
1.平面和草图
草图的工作平面是绘制草图的前提,草图中的所有几何元素的创建都将在这个平面内完成。一个新的DesignModeler交互对话中在全局直角坐标系原点有三个默认的正交平面(XY平面、ZX平面、YZ平面)。用户可以根据需要定义原点和方位或通过使用现有几何体作参照平面创建和放置新的工作平面,并且一个平面可以和多个草图关联。绘制草图分为两步:
(1)定义绘制草图的平面 首先,单击 来创建新平面,这时树形目录中显示新平面对象,如图2-18所示。
来创建新平面,这时树形目录中显示新平面对象,如图2-18所示。
其次,在详细列表中单击【Type】出现一个倒三角符号,单击该倒三角会出现构建平面的八种类型,见图2-19和表2-27。
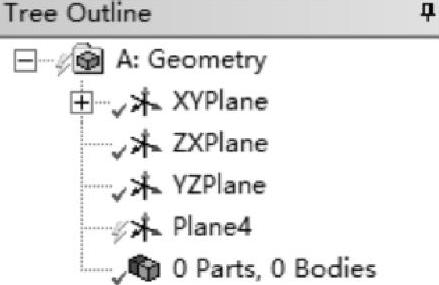
图2-18 创建新平面
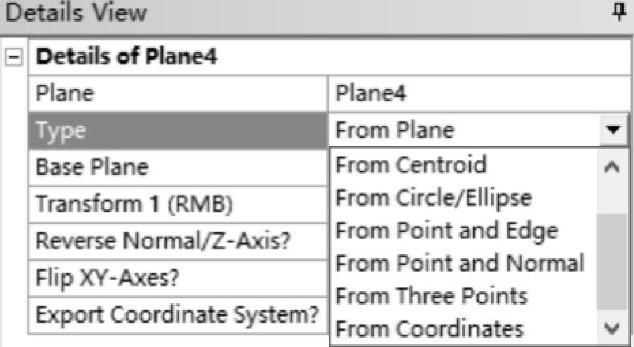
图2-19 构建新平面
表2-27 构建平面类型表
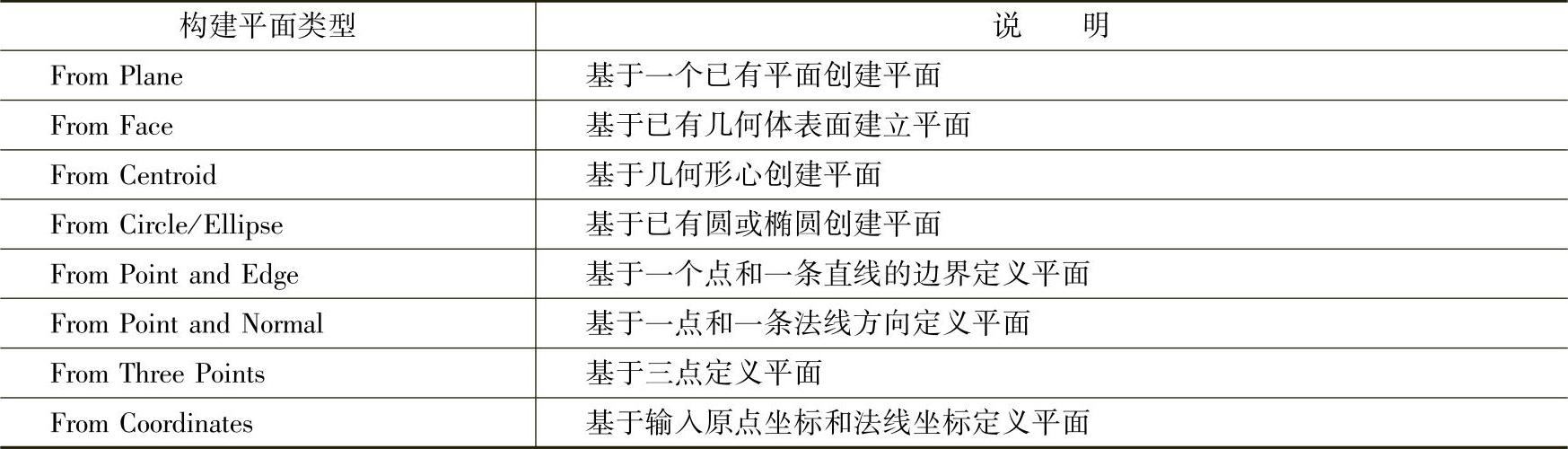
最后,单击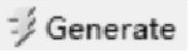 完成新平面的创建。
完成新平面的创建。
(2)创建草图 新平面创建完成后,这时就可以在平面上创建草图了。首先,单击【New Sketch】按钮 来创建新草图,新草图放在树形目录中,且在相关平面的下方,如图2-20所示。也可在已有几何体利用从表面【From Face】等方法创建草图。操作时,首先选中将要创建新平面所要应用的基本表面,然后单击【New Sketch】来创建草图。最后,在所希望的平面上绘制或识别草图并标注。通常,下拉列表仅显示以当前激活平面为参照的草图。
来创建新草图,新草图放在树形目录中,且在相关平面的下方,如图2-20所示。也可在已有几何体利用从表面【From Face】等方法创建草图。操作时,首先选中将要创建新平面所要应用的基本表面,然后单击【New Sketch】来创建草图。最后,在所希望的平面上绘制或识别草图并标注。通常,下拉列表仅显示以当前激活平面为参照的草图。
2.草图模式
切换草图标签【Sketching】可以看到草图工具栏,DesignModeler 2D绘图工具包括绘图工具【Draw】、修改工具【Modify】、尺寸工具【Dimensions】、约束工具【Constraints】、栅格设置工具【Settings】,如图2-21所示。这些工具对绘制草图是有用的,熟悉并灵活地运用,对提高草图绘制建模水平会有很大的帮助。
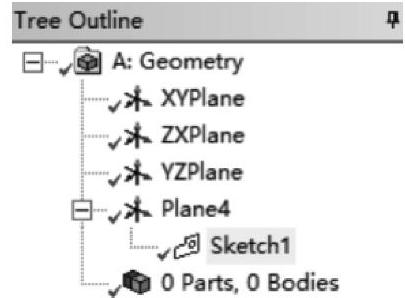
图2-20 创建新草图
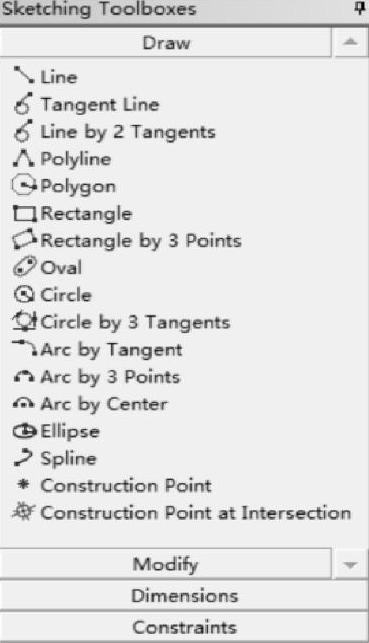
图2-21 绘图工具栏及绘图命令
(1)绘图工具【Draw】 DesignModeler中的绘图工具和其他CAD软件的绘图思想一样,使用说明见表2-28。在绘制的过程中,结合右键弹出的菜单,会加快绘制。
表2-28 绘图工具命令及说明
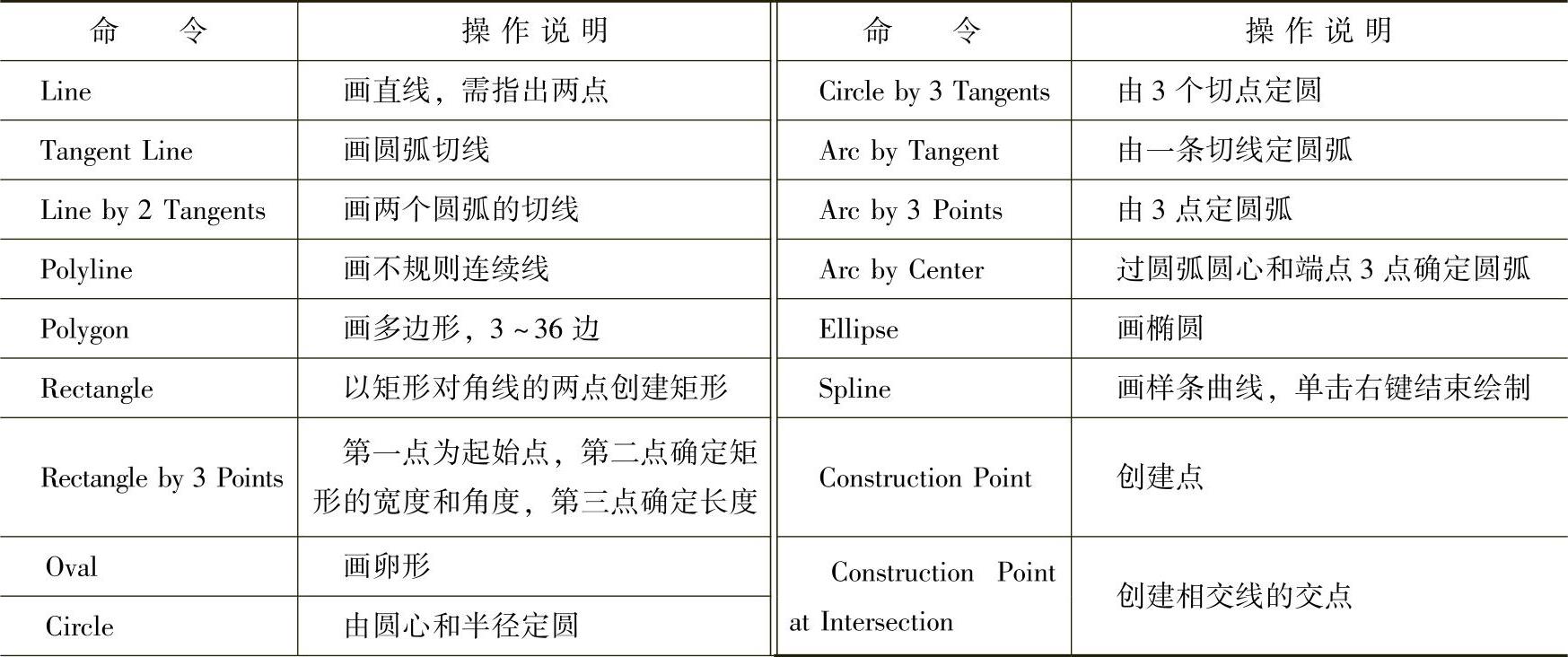
(2)修改工具栏【Modify】 修改工具栏包括所有草图编辑命令,见图2-22和表2-29。
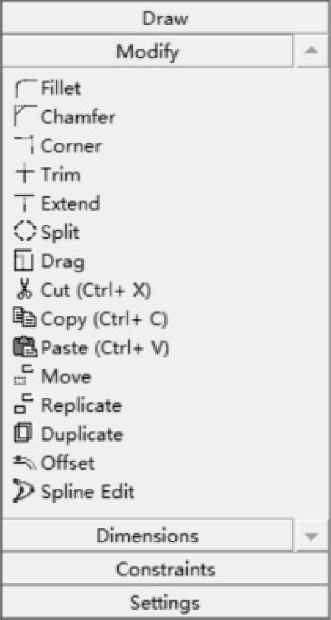
图2-22 修改工具栏
表2-29 修改命令及说明
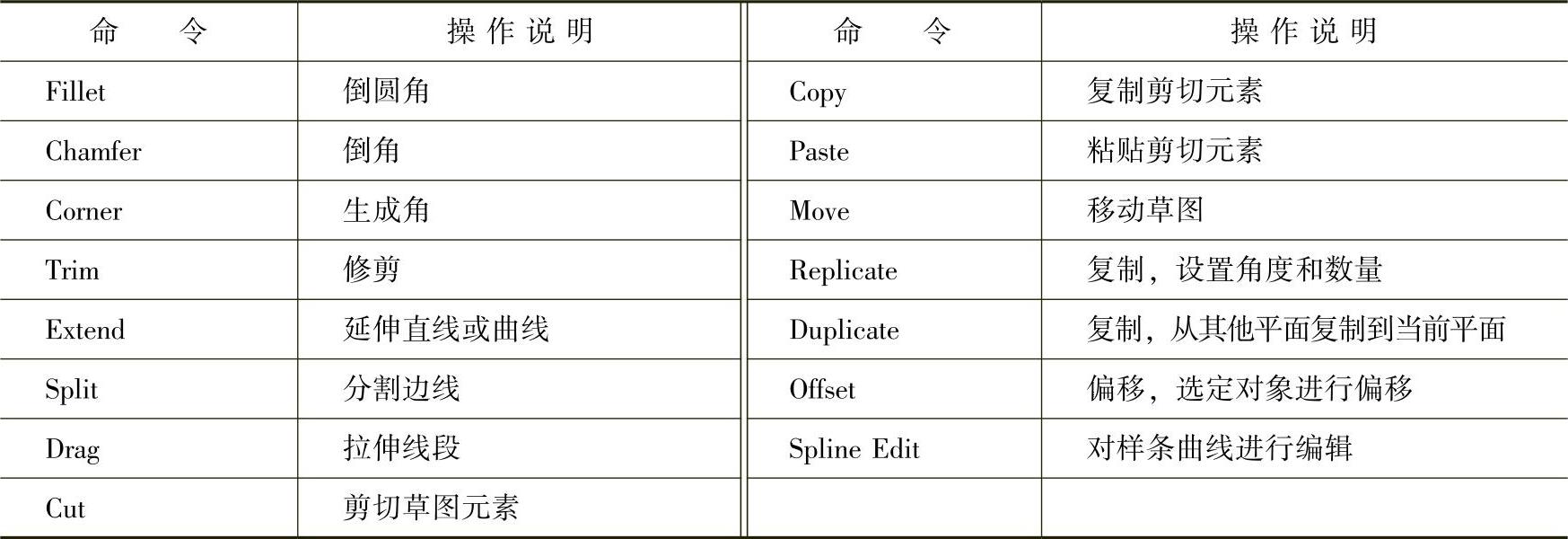
一般修改工具的某些命令应与快捷菜单配合使用,如分割命令及剪切、复制、粘贴命令。
①分割命令。分割【Split】命令用来分割边线,通过在图形窗口中右击鼠标,可以出现相关命令:
●【Split Edge at Selection】,为默认选项,表示在选定位置将一条边线分割成若干段,但指定的边线不能为整个圆或椭圆。若对整个圆或椭圆做分割操作,必须指定起点或终点的位置。
●【Split Edge at Point】,用点分割边线,选定一个点后,所有过此点的边线都将被分割成两段。(www.xing528.com)
●【Split Edge at all Point】,用边上的所有的点分割。选择一条边线,它被所有通过的点分割。
●【Split Edge into n Equal Segments】,将线n等分,先在编辑框中设定n值,然后选择待分割的线,n值最大为100。
②剪切、复制和粘贴命令。DesignModeler中没有独立的镜像命令,可以通过剪切、复制和粘贴命令组合来实现镜像命令,在使用过程中【Cut】+【Paste】或【Copy】+【Paste】命令用于移动或复制对象,但是通过在图形窗口中单击鼠标右键,可以出现相关命令,实现旋转、比例放大或缩小、镜像等操作,具体命令如下:
●【End/Set Paste Handle】,指定粘贴位置。
●【End/Use Plane Origin as Handle】,指定粘贴点在工作平面原点。
●【End/Use Default Paste Handle】,将第一条线的起始点作为粘贴点。
●【Rotate by+/r Degrees】,正向旋转+r度或反向旋转r度。
●【Flip Horizontally/Vertically】,水平或垂直翻转。
●【Scale by Factor f or 1/f】,放大到f倍或缩小到原来的1/f。
●【Paste at plane Origin】,在平面原点粘贴。
●【Change Paste Handle】,修改粘贴点。
●【End】,结束,如:结束粘贴。
(3)尺寸工具【Dimensions】 DesignModeler包括了一个完整的标注工具栏,见图2-23和表2-30。
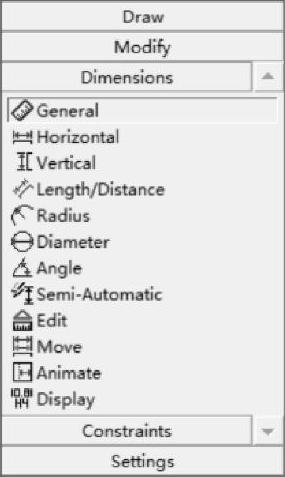
图2-23 标注工具栏
表2-30 标注工具栏命令及说明
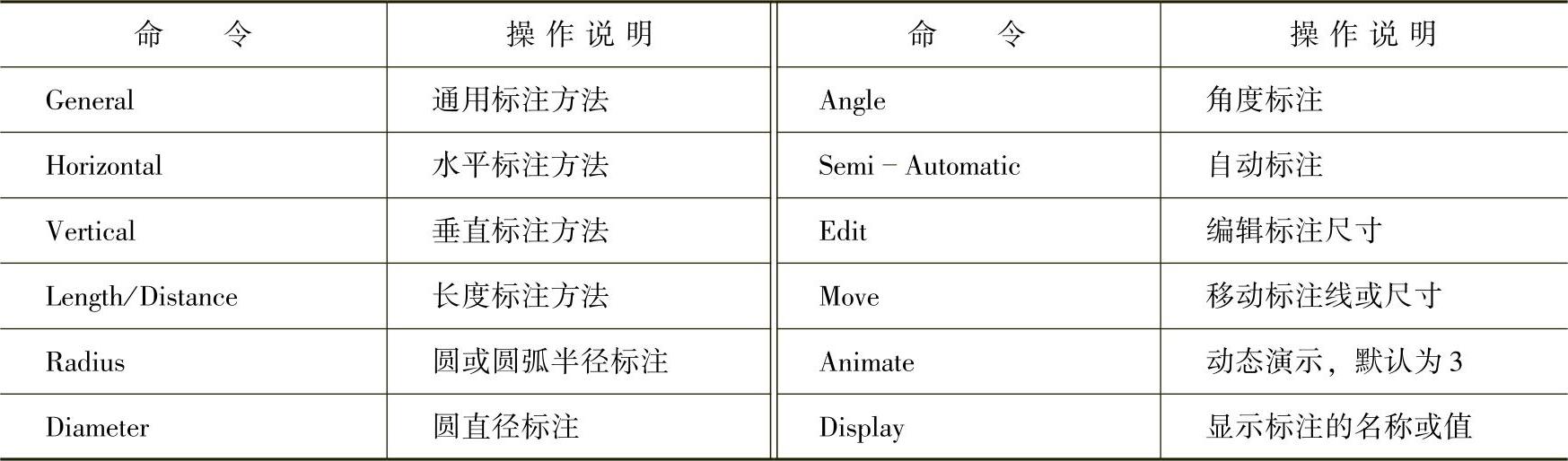
(4)约束工具【Constraints】 草图约束命令如图2-24所示,命令说明见表2-31,窗口可以显示草图约束的详细情况。
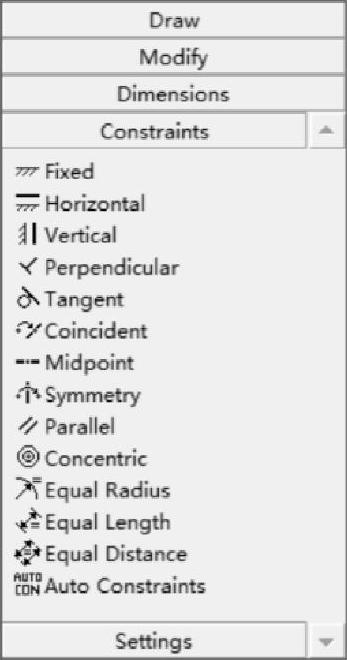
图2-24 约束工具栏
表2-31 约束命令及说明
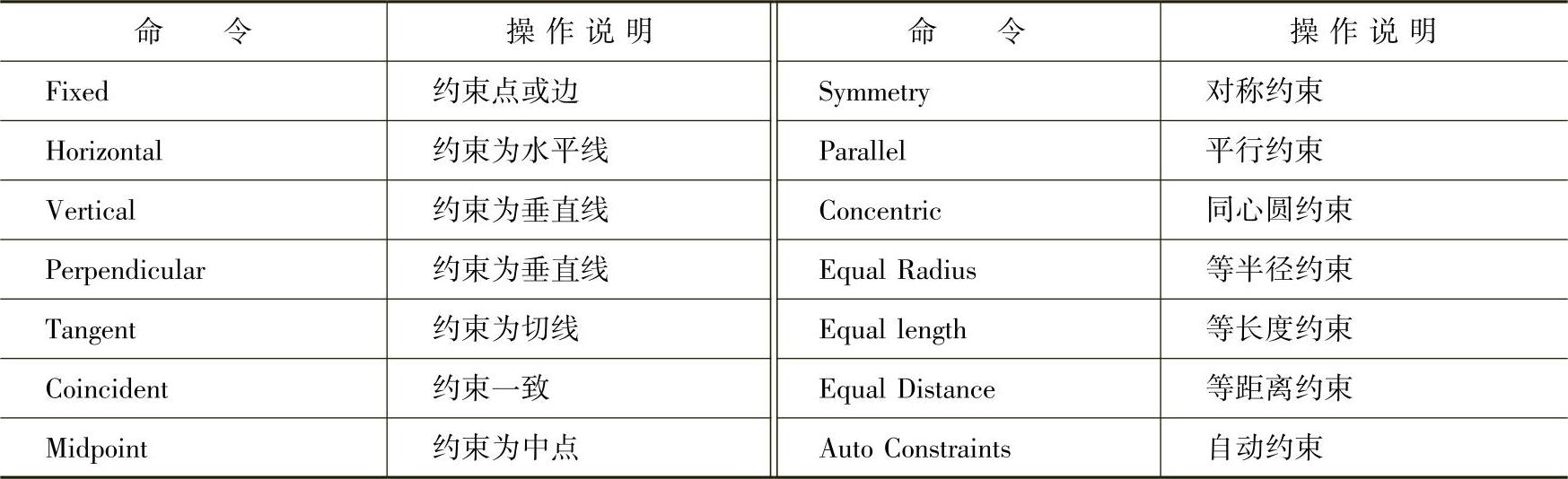
(5)栅格设置工具【Settings】 用于定义和显示草图栅格,默认为关闭,见图2-25和表2-32。
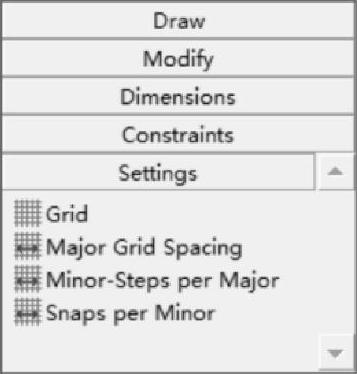
图2-25 栅格工具栏
表2-32 栅格命令及说明

3.草图投影
用户可以投影3D几何体到工作面上以创建一个新的草图。在投影时,可以选择几何体的点、边、面和体进行投影,不能用常用的草图工具进行修改操作。
免责声明:以上内容源自网络,版权归原作者所有,如有侵犯您的原创版权请告知,我们将尽快删除相关内容。




