
打开随书光盘part源文件Book_CD\Part\Part_CAE_Unfinish\Ch13_ThermalStress\Board.prt,调出图13-2所示的主模型。
(1)创建有限元模型
1)依次单击【开始】和【高级仿真】按钮,在【仿真导航器】窗口的分级树中右击【Board.prt】节点,从弹出的菜单中选择【新建FEM】命令,弹出【新建部件文件】对话框,在【新文件名】下面的【名称】选项中将【fem1.fem】修改为【Board_fem1.fem】,通过单击 按钮,选择本实例高级仿真相关数据存放的【文件夹】,单击【确定】按钮。
按钮,选择本实例高级仿真相关数据存放的【文件夹】,单击【确定】按钮。
2)弹出【编辑FEM】对话框,【求解器】默认为【NX NASTRAN】,在【分析类型】选项中选择【热】,如图13-3所示,单击【确定】按钮,进入创建有限元模型的环境。
3)新建PCB与SiC材料:单击工具栏中的【材料属性】 按钮右侧的下拉按钮,弹出【指派材料】对话框,如图13-4所示。在图形窗口的【选择体】中选中电路板的板实体模型,在【材料列表】中选择【本地材料】
按钮右侧的下拉按钮,弹出【指派材料】对话框,如图13-4所示。在图形窗口的【选择体】中选中电路板的板实体模型,在【材料列表】中选择【本地材料】 选项,单击【新建材料】按钮,【类型】中选择【各向同性】。单击【创建】
选项,单击【新建材料】按钮,【类型】中选择【各向同性】。单击【创建】 按钮,弹出【各向同性材料】对话框,如图13-5所示,在【名称-描述】中输入【PCB】,在【属性】的【质量密度(RHO)】输入【1.68e-6】,【单位】选择【kg/mm^3】,单击【力学】选项卡,在展开的【杨氏模量(E)】中输入【113000】,【单位】选择【N/mm^2(MPa)】,在【泊松比(NU)】中输入【0.42】;单击【属性】中的【热/电】选项卡,在【热】的【温度(TREF)】中输入【20】,【单位】为【C】,在【热膨胀系数(A)】中输入【4.42e-7】,单位选择【1/C】,在【导热系数(K)】中输入【0.00056】,【单位】为【W/mm-C】,在【比热(CP)】中输入【800】,【单位】为【J/kg-K】,如图13-6所示,单击【确定】按钮,完成PCB材料的创建。返回到图13-4所示的【指派材料】对话框中,单击【应用】按钮,完成PCB材料的赋予。
按钮,弹出【各向同性材料】对话框,如图13-5所示,在【名称-描述】中输入【PCB】,在【属性】的【质量密度(RHO)】输入【1.68e-6】,【单位】选择【kg/mm^3】,单击【力学】选项卡,在展开的【杨氏模量(E)】中输入【113000】,【单位】选择【N/mm^2(MPa)】,在【泊松比(NU)】中输入【0.42】;单击【属性】中的【热/电】选项卡,在【热】的【温度(TREF)】中输入【20】,【单位】为【C】,在【热膨胀系数(A)】中输入【4.42e-7】,单位选择【1/C】,在【导热系数(K)】中输入【0.00056】,【单位】为【W/mm-C】,在【比热(CP)】中输入【800】,【单位】为【J/kg-K】,如图13-6所示,单击【确定】按钮,完成PCB材料的创建。返回到图13-4所示的【指派材料】对话框中,单击【应用】按钮,完成PCB材料的赋予。
在【选择体】中选中电路板上15个发热元件实体模型,在【材料列表】中选择【本地材料】 选项,单击【新建材料】按钮,【类型】中选择【各向同性】,单击【创建】
选项,单击【新建材料】按钮,【类型】中选择【各向同性】,单击【创建】 按钮,弹出【各向同性材料】对话框,如图13-7所示。在【名称-描述】中输入【SiC】,在【属性】的【质量密度(RHO)】中输入【7.8e-6】,【单位】选择【kg/mm^3】,单击【力学】选项卡,在展开的【杨氏模量(E)】中输入【210000】,【单位】选择【N/mm^2(MPa)】,在【泊松比(NU)】中输入【0.3】;单击【热/电】选项卡,在【热】的参考【温度(TREF)】中输入【20】,【单位】为【C】,在【热膨胀系数(A)】中输入【1.1e-5】,单位选择【1/C】,在【导热系数(K)】中输入【0.05】,【单位】为【W/mm-C】,在【比热(CP)】中输入【500】,【单位】为【J/kg-K】,如图13-8所示,单击【确定】按钮,完成PCB材料的创建。返回到图13-4所示的【指派材料】对话框中,单击【确定】按钮,完成15个部件SiC材料的赋予。
按钮,弹出【各向同性材料】对话框,如图13-7所示。在【名称-描述】中输入【SiC】,在【属性】的【质量密度(RHO)】中输入【7.8e-6】,【单位】选择【kg/mm^3】,单击【力学】选项卡,在展开的【杨氏模量(E)】中输入【210000】,【单位】选择【N/mm^2(MPa)】,在【泊松比(NU)】中输入【0.3】;单击【热/电】选项卡,在【热】的参考【温度(TREF)】中输入【20】,【单位】为【C】,在【热膨胀系数(A)】中输入【1.1e-5】,单位选择【1/C】,在【导热系数(K)】中输入【0.05】,【单位】为【W/mm-C】,在【比热(CP)】中输入【500】,【单位】为【J/kg-K】,如图13-8所示,单击【确定】按钮,完成PCB材料的创建。返回到图13-4所示的【指派材料】对话框中,单击【确定】按钮,完成15个部件SiC材料的赋予。
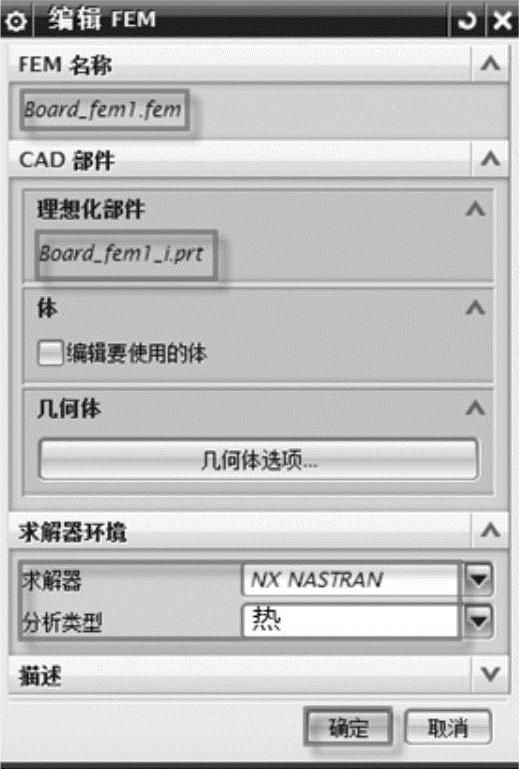
图13-3 【编辑FEM】对话框
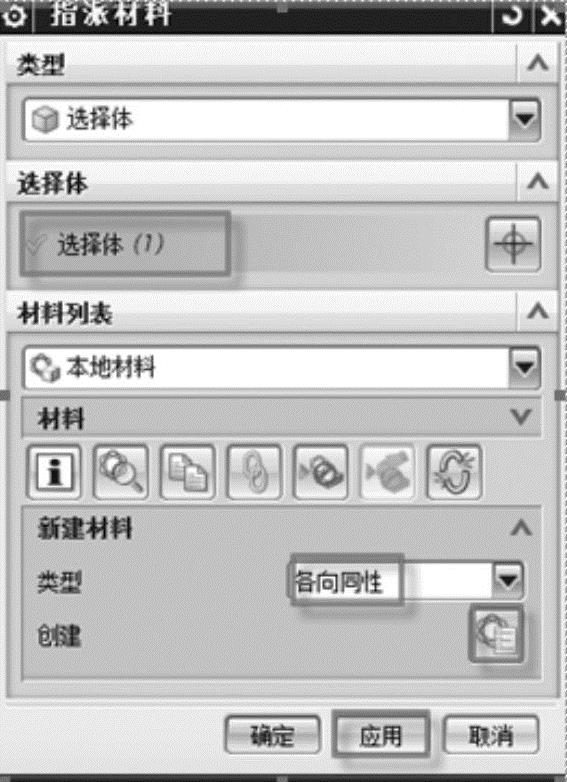
图13-4 【指派材料】对话框
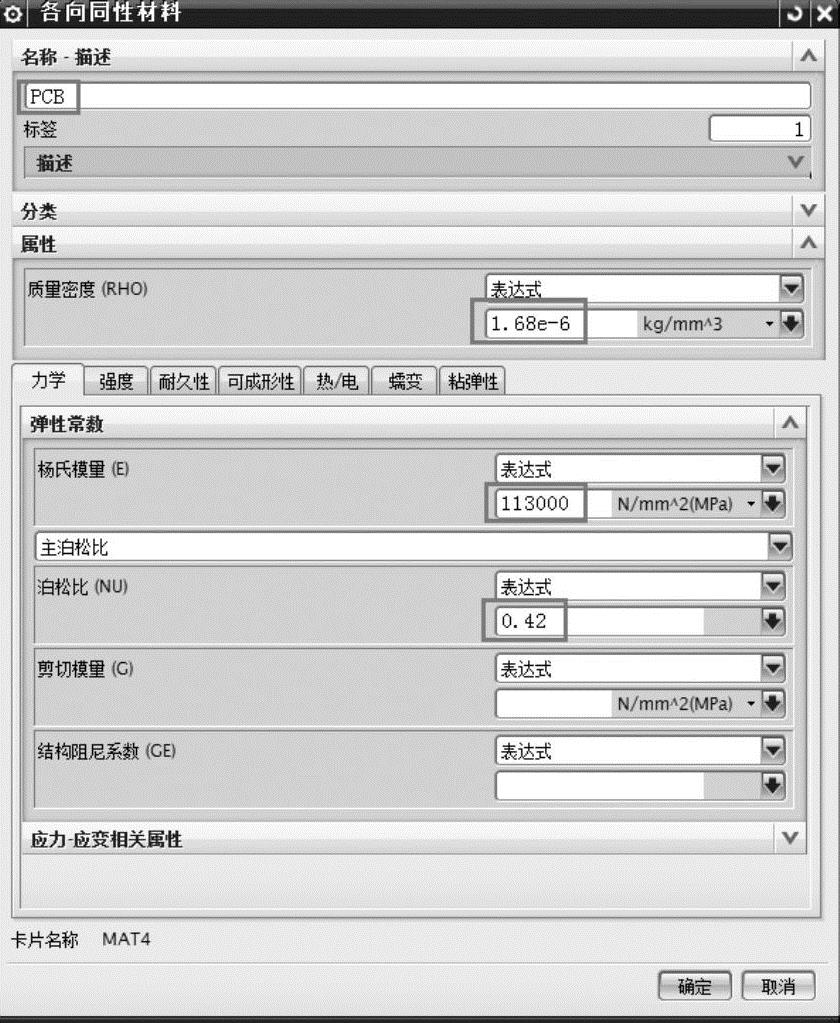
图13-5 定义PCB材料的力学性能
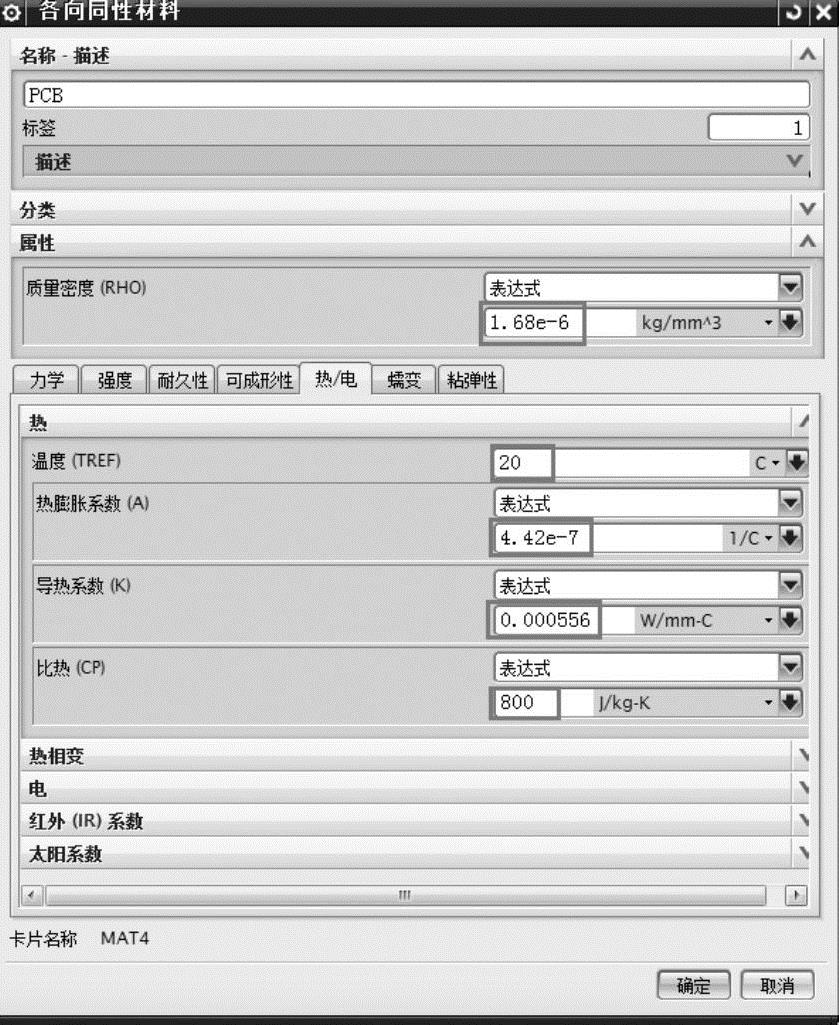
图13-6 定义PCB材料的热学性能
提示
在输入PCB与SiC材料的参数时,要注意选择正确的单位,否则会使计算结果出现很大的误差。PCB板分为纤维层、金属层及镀膜层,故导热系数要比SiC小很多;SiC材料是很多电子产品发热元件的基底材料,本例中用它来代替整个发热元件的材料进行整体温度分析,如考察单个发热元件的传热分析,则需要分层建立其相应的材料。可以看出,不同材料的力学和热学性能是不同的,甚至有很大的差异。
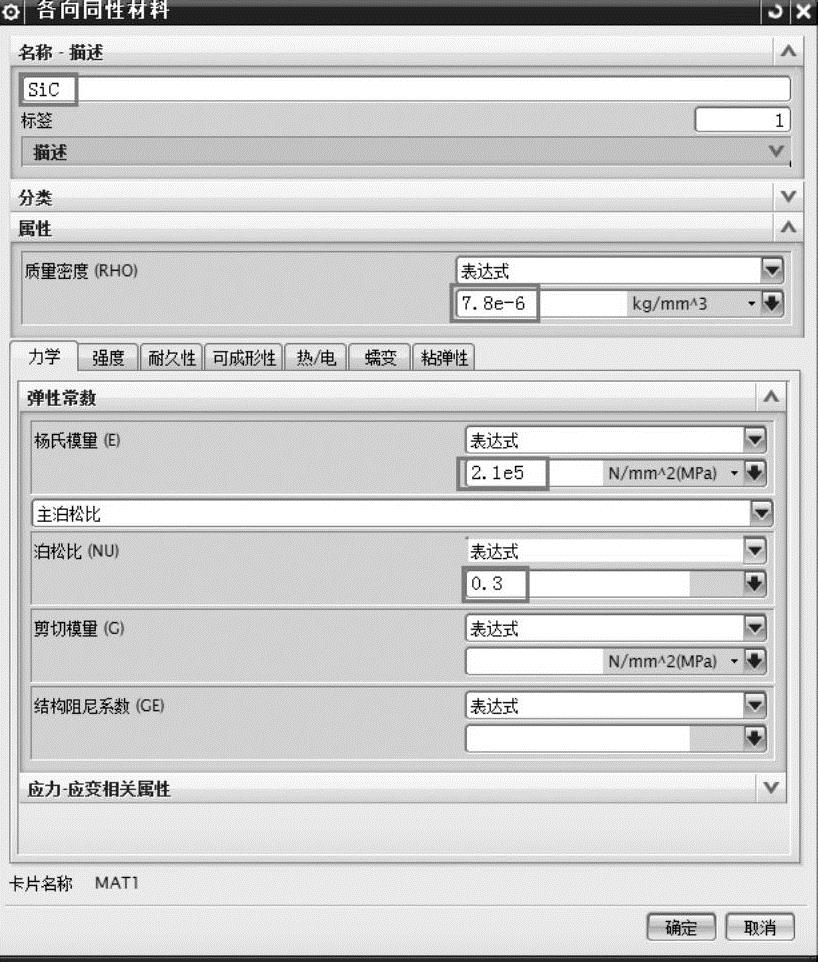
图13-7 定义SiC材料的力学性能
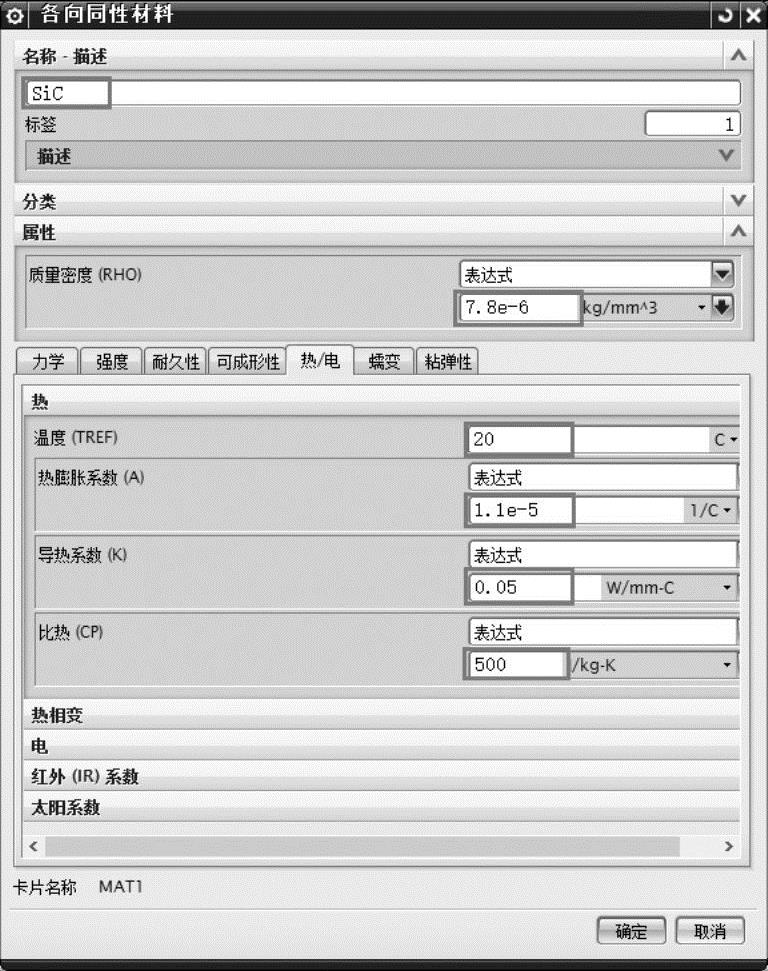
图13-8 定义SiC材料的热学性
4)创建物理属性
单击工具栏中的【物理属性】 按钮,弹出【物理属性表管理器】对话框,在【类型】中选取【PSOLID】,【名称】中输入【PSOLID1_PCB】,单击【创建】按钮,弹出【PSOLID】对话框,如图13-9所示。在【材料】选项中选取上述操作设置的【PCB】子项,其他选项均为默认设置,单击【确定】按钮;以此方法,建立【名称】为【PSOLID2_SiC】、【材料】为【SiC】的SiC的物理属性,单击【确定】按钮,关闭【物理属性表】管理器对话框,如图13-10所示,完成设置。
按钮,弹出【物理属性表管理器】对话框,在【类型】中选取【PSOLID】,【名称】中输入【PSOLID1_PCB】,单击【创建】按钮,弹出【PSOLID】对话框,如图13-9所示。在【材料】选项中选取上述操作设置的【PCB】子项,其他选项均为默认设置,单击【确定】按钮;以此方法,建立【名称】为【PSOLID2_SiC】、【材料】为【SiC】的SiC的物理属性,单击【确定】按钮,关闭【物理属性表】管理器对话框,如图13-10所示,完成设置。
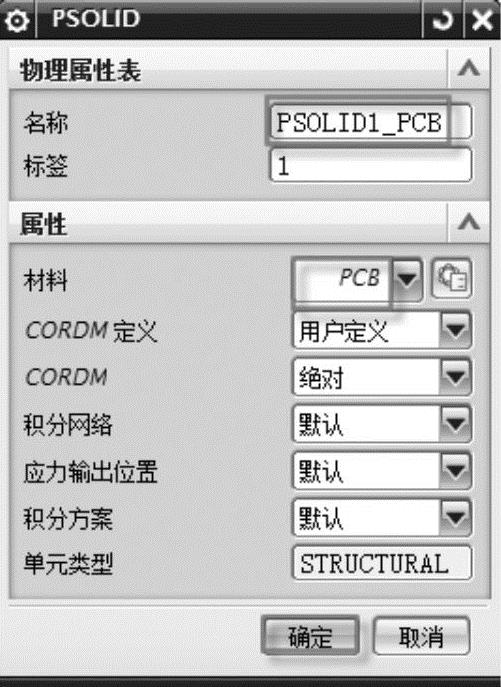
图13-9 定义PCB材料的物理属性
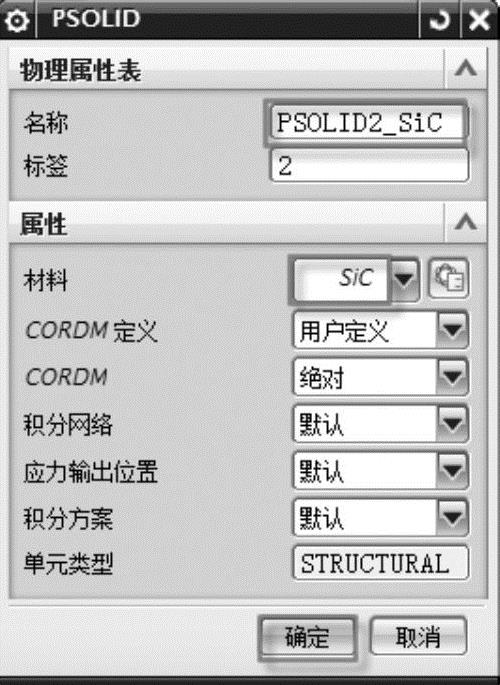
图13-10 定义SiC材料的物理属性
5)创建网格收集器
单击工具栏中的【网格收集器】 按钮,弹出【网格收集器】对话框,【单元拓扑结构】下的选项保留默认设置,【物理属性】的【类型】默认为【PSOLID】,在【实体属性】子项中选取上述设置的【PSOLID1_PCB】,将【名称】修改为【Solid_PCB】,单击【应用】按钮,如图13-11所示;以此方法,建立【实体属性】为【PSOLID2_SiC】、【名称】为【Solid_SiC】的网格收集器,如图13-12所示,单击【确定】按钮,完成网格收集器的设置。
按钮,弹出【网格收集器】对话框,【单元拓扑结构】下的选项保留默认设置,【物理属性】的【类型】默认为【PSOLID】,在【实体属性】子项中选取上述设置的【PSOLID1_PCB】,将【名称】修改为【Solid_PCB】,单击【应用】按钮,如图13-11所示;以此方法,建立【实体属性】为【PSOLID2_SiC】、【名称】为【Solid_SiC】的网格收集器,如图13-12所示,单击【确定】按钮,完成网格收集器的设置。
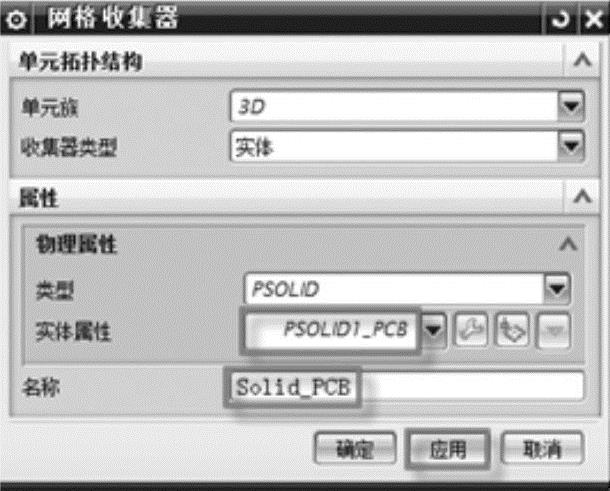
图13-11 定义PCB材料的网格收集器

图13-12 定义SiC材料的网格收集器
6)网格划分
a)单击工具栏中的【3D四面体网格】 按钮右侧的下拉按钮,在下拉菜单中选择【3D扫掠网格】
按钮右侧的下拉按钮,在下拉菜单中选择【3D扫掠网格】 命令,出现图13-13所示的对话框。【类型】默认为【多体自动判断目标】,在【要进行网格划分的对象】中选择电路板PCB板的上表面作为【选择源面】,如图13-14所示,在【单元属性】的【类型】中选择【CHEXA(8)】,在【源网格参数】中【源单元大小】选项右侧的文本框内输入【2】,【单位】为【mm】,在【目标收集器】中取消勾选【自动创建】复选框,选择【网格收集器】为【Solid_PCB】,其他选项按照系统默认,单击【应用】按钮。
命令,出现图13-13所示的对话框。【类型】默认为【多体自动判断目标】,在【要进行网格划分的对象】中选择电路板PCB板的上表面作为【选择源面】,如图13-14所示,在【单元属性】的【类型】中选择【CHEXA(8)】,在【源网格参数】中【源单元大小】选项右侧的文本框内输入【2】,【单位】为【mm】,在【目标收集器】中取消勾选【自动创建】复选框,选择【网格收集器】为【Solid_PCB】,其他选项按照系统默认,单击【应用】按钮。
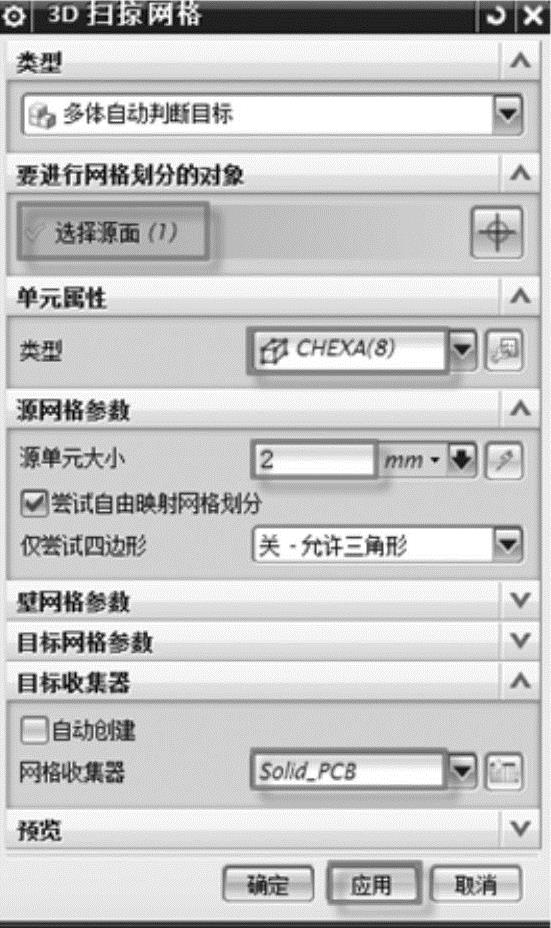
图13-13 PCB板的3D扫掠网格划分
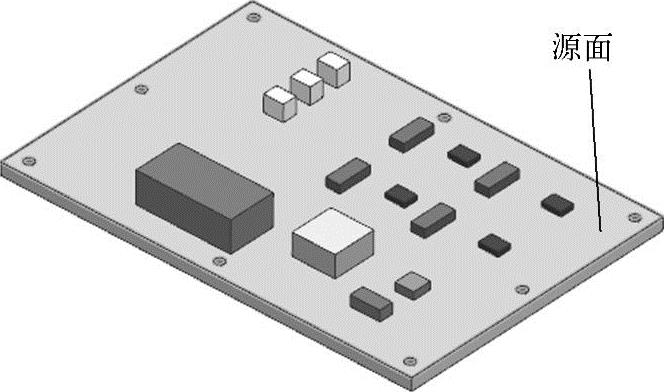
图13-14 3D扫掠网格划分对象-PCB板
b)在【要进行网格划分的对象】的窗口中选择电路板15个元件的上表面作为【选择源面】,如图13-15所示,在【单元属性】的【类型】中选择【CHEXA(8)】,在【源网格参数】中【源单元大小】选项右侧的文本框内输入【2】,【单位】为【mm】,在【目标收集器】中取消勾选【自动创建】复选框,选择网格收集器为【Solid_SiC】,其他选项按照系统默认,单击【确定】按钮,如图13-16所示。

图13-15 3D扫掠网格划分对象-15个元件
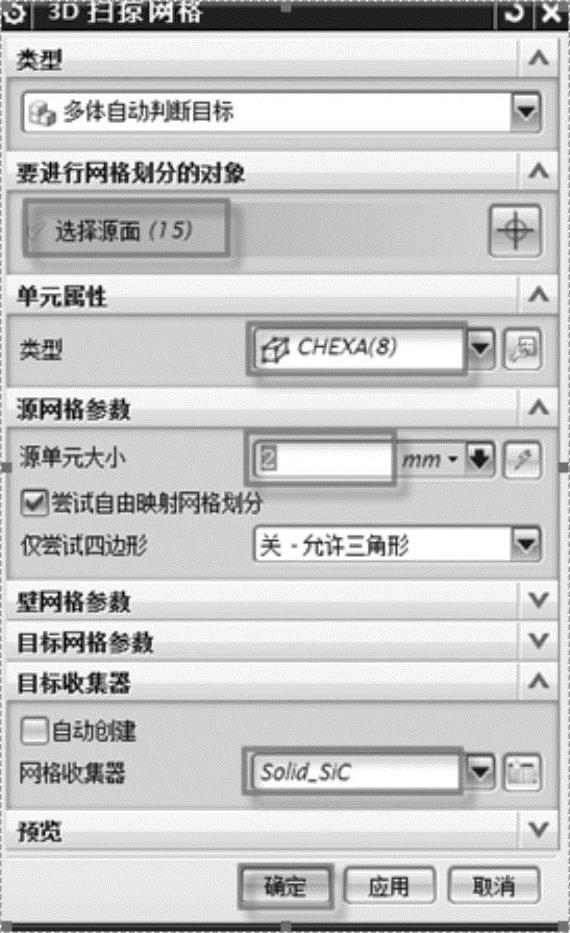
图13-16 15个元件的3D扫掠网格划分
c)网格划分的结果如图13-17所示,可以在【仿真导航器】窗口分级树中查看相关节点和信息,还可以根据需要进一步修改单元的大小。
(2)模型检查和修改参数
单击工具栏中的【单元质量】 按钮,弹出【单元质量】对话框,在【要检查的单元】中默认【选定的】,选择划分好的16个网格单元实体作为【选择对象】,在【输出设置】的【报告】中选择【失败】,将失败的网格以信息的形式显示出来,单击【检查单元】按钮,如图13-18所示。在弹出的【信息】对话框中没有出现失败单元,关闭该【信息】对话框。
按钮,弹出【单元质量】对话框,在【要检查的单元】中默认【选定的】,选择划分好的16个网格单元实体作为【选择对象】,在【输出设置】的【报告】中选择【失败】,将失败的网格以信息的形式显示出来,单击【检查单元】按钮,如图13-18所示。在弹出的【信息】对话框中没有出现失败单元,关闭该【信息】对话框。
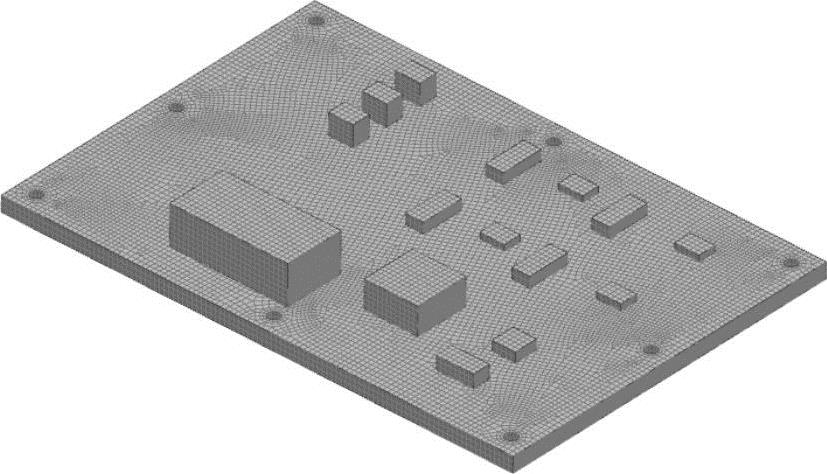
图13-17 电路板的FEM模型及网格划分结果
(3)创建仿真模型
1)右击【仿真导航器】窗口分级树的【Board_fem1.fem】节点,从弹出的快捷菜单中选择【新建仿真】命令,弹出【新建部件文件】对话框,在【名称】中修改为【Board_sim1.sim】,单击【确定】按钮,弹出【新建仿真】对话框,所有的选项均保留默认设置,单击【确定】按钮。
2)弹出【解算方案】对话框,【名称】默认为【Solution1】,【分析类型】选取【热】,【解算方案类型】选取【SOL 153 Steady State Nonlinear Heat Transfer】,单击【确定】按钮,同时注意到【仿真导航器】窗口的分级树中,新增了相关的节点,如图13-19所示。
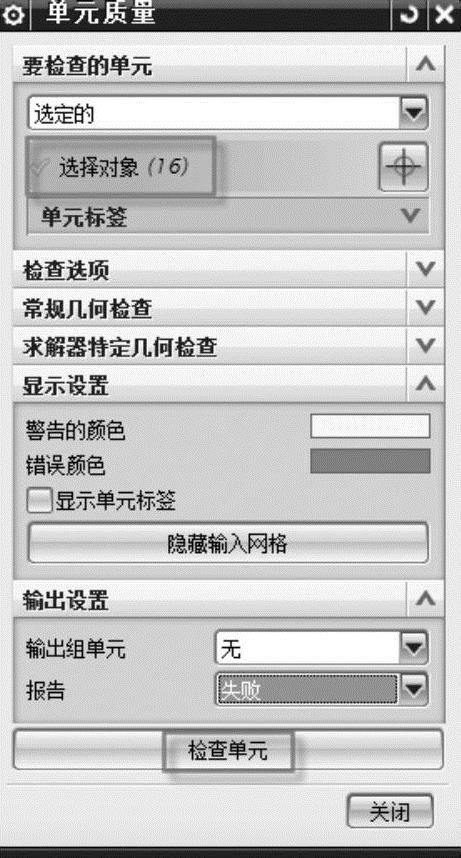
图13-18 电路板的网格单元质量检查
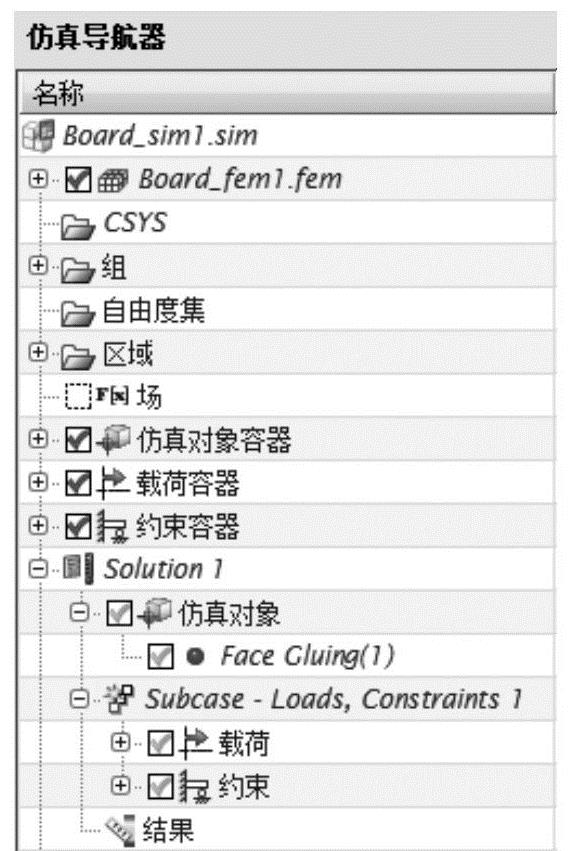
图13-19 新增加的仿真节点
(4)定义仿真对象的接触关系
1)单击窗口上的【仿真对象类型】 按钮,弹出图13-20所示的【Face Gluing(1)】对话框,创建曲面接触的仿真对象。【类型】默认为【手工】,【名称】默认为【Face Gluing(1)】,在【源区域】中单击【创建区域】的
按钮,弹出图13-20所示的【Face Gluing(1)】对话框,创建曲面接触的仿真对象。【类型】默认为【手工】,【名称】默认为【Face Gluing(1)】,在【源区域】中单击【创建区域】的 按钮,出现图13-21所示的对话框,选择PCB板与元件的接触表面作为【选择对象】,【名称】默认为【Regtion1】,单击【确定】按钮。
按钮,出现图13-21所示的对话框,选择PCB板与元件的接触表面作为【选择对象】,【名称】默认为【Regtion1】,单击【确定】按钮。
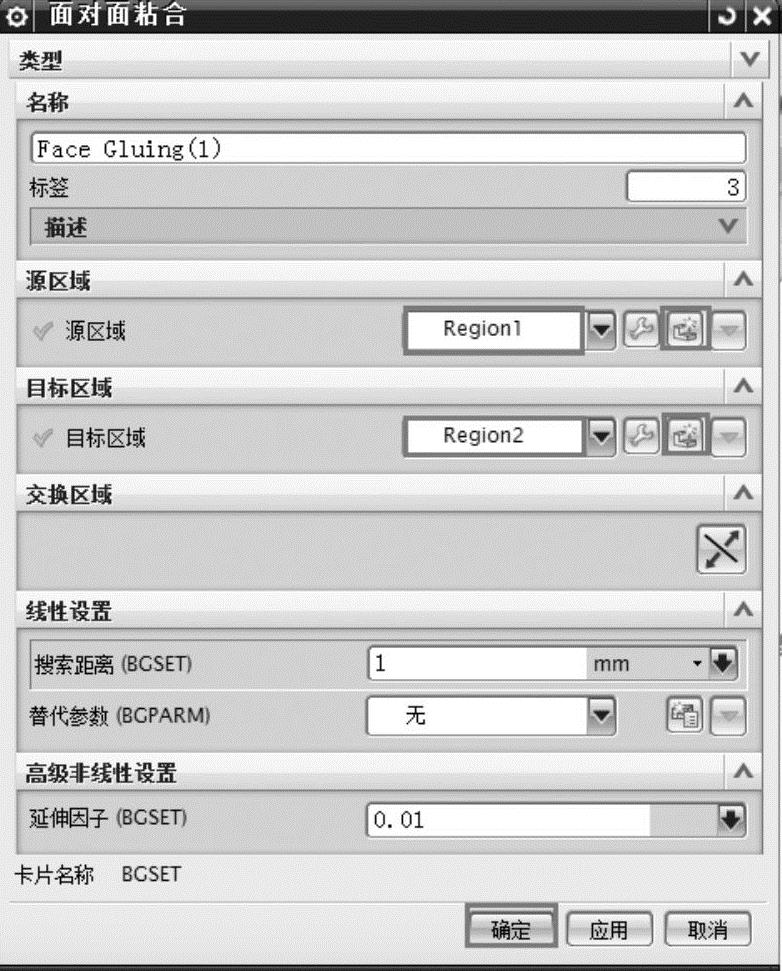
图13-20 定义仿真对象的接触关系
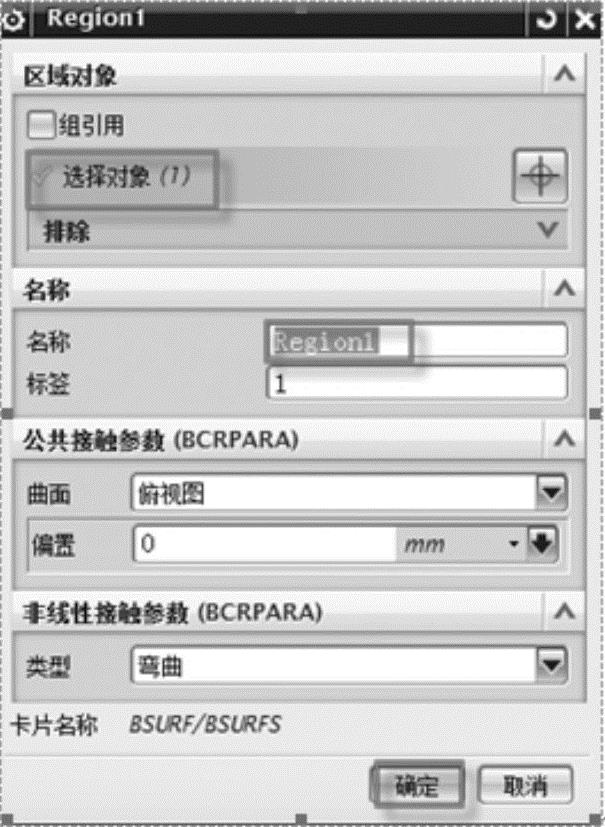
图13-21 源区域的选择
2)同样,在【目标区域】中单击【创建区域】的 按钮,出现图13-22所示的【Reg- tion2】对话框,选择与PCB板接触的15个元件的底面作为【选择对象】,【名称】默认为【Regtion2】,单击【确定】按钮;默认其他选项参数,单击【确定】按钮,完成仿真模型部件间接触关系的定义,如图13-23所示。
按钮,出现图13-22所示的【Reg- tion2】对话框,选择与PCB板接触的15个元件的底面作为【选择对象】,【名称】默认为【Regtion2】,单击【确定】按钮;默认其他选项参数,单击【确定】按钮,完成仿真模型部件间接触关系的定义,如图13-23所示。
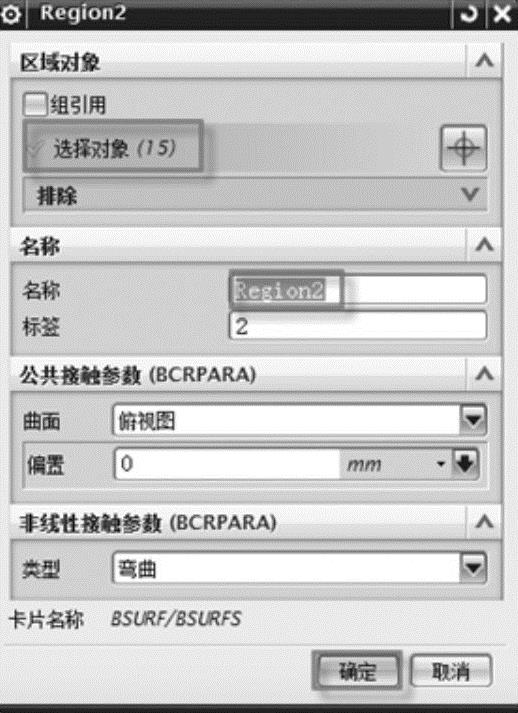
图13-22 目标区域的选择
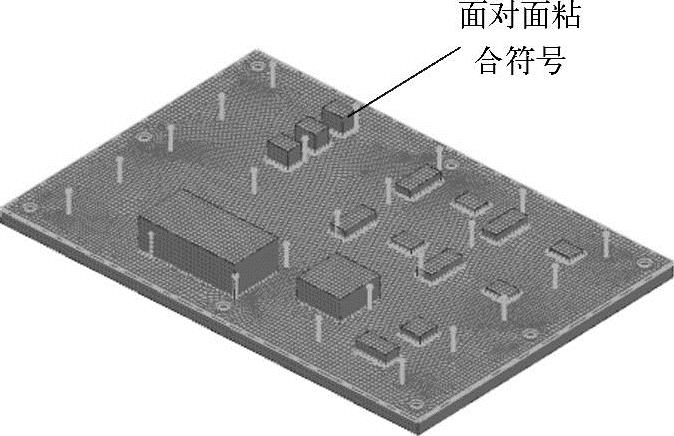
图13-23 定义好的仿真对象接触关系
(5)施加载荷和约束
1)施加温度热约束:单击工具栏中的【约束类型】 按钮,选择弹出的【热约束】
按钮,选择弹出的【热约束】 命令,弹出【热约束】对话框,如图13-24所示,进行元件的温度定义操作。在【类型】中选择【恒温】,【名称】默认为【Temp(1)】,选择图13-1所示的4个元件实体作为【模型对象】的【选择对象】,【温度】文本框中输入【80】,单位为【C】,单击【应用】按钮,效果如图13-25所示。
命令,弹出【热约束】对话框,如图13-24所示,进行元件的温度定义操作。在【类型】中选择【恒温】,【名称】默认为【Temp(1)】,选择图13-1所示的4个元件实体作为【模型对象】的【选择对象】,【温度】文本框中输入【80】,单位为【C】,单击【应用】按钮,效果如图13-25所示。
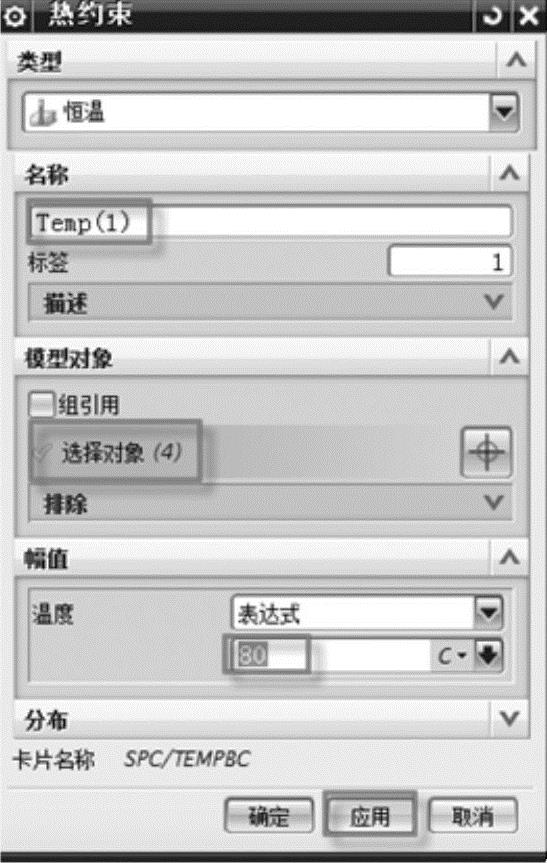
图13-24 热约束-温度80℃定义
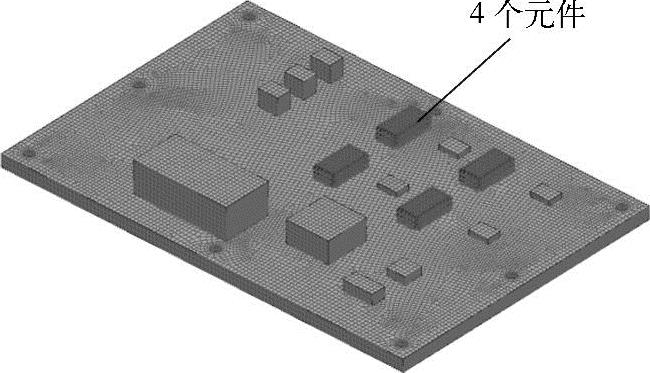
图13-25 热约束-温度80℃效果图
选择图13-1b黄色高亮显示的6个元件实体作为【模型对象】的【选择对象】,【名称】默认为【Temp(2)】,在【温度】文本框中输入【50】,单位为【C】,单击【确定】按钮,如图13-26所示,完成温度载荷的加载设置,效果如图13-27所示。注意在【仿真导航器】窗口分级树中出现了相应的【Temp(1)】和【Temp(2)】节点。
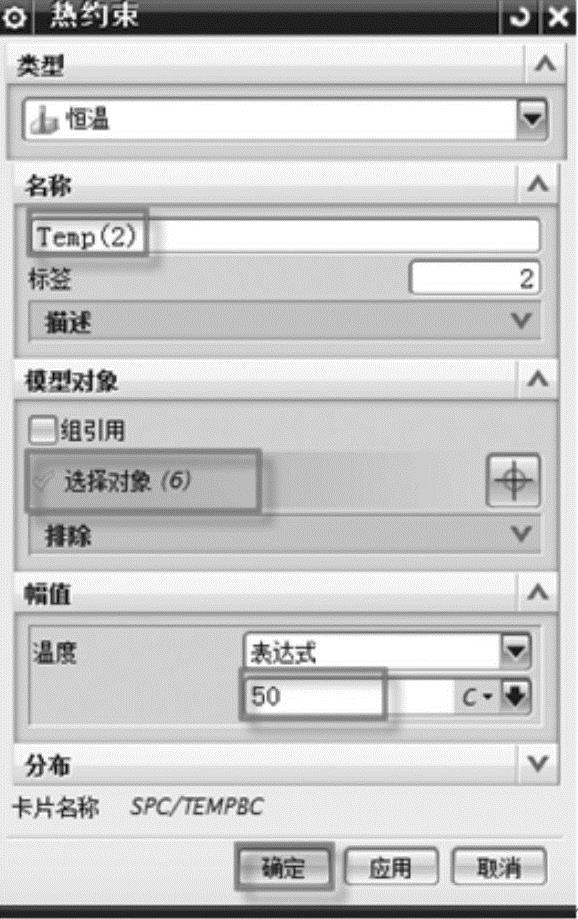
图13-26 热约束-温度50℃定义
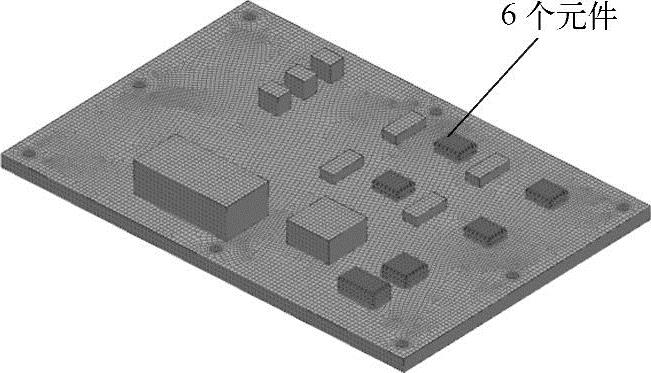
图13-27 热约束-温度50℃效果图
2)修改温度热约束显示颜色:可以在【仿真导航器】窗口分级树中右击【Temp(1)】和【Temp(2)】节点,从弹出的快捷菜单中选择【编辑显示】命令,弹出【边界条件显示】对话框,将【颜色】选项切换为【红色】,单击【确定】按钮,这样便于区分该温度约束符号和后续对流约束符号。
3)施加对流热约束:在【约束类型】窗口中单击【对流】 按钮,弹出【Conv(1)】对话框,如图13-28所示,进行电路板对外对流约束定义操作。【名称】默认为【Con(1)】,选择图13-1所示的与空气接触的80个表面作为【模型对象】的【选择对象】,设置对话框【属性】选项的【环境温度】为【40】,单位为【C】,【对流系数】为【1e-5】,单位为【W/mm^2-C】,单击【确定】按钮。电路板对流约束设置效果如图13-29所示,注意在【仿真导航器】窗口分级树中新增的相关节点。
按钮,弹出【Conv(1)】对话框,如图13-28所示,进行电路板对外对流约束定义操作。【名称】默认为【Con(1)】,选择图13-1所示的与空气接触的80个表面作为【模型对象】的【选择对象】,设置对话框【属性】选项的【环境温度】为【40】,单位为【C】,【对流系数】为【1e-5】,单位为【W/mm^2-C】,单击【确定】按钮。电路板对流约束设置效果如图13-29所示,注意在【仿真导航器】窗口分级树中新增的相关节点。
提示
在进行模型的【对流约束】及其【对流系数】的设置时,一定要注意后面单位的正确选择,否则会对计算的结果造成很大的影响。
4)施加热通量载荷:单击【载荷类型】 按钮右侧的下拉按钮,选择【热通量】
按钮右侧的下拉按钮,选择【热通量】 命令,弹出【热通量】对话框,如图13-30所示。【类型】默认为【统一单元】,【名称】默认为【Flux(1)】,选择图13-1所示的4个施加热流载荷的表面作为【模型对象】的【选择对象】,在【幅值】的【Q0-热通量】中输入【0.007】,【单位】选择【W/mm^2】,单击【确定】按钮。电路板热通量载荷的效果,如图13-31所示。
命令,弹出【热通量】对话框,如图13-30所示。【类型】默认为【统一单元】,【名称】默认为【Flux(1)】,选择图13-1所示的4个施加热流载荷的表面作为【模型对象】的【选择对象】,在【幅值】的【Q0-热通量】中输入【0.007】,【单位】选择【W/mm^2】,单击【确定】按钮。电路板热通量载荷的效果,如图13-31所示。
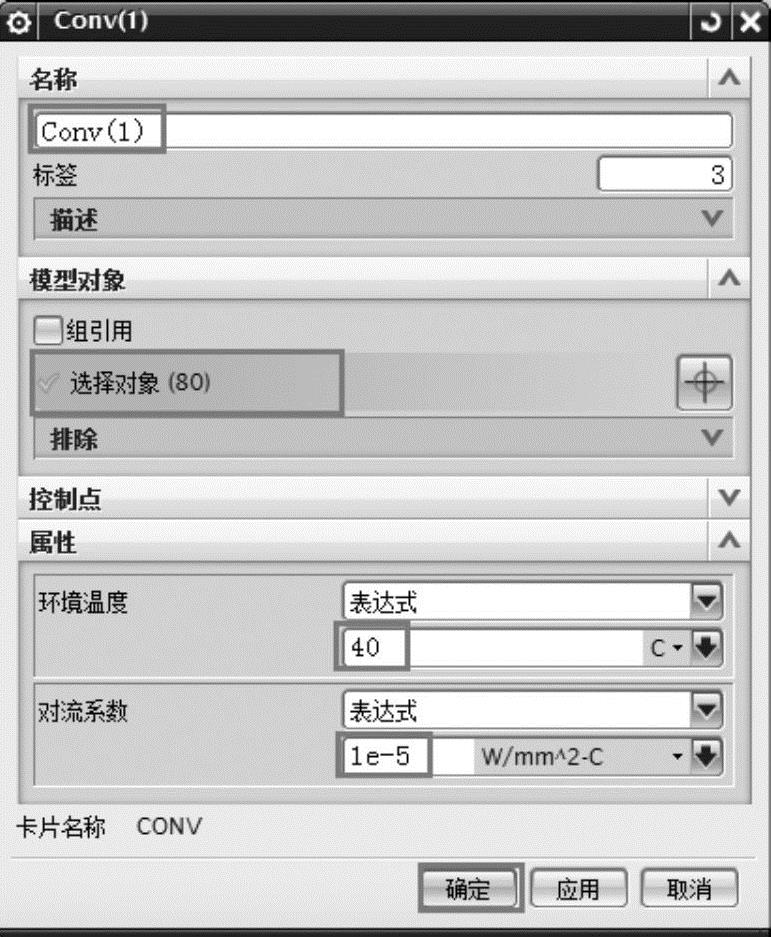 (www.xing528.com)
(www.xing528.com)
图13-28 电路板对流约束设置

图13-29 电路板对流约束设置效果图
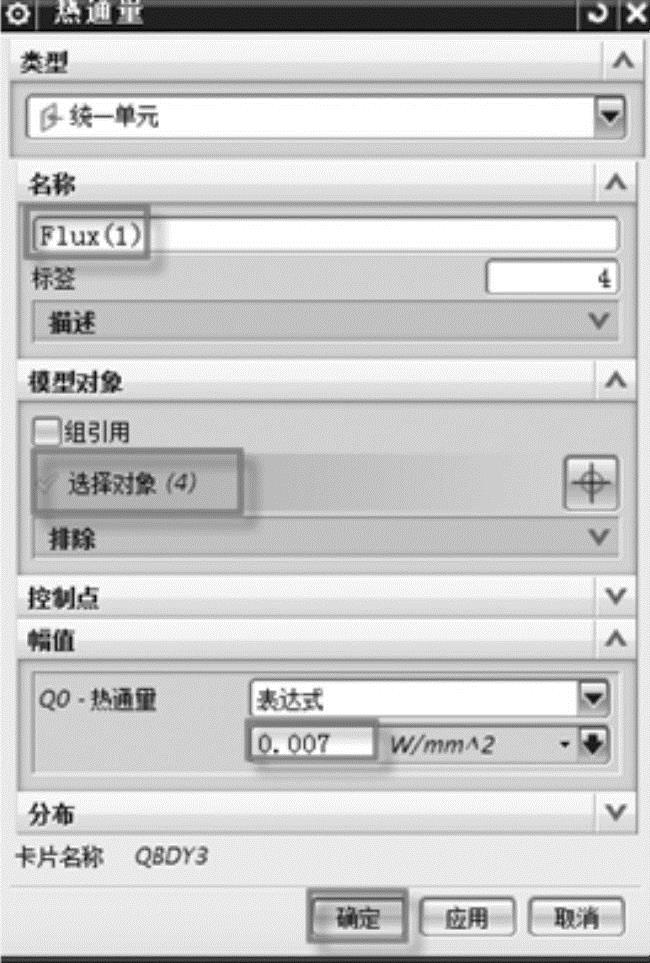
图13-30 电路板热通量载荷设置
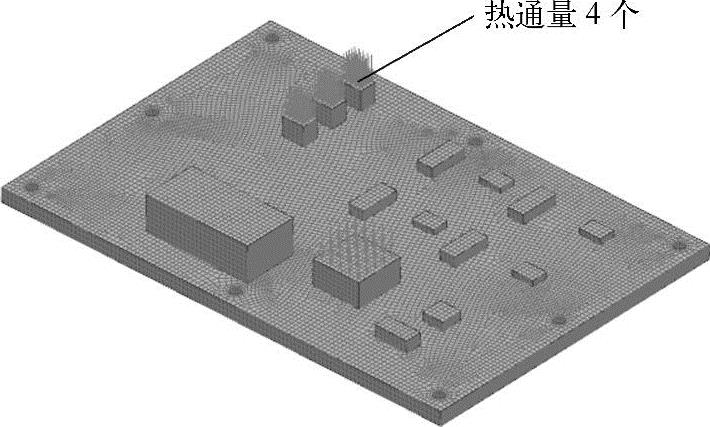
图13-31 电路板热通量载荷设置效果图
5)施加发热率载荷:单击【载荷类型】 按钮右侧的下拉按钮,选择【发热率】
按钮右侧的下拉按钮,选择【发热率】 命令,弹出图13-32所示的【发热率】对话框。【类型】默认为【有控制点的体积热】,【名称】默认为【Heat(1)】,选择图13-1所示的发热元件,在【幅值】的【QVOL】中输入【0.0003】,【单位】为【W/mm^3】,单击【确定】按钮,完成电路板的元件发热设置,如图13-33所示。
命令,弹出图13-32所示的【发热率】对话框。【类型】默认为【有控制点的体积热】,【名称】默认为【Heat(1)】,选择图13-1所示的发热元件,在【幅值】的【QVOL】中输入【0.0003】,【单位】为【W/mm^3】,单击【确定】按钮,完成电路板的元件发热设置,如图13-33所示。
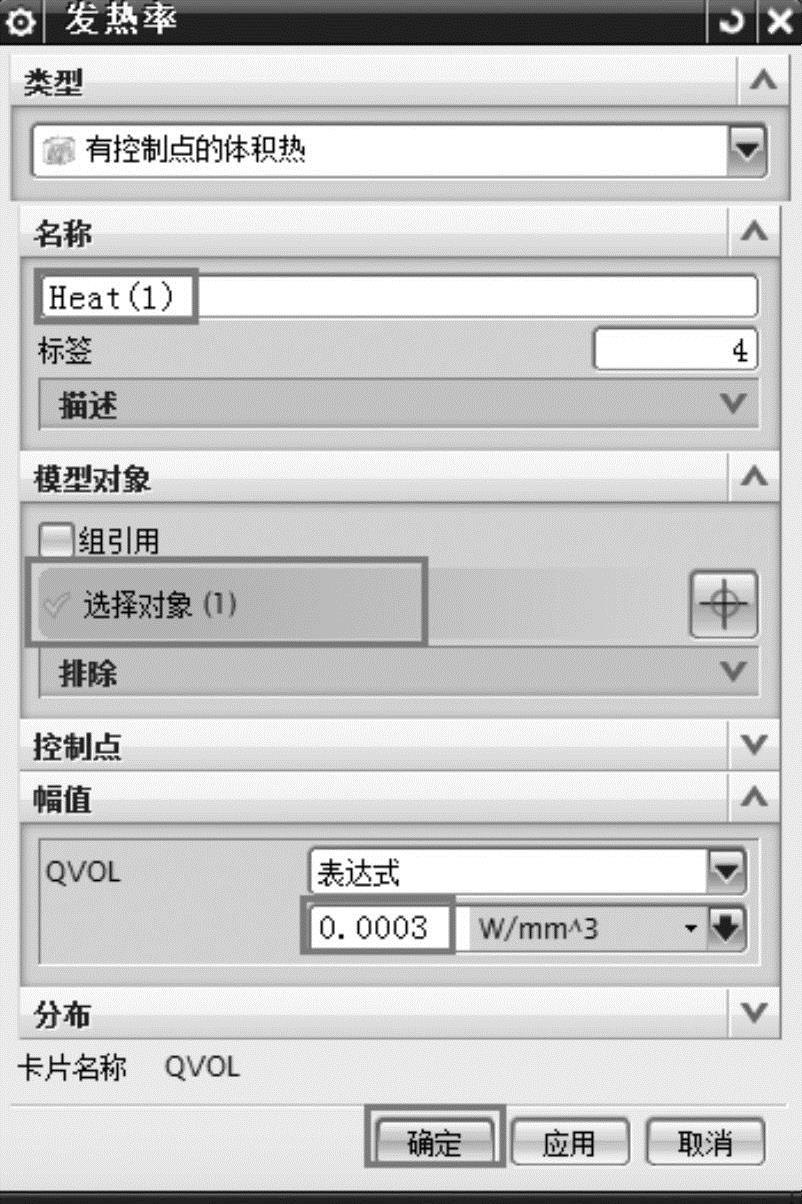
图13-32 电路板发热率载荷设置
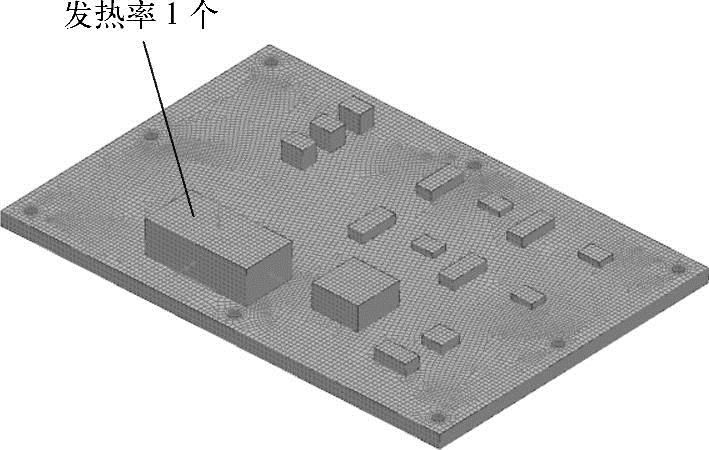
图13-33 电路板发热率载荷设置效果图
(6)计算求解:在【仿真导航器】窗口分级树中右击【Solution 1】节点,从弹出的快捷菜单中选择【求解】命令,弹出【求解】对话框,单击【确定】按钮,等待【模型检查】完成。等待【分析作业监视器】出现【作业已完成】的提示信息,在【仿真导航器】窗口分级树中出现【结果】节点后,关闭所有信息窗口,完成对电路板施加温度和对流约束热分析的解算。
(7)结果分析
1)双击【结果】节点后进入【后处理导航器】窗口,解算后的节点及其展开的子节点如图13-34所示,父节点包括【温度-节点的】、【温度梯度-单元的】、【热通量-单元的】和【总热通量-单元的】。
2)展开【温度-节点的】节点,双击【标量】节点,出现图13-35所示的电路板节点温度云图。单击【云图绘图】中的【Post View 1】,勾选【注释】复选框,将出现【Maximum】与【Minimum】两个注释,也可以单击工具栏上的【新建注释】 按钮,会弹出图13-36所示的【注释】对话框,即可创建【N个最小结果值】或【N个最大结果值】。单击【拖动注释】
按钮,会弹出图13-36所示的【注释】对话框,即可创建【N个最小结果值】或【N个最大结果值】。单击【拖动注释】 按钮,允许重定位最小值和最大值结果显示值的位置。
按钮,允许重定位最小值和最大值结果显示值的位置。
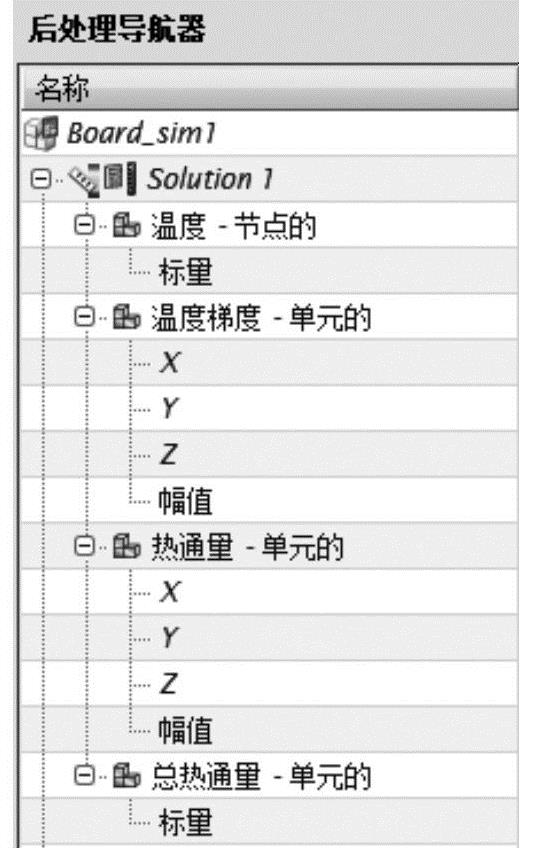
图13-34 【后处理导航器】窗口节点

图13-35 电路板节点温度云图
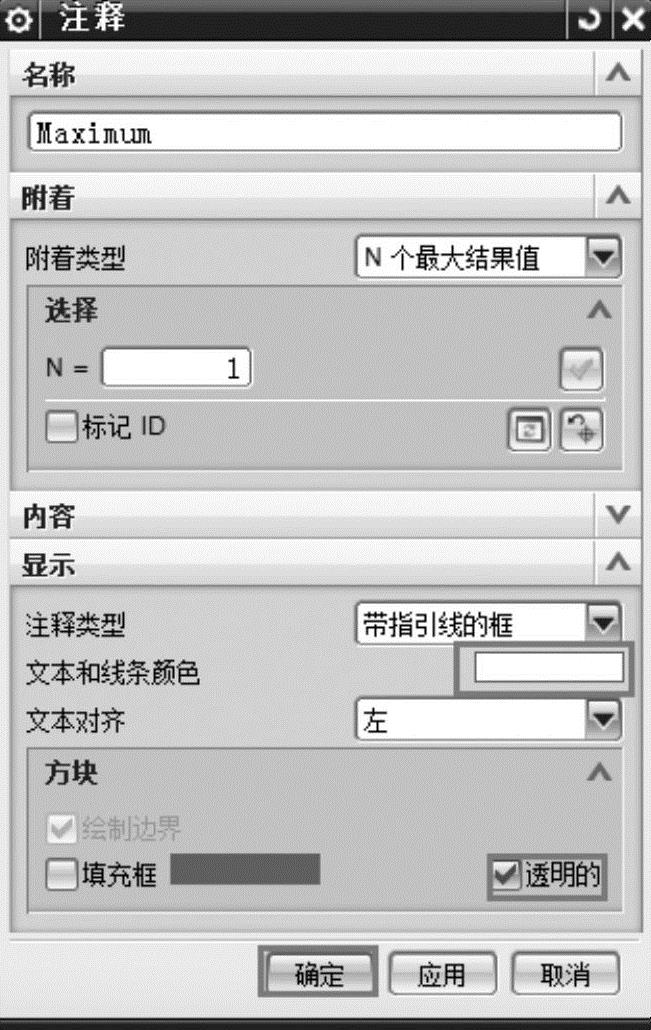
图13-36 编辑注释的命令窗口
3)如果要进一步了解和查看电路板的温度梯度、热通量等传热情况,可以参照12章所述的内容和方法进行查看,本例中不多做论述。得到了电路板的温度分布结果后,就可以建立结构静力分析解算方案,进行热应力的计算。
单击工具栏中的【返回仿真】 按钮,退出【后处理】显示模式,完成此次计算任务的操作。
按钮,退出【后处理】显示模式,完成此次计算任务的操作。
(8)结构静力分析,求解热应力及重力的耦合应力场
1)新建解算方案:建立用于解决热应力和重力载荷耦合的结构静力算法,在【仿真导航器】窗口分级树中,右击【Board_sim1.sim】节点,从弹出的快捷菜单中选择【新建解算方案】 命令,弹出【解算方案】对话框。在【分析类型】中选择【结构】,在【解算方案类型】中选择【SOL 101 Linear Statics-Global Constraints】,如图13-37所示,其他选项及其参数保留默认设置,单击【确定】按钮,在【仿真导航器】窗口分级树中新增的相应节点如图13-38所示。
命令,弹出【解算方案】对话框。在【分析类型】中选择【结构】,在【解算方案类型】中选择【SOL 101 Linear Statics-Global Constraints】,如图13-37所示,其他选项及其参数保留默认设置,单击【确定】按钮,在【仿真导航器】窗口分级树中新增的相应节点如图13-38所示。
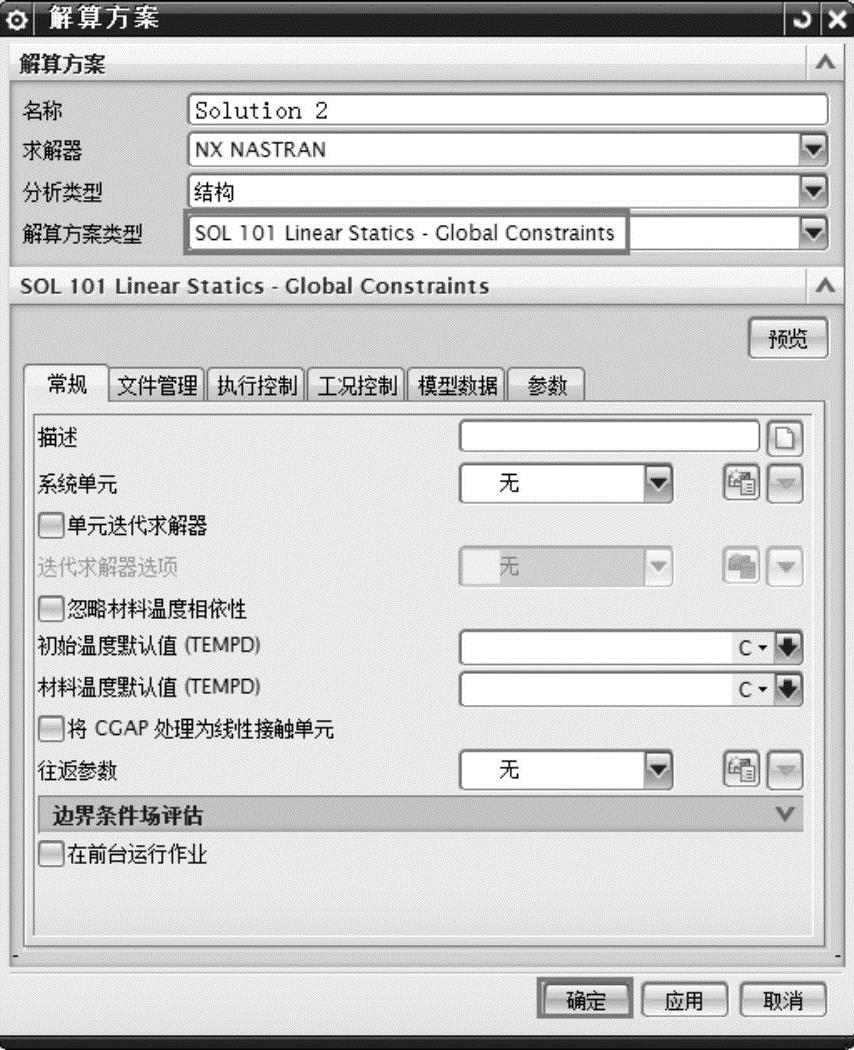
图13-37 【解算方案】对话框
2)定义结构约束条件:在工具栏中选择【约束类型】 →【固定约束】
→【固定约束】 命令,弹出【Fixed(1)】对话框,如图13-39所示。【名称】默认为【Fixed(1)】,在图形窗口中选择图13-2所示的8个电路板螺钉孔作为【模型对象】的【选择对象】,单击【确定】按钮,约束效果如图13-40所示。
命令,弹出【Fixed(1)】对话框,如图13-39所示。【名称】默认为【Fixed(1)】,在图形窗口中选择图13-2所示的8个电路板螺钉孔作为【模型对象】的【选择对象】,单击【确定】按钮,约束效果如图13-40所示。
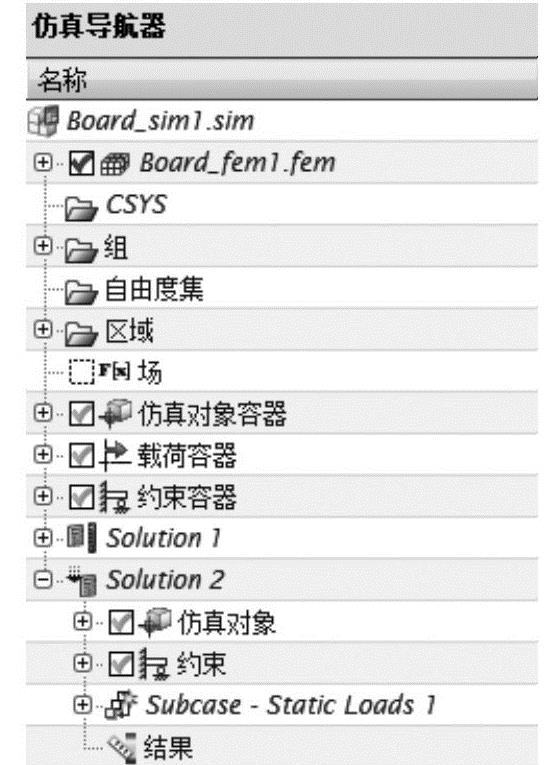
图13-38 新增解算方案及其节点
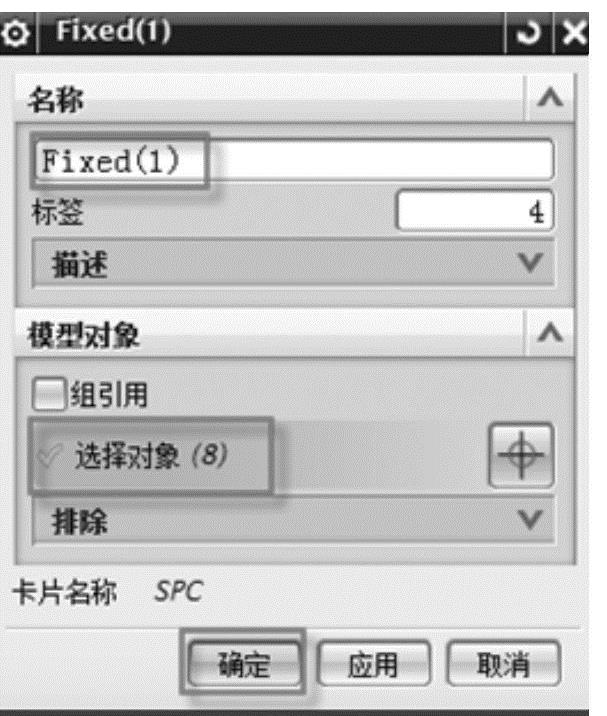
图13-39 【Fixed(1)】对话框
3)施加重力载荷:单击工具栏中【载荷类型】 按钮右侧的下拉按钮,选择【重力】
按钮右侧的下拉按钮,选择【重力】 命令,弹出【Gravity(1)】对话框,如图13-41所示。【名称】默认为【Graity(1)】,默认【幅值】中【加速度】的值为【9810】,单位为【mm/sec^2】,在【方向】下【指定矢量】的下拉列表中选择【-ZC】,单击【确定】按钮,效果如图13-42所示。
命令,弹出【Gravity(1)】对话框,如图13-41所示。【名称】默认为【Graity(1)】,默认【幅值】中【加速度】的值为【9810】,单位为【mm/sec^2】,在【方向】下【指定矢量】的下拉列表中选择【-ZC】,单击【确定】按钮,效果如图13-42所示。

图13-40 施加固定约束效果图
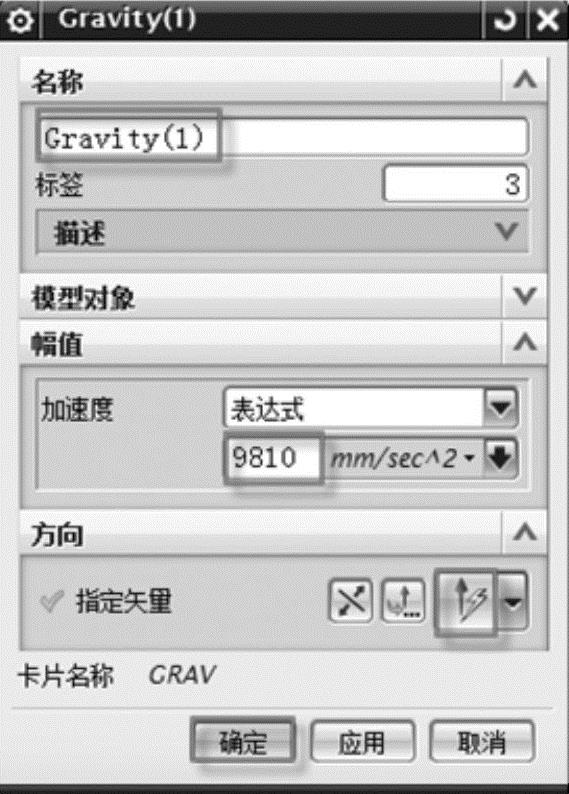
图13-41 重力载荷定义
提示
在施加重力载荷时,一定要仔细确认重力的方向,程序中默认重力的方向是沿【-ZC】方向,但要考虑是否与几何模型所使用的坐标系一致,如不一致,要调整为一致的坐标系。
4)创建仿真模型部件间的接触关系:将热分析中创建好的【仿真对象容器】节点中的【Face Gluing(1)】拖曳到【Solution 2】节点中的【仿真对象】里,如图13-43所示,完成仿真对象部件接触关系的定义。
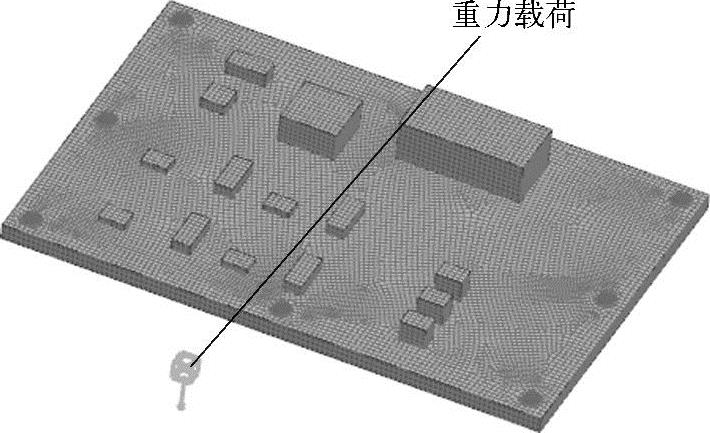
图13-42 重力载荷施加效果
(9)进行结构静力学的求解
1)温度预载的添加:展开【仿真导航器】窗口分级树中的【Solution 2】节点,右击【Subcase-Static Loads 1】进行子工况设置,如图13-44所示。在【温度预载】的【预载荷类型】中选择【NASTRAN温度】,在【NASTRAN-预载结果文件】中选择前面算好的热分析计算结果,单击【确定】按钮,完成温度预载的施加,将前面热分析得到的温度结果作为温度载荷施加进来。
2)解算:右击,从弹出的快捷菜单中选择【求解】 命令,弹出【求解】对话框,稍等完成作业后关闭各个信息窗口。双击【结果】后进入【后处理导航器】窗口,在【后处理导航器】窗口中出现相应的数据节点,如图13-45所示,进行计算结果的查看。
命令,弹出【求解】对话框,稍等完成作业后关闭各个信息窗口。双击【结果】后进入【后处理导航器】窗口,在【后处理导航器】窗口中出现相应的数据节点,如图13-45所示,进行计算结果的查看。
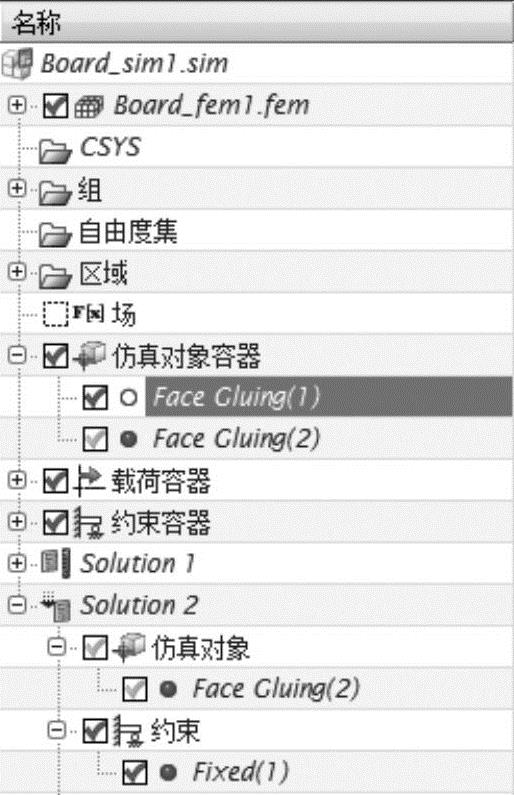
图13-43 仿真对象部件接触关系定义
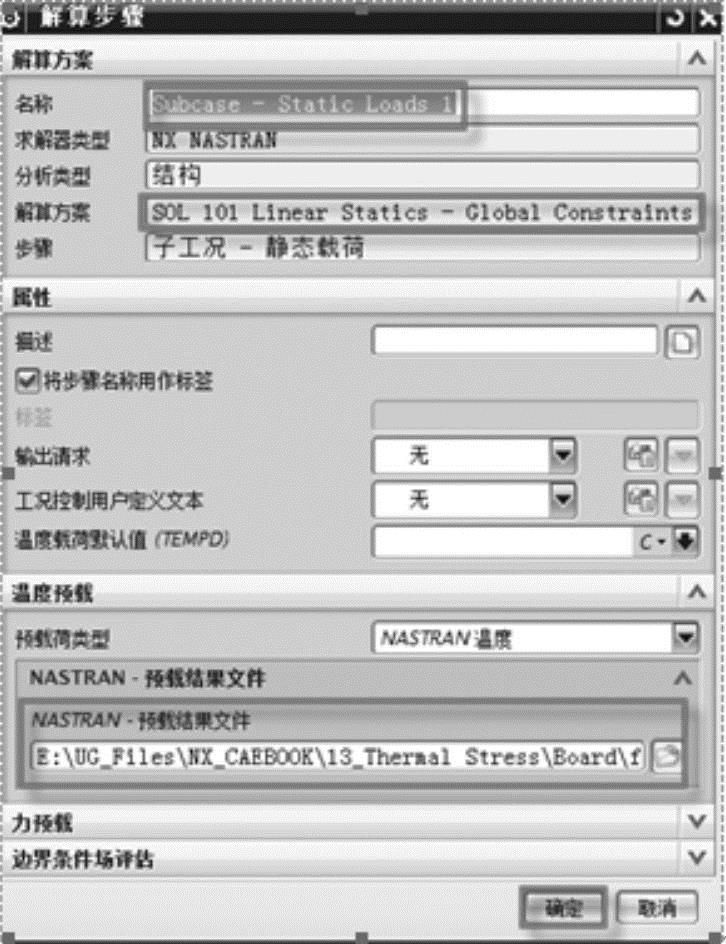
图13-44 子工况解算步骤设置-温度预载的添加
(10)静力分析结果后处理
1)查看电路板整体的变形情况:在【后处理导航器】列表窗口的分级树中,依次展开【Solution 2】和其子节点【位移-节点的】,可以通过【Post View 4】的【3D单元】勾选所要显示的部件,来查看所关心部件的变形及应力大小及其分布情况,如图13-46所示。
双击【位移-节点的】中【幅值】节点,在图形窗口可以看到电路板整体的变形位移云图,如图13-47所示,可以观察到最大变形和最小变形所在的部位,其中电路板上体发热元件的最大变形已经超过0.06mm。
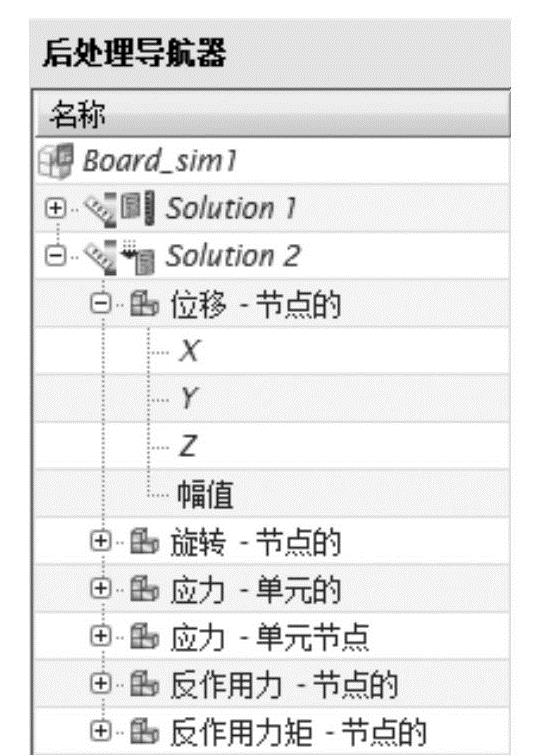
图13-45 【后处理导航器】窗口中新增的节点

图13-46 后处理中单独显示PCB板
2)调整变形比例系数:从图13-47所示的云图看,显示和实际视觉效果相差太大,因为系统默认的变形比例为模型的10%,故显示的变形结果有些夸张。右击对应的【Post View】节点,从弹出的快捷菜单中选择【设置变形】 命令,弹出【变形】对话框,如图13-48所示。将【比例】选项内的数值由【10】改为【1】,如图13-49所示。单击两次【确定】按钮,图形窗口出现的模型整体的位移云图如图13-50所示,和调整变形比例前的云图进行比较,调整后的显示效果显然更加符合实际情况。
命令,弹出【变形】对话框,如图13-48所示。将【比例】选项内的数值由【10】改为【1】,如图13-49所示。单击两次【确定】按钮,图形窗口出现的模型整体的位移云图如图13-50所示,和调整变形比例前的云图进行比较,调整后的显示效果显然更加符合实际情况。
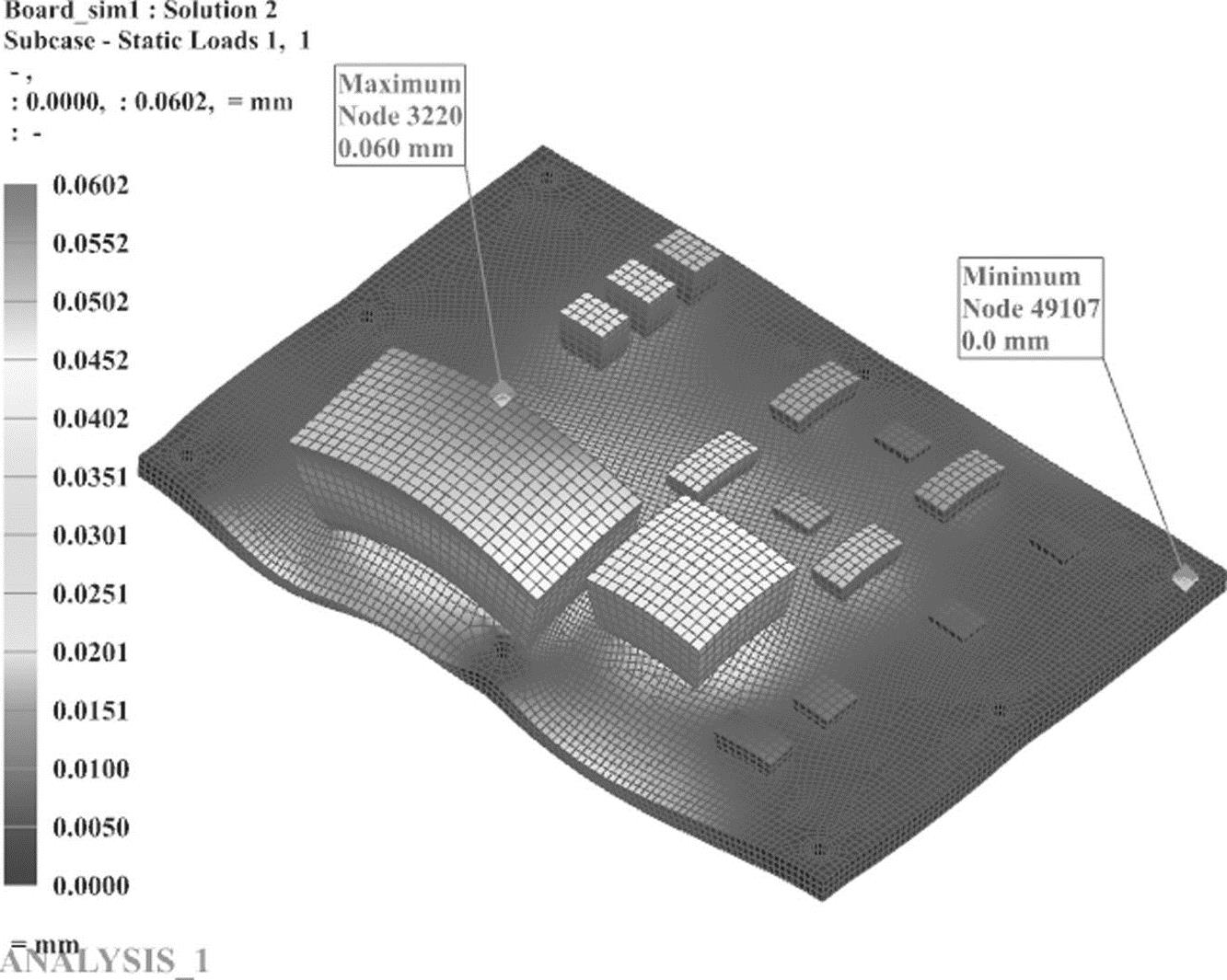
图13-47 未调整变形比例前的电路板总体变形云图
提示
还可以将【比例】的显示模式由【%模型】切换为【绝对】,这对于大变形显示有用。
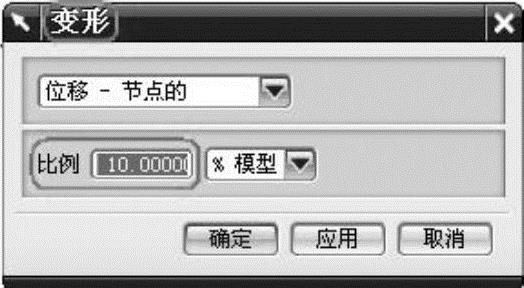
图13-48 设置前的【变形】对话框
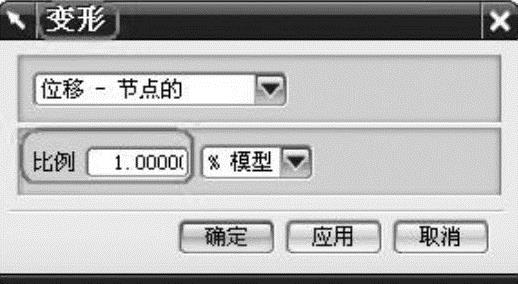
图13-49 设置后的【变形】对话框
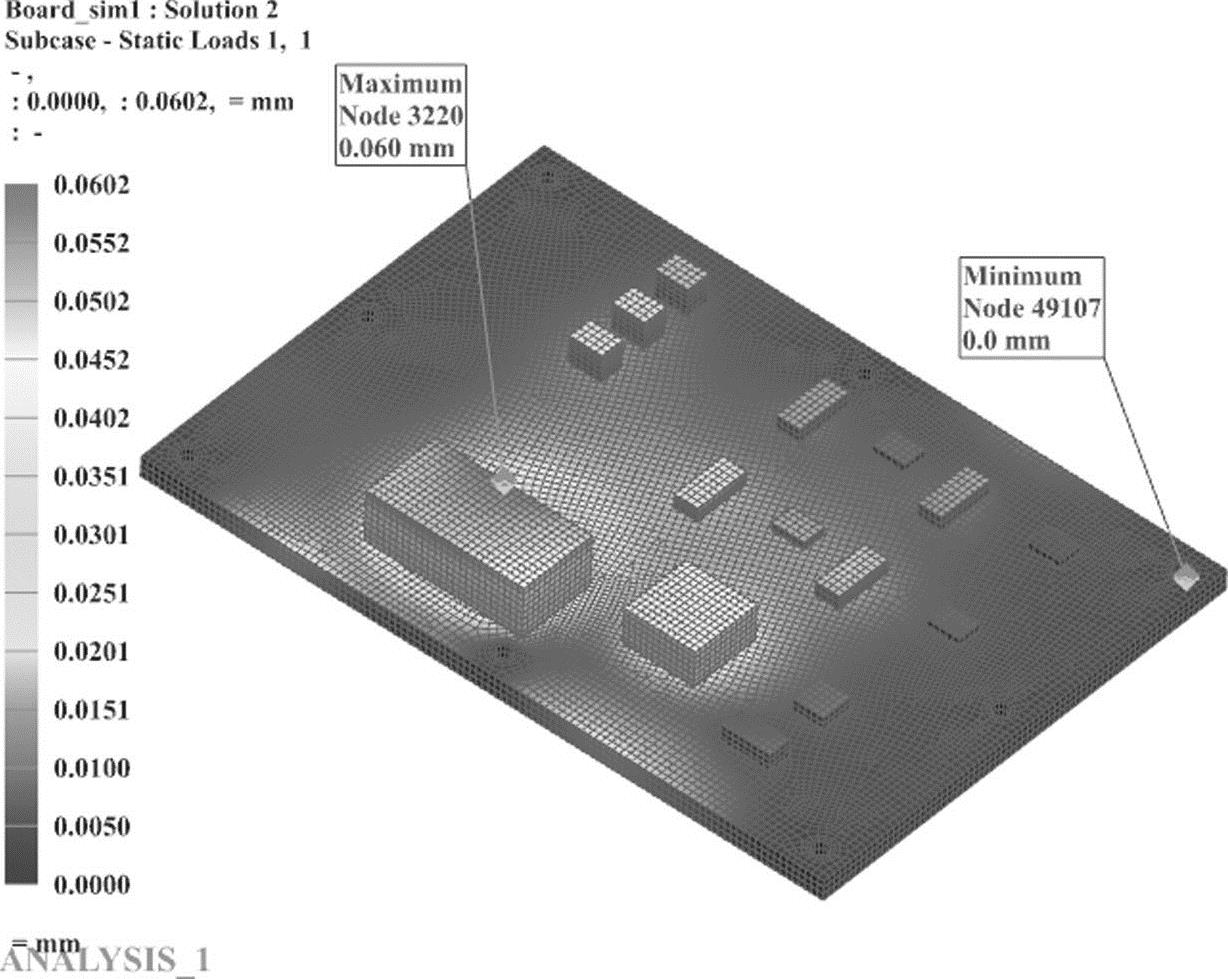
图13-50 调整变形比例后电路板径向位移云图
3)查看电路板Z向的变形情况:按照上述的操作,双击【Z】节点,在图形窗口出现了电路板沿着Z向的变形位移云图,如图13-51所示,其中最大变形已经接近0.06mm,说明电路板的Z向变形成了总体模型变形的主体,在总体变形中贡献最大。
4)查看PCB板整体的变形情况:按照图13-46的方法,将PCB板单独显示,双击【位移-节点的】的子节点【幅值】,查看PCB板的变形情况,如图13-52所示,以此方法可以查看任意元件的变形情况。
5)查看电路板整体的冯氏应力情况:展开【应力-单元的】节点,双击出现的【Von Mises】子节点,可以查看电路板的Von Mises应力分布情况,如图13-53所示。其中,Von Mises最大应力达到了262.84MPa,在产品设计时需要引起足够的重视,检查是否超出设计规范所要求的应力许用范围。
6)查看PCB板的Von Mises应力情况:按照图13-46的方法,将PCB板单独显示,展开【应变-基本的】节点,双击出现的【Von Mises】子节点,可以查看PCB板的应力分布状况,如图13-54所示。
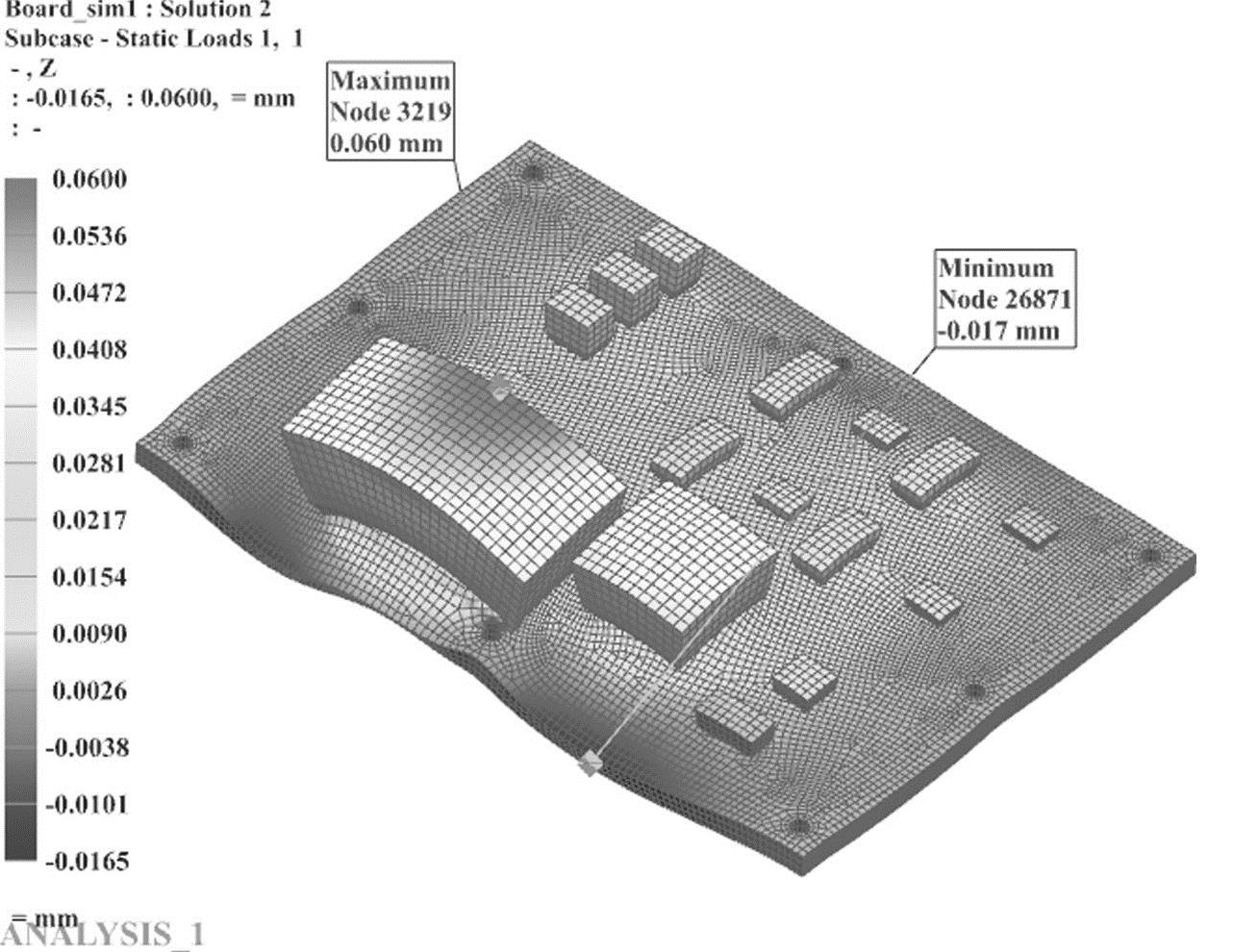
图13-51 电路板Z向变形位移云图
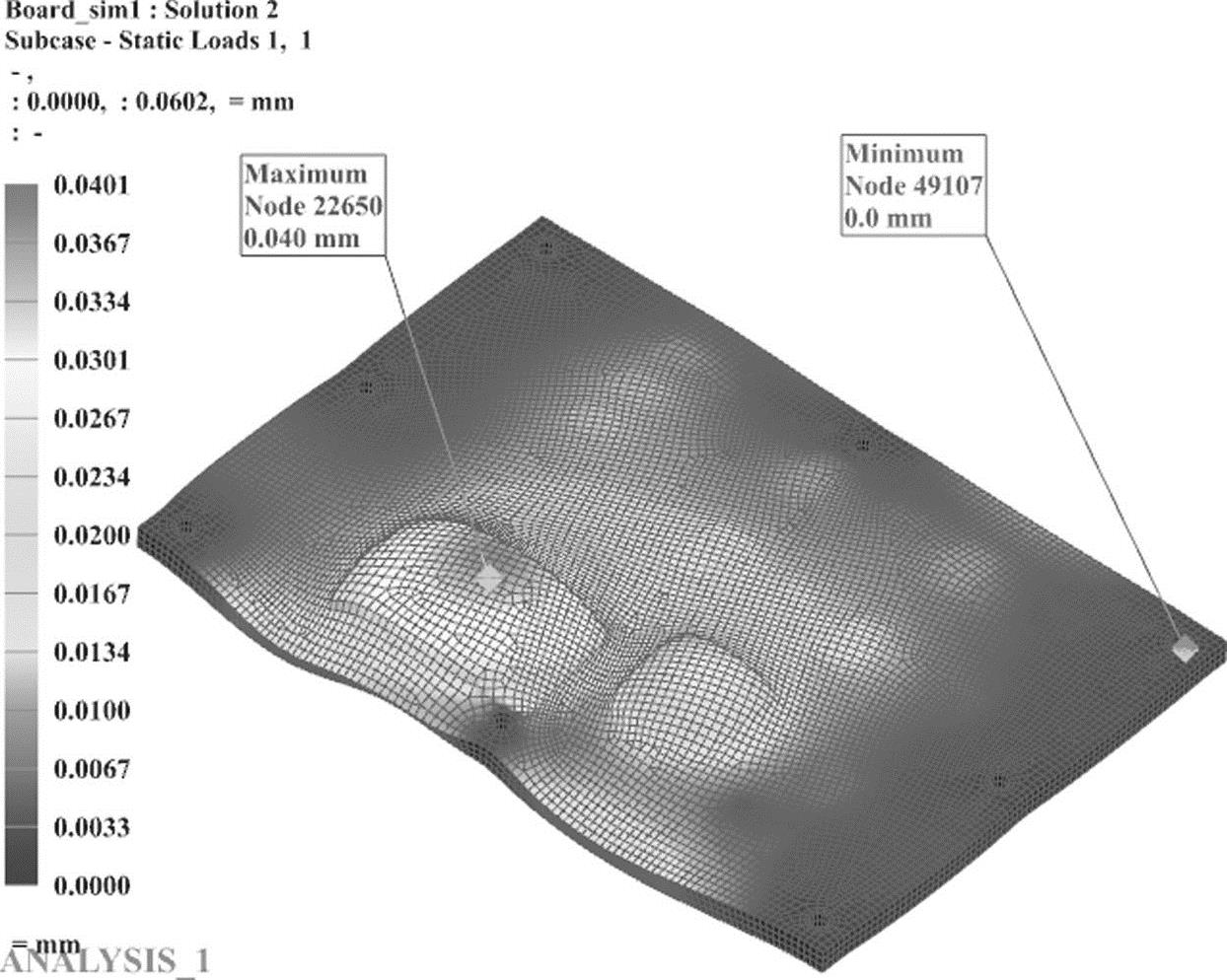
图13-52 PCB板整体变形位移云图
7)单击工具栏中的【返回到模型】 按钮,退出【后处理】显示模式,完成此次热-固耦合计算任务的操作。
按钮,退出【后处理】显示模式,完成此次热-固耦合计算任务的操作。
上述实例模型源文件和相应输出结果请参考随书光盘Book_CD\Part Part_CAE_Finish\Ch13_Thermal Stress文件夹中的相关文件,操作过程的演示请参考视频文件Book_CD\AVI\Ch13_Board.AVI。
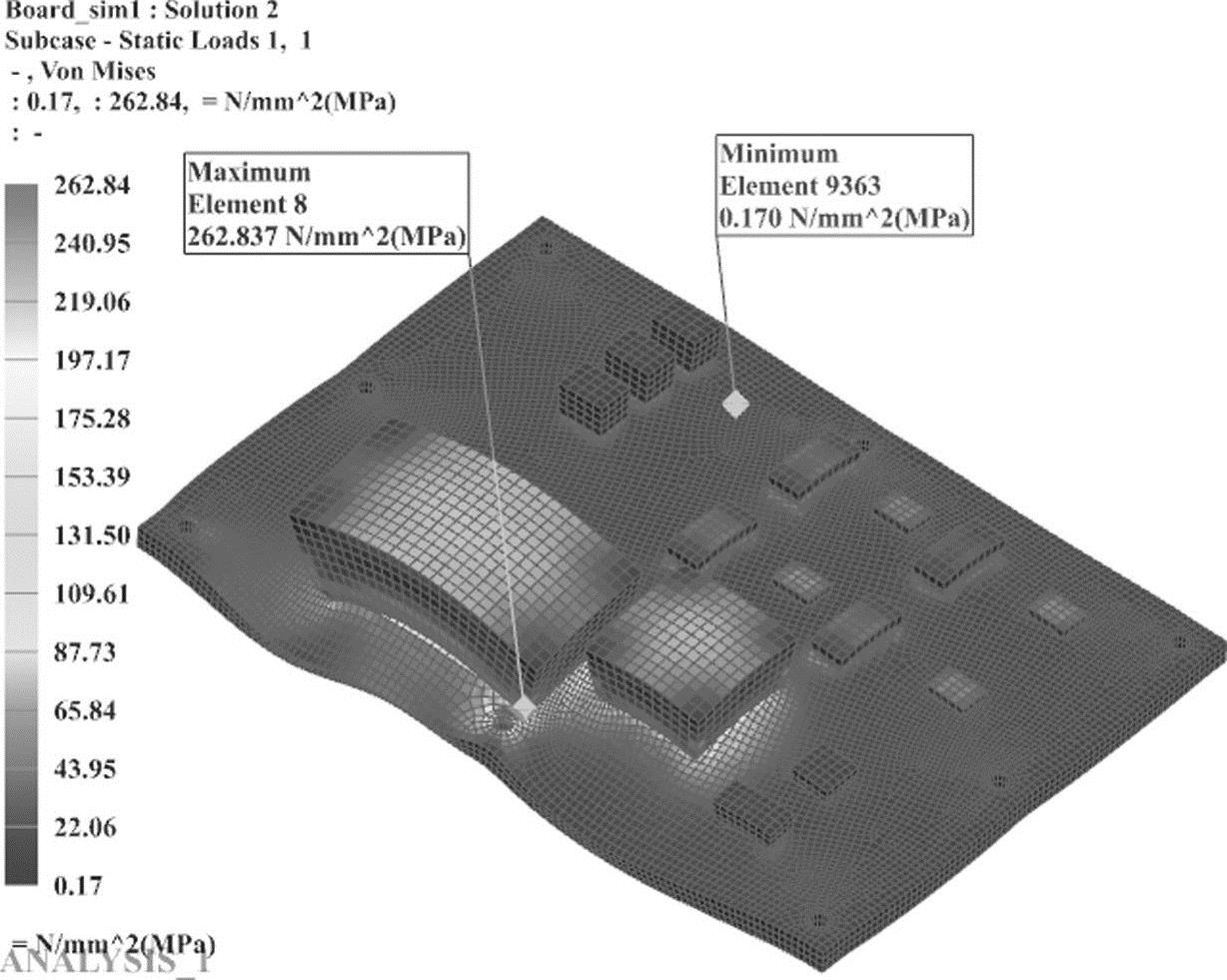
图13-53 电路板整体的Von Mises应力分布情况
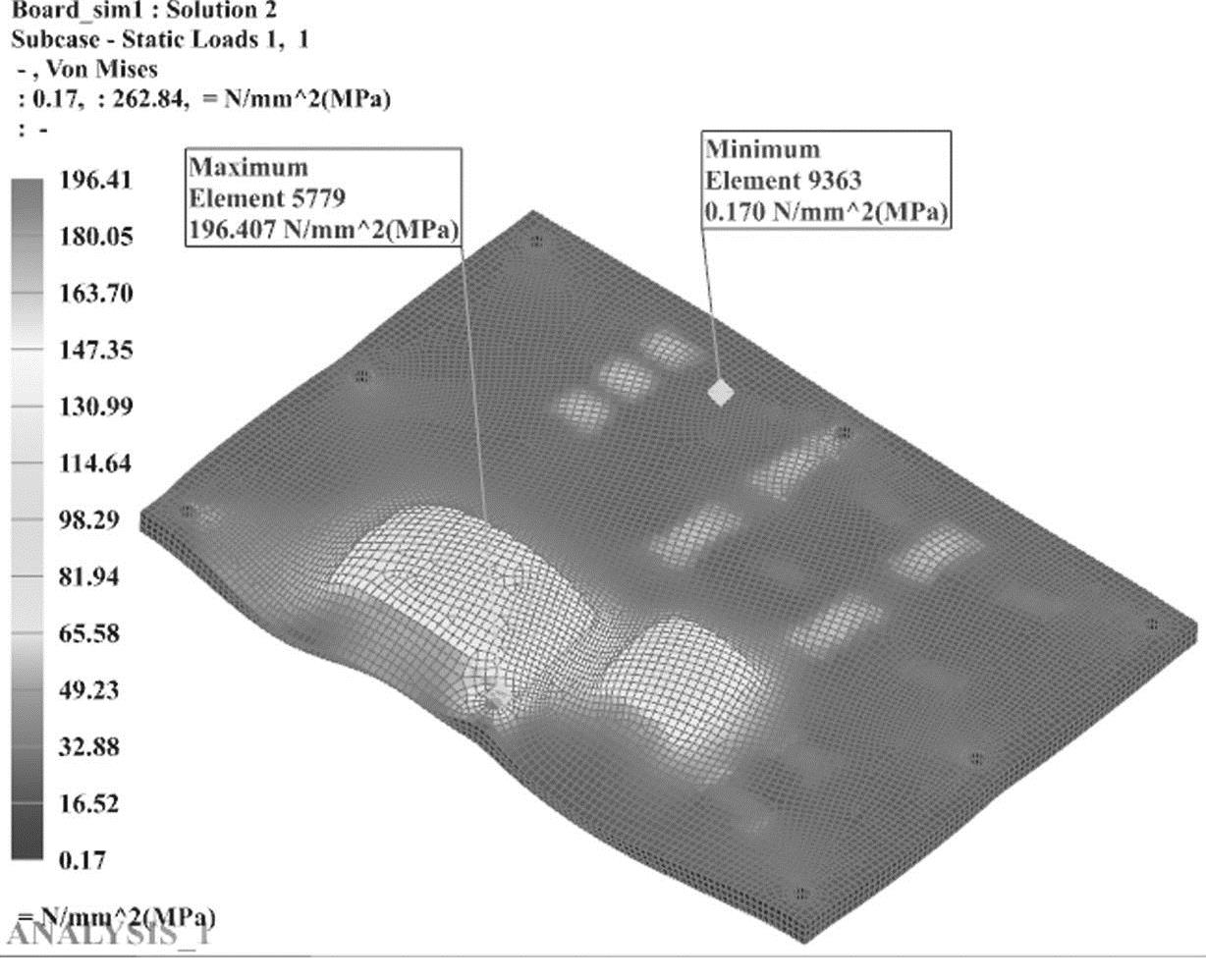
图13-54 PCB板Von Mises应力分布云图
免责声明:以上内容源自网络,版权归原作者所有,如有侵犯您的原创版权请告知,我们将尽快删除相关内容。




