
梁单元的销标志(Pinflag)可以设置端点自由度释放,这一功能常用于模拟运动副。如图7-40所示,单元CBAR1的B端节点和单元CBAR2的A端节点是同一个节点。该节点处是球铰连接,CBAR2以该节点为中心,可绕X、Y、Z三个方向自由转动。只要在CBAR1的B端或者CBAR2的A端设置销标志,释放4、5、6三个自由度,就可以模拟这种球铰连接。
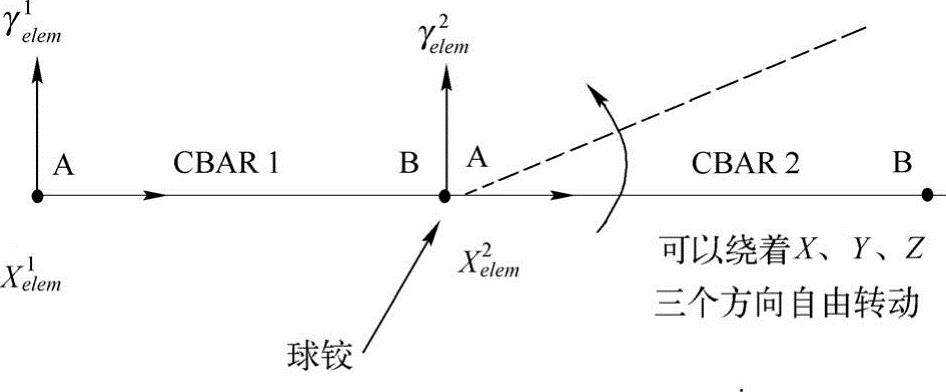
图7-40 球铰连接
假设本章案例的矩形梁,两端分别与竖直的槽形梁铰接,如图7-41所示。可以采用梁单元对该结构整体进行建模,并设置矩形梁两端的销标志来模拟转动铰。下面介绍主要的操作步骤。
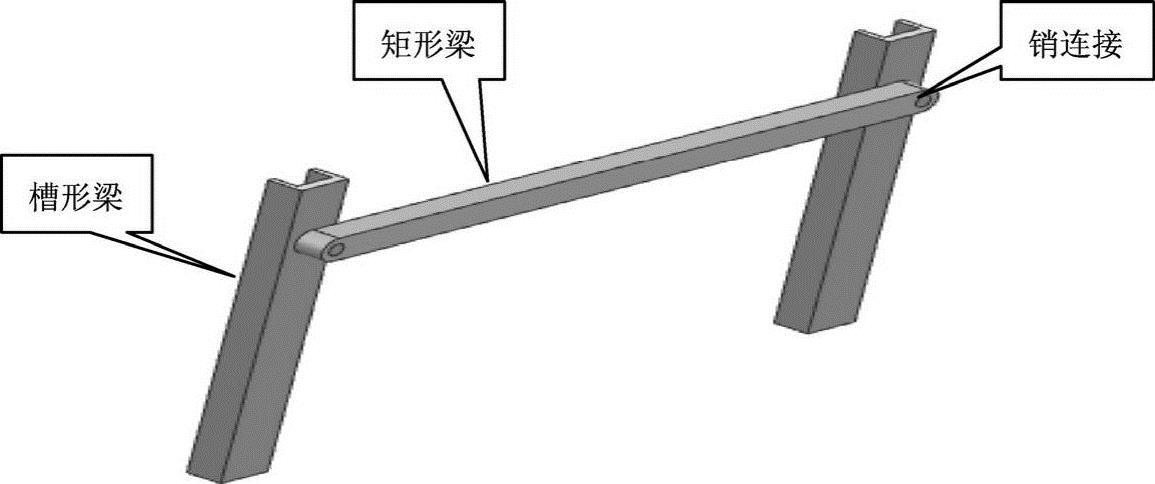
图7-41 梁的转动连接
(1)创建仿真文件
1)打开【M0702_转动铰.prt】,进入【前/后处理】模块。
2)右键单击【M0702_转动铰.prt】节点选择【新建FEM和仿真】。
3)在【新建FEM和仿真】对话框中勾选【创建理想化部件】复选框,【几何体选项】中勾选【草图曲线】复选框。选择【解算方案类型】下拉列表框内的【SOL101线性静态-全局约束】选项。将【M0702_转动铰_fem1.fem】文件设为显示部件。创建材料【SteelBeam】,设置参数的方法与7.3中的材料定义方法相同,在此不再赘述。
(2)创建网格点
为了方便将不同的梁在连接处的节点合并,我们可以创建一些网格点。
1)单击工具栏【网格】中的【更多】按钮,选择【网格点】 ,弹出【网格点构造器】对话框。选择【类型】下拉列表框内的【投影点】选项。【选择对象】为左侧槽形钢梁的轴线,【指定点】选择矩形梁轴线的左端点,如图7-42所示。用同样的方法创建右侧槽形钢梁轴线上的网格点,【指定点】为矩形梁轴线的右端点。
,弹出【网格点构造器】对话框。选择【类型】下拉列表框内的【投影点】选项。【选择对象】为左侧槽形钢梁的轴线,【指定点】选择矩形梁轴线的左端点,如图7-42所示。用同样的方法创建右侧槽形钢梁轴线上的网格点,【指定点】为矩形梁轴线的右端点。
2)在中间矩形梁轴线的中点上,也创建一个网格点,方便后面在这个点上施加载荷。单击【网格点】按钮,选取【类型】下拉列表框内的【在曲线上/在边上】选项,【选择对象】为矩形梁的轴线,在【U向参数】参数框内输入【0.5】(表示中点),单击【确定】按钮。隐藏掉实体和无关的草图,建好的3个网格点如图7-43所示。
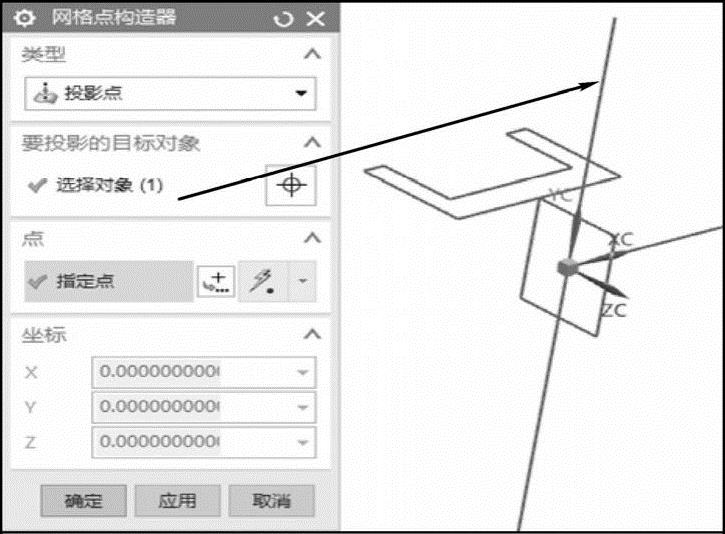
图7-42 创建左侧的网格点对话框
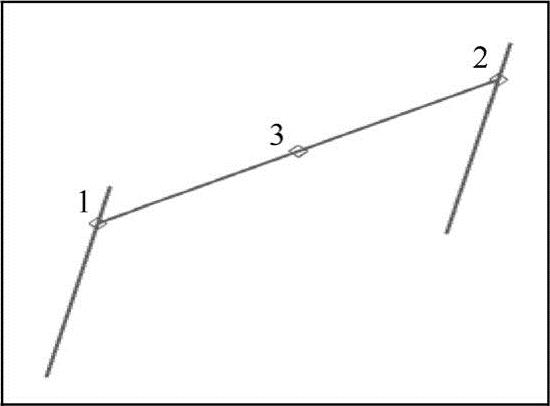
图7-43 创建的3个网格点
(3)划分网格
1)单击【1D网格】按钮,选择中间轴线,对中间矩形梁的轴线采用【CBAR单元】划分网格,即选取【类型】下拉列表框内的【CBAR】选项,选取【网格密度选项】下拉列表框内【大小】选项,【单元大小】参数框内输入【20mm】。
2)单击【新建收集器】按钮。选择材料为【SteelBeam】,选择矩形梁截面如图7-44(详细操作步骤请参阅前面相关内容,在此不再赘述)。
3)对于左侧的槽形钢梁轴线,单击【1D网格】按钮,【类型】下拉列表框内为【CBEAM】选项,网格大小不变,单击【新建收集器】按钮,选择材料【SteelBeam】,选择槽形钢梁截面如图7-45所示。
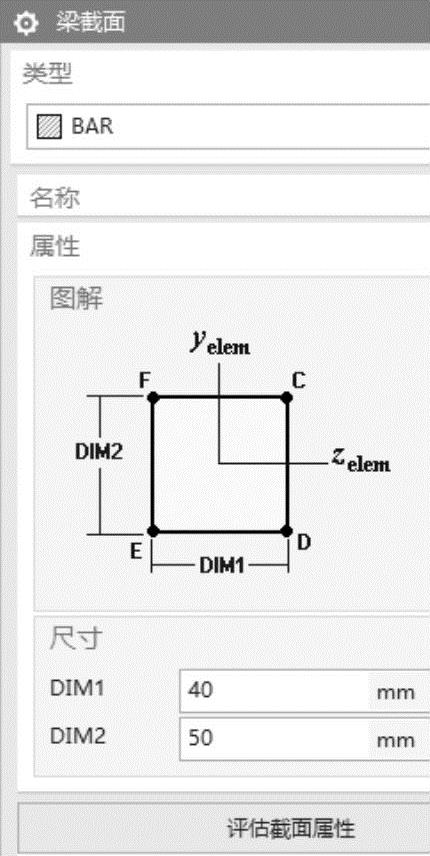
图7-44 【矩形梁截面】对话框
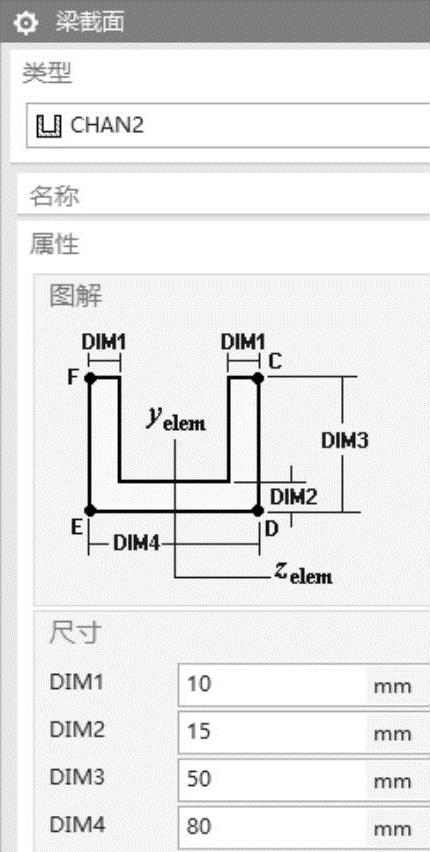
图7-45 【槽形钢梁截面】对话框
4)最后,划分右侧的槽形钢梁轴线的单元方法,也采用【CBEAM单元】类型,网格收集器取消勾选【自动创建】复选框,而是选择前面已经创建的【BeamCollector(1)】。
5)工具栏【实用工具】选择【更多】选项,单击【模型显示首选项】按钮,弹出【模型显示】对话框,【节点】选项卡的【标记类型】改为【实心圆】,【颜色】改为【蓝色】,如图7-46所示,单击【确定】按钮。【仿真导航器】窗口的结构树及图形区的节点显示,如图7-47所示。
(4)编辑梁显示
分别右键单击【Bar Collector(1)】节点和【Beam Collector(1)】节点,选择【编辑显示】选项,在弹出的对话框中选取【显示截面】下拉列表框内的【实体】选项,得到图7-48所示的梁单元效果。
(5)调整梁的方位
把之前隐藏的几何实体显示出来,发现两侧槽形梁的截面方向与几何模型不一致,需要调整。
1)在【仿真导航器】窗口中,右键单击【Beam Collector(1)】节点下的【1dmesh(2)】节点,选择【编辑网格相关数据】选项。
2)调整单元坐标系的方向,选取【单元轴】下拉列表框内的【Y轴】选项,【指定矢量】选择为【-Z】。然后,设置截面偏置,在【A端】下面【指定截面上的点】后面,单击【拾取截面上的点】 按钮。
按钮。
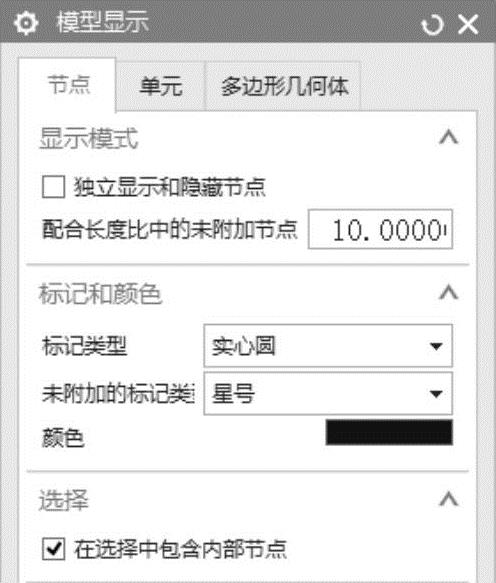
图7-46 【模型显示】对话框(www.xing528.com)
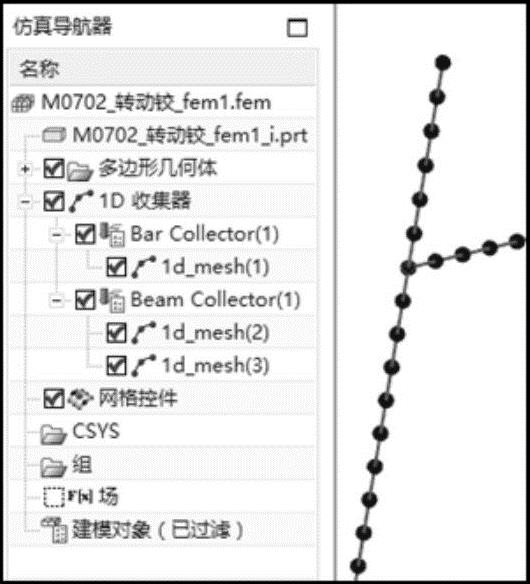
图7-47 完成后的网格效果

图7-48 梁单元以实体显示
3)在弹出的预览图中选择截面草图右下角的点→按下鼠标中键确认→指定截面位置→选择几何实体中对应的点。操作方法如图7-49所示,使得左边的槽形梁与模型方向一致(右边槽形梁详细操作步骤与左边一样,在此不再赘述)。最终得到图7-50所示的梁单元。
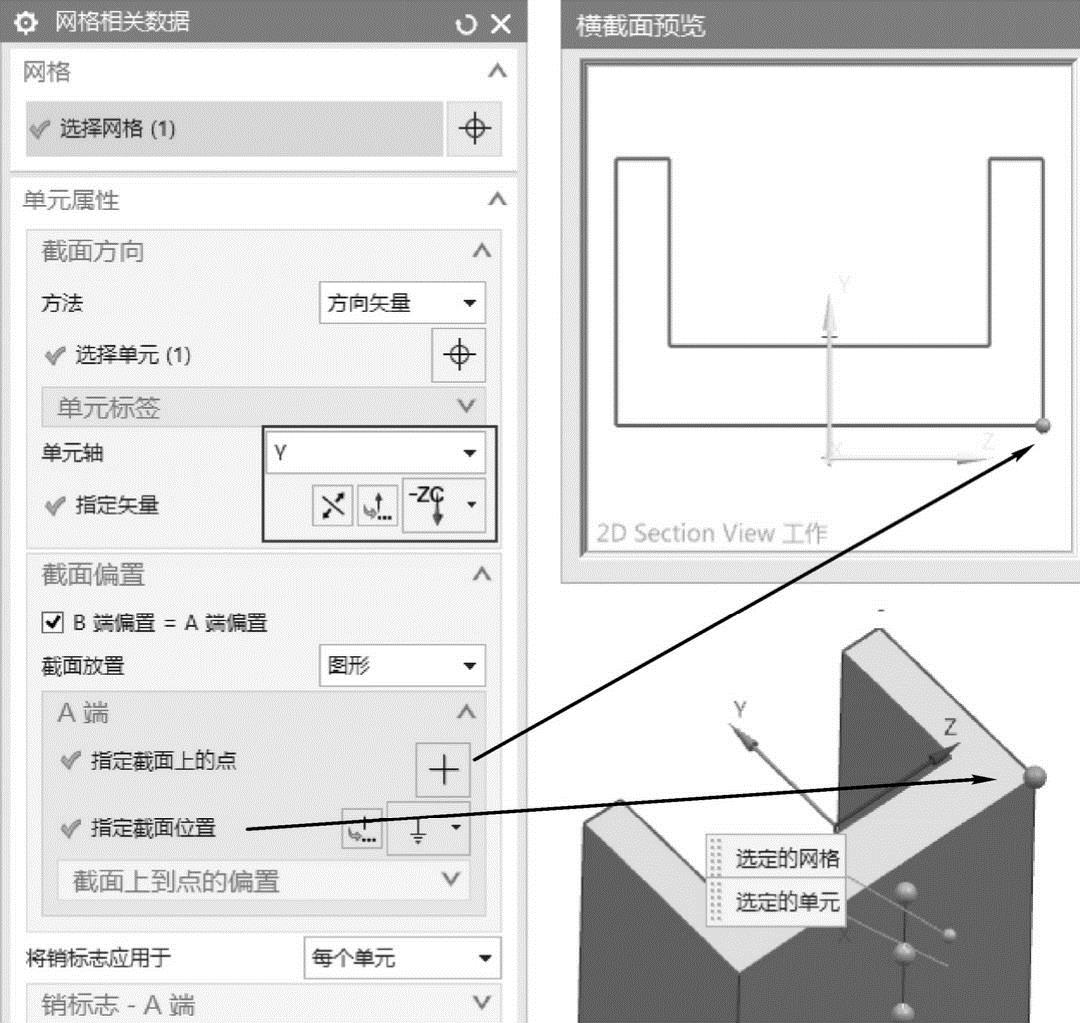
图7-49 【网格相关数据】对话框
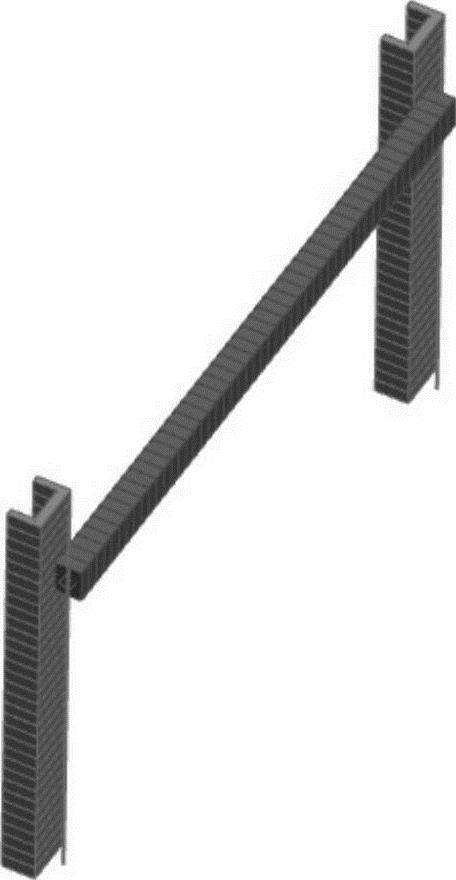
图7-50 调整好的梁单元
(6)设置销标志,模拟转动铰
在【仿真导航器】窗口中,右键单击【Bar Collector(1)】节点下的【1d mesh(1)】节点,选择【编辑网格相关数据】选项。选取【将销标志应用于】下拉列表框内的【链的结束节点】选项,【销标志-A端】和【销标志-B端】都将【DOF6】改为【开】,其他不变,如图7-51所示。
提示
这里【将销标志应用于链的结束节点】,意思是A、B端是所选网格的起点和终点,即中间矩形梁的两个端点。如果选择【将销标志应用于每个单元】,则A、B端是每个单元两端的节点。销标志释放DOF6的自由度,表示端点可以绕着单元坐标系的Z轴转动。
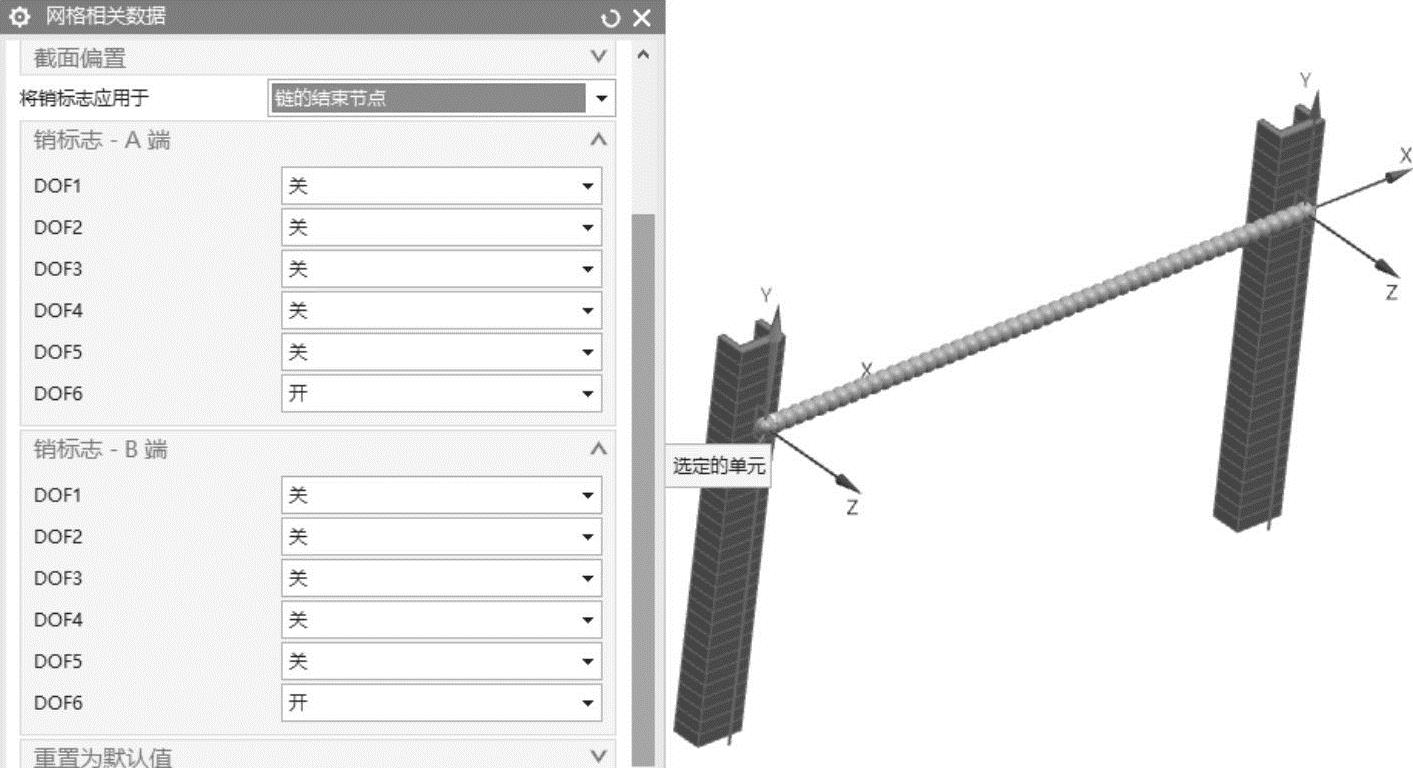
图7-51 【网格相关数据】及其销标志设置
(7)合并节点
从模型上可以看出:3根梁的轴线存在两个交点,而这些交点处的节点并没有重合。在【仿真导航器】窗口中右键单击【1D收集器】节点,选择【全部检查】后面的【重复节点】选项。弹出的对话框中,在【公差】参数框内输入【0.1mm】,然后单击【列出节点】按钮,信息窗口显示有两处节点重复。最后单击【合并节点】按钮,关闭对话框。这样就将轴线交点处的节点合并了。
提示
前面在这些交点处进行设置网格点的操作,就是为了划分网格时在这些网格点上产生节点,便于这里进行节点合并的操作。
(8)设置边界条件
将【M0702转动铰sim1.sim】文件设为显示部件。在两侧梁的底部创建【固定约束】;在中间梁的中点创建【力】的载荷,在【大小】参数框内输入【10000N】,【方向】为【-Y】。施加的边界条件如图7-52所示。
(9)设定输出请求
右键单击【Solution1】节点,选择【编辑】选项,单击【输出请求】后面的【编辑】按钮,选择【力】,勾选【启用FORCE请求】复选框,如图7-53所示。
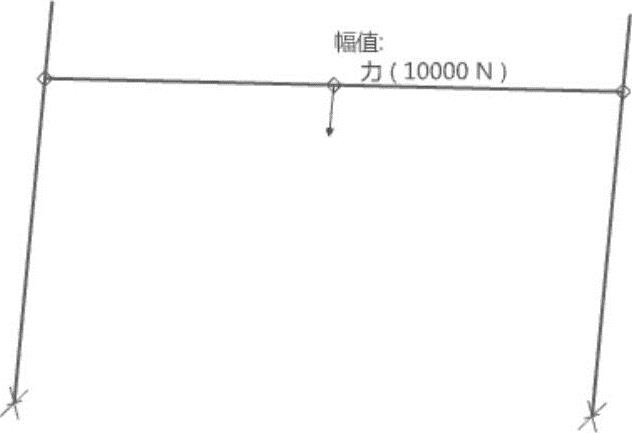
图7-52 边界条件设置
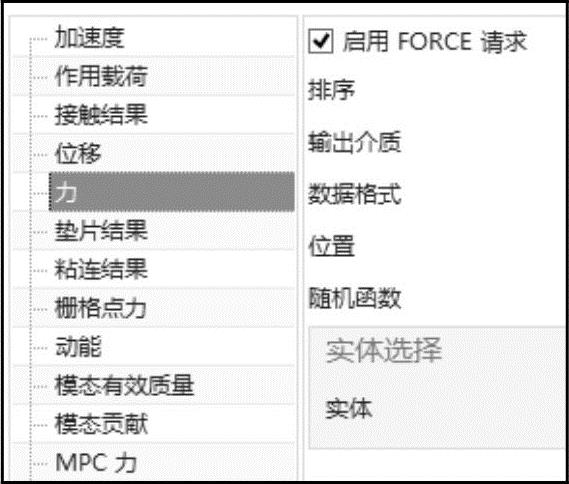
图7-53 编辑输出请求
(10)查看结果
求解完成后,查看槽形梁单元的位移及应力结果。
可以重新做一个分析方案,不使用销标志,其他设置都与本案例相同(具体操作在此不再赘述)。然后将两者的结果进行对比,各自的位移云图如图7-54和图7-55所示,可以发现两种方案表现出不同的变形模式。在工程应用中,应该根据实际情况决定是否采用销标志。
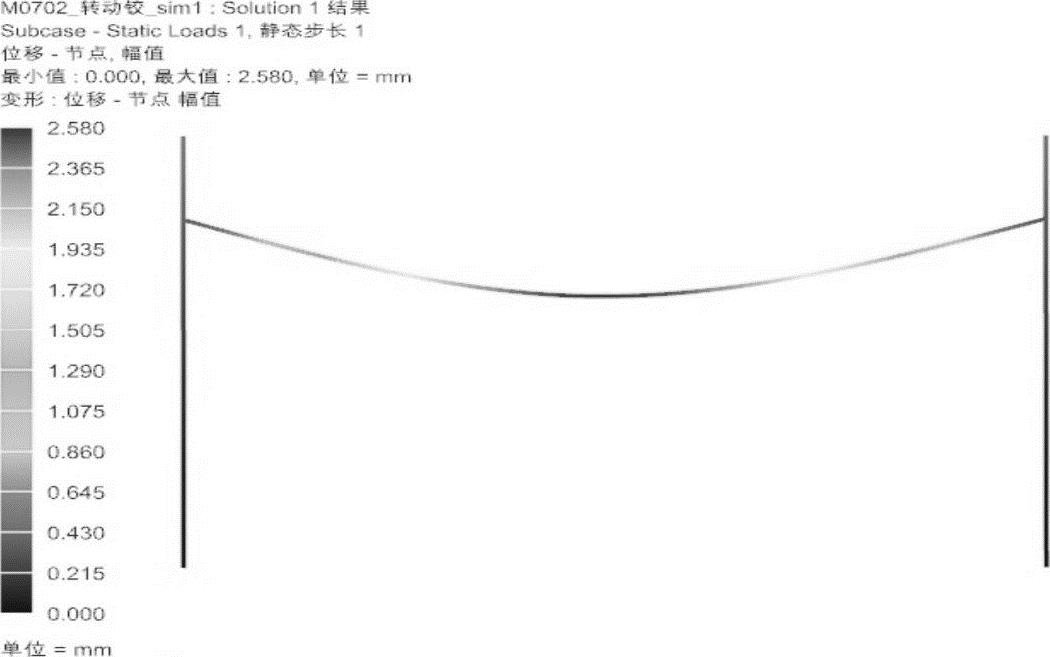
图7-54 采用销标志的梁单元位移云图
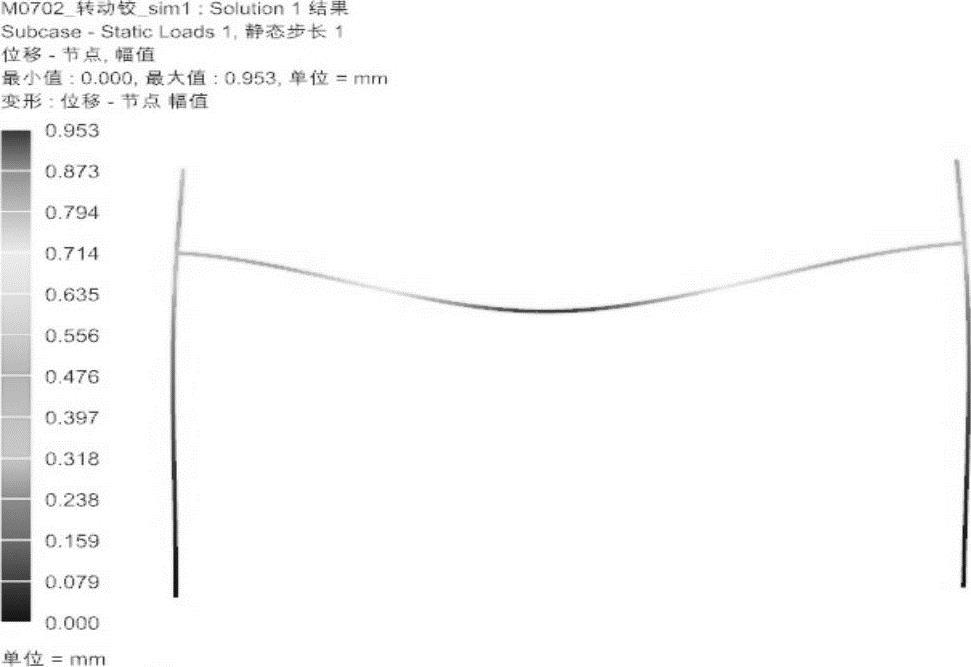
图7-55 不采用销标志的梁单元位移云图
免责声明:以上内容源自网络,版权归原作者所有,如有侵犯您的原创版权请告知,我们将尽快删除相关内容。




