
任务描述
1)制作一个“Office学习总结”PowerPoint(简称PPT)演示文稿。
2)会使用不同的方法建立新的演示文稿,会在演示文稿里插入、复制、移动、删除幻灯片。
3)会更改幻灯片的版式。
4)会在幻灯片中插入文本框、项目符号、艺术字、组织结构图、自选图形、声音、Flash动画、视频文件并进行相关编辑。
5)会按需求设置幻灯片形式,并放映幻灯片。
6)会应用配色方案、背景和填充颜色、母板、模板等功能快速更改幻灯片格式设置。
7)会对文本及非文本对象进行动画效果设置,会设置幻灯片切换方式。
8)会按要求对幻灯片进行超级链接设置,添加功能按钮,并灵活设置编辑各按钮形状、功能,会按要求对幻灯片进行播放。
任务分析
1)学习Word、Excel、PPT三项内容。
2)在Word中主要学习字体设置、段落设置、表格制作。
3)在Excel中主要学习表格制作、数据计算、数据分析。
4)在PPT中主要学习幻灯片的设计、幻灯片动画、幻灯片放映。
根据以上内容来制作“Office学习总结”的演示文稿。
方法与步骤
1)建立演示文稿。
2)录入相关内容。
3)对内容及其幻灯片进行设计。
4)演示文稿的放映。
1.PPT的建立
PPT的建立方法有以下3种:
1)启动PowerPoint 2007时,系统会自动新建一个空白演示文稿,如图12-1所示。

图12-1 PowerPoint工作界面
2)单击Office按钮,单击“新建”,在“新建演示文稿”对话框中选择“空白演示文稿”。
3)使用组合键<Ctrl+N>。
2.新建幻灯片
新建幻灯片的方法有以下3种:
1)在“开始”菜单中的工具面板中,单击“新建幻灯片”按钮如图12-2所示。
2)用鼠标单击“幻灯片”或“大纲”选项卡中要插入新幻灯片的位置,会出现闪烁的光标,再按<Enter>键,可添加新的幻灯片。
3)单击鼠标右键,在弹出的快捷菜单中选择“新建幻灯片”,也可添加新的幻灯片。
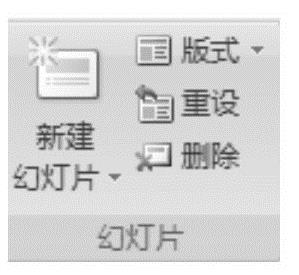
图12-2 新建幻灯片
3.版式的设置
根据具体要求,通常把每一张幻灯片设置一个版式。幻灯片版式是指幻灯片的组成内容以及各组成内容之间的相互位置,如图12-3所示。
单击“开始”→“版式”按钮,在幻灯片中的“占位符”中录入文字。
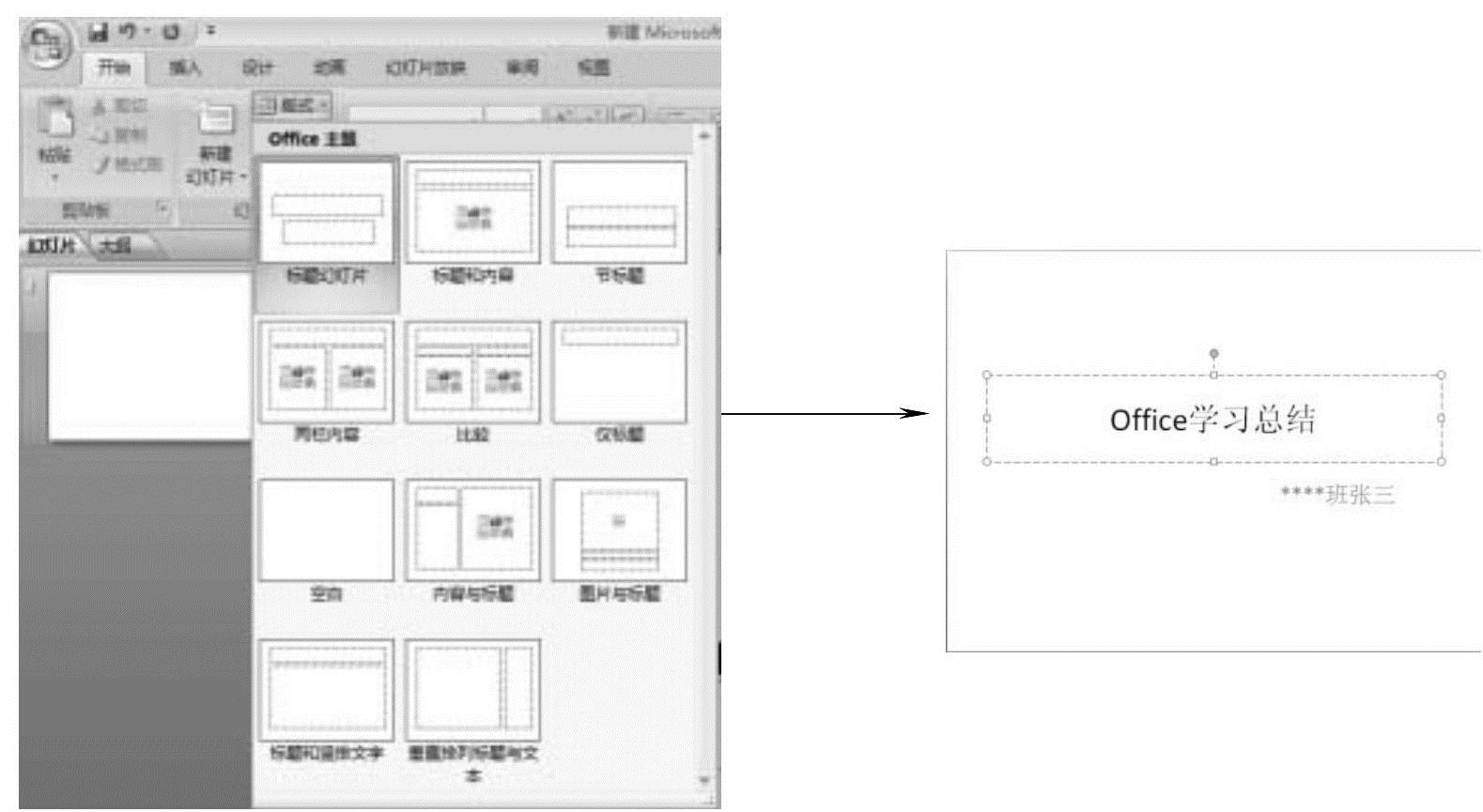
图12-3 版式的制作
4.幻灯片的设计
幻灯片的设计有两种方法:一种是工具面板中现有的“主题”,另一种是自定义“背景样式”。具体操作如图12-4所示。
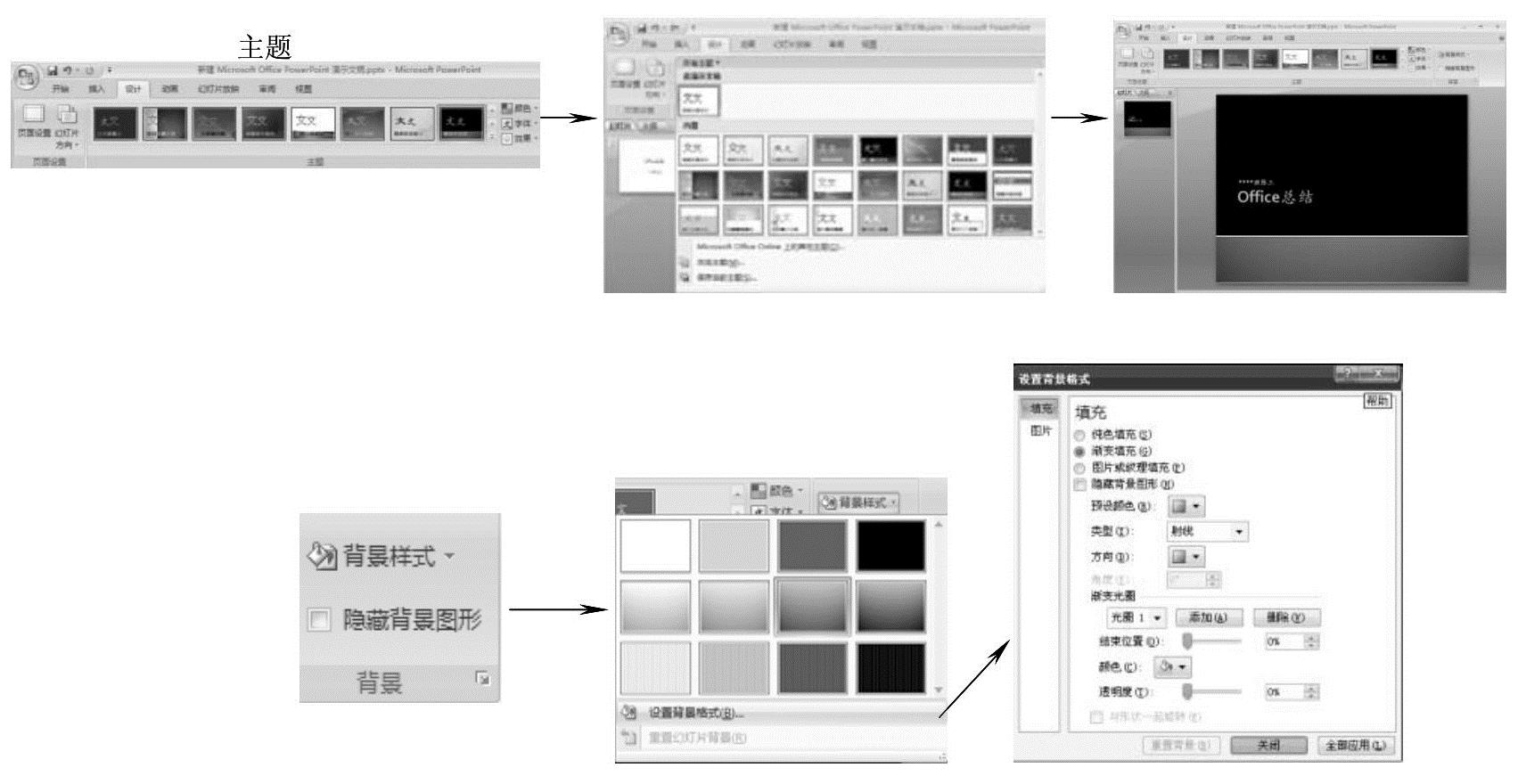
图12-4 幻灯片设计
5.背景样式
在此幻灯片中选用了“主题”的设置方式。在“主题”设置时,可以使主题应用于所有幻灯片或应用在选定幻灯片中,如图12-5所示。
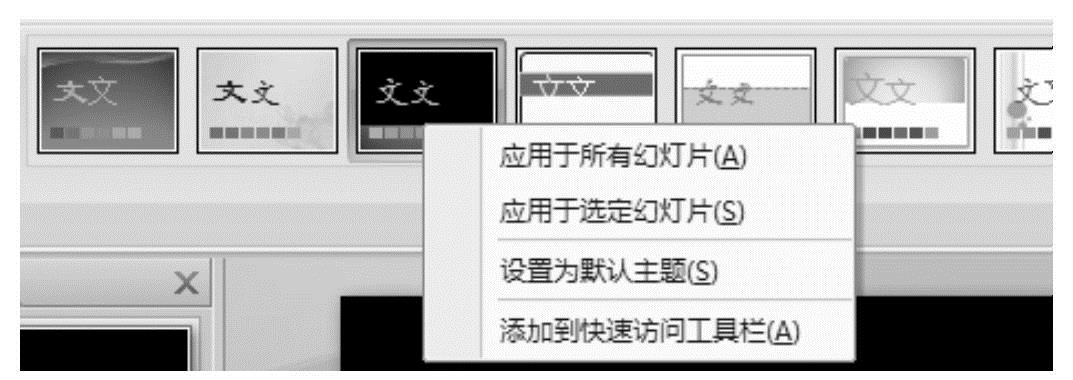
图12-5 主题应用
6.“插图”设置
在制作幻灯片的时候,需要在幻灯片中插入一些图片(剪贴画、艺术字、图片、图形、组织结构图等)来增强幻灯片的观赏性,如图12-6所示。

图12-6 “插图”
在幻灯片中插入“插图”的方法与在Word中的操作方法一样。
7.添加动画效果
动画效果就是当打开幻灯片时,幻灯片中的各个主要对象不是一次全部显示,而是按照某种规律,以动画的效果逐个被显示出来。在幻灯片中使用动画效果将使幻灯片看起来更生动。为幻灯片中的内容添加动画效果的设置步骤如图12-7所示。
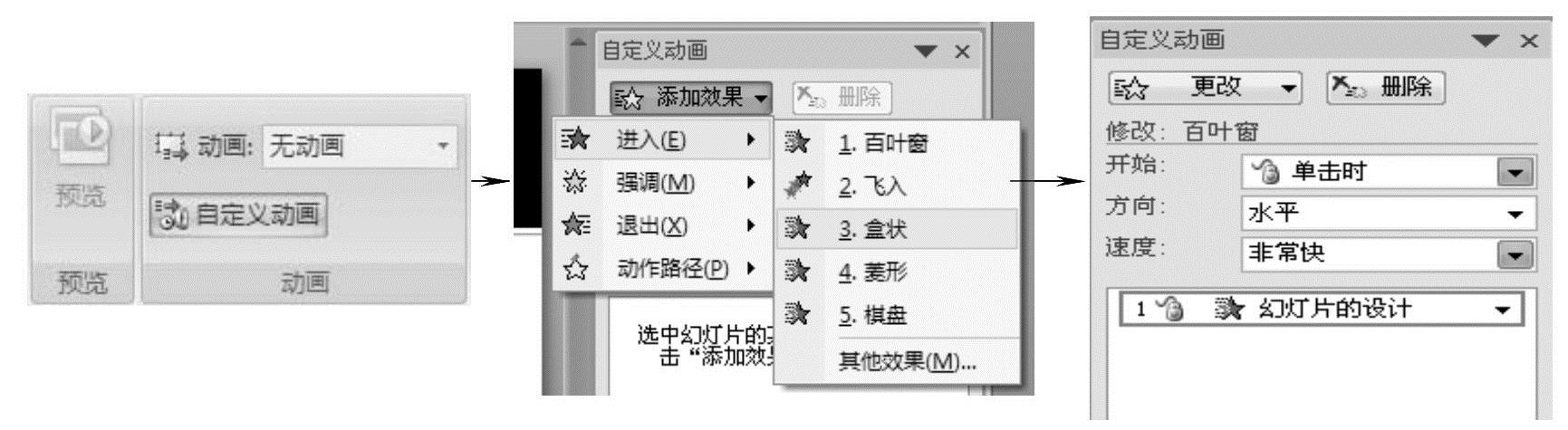
图12-7 为幻灯片中的对象添加动画效果
选中幻灯片中需要添加动画的内容(包括文字、图片、艺术字等),在菜单栏中选择“动画”命令,在其工具面板中单击“自定义动画”按钮,单击“添加效果”按钮为所选内容添加动画。在幻灯片编辑窗口右侧对动画进行设置。
8.设置幻灯片切换效果
幻灯片切换是加在幻灯片之间的特殊效果。在幻灯片放映过程中,由一张幻灯片切换到另一张幻灯片时,切换效果可以用多种不同的技巧将下一张幻灯片显示到屏幕上。具体操作步骤如图12-8所示。
在菜单栏中选择“动画”命令,在其工具面板中进行幻灯片切换效果的设置。(www.xing528.com)

图12-8 设置幻灯片切换效果
9.超链接及按钮设置
在幻灯片中可以为其中的各个对象添加“超链接”(或在幻灯片中添加按钮,按钮的指向同样也是超链接的一种),为幻灯片放映时增加效果。
选中要插入超链接的内容,在菜单栏中的“插入”工具面板中选择“超链接”,在“插入超链接”对话框中为所选中的内容设置超链接,如图12-9所示。
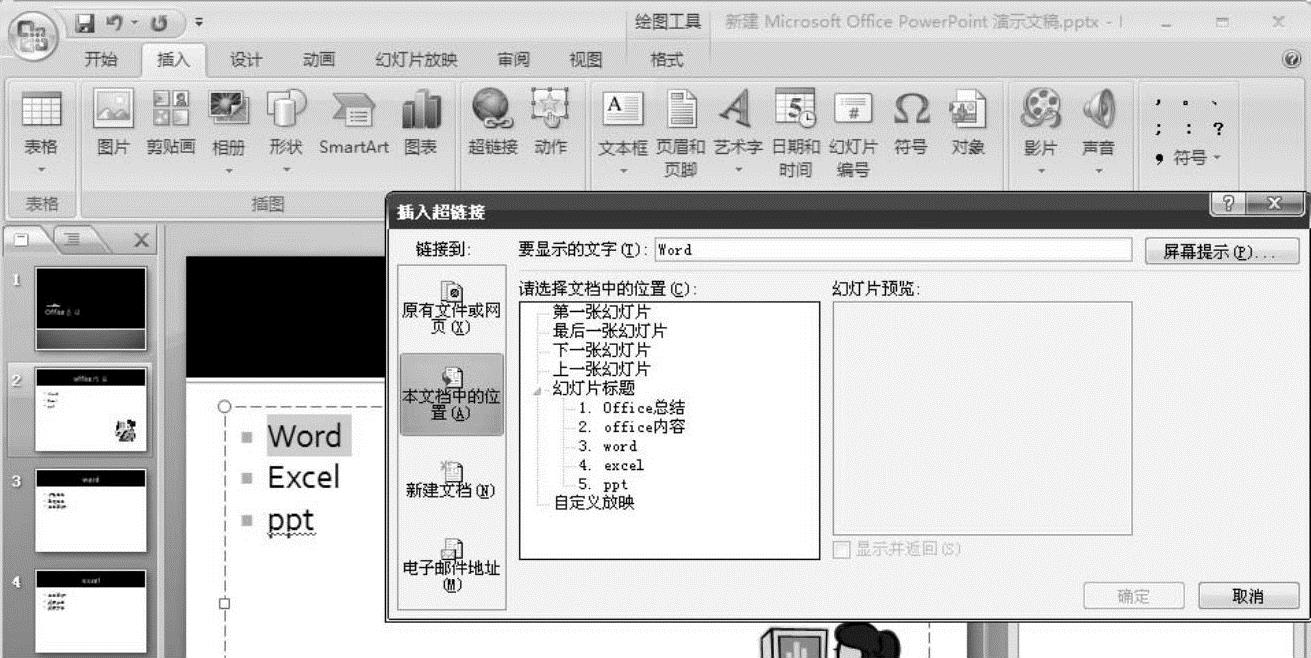
图12-9 超链接
选择菜单栏中的“插入”工具面板中的“形状”,单击“动作按钮”,在幻灯片中添加“按钮”,并在弹出的“动作设置”对话框中设置按钮的“超链接到”对按钮进行设置,如图12-10所示。
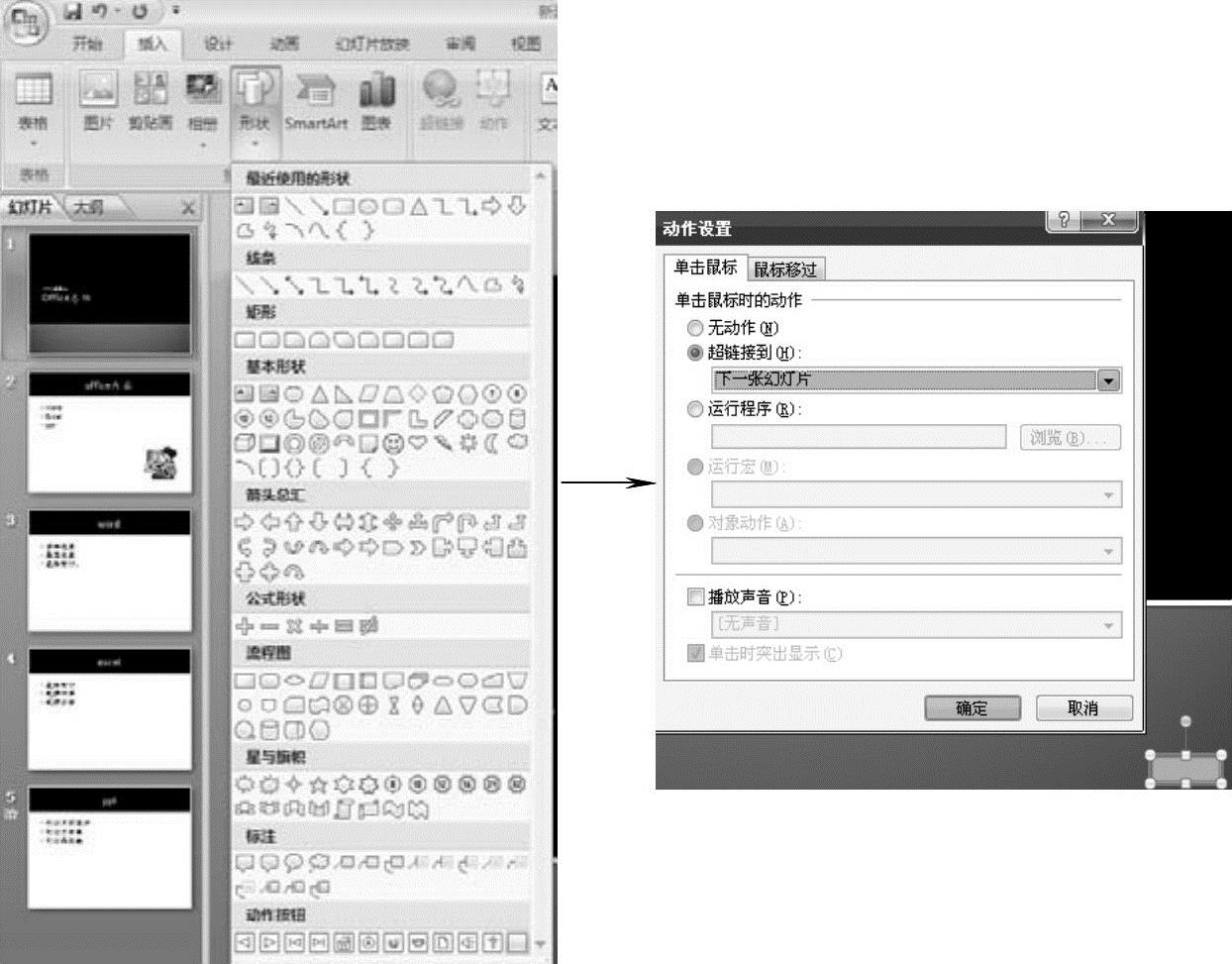
图12-10 按钮的设置
10.修改幻灯片母版
幻灯片中的模板称为母版,其是控制某些文本格式、背景颜色和一些效果的特殊幻灯片。它包括幻灯片母版、讲义母版与备注母版。
不同的母版的针对性不同,其特点如下。
1)幻灯片母版:影响所有幻灯片,包括标题区、对象区、日期区、页眉页脚区和数字区。
2)讲义母版:可以将多张幻灯片制作在同一张幻灯片中,方便用户打印,包括虚线占位符、页眉区、页脚区、日期区和数字区。
3)备注母版:是设置备注页视图的母版,作为演示者的提示和参考,可以单独打印出来,包括幻灯片缩略图区、备注文本区、页眉区、页脚区、日期区和数字区。
在对母版进行修改时,可以按用户要求添加新的背景、公司的LOGO、作者的名称,设置日期、幻灯片编号、页眉、页脚等很多内容。幻灯片母版的修改方法如图12-11所示。
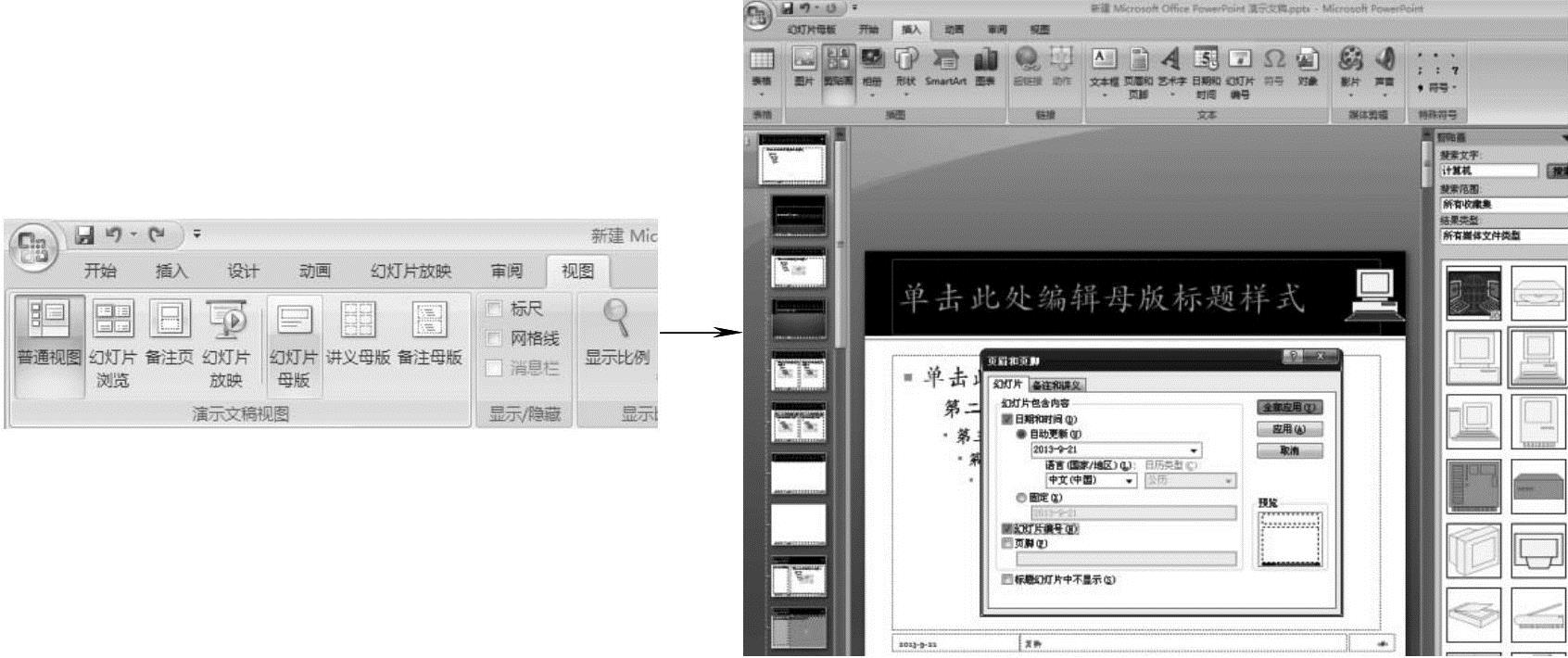
图12-11 修改幻灯片母版
单击“视图”→“幻灯片母版”,选择“标题和内容”版式,插入剪贴画,打开“插入”面板,单击“幻灯片编号”按钮根据需要在幻灯片母版中插入页眉、页脚、日期和编号等文本对象。修改后关闭母版视图。
11.给幻灯片添加背景音乐
给幻灯片添加背景音乐的具体操作步骤如图12-12所示。
选中第一张幻灯片,打开“插入”面板,单击“声音”按钮,在“文件中的声音”中找到要添加的音频文件。确定希望在幻灯片放映时自动播放,并在工具栏中对音频播放进行设置。
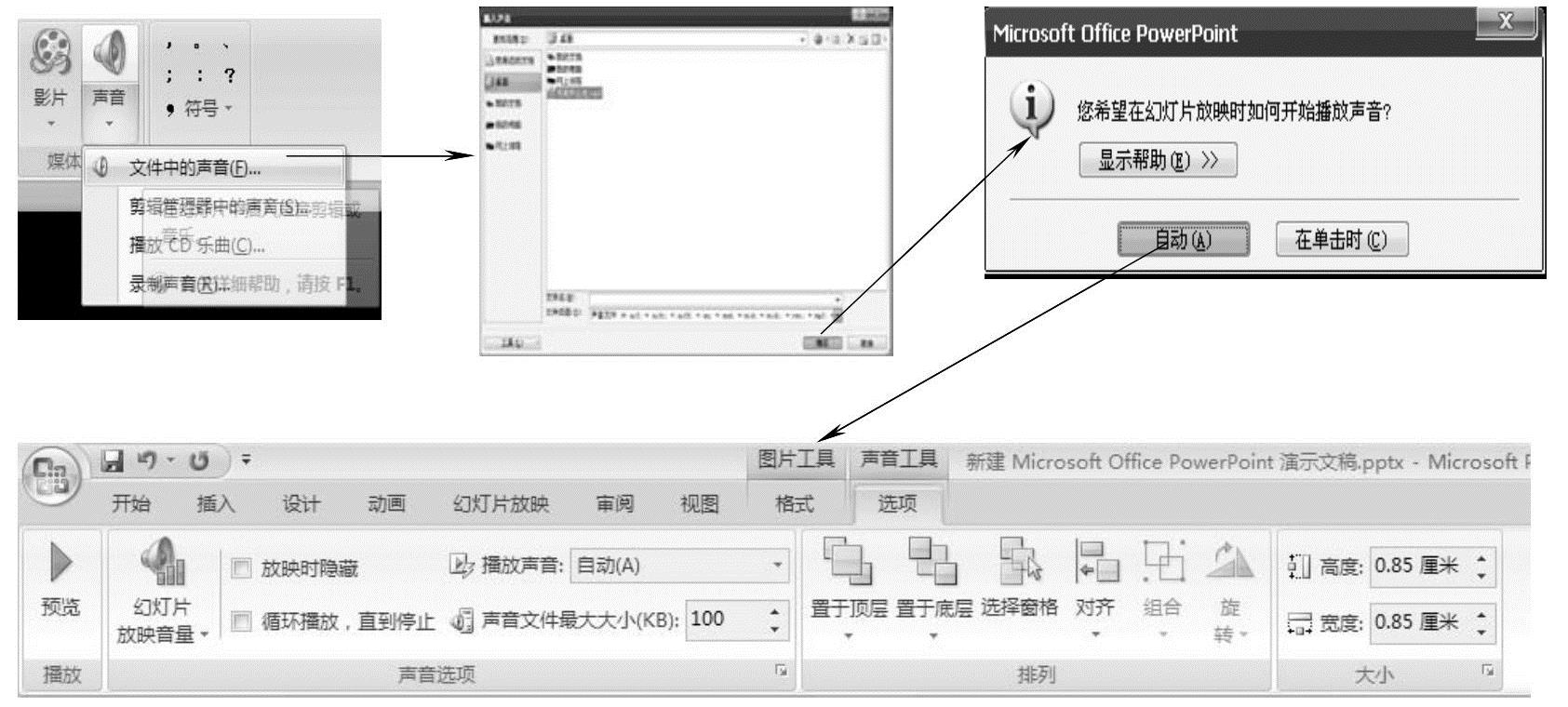
图12-12 为幻灯片添加背景音乐
12.幻灯片放映
(1)手动控制放映 手动控制放映是由演讲者自己使用鼠标单击的方式来切换幻灯片,也可以临时改变放映的次序,跳跃式地放映幻灯片。设置手动控制放映的步骤如图12-13和图12-14所示。
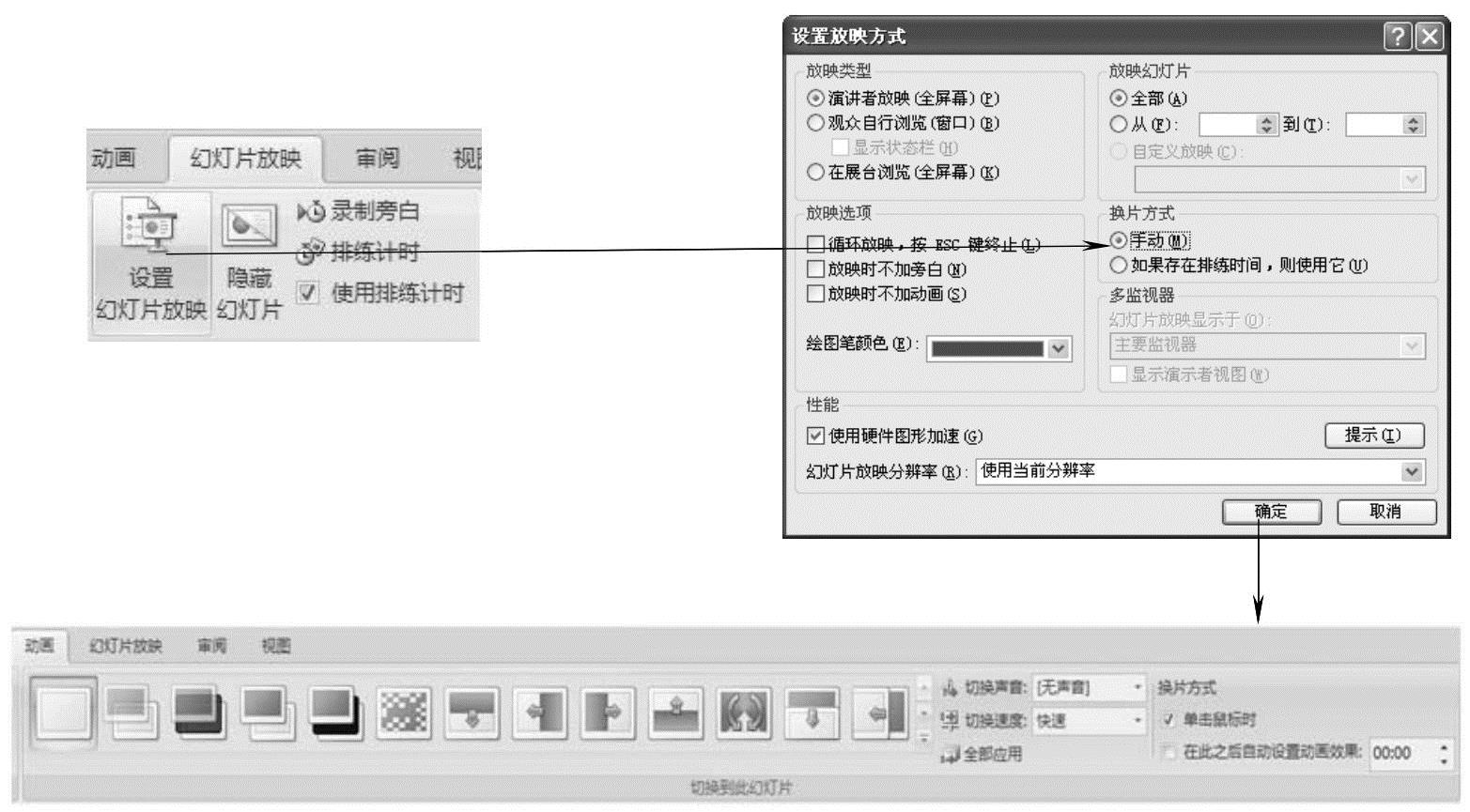
图12-13 手动放映幻灯片的设置
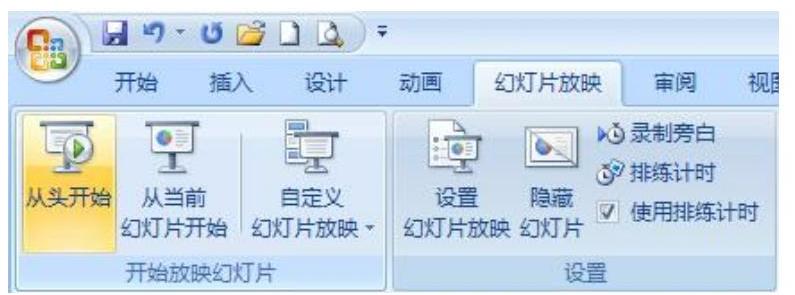
图12-14 从头放映幻灯片
(2)自动放映 自动放映是指当一张幻灯片在屏幕上的显示时间达到某个时间间隔时,将自动切换到下一张幻灯片,演讲者在放映过程中不需要进行任何操作。具体操作步骤如图12-15和图12-16所示。

图12-15 设置排练计时
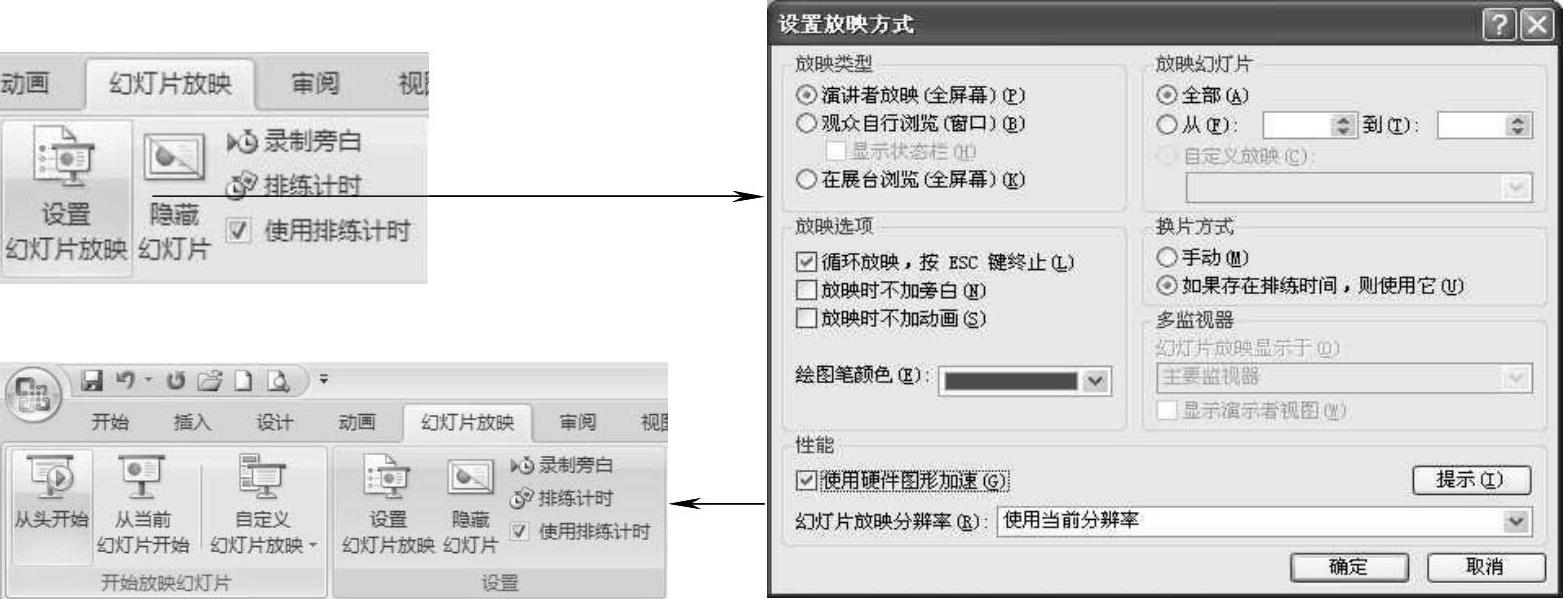
图12-16 应用排练计时并放映
13.保存幻灯片
幻灯片的保存类型默认为pptx格式,保存幻灯片的具体操作过程如图12-17所示。
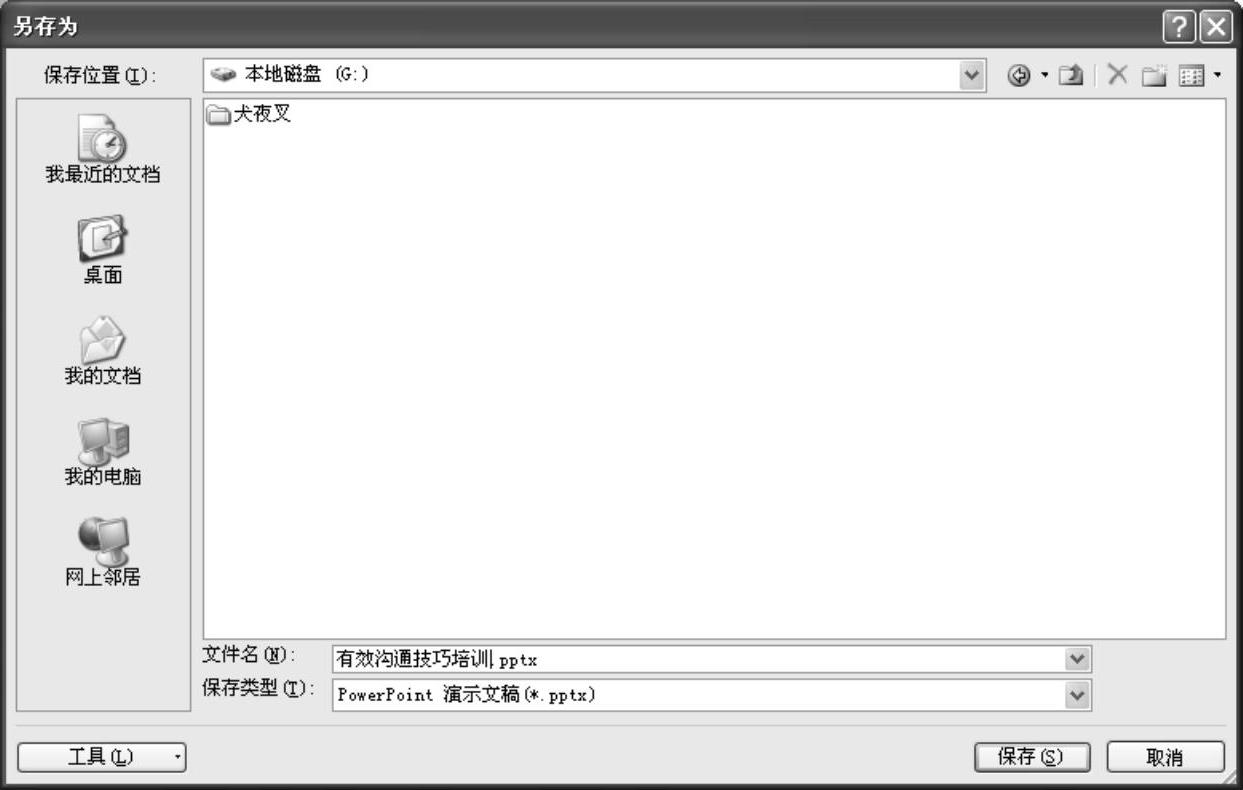
图12-17 保存幻灯片
单击窗口左上角的Office按钮,单击“保存”或“另存为”按钮对所建立的文档进行保存。
此幻灯片制作完毕后如图12-18所示。

图12-18 图样
拓展训练
练习一
1.在考生文件夹中新建一个演示文稿,名称为“练习一”。
2.插入第一张幻灯片,版式为“标题和内容”。标题为“考试项目”,内容为文件与文件夹、Word、Excel、PPT,每个项目自成一段。此张幻灯片的背景色为“碧海青天”、类型为矩形。
3.插入第二张幻灯片,版式为“空白”,标题为艺术字“考核项目分值表”,艺术字位于幻灯片水平3厘米、垂直1厘米处。插入4行2列表格,根据试卷实际内容填写表格数据,表格内容垂直居中、水平居中。表格动画效果为“慢速渐入”。
4.为第二张幻灯片添加一个“Replay”按钮,按钮样式自定,功能为单击该按钮后返回第一张幻灯片。
5.将该演示文稿幻灯片切换效果设置为“慢速向下擦除”。
练习二
1.在考生文件夹中新建一个演示文稿,名称为“练习二”。
2.插入第一张幻灯片,版式为“标题和内容”。标题为“校园网建设标准”,文本内容为“信息通达、便捷教学、资源共享”,分3行书写。将文本部分动画设置为“挥舞”,放映时自动出现,顺序合理。
3.插入第二张幻灯片,版式为“内容与标题”,标题用艺术字书写,内容为“资源共享”,左侧文本内容为“共享文字、图片、音乐、影片”,字号17。右侧插入一幅剪贴画,能反映文字内容。
4.将第一张幻灯片中的资源共享设置超级链接,链接至第二张幻灯片,取消单击鼠标时自动换页功能。
5.为该幻灯片应用一种主题。
6.修改幻灯片母版,使每张幻灯片的左上角自动出现“信息化平台建设方案”字样,并且不遮挡幻灯片中的内容。
免责声明:以上内容源自网络,版权归原作者所有,如有侵犯您的原创版权请告知,我们将尽快删除相关内容。




