
1.打开与保存
ZBrush模型文件默认的保存格式为ztl,在Tool工具(图1.3.5)下单击LoadTool按钮即可打开已有的ztl文件,单击Save As按钮即可将当前ZBrush中的文件保存为ztl。
Tool工具下还增加了Import(导入)以及Export(导出)功能,单击Import按钮,ZBrush会将其他类型格式的文件以多边形网格的形式导入到ZBrush中。这些导入的文件大多都是由其他3D程序产生的,通过Import功能将ZBrush与其他外部程序连接起来。单击Export按钮,ZBrush会将激活工具,以其他类型格式的文件输出到外部程序中,通过Export功能将ZBrush与其他外部程序连接起来。
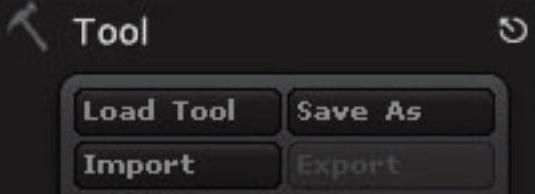
图1.3.5
2.撤销与恢复
ZBrush在Edit菜单(图1.3.6)下的Tool工具中提供了Undo与Redo命令,通过此命令可以撤销或恢复一定步数的操作,在Undo与Redo按钮中通过数字显示出当前可执行的撤销与恢复步数。另外与大多数软件一样,ZBrush也可以通过快捷键<Ctrl+z>执行撤销命令。
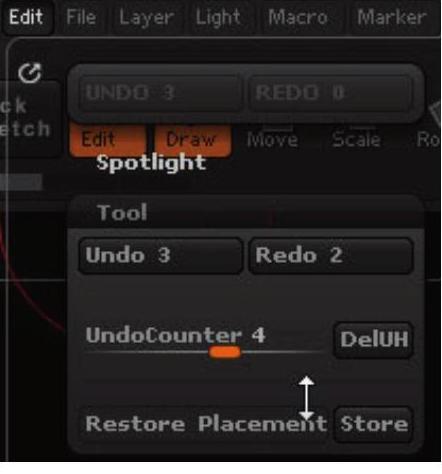
图1.3.6
在新版本ZBrush 4R4中,在画布上方添加了一个操作进度条,进度条不仅显示了每一步操作的操作时间,还可以通过鼠标左右滑动进度条中的滑块进行快捷的撤销与恢复操作。
画布右侧工具架中提供了一系列关于视图控制的工具,通过这些功能我们可以对画布、视角、显示模式等进行调整。
3.视图变换
Move、Scale、Rotate这三个工具可以对物体进行移动、缩放和旋转操作(图1.3.7)。需要注意的是这里的移动、缩放和旋转是通过对视角进行变换得到的效果,模型本身并没有发生变化。
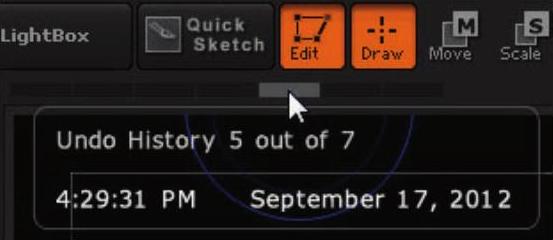
图1.3.7
通常情况下我们使用快捷键配合鼠标动作来实现对视角的变换。
按住鼠标左键在画布空白处拖动(压感笔笔尖在空白处压下并拖动)可进行旋转操作。
按住鼠标右键在画布任意位置拖动可进行旋转操作。
按住<Alt>键配合鼠标左键在画布空白处拖动(压感笔笔尖在空白处压下并拖动)可进行移动操作。
按住<Alt>键配合鼠标右键在画布任意位置拖动可进行移动操作。
按住<Alt>键配合鼠标左键在画布空白处拖动然后松开Alt键(保持压感笔压下)可进行缩放操作。
按住<Alt>键配合鼠标右键在画布任意位置拖动然后松开Alt键可进行缩放操作。
按住<Ctrl>键配合鼠标右键画布空白处拖动可进行缩放操作。
4.编辑画布
Scroll、Zoom、Actual、AAHalf这四个图标主要用来控制画布的位置及大小。单击Scroll与Zoom按钮可以对画布进行平移与缩放操作,也可以使用快捷键“+”与“−”来对画布进行缩放。单击Actual与AAHalf按钮,画布将以原始尺寸和一半尺寸进行显示。
5.显示模式
Persp(透视)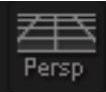
单击Persp按钮可以将当前的视图在透视与正交显示模式下切换。ZBrush默认的透视角度为50,我们可以Draw下拉菜单中修改Angleofview的值来改变透视角度。如图1.3.8所示,展示了一个立方体在无透视、默认透视角度以及130°透视下的不同观察效果,可以发现模型发生了很大的变化,但是模型本身还是一个正立方体。
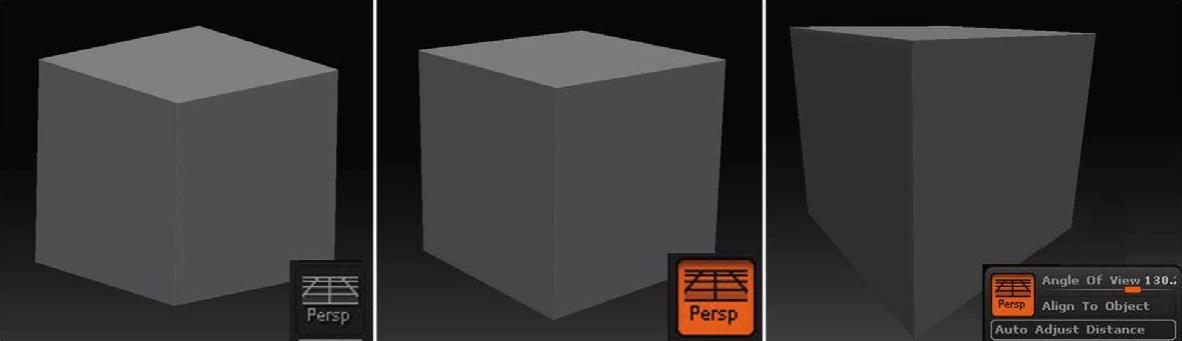
图1.3.8
Floor(栅格)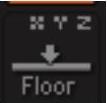
单击Floor图标可再视图中显示栅格,可以通过图标右上角的x、y、z自定义显示不同轴向的栅格,也可以同时激活多个轴向显示多个栅格。栅格在BPR渲染时会接受投影。
如图1.3.9所示,展示了不同栅格下的显示效果。
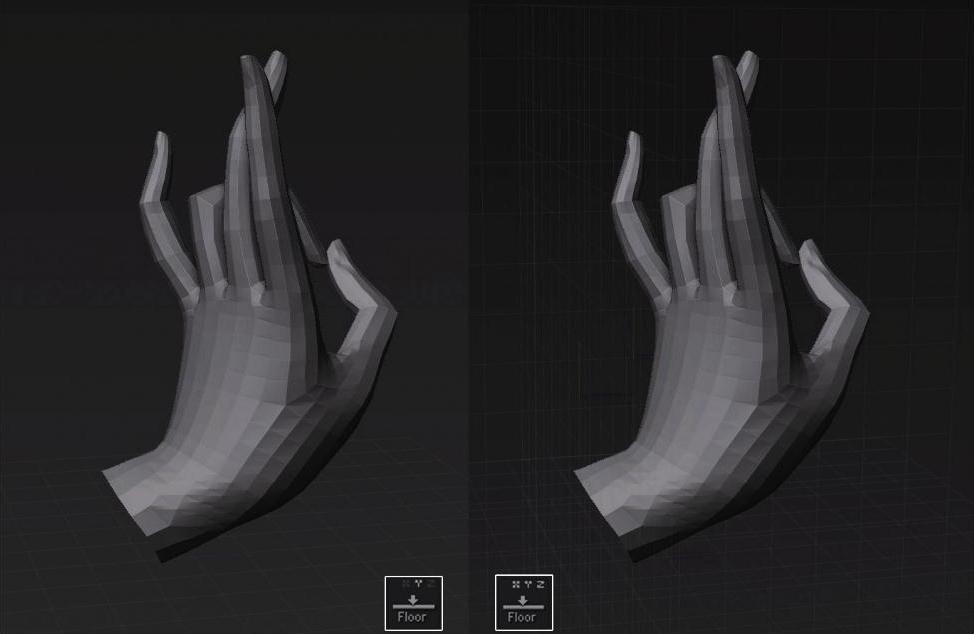
图1.3.9
PolyF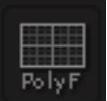
单击PolyF图标,将在视口中显示出当前选择模型的网格线,没有选择的模型则不会显示。当模型有分组时,会以不同颜色的网格线进行显示。这样我们可以很方便地观察模型的网格分布以及分组情况。
如图1.3.10所示,展示了模型在默认线框显示模式、包含分组的线框显示模式下的显示效果。(www.xing528.com)
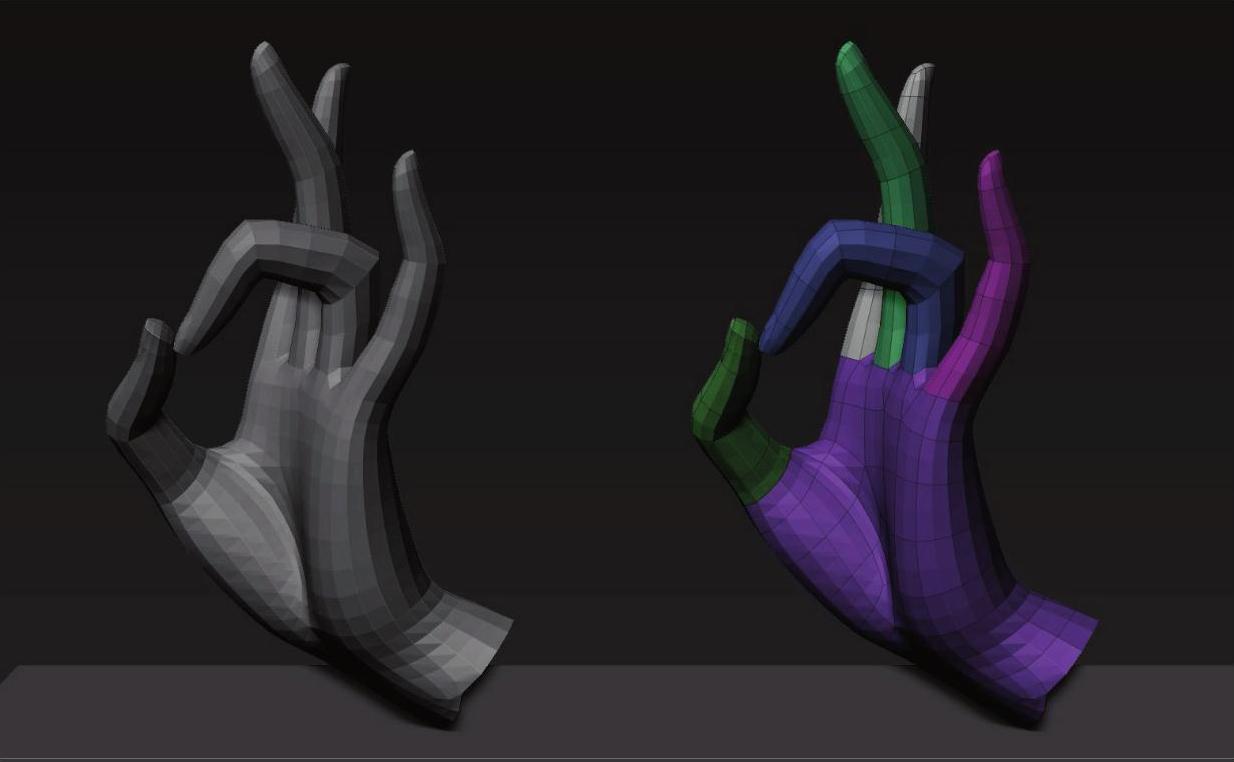
图1.3.10
Transp/Ghost
Transp/Ghost图标可以控制物体的透明显示,当激活Transp图标时,场景中除当前选择模型之外的所有模型将进行透明显示,且透过当前模型可以看到被遮挡的其他模型部分。Ghost只有在激活Transp时才可以被激活,当激活Ghost时,物体将以另一种透明方式进行显示。如图1.3.11所示,展示了两种不同透明显示方式的效果。

图1.3.11
Solo(单独显示)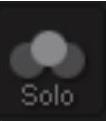
单击Solo图标可以将当前选择模型之外的所有模型进行隐藏,方便我们对单个物体进行单独编辑。如图1.3.12所示。

图1.3.12
Bpr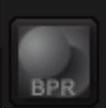
单击Bpr可对当前模型进行渲染,如图1.3.13所示,在经过渲染之后的模型在质感与阴影方面与渲染之前的模型相比将更加真实。

图1.3.13
以下是部分基本的ZBrush的快捷键设置:
<空格键>激活鼠标指针下的菜单(按住不放再拖拉鼠标指针可定位文档)
<+>放大文档
<−>缩小文档
旋转中配合<Shift>,捕捉正交视点
<F>可以将物体在画布中最大化显示
<Ctrl+0>查阅文档实际大小的一半
<Ctrl+Shift+拖动+Alt>选中的部分将隐藏
<Ctrl+Shift+拖动>未选中的部分将隐藏
<Ctrl+Shift+点击空白处>恢复显示
<Ctrl>遮罩功能
<Ctrl+d>细分一次
<Tab>隐藏/显示浮动调控板
<H>隐藏/显示Zscript窗口
<C>在指针下面拾取颜色
<S>笔刷尺寸大小
<U>Z方向的强度
<Shift+f>模型上的网格线隐藏开关
<Q>切换绘图笔刷模式
<W>移动模式
<E>缩放模式
<R>旋转模式
<T>编辑模式
免责声明:以上内容源自网络,版权归原作者所有,如有侵犯您的原创版权请告知,我们将尽快删除相关内容。




