
1.线形工具
在Illustrator中,线形工具组是比较常用的绘图工具之一。线形工具组包括“直线段”工具、“弧形”工具、“螺旋线”工具、“矩形网格”工具和“极坐标网格”工具。
(1)直线
想要在工作区中绘制直线线段,可以在工具箱中选择“直线段”工具,然后在工作区中按下鼠标左键,并向需要绘制直线的方向拖动鼠标,拖动至合适的位置时释放鼠标左键,即可绘制出一条直线线段。如图6-1-10所示。

图6-1-10
(2)弧形
弧形是许多矢量图形中不可缺少的组成部分,其操作方法与直线线段的绘制方法基本相同。使用弧形工具绘制出来的图形如图6-1-11所示。

图6-1-11
(3)螺旋线
螺旋线是一种复杂而优美的曲线,它可以用于构成漂亮而简洁的图案。图形对象中的装饰花纹就是使用螺旋线工具绘制的,如图6-1-12所示。

图6-1-12
(4)矩形网格
要绘制矩形网格,首先在工具箱中选择“矩形网格”工具,然后在工作区中按下鼠标左键并拖动,接着在合适的位置释放鼠标左键,即可绘制出一个矩形网格图形。桌布图形就是使用“矩形网格”工具进行绘制的,如图6-1-13所示。

图6-1-13
(5)极坐标网格
绘制极坐标网格的方法和绘制矩形网格的方法相同,在绘制极坐标网格的过程中,也可以结合键盘的[Shift]键、[Alt]键、[~]键等按键,绘制出各种特殊的极坐标网格。结合不同的键盘按键所绘制出的极坐标网格图形如图6-1-14所示。

图6-1-14
2.矩形工具(www.xing528.com)
在工作区中绘制多种几何形状的矢量图形。该工具组中的工具包括“矩形”工具、“圆角矩形”工具、“椭圆”工具、“多边形”工具、“星形”工具和“光晕”工具。下面将分别介绍这些工具的基本使用方法。
(1)绘制矩形
在工作区中按下鼠标左键并向任意方向拖动鼠标,这时系统将显示出一个蓝色的矩形框,将鼠标拖动至合适的位置后释放鼠标,即可完成矩形图形的绘制操作,如图6-1-15所示。
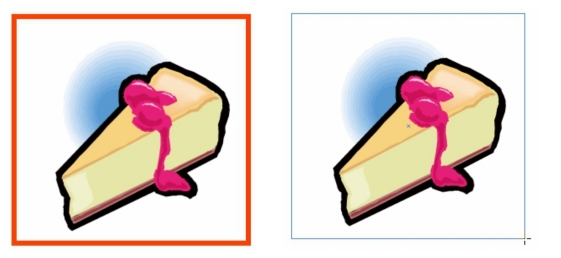
图6-1-15
(2)绘制椭圆
想要在工作区中精确地绘制椭圆形图形,首先需要在工具箱中选择“椭圆”工具,然后在工作区中单击鼠标,系统将打开如左图所示的“椭圆”对话框。在该对话框的“宽度”和“高度”文本框中输入相应的数值,最后单击【确定】按钮,即可创建出一个椭圆形图形。另外,也可以在选择“椭圆”工具后,使用拖动鼠标的方法绘制椭圆形图形,其操作方法与绘制矩形图形的方法相同。如图6-1-16所示。
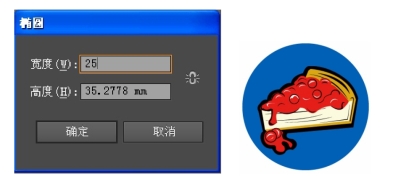
图6-1-16
(3)绘制多边形
通过使用工具箱中的“多边形”工具所绘制出来的多边形图形都是规则的正多边形图形。
在工具箱中选择“多边形”工具,然后在工作区中单击鼠标左键,系统将打开“多边形”对话框,如图6-1-17所示。

图6-1-17
(4)绘制星形
与绘制矩形图形的方法相同,用户也可以在选择“星形”工具之后,通过拖动鼠标来绘制星形图形。需要注意的是,使用这种方法所绘制出来的星形图形,其内切圆和外接圆半径以及尖角数,将以上一次用户所设置的数值为标准进行绘制操作。绘制了星形图形的画面效果,如图6-1-18所示。

图6-1-18
(5)绘制光晕
想要精确地绘制光晕图形,首先需要在工具箱中选择“光晕工具”,然后在工作区中需要绘制光晕图形的位置处单击鼠标左键,系统将打开“光晕工具选项”对话框,如图6-1-19所示。在该对话框中,用户可以设置光晕图形的居中点大小、亮度和模糊度等参数选项。设置完成后,单击【确定】按钮,即可在工作区中单击的位置处生成出光晕图形。

图6-1-19
免责声明:以上内容源自网络,版权归原作者所有,如有侵犯您的原创版权请告知,我们将尽快删除相关内容。




