
1.工具箱文本工具组
工具箱的“文本”工具组为用户提供了“文字”工具、“区域文字”工具、“路径文字”工具、“竖排文字”工具、“直排区域文字”工具和“直排路径文字”工具六种文本工具。在设计不同的版面时,它们能够满足对文本编辑处理的需要。
(1)“文字”工具和“竖排文字”工具
当使用“文字”工具和“竖排文字”工具时,Illustrator允许用户在工作区中的任意位置创建文本对象。
在工具箱中选择“文字”工具或“竖排文字”工具,将光标移动至工作区中的适当位置单击鼠标,即可在单击鼠标的位置处输入文本,创建出点状文本对象。
(2)“区域文字”工具和“直排区域文字”工具
通过使用“区域文字”工具和“直排区域文字”工具,可以将文本对象放到任何闭合路径的图形对象内,以形成独特的文本框形状的区域文本对象。
在工具箱中选择用于绘制闭合路径的工具,或使用“铅笔”在工作区中绘制一个闭合路径。然后,在工具箱中选择“区域文字”工具或“直排区域文字”工具,将光标移动至闭合路径内后单击鼠标,这样即可在闭合路径内部设定文本对象的输入位置。最后在浮动光标处直接输入文本即可。如图6-1-50所示。
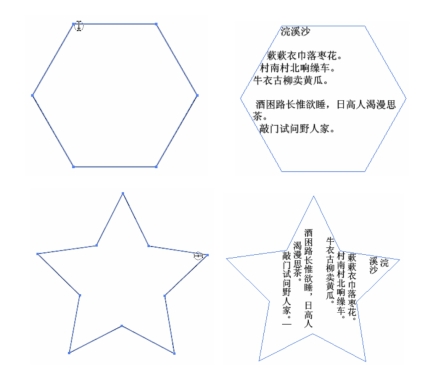
图6-1-50
(3)“路径文字”工具和“直排路径文字”工具
通过使用“路径文字”工具和“直排路径文字”工具,不仅可以将文本对象沿着任意的路径进行排列,还可以根据需要,在适合的方向、位置上将它进行排列。需要注意的是,这里所说的任意的路径包括闭合路径和未闭合的路径。
想要创建沿路径排列的文本对象,首先必须在工作区中绘制任意的路径,然后在工具箱中选择“路径文字”工具或“直排路径文字”工具。将光标移动至绘制好的路径曲线上单击鼠标,这样即可在路径曲线上设定文本的输入位置。最后在浮动光标处直接输入文本即可。如图6-1-51所示。
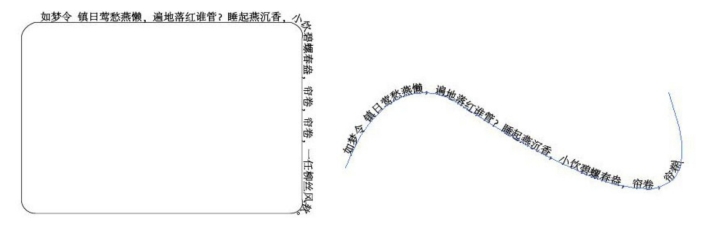
图6-1-51
2.文本对象字符格式
设置文本对象的字符格式,例如设置字体类型、字体大小、文字颜色等。这样可以更加自由地编辑文本对象中的文字,使其更符合整体版面的设计要求。
(1)“字符”调板
通过“字符”调板可以精确地控制与调整文本对象中的字符格式,这些属性包括字体类型、文字大小、文字行距、文字字距、文字的水平以及垂直比例、间距等。
通过选择“窗口/文字/字符”命令或者按[Ctrl+T]组合键,可以在工作区中显示或隐藏“字符”调板。在“字符”调板中,单击调板右上角的黑色小三角形按钮,系统将会打开“字符”调板的控制菜单。在该控制菜单中选择“显示选项”命令,即可完整地显示调板的参数选项,如图6-1-52所示。

图6-1-52
(2)字体类型和字体大小
可以通过“字符”调板来设置字体的类型,也可以通过“文字/字体”级联菜单中的命令进行设置。
在“字符”调板中,可以在“设置字体系列”下拉列表中选择需要的字体类型。用户也可以在“设置字体样式”下拉列表中设置字体样式。需要注意的是,这个选项只适用于英文字体。如图6-1-53所示。
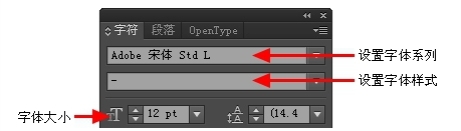
图6-1-53
(3)行距
行距指的是文本对象中两行文字之间的间隔距离,即在文字高度之上额外增加的距离。用户可以在输入文本对象之前,在“字符”调板的“文字行距”文本框中设置文字行距,也可以在输入文本对象之后选中需要操作的文字,然后通过“字符”调板调整其行距数值。“字符”调板中的“文字行距”选项的数值可以通过下拉列表进行设置;也可以通过其文本框输入数值;还可以在下拉列表中选择“自动”选项,使得创建的文本对象能够根据字体大小自动设置合适的行距数值。下图6-1-54所示的是设置文本对象的行距的前后对比。
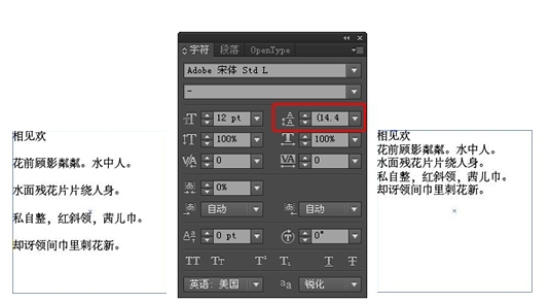
图6-1-54(www.xing528.com)
(4)字体水平和垂直比例
输入的字体默认的水平和垂直比例数值为100%。有时为了实现特殊的文本效果,就需要调整字体的水平或垂直比例。可以在“字符”调板的“水平缩放”或“垂直缩放”下拉列表中选择预设的比例数值;也可以在“水平缩放”或“垂直缩放”的文本框中输入数值。图6-1-55所示的是设置文本对象的水平缩放比例的前后对比。
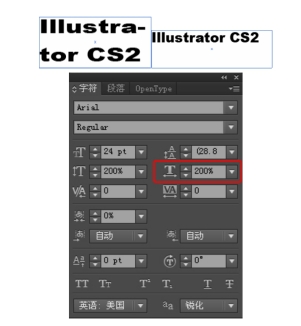
图6-1-55
(5)字体基线与旋转
想要实现字体的偏移效果,首先使用“文本”工具选中需要操作的文本对象,然后在“字符”调板的“设置基线”文本框中输入数值,最后按[Enter]键确定即可。在“设置基线”文本框中输入负数时,系统将会使选中的文本对象向下偏移;如果输入的数值为正数,系统将会使选中的文本对象向上偏移。如图6-1-56所示。

图6-1-56
(6)下划线和删除线
想要为字体添加下划线和删除线效果,首先使用“文本”工具选中需要操作的文本对象,然后单击“字符”调板中的【下划线】按钮或【删除线】按钮。同时添加了删除线和下划线的文字效果,如图6-1-57所示。
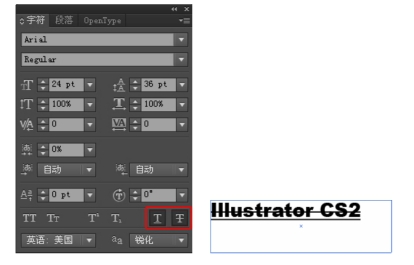
图6-1-57
3.文本对象整体调整
还可以对整个文本对象进行对齐方式、缩进、段间距等段落格式的参数属性设置。这样可以使选中的文本对象形成更加统一的段落风格,使整个设计版面中的文本对象更具整体性。
(1)“段落”调板
如果以多行形式显示用户所输入的文本对象,那么该文本对象即可被称为段落文本。对于所创建的段落文本,用户可以通过“段落”调板方便地对其进行相应的参数设置和编辑,例如设置段落文本的对齐方式、段落的缩进方式等。
如果工作界面中没有显示“段落”调板,可以通过选择“窗口/文字/段落”命令在工作界面中显示“段落”调板。显示“段落”调板后,单击该调板右上角的黑色小三角形按钮,打开“段落”调板的控制菜单。在该控制菜单中,选择“显示选项”命令,即可将该调板完整地显示出来。如图6-1-58所示。
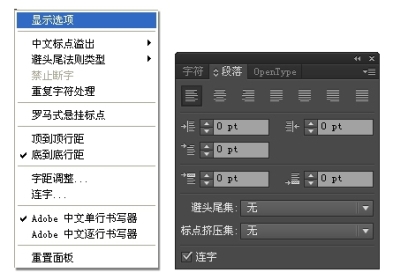
图6-1-58
(2)段落的缩进方式
段落缩进量指的是段落的每行文本两端与文本框边界之间的间隔距离。在Illustrator中,不仅可以分别设置段落文本与文本框左、右边界的缩进量,还可以单独设置段落的第一行文本的缩进量。缩进量的数值范围为-1296~1296pt。
缩进量数值的设置只对选中的或光标所在行的文本对象起作用,可以很方便地在段落中设置文本对象的缩进量。首先使用“文本”工具选中需要操作的段落文本,也可以在需要操作的文本对象行上的任意位置单击鼠标,然后在“段落”调板的“左缩进”文本框或“右缩进”文本框、“第一行左缩进”文本框中设置所需的参数数值。设置完成后,按[Enter]键确定即可。图6-1-59是应用了“左缩进”和“右缩进”段落缩进方式的段落文本。
(3)段落间距
不仅可以设置段落的缩进量,还可以设置段落与段落之间的间隔距离。“段落”调板中提供了“段前间距”和“段后间距”的设置。
要设置段落间距,只需使用“文本”工具选中需要操作的段落文本,或者在需要操作的段落文本中的任意位置单击鼠标,然后根据需要设置“段落”调板中的“段前间距”和“段后间距”文本框中的参数数值,设置完成后,按[Enter]键确定即可。图6-1-60为分别设置了“段前间距”和“段后间距”的段落文本。
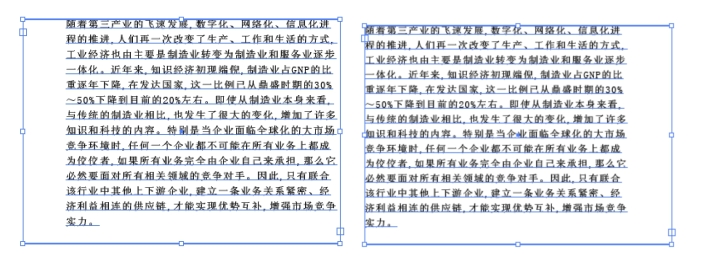
图6-1-59
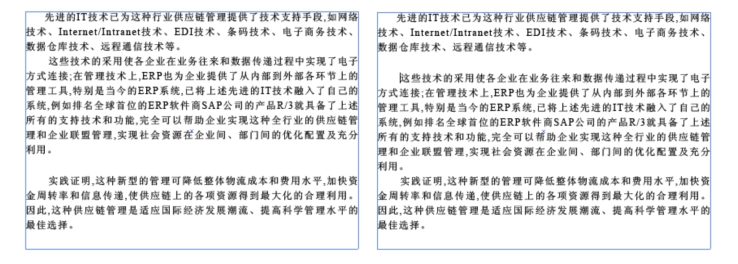
图6-1-60
免责声明:以上内容源自网络,版权归原作者所有,如有侵犯您的原创版权请告知,我们将尽快删除相关内容。




