【摘要】:我们知道,在APP界面中,很多元素并不是单一的圆形、矩形等基本现状,有些图形看似很复杂,但都是使用各种不同的形状进行适当的组合得到的。设计思路本节结合使用多个工具,绘制一个同时包含圆角矩形、圆形与三角形的图标,制作流程如图253所示。图254 设置选项栏图255 绘制圆角矩形02 使用“椭圆工具”,设置填充颜色为蓝色,按住Shift键绘制正圆,如图256所示。图256 绘制正圆03 在工具箱中选择“自定形状工具”,如图257所示。

我们知道,在APP界面中,很多元素并不是单一的圆形、矩形等基本现状,有些图形看似很复杂,但都是使用各种不同的形状进行适当的组合得到的。
设计思路
本节结合使用多个工具,绘制一个同时包含圆角矩形、圆形与三角形的图标,制作流程如图2‑53所示。
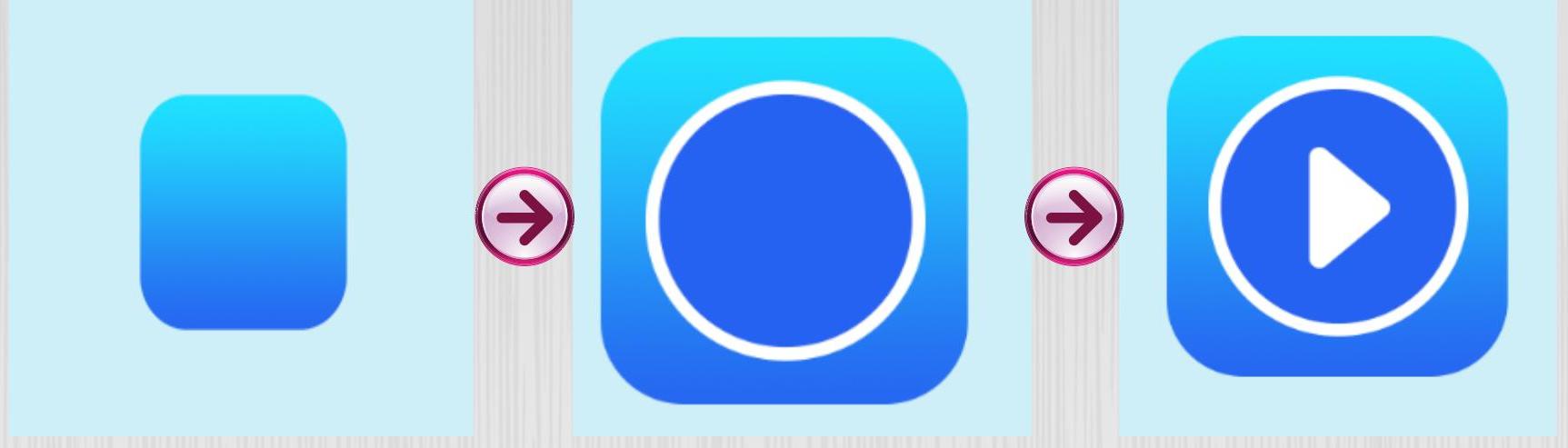
图2‑53 制作流程图
制作步骤

01 新建文档,选择“圆角矩形工具”,在选项栏中单击“填充”后的颜色,在展开的面板中单击“渐变”按钮,然后在下方单击色标,修改颜色,并修改旋转渐变角度为-90°,如图2‑54所示。在画布中绘制圆角矩形,如图2‑55所示。
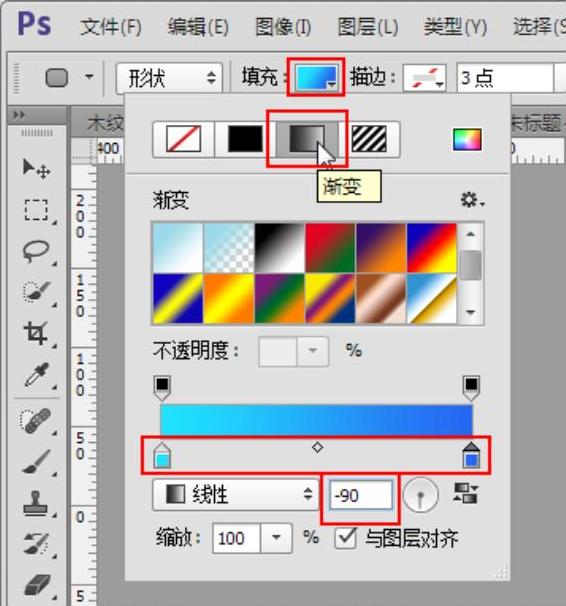
图2‑54 设置选项栏
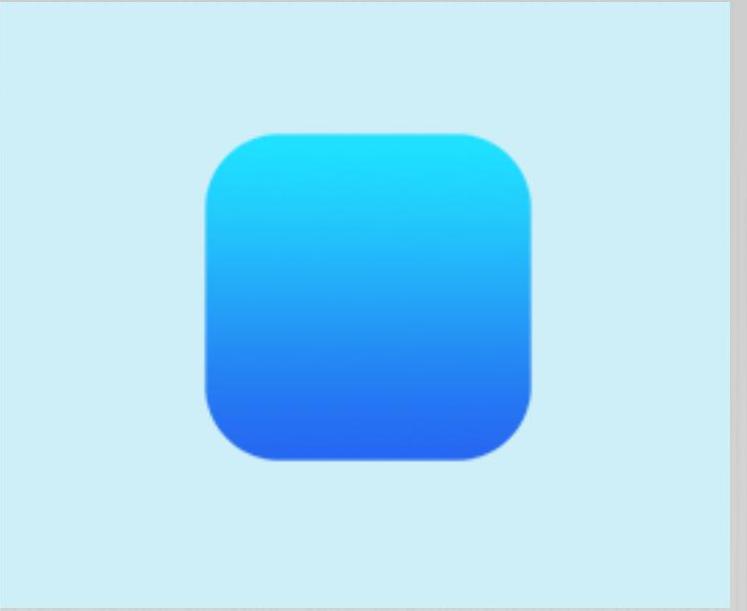
图2‑55 绘制圆角矩形
02 使用“椭圆工具”,设置填充颜色为蓝色,按住Shift键绘制正圆,如图2‑56所示。具”,如图2‑57所示。
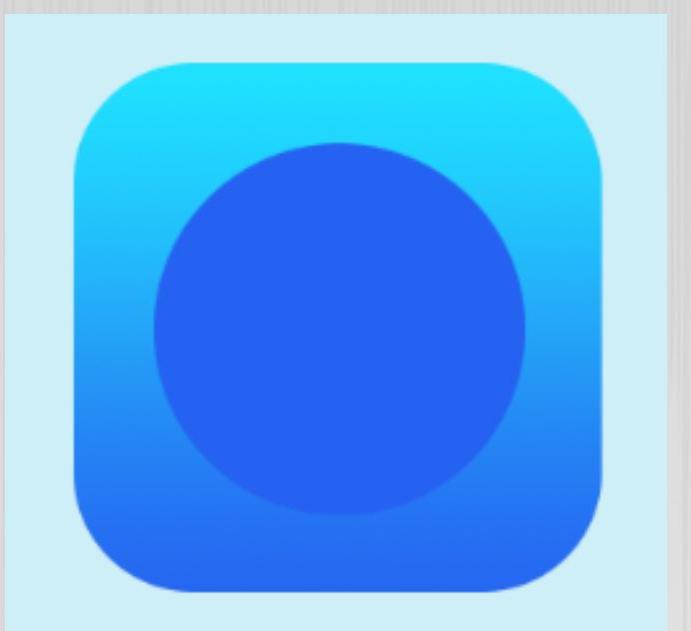
图2‑56 绘制正圆
03 在工具箱中选择“自定形状工具”,如图2‑57所示。
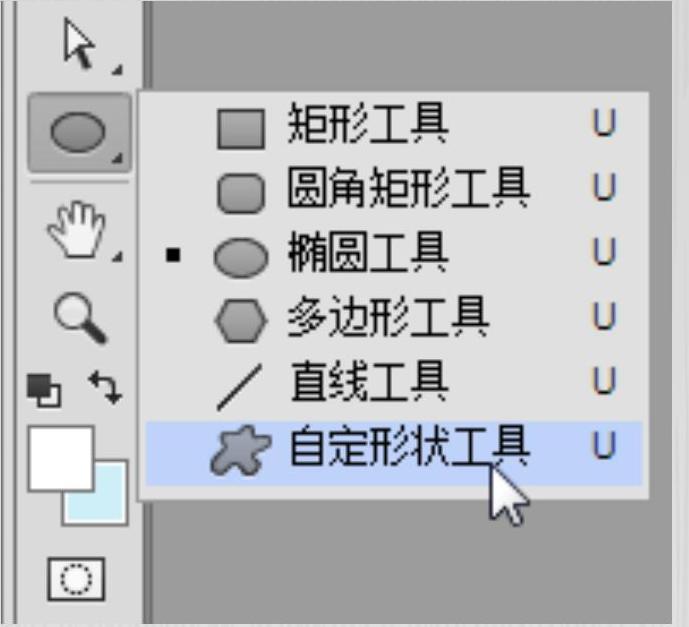
图2‑57 选择“自定形状工具
04 在选项栏中单击形状,展开面板,单击“设置”按钮,在下拉列表中选择“全部”选项,如图2‑58所示。(www.xing528.com)

图2‑58 选择“全部”选项
05 弹出对话框,单击“确定”按钮如图2‑59所示。
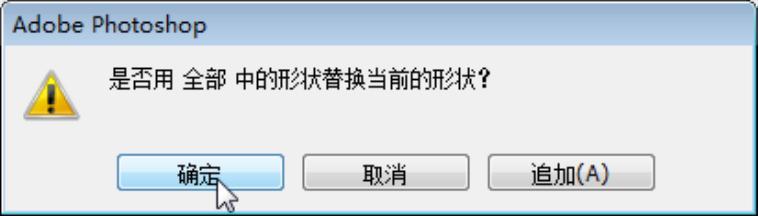
图2‑59 单击“确定”按钮
06 再次单击形状,选择“窄边圆形边框”,如图2‑60所示。
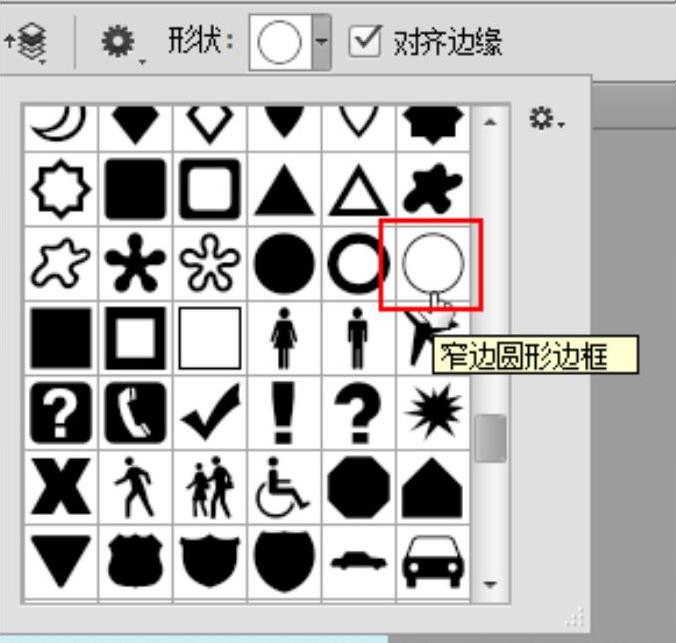
图2‑60 选择“窄边圆形边框
07 在画布中绘制图形,如图2‑61所示。
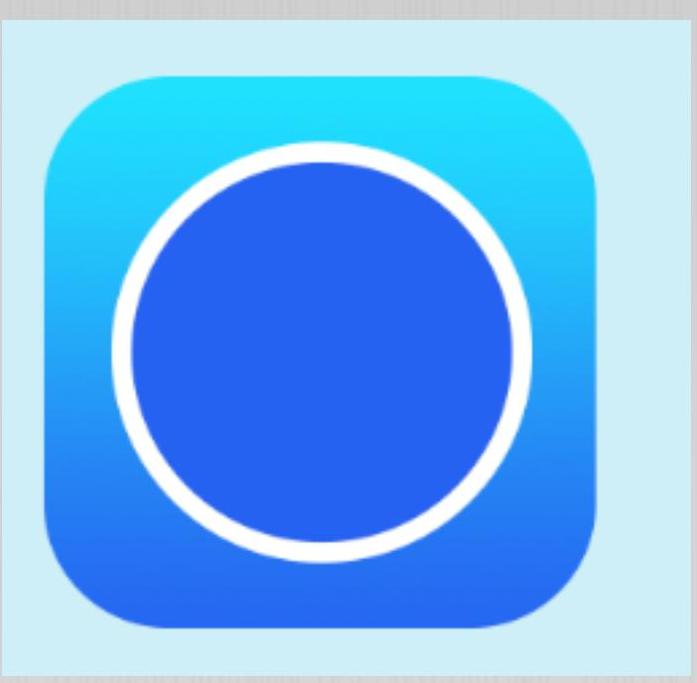
图2‑61 绘制图形
08 选择“自定形状工具”,在选项栏中选择形状“标志3”,如图2‑62所示。
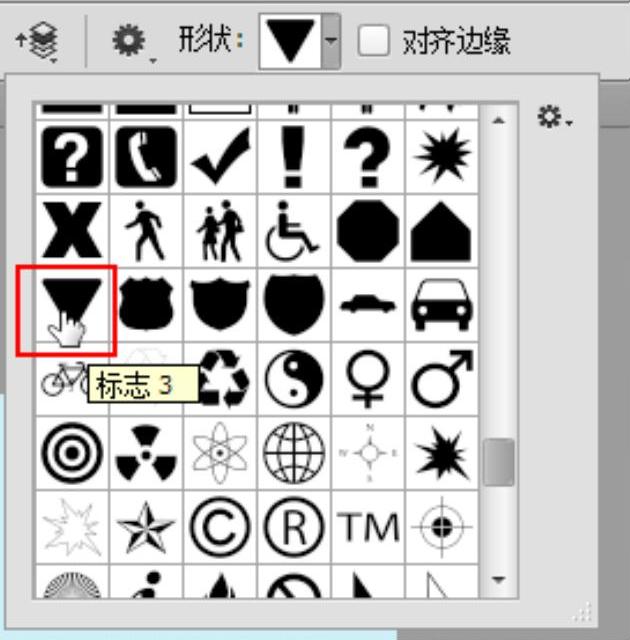
图2‑62 选择形状
09 在画布中绘制图形,并将其旋转,如图2‑63所示。
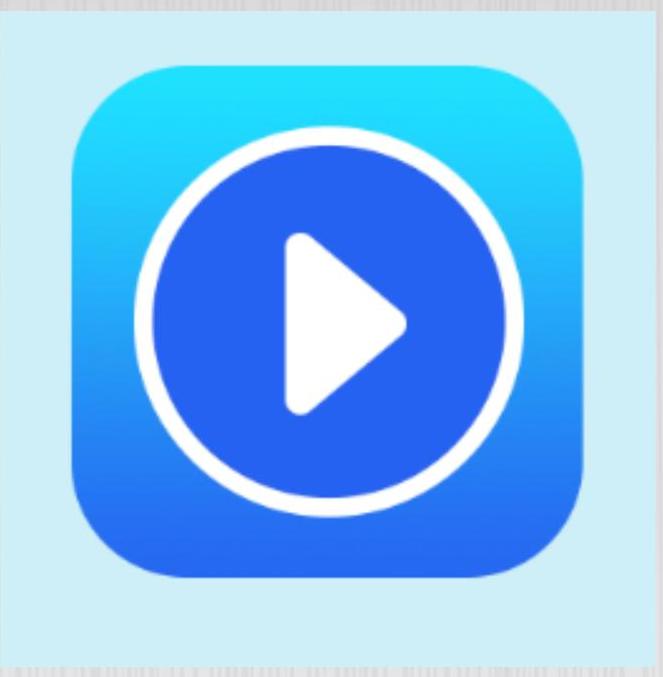
图2‑63 绘制图形
免责声明:以上内容源自网络,版权归原作者所有,如有侵犯您的原创版权请告知,我们将尽快删除相关内容。




