
1)在图层面板中按快捷键<Ctrl+E>向下合并图层为“wood”,执行菜单“编辑”→“自由变换”(快捷键<Ctrl+T>),变换图形如竹简大小,效果如图4-73所示。
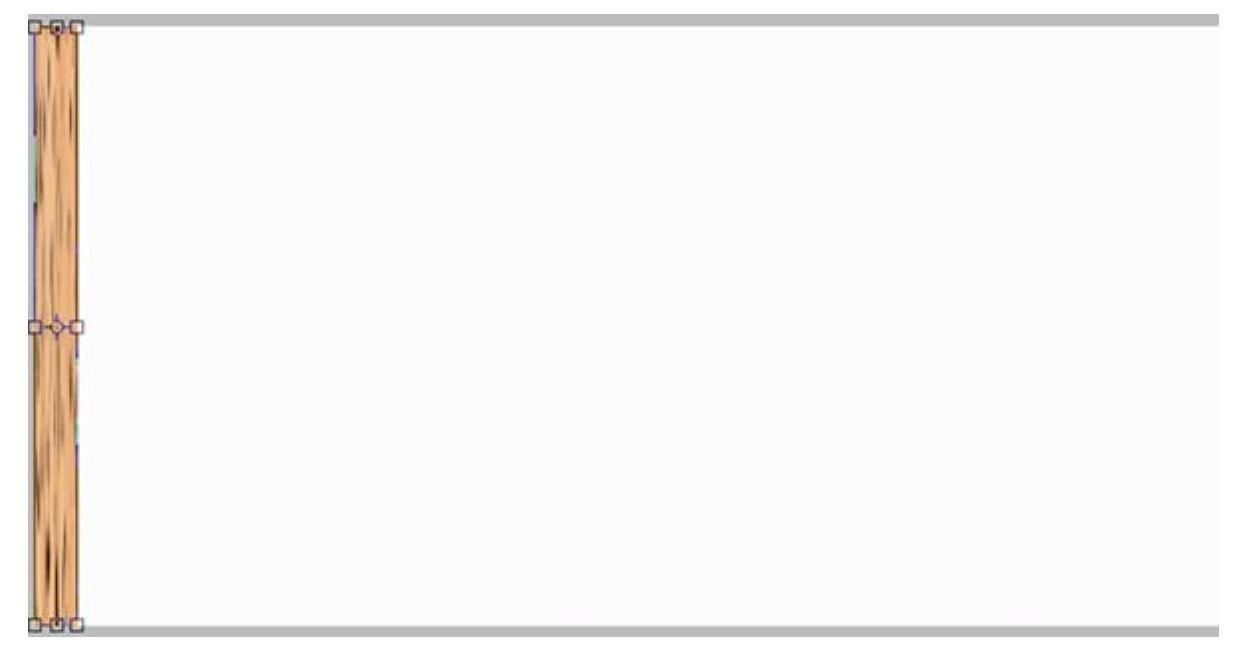
图4-73 变换大小
2)执行菜单“图像”→“调整”→“亮度/对比度”,弹出“亮度/对比度”对话框,如图4-74所示;完成“亮度/对比度”设置后的效果,如图4-75所示。
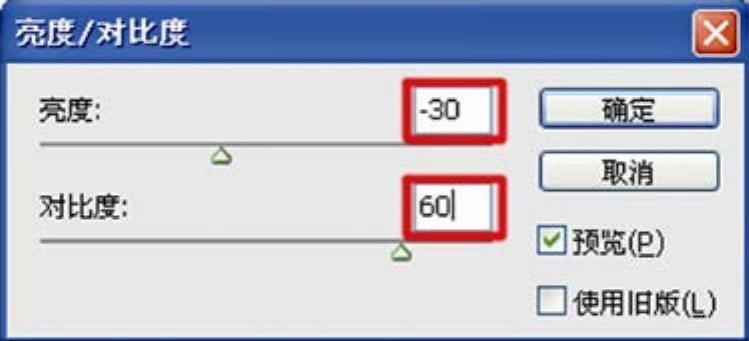
图4-74 “亮度/对比度”对话框
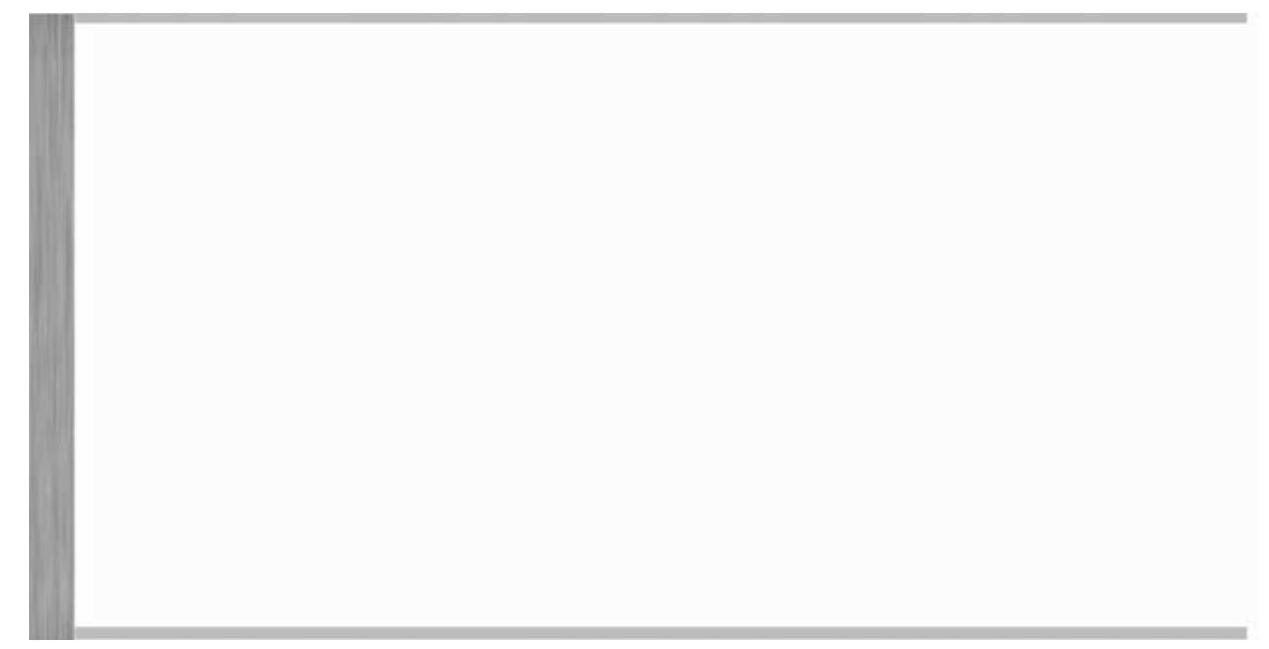
图4-75 “亮度/对比度”后的效果
3)双击“wood”图层,弹出“图层样式”对话框,勾选“斜面和浮雕”选项,大小设置为“15像素”,软化设置为“1像素”,如图4-76a所示;勾选“等高线”选项,等高线选择“高斯”,范围设置为“100%”,如图4-76b所示,设置完成单击“确定”按钮;添加“斜面和浮雕”后的效果,如图4-77所示。
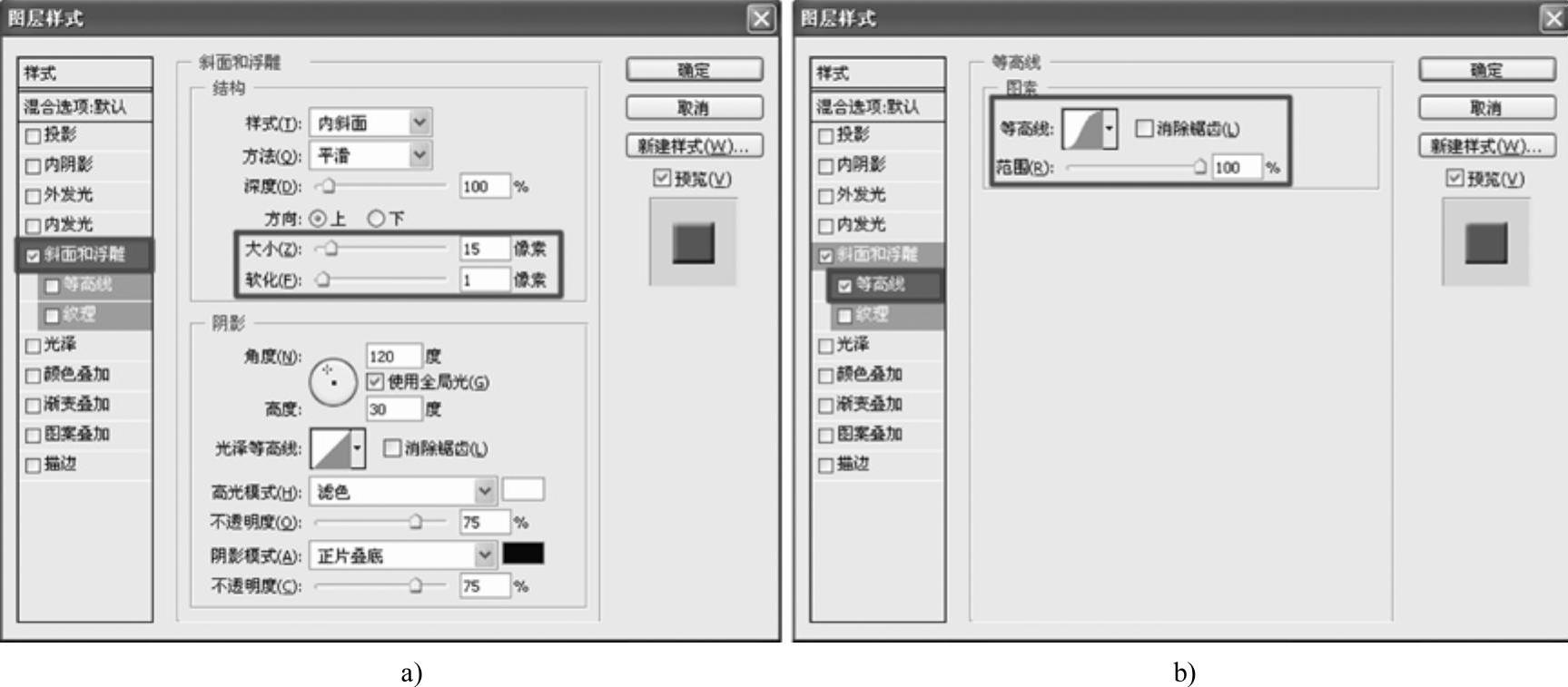
图4-76 图层样式“斜面和浮雕”
a)步骤1 b)步骤2
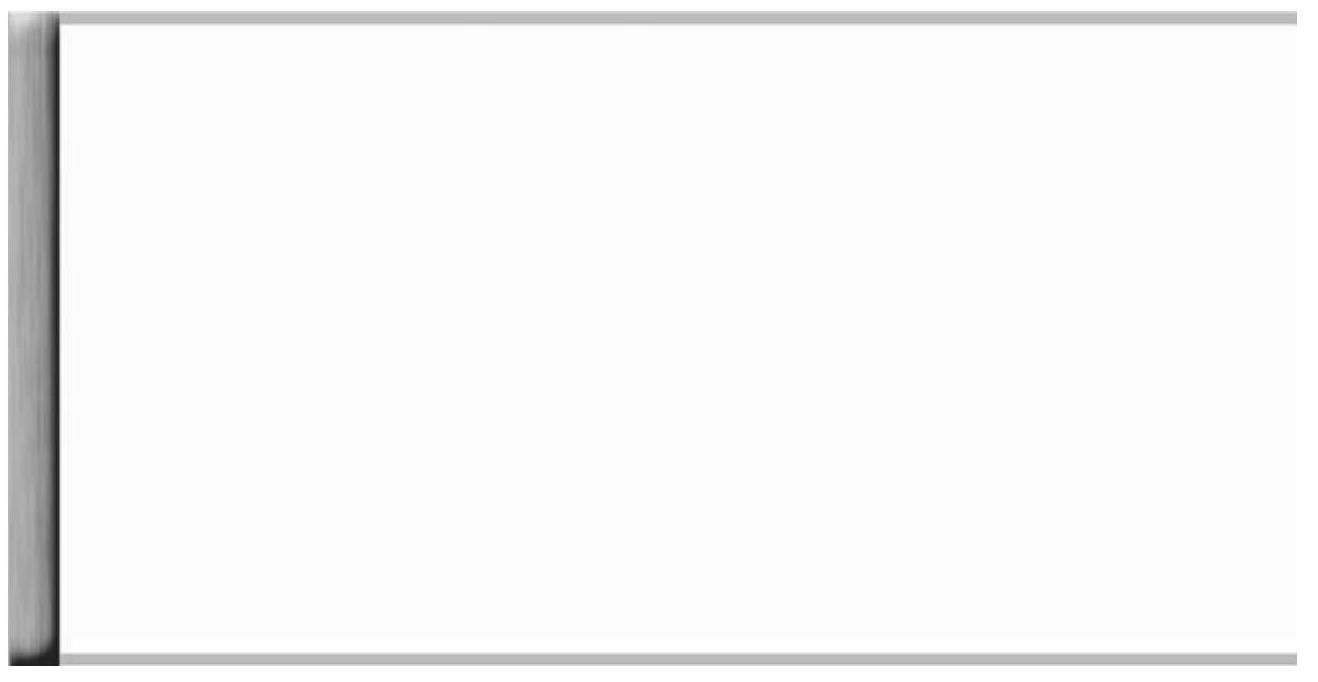
图4-77 添加“斜面和浮雕”后的效果
4)在“图层”面板上选中“wood”图层,执行菜单“图层”→“新建”→“通过复制的图层”(快捷键<Ctrl+J>),复制出“wood副本”图层,如图4-78所示。
5)选中“wood副本”图层,执行菜单“编辑”→“自由变换”(快捷键<Ctrl+T>),调整移动位置,如图4-79所示。按<Enter>键结束变换,再使用快捷键<Ctrl+Alt+Shift+T>对图层进行变换复制,如图4-80所示。隐藏“背景”图层,执行菜单“图层”→“合并可见图层”(快捷键<Shift+Ctrl+E>),合并成一个图层,如图4-81所示。(www.xing528.com)

图4-78 复制图层副本
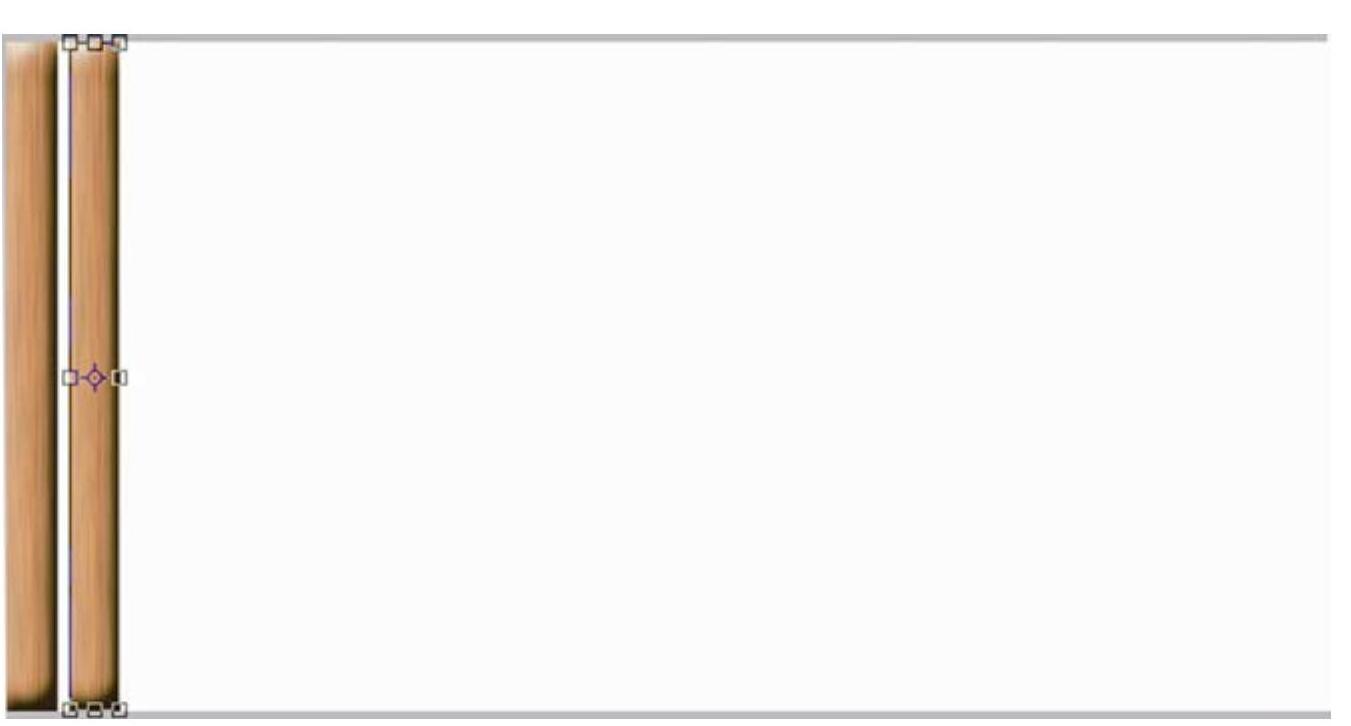
图4-79 变换调整位置
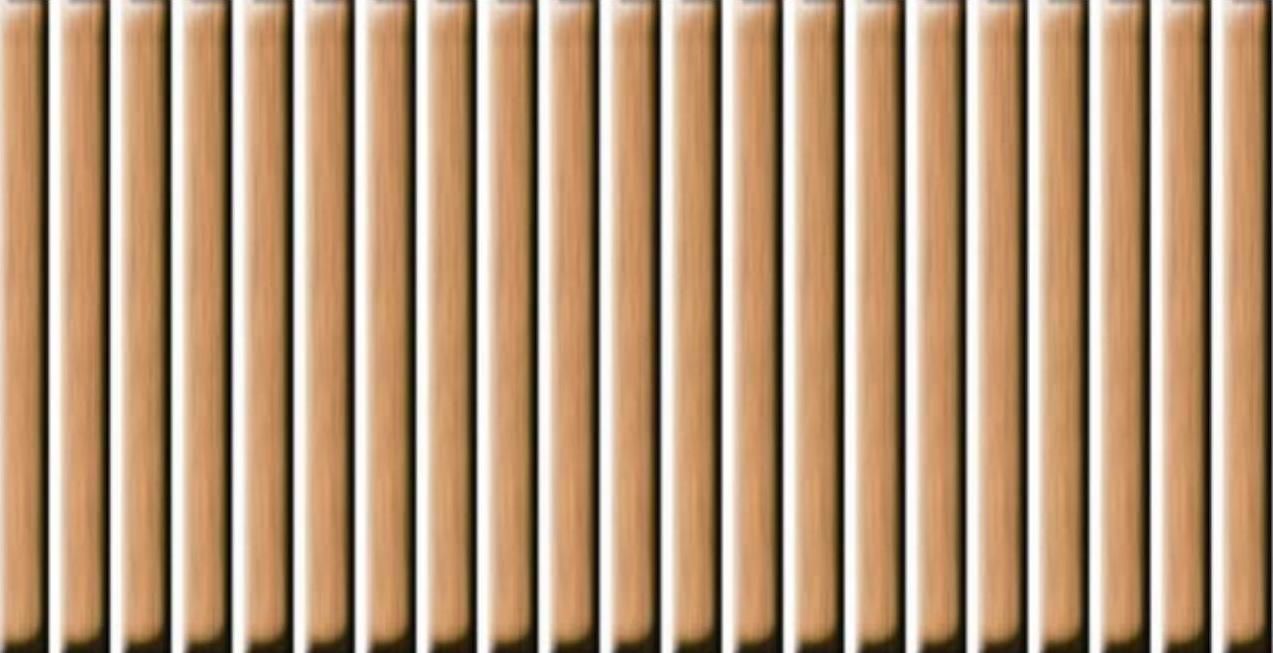
图4-80 再次变换位置
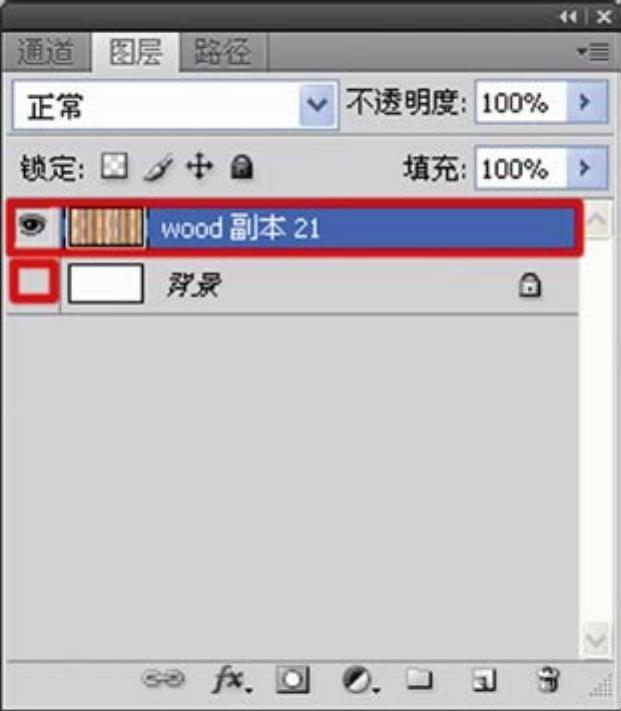
图4-81 合并可见图层
提示:合并图层可以按快捷键<Ctrl+E>向下合并图层。
6)双击“wood副本21”图层,弹出“图层样式”对话框,勾选“斜面和浮雕”选项,深度设置为“200%”,大小设置为“18像素”,软化设置为“8像素”,角度设置为“180度”,勾选“使用全局光”,高度设置为“21度”,如图4-82a处所示;勾选“等高线”选项,等高线选择“半圆”,范围设置为“100%”,如图4-82b处所示,设置完成后单击“确定”按钮;添加“斜面和浮雕”后的效果,如图4-83所示。
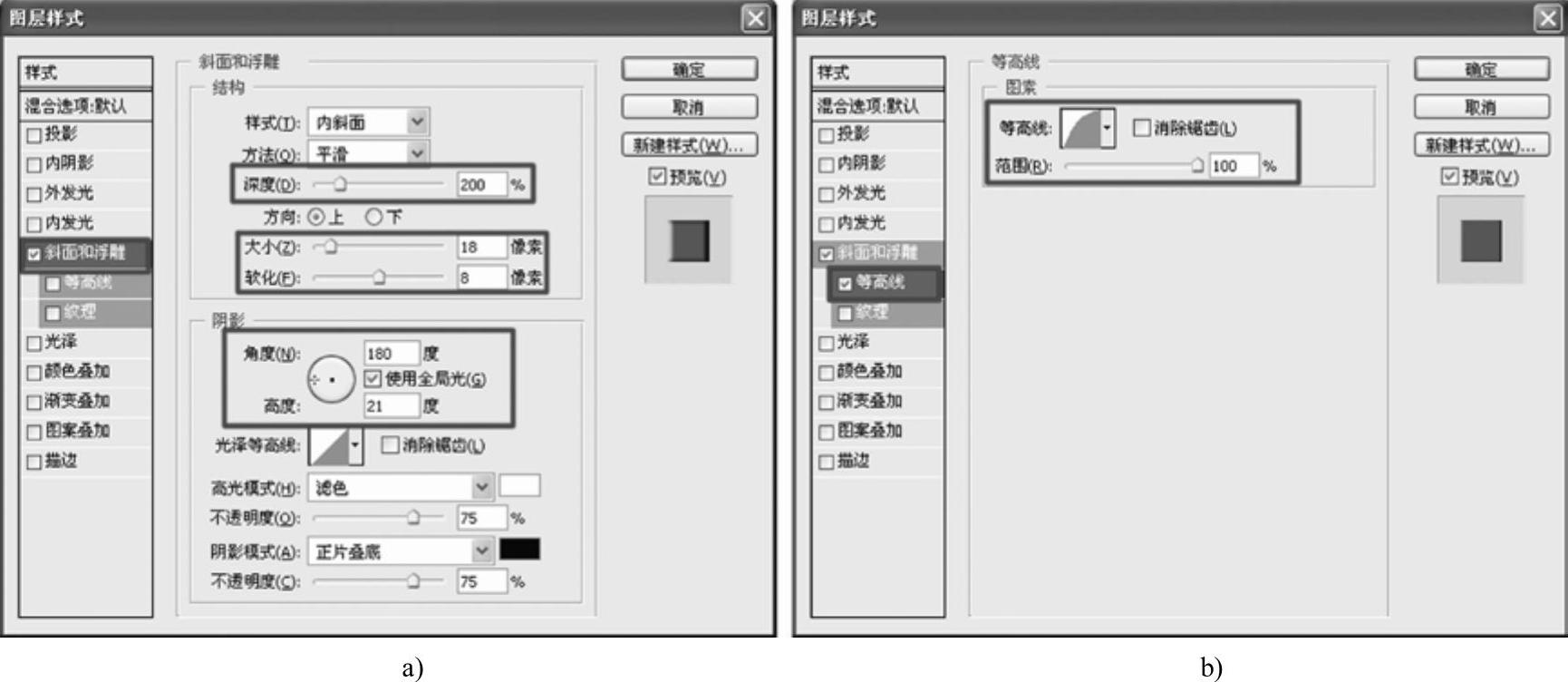
图4-82 图层样式“斜面和浮雕”
a)步骤1 b)步骤2

图4-83 添加“斜面和浮雕”后的效果
免责声明:以上内容源自网络,版权归原作者所有,如有侵犯您的原创版权请告知,我们将尽快删除相关内容。




