
制作要点:
本例将制作动画片中常见的睡眠的表现效果,如图4-64所示。通过本例的学习,读者应掌握在Flash中表现睡眠效果的方法。

图4-64 睡眠的表现效果
操作步骤:
1)新建一个Flash(ActionScript 2.0)文件。
2)执行菜单中的“修改|文档”(快捷键<Ctrl+J>)命令,在弹出的“文档设置”对话框中设置“尺寸”为“720×576像素”,“帧频”为“25”,“背景颜色”为白色(#FFFFFF),如图4-65所示,单击“确定”按钮。
3)执行菜单中的“插入|新建元件”(快捷键<Ctrl+F8>)命令,然后在弹出的“创建新元件”对话框中进行如图4-66所示的参数设置,单击“确定”按钮,进入“z”图形元件的编辑状态。
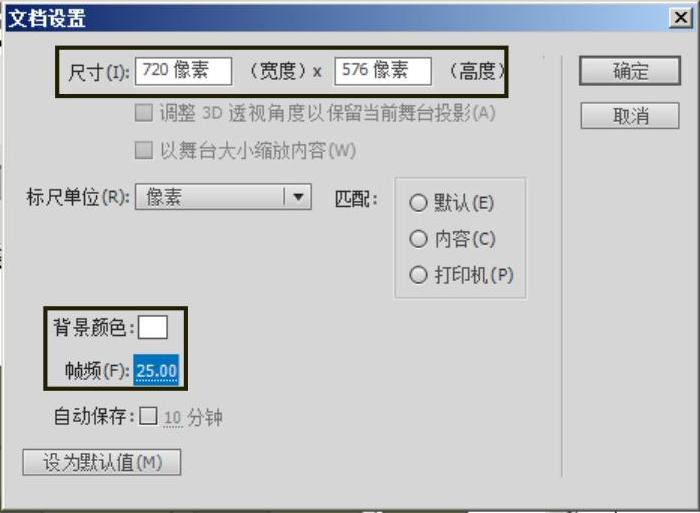
图4-65 设置文档属性
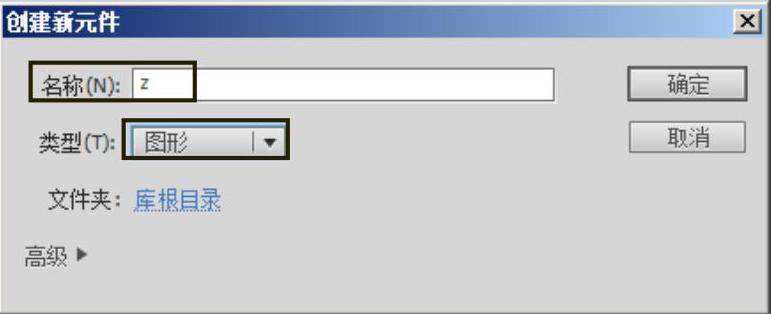
图4-66 新建“z”图形元件
4)在“z”图形元件中,利用工具箱中的 (文字工具),输入文字“Z”。并设置字体为Tahoma,字色为黄色(#FFFF00),大小为9点。然后按快捷键<Ctrl+B>,将字母分离为图形,接着选择工具箱中的
(文字工具),输入文字“Z”。并设置字体为Tahoma,字色为黄色(#FFFF00),大小为9点。然后按快捷键<Ctrl+B>,将字母分离为图形,接着选择工具箱中的 (墨水瓶工具),设置笔触颜色为橘黄色(#FF0000),笔触宽度为0.5点,对其进行描边处理,结果如图4-67所示。
(墨水瓶工具),设置笔触颜色为橘黄色(#FF0000),笔触宽度为0.5点,对其进行描边处理,结果如图4-67所示。
5)执行菜单中的“插入|新建元件”(快捷键<Ctrl+F8>)命令,然后在弹出的对话框中进行如图4-68所示的参数设置,单击“确定”按钮,进入“睡眠”图形元件的编辑状态。
6)在“睡眠”图形元件中,从库中将“z”图形元件拖入舞台,然后右击“图层1”,从弹出的快捷菜单中选择“添加运动引导层”命令,接着利用工具箱中的 (钢笔工具)绘制路径,如图4-69所示。
(钢笔工具)绘制路径,如图4-69所示。
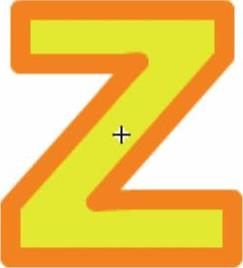
图4-67 对文字进行描边处理
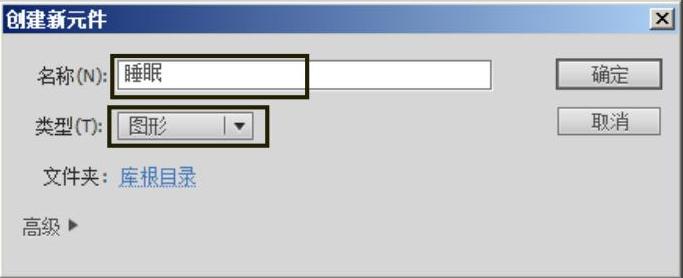
图4-68 新建“睡眠”图形元件
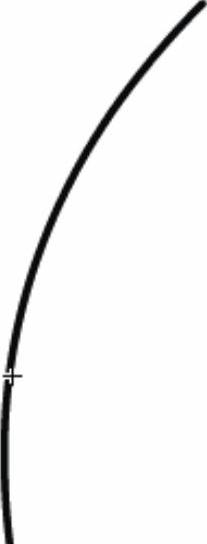
图4-69 绘制路径
7)在“引导层:图层1”的第40帧,按快捷键<F5>,插入普通帧。然后在“图层1”的第40帧按快捷键<F6>,插入关键帧。接着在第1帧,将“z”图形元件拖到绘制路径的底端,并在“属性”面板中调整其“宽度”为3.5像素,“高度”为4.0像素,Alpha值为0%,如图4-70所示。再在第40帧,将“z”图形元件拖到绘制路径的顶端,并在“属性”面板中调整其“宽度”为9.7像素,“高度”为11.05像素,Alpha值为30%,如图4-71所示。最后在“图层1”创建传统补间动画。此时时间轴分布如图4-72所示。
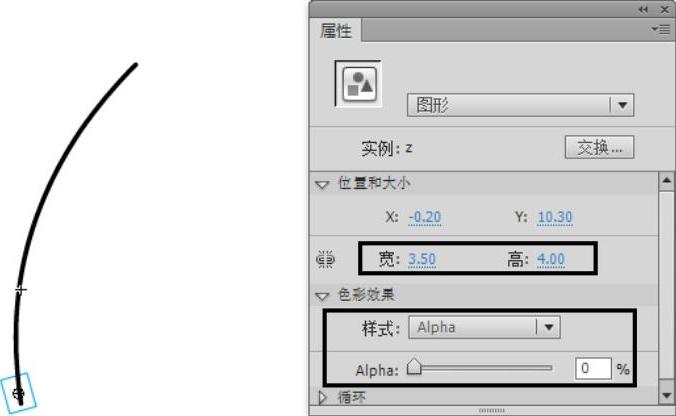
图4-70 在第0帧将“z”图形元件拖到绘制路径的底端,并设置相关属性
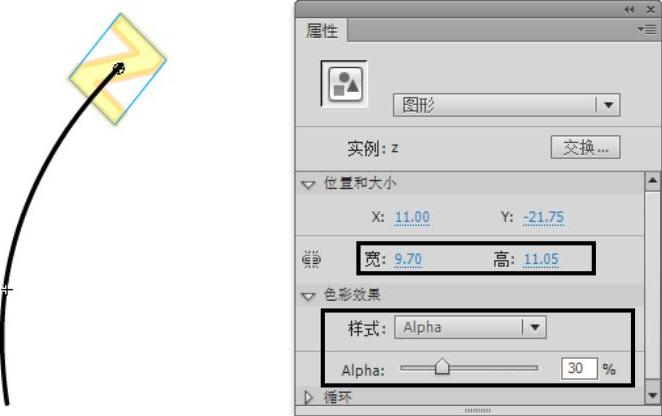 (www.xing528.com)
(www.xing528.com)
图4-71 在第40帧将“z”图形元件拖到绘制路径的顶端,并设置相关属性
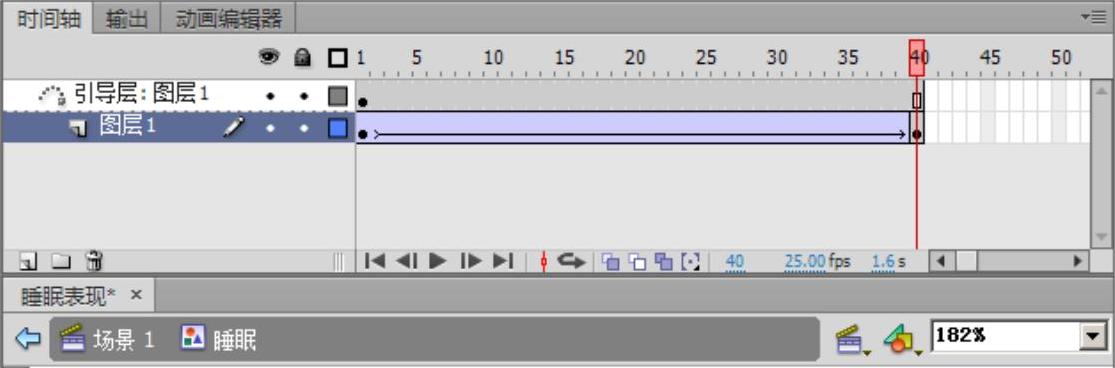
图4-72 时间轴分布
8)分别在第10帧和第35帧按快捷键<F6>,插入关键帧。然后在“属性”面板中设置相关属性如图4-73所示。此时时间轴分布如图4-74所示。
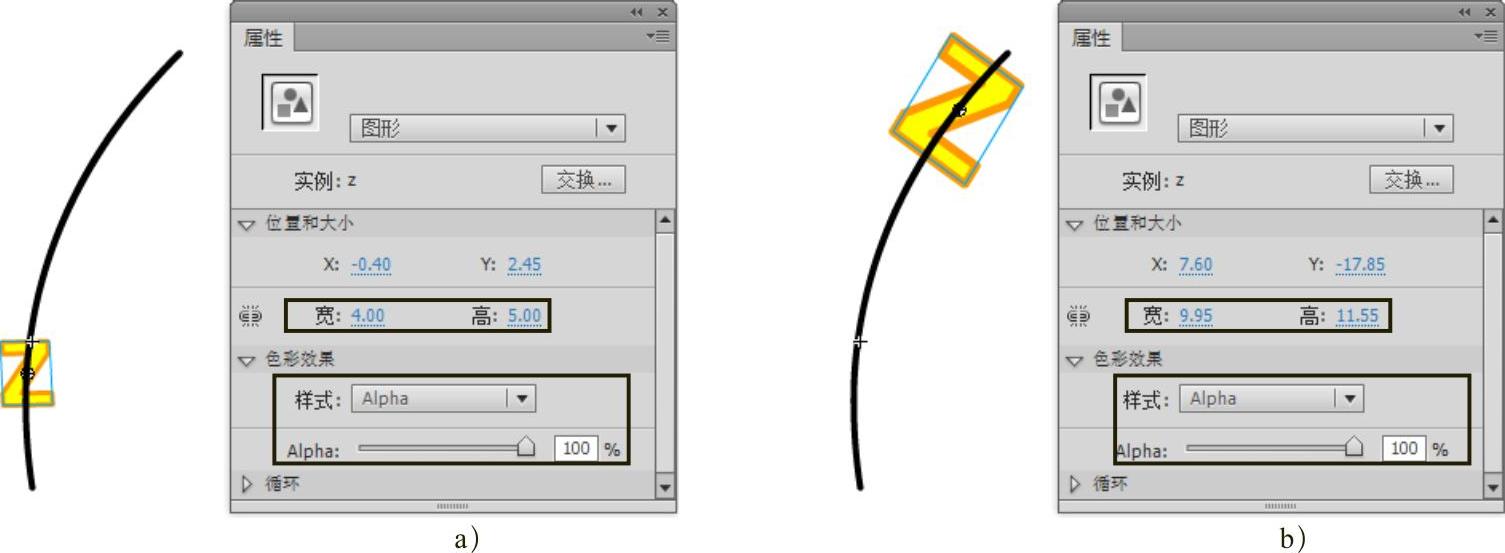
图4-73 分别在第10帧和第35帧调整“z”图形元件的属性
a)第10帧 b)第35帧
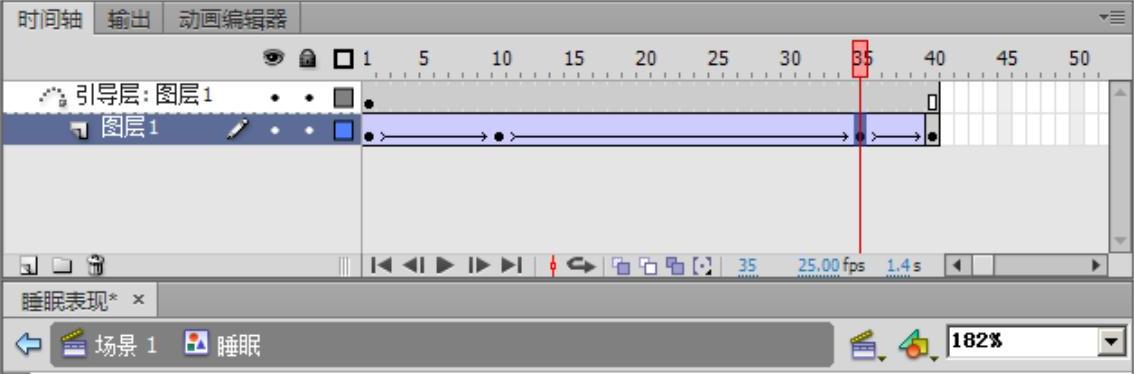
图4-74 时间轴分布
9)新建“图层2”、“图层3”和“图层4”,然后将它们放置到“图层1”的下方,如图4-75所示。然后同时选择这3个图层并单击鼠标右键,从弹出的快捷菜单中选择“删除帧”命令,从而删除所有帧,如图4-76所示。
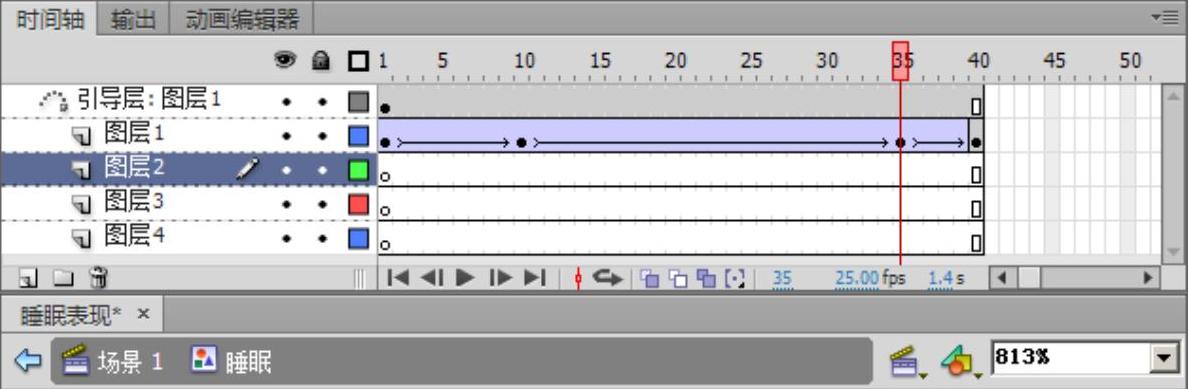
图4-75 将“图层2”、“图层3”和“图层4”放置到“图层1”的下方
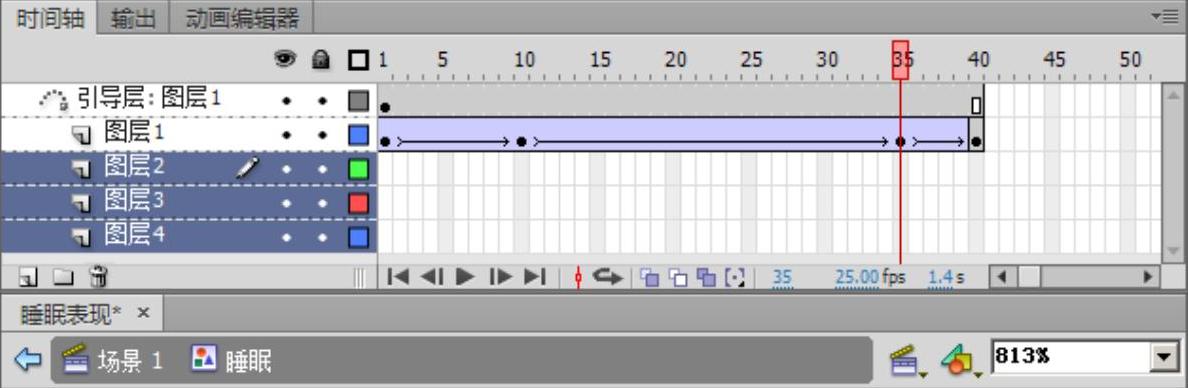
图4-76 删除帧后的效果
10)右击“图层1”,从弹出的快捷菜单中选择“复制帧”命令。然后分别在“图层2”的第15帧、“图层3”的第30帧、“图层4”的第45帧单击鼠标右键,从弹出的快捷菜单中选择“粘贴帧”命令,此时时间轴分布如图4-77所示。
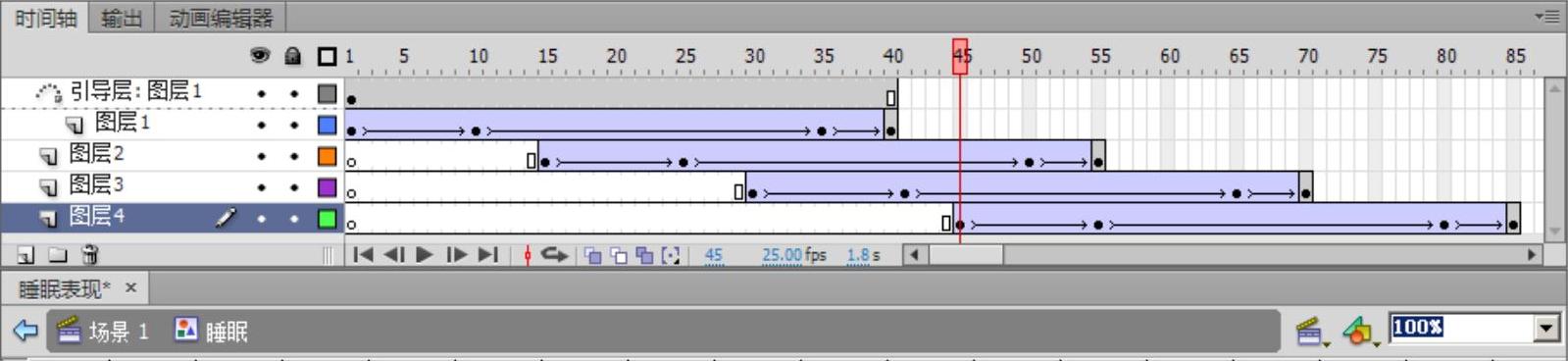
图4-77 “睡眠”图形元件的时间轴分布
11)单击 按钮,回到场景1。然后利用准备好的鳄鱼相关素材拼合成鳄鱼角色,如图4-78所示。接着将“图层1”重命名为“鳄鱼”。
按钮,回到场景1。然后利用准备好的鳄鱼相关素材拼合成鳄鱼角色,如图4-78所示。接着将“图层1”重命名为“鳄鱼”。
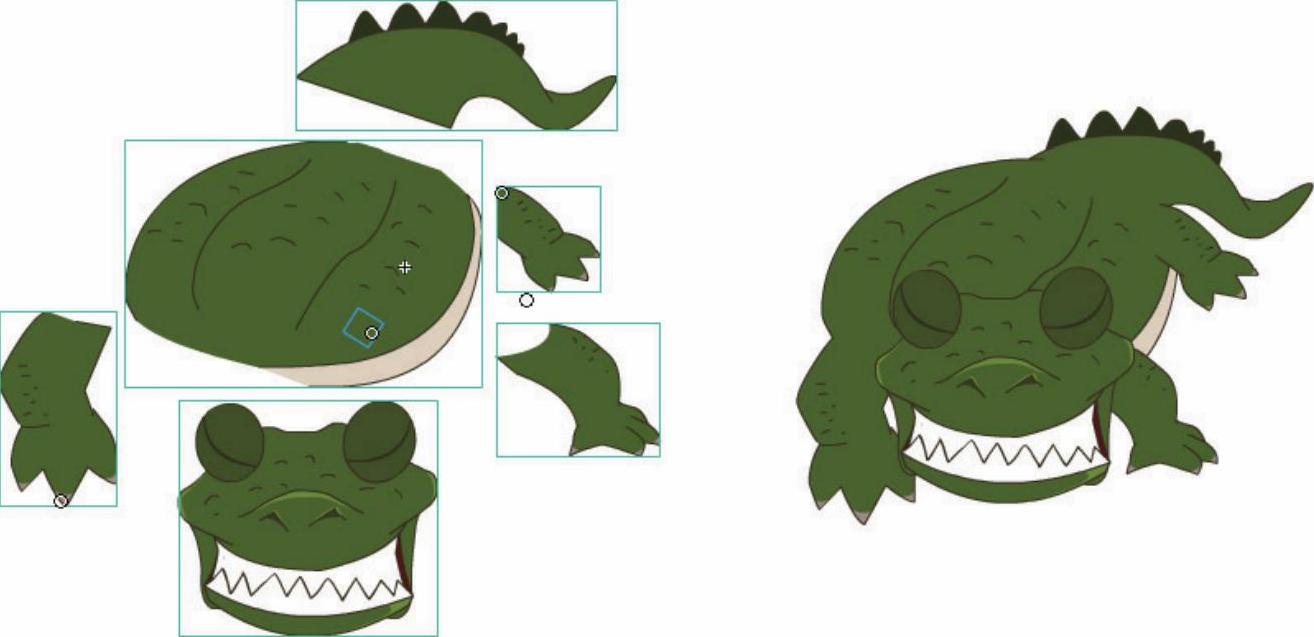
图4-78 利用准备好的鳄鱼相关素材拼合成鳄鱼角色
12)新建“睡眠”层,然后从库中将“睡眠”图形元件拖入舞台,放置位置如图4-79所示。接着同时选择“鳄鱼”和“睡眠”层的第85帧,按快捷键<F5>,插入普通帧,从而使时间轴的总长度延长到第85帧。

图4-79 从库中将“睡眠”图形元件拖入舞台并放置到适当位置
13)至此,鳄鱼角色的睡眠效果制作完毕。下面按<Ctrl+Enter>快捷键测试影片,即可看到效果,如图4-64所示。
免责声明:以上内容源自网络,版权归原作者所有,如有侵犯您的原创版权请告知,我们将尽快删除相关内容。




