
将声音导入到时间轴后,选定任何带有声音的一帧,打开“属性”面板,即可设置声音的属性,如图1-290所示。

图1-290
声音属性设置各项功能如下:
声音:点击声音右侧的下拉按钮,可以更换不同名称的声音,选定后,该名称会显示在这里,选择“无”则会去掉声音。
效果:单击效果后面的下拉按钮,可以看到无、左声道、右声道、从左到右淡出、从右到左淡出、淡入、淡出和自动定义8个选项,如图1-291。
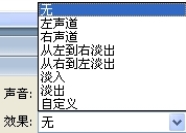
图1-291
无:没有效果。
左声道:只有左声道有声音。
右声道:只有右声道有声音。
从左到右淡出:左声道声音从开始原始音量到后来慢慢变小至消失,而右声道从没有声音到后来慢慢到此声音的原始音量。
从右到左淡出:效果与从左到右淡出效果相反。
淡入:从没有声音到逐渐增强。
淡出:从有声音慢慢减弱至无。
自定义:选择此项会弹出“编辑封套”对话框。
 (编辑封套):同上面的“自定义”选项,单击此按钮可弹出“编辑封套”对话框,如图1-292。
(编辑封套):同上面的“自定义”选项,单击此按钮可弹出“编辑封套”对话框,如图1-292。

图1-292
单击此对话框中“效果”右侧的下拉按钮可以选择同“属性”面板中“效果”处的选项,如图1-293。

图1-293
“编辑封套”对话框中出现上下两个声音通道:上部分为左声道的声音效果,下部分为右声道的声音效果。中间为时间轴。
“编辑封套”对话框中的滑条,可以拖动滑块查看波音线。
“编辑封套”对话框中下方的 按钮为“播放按钮”,单击此按钮可听到该声音,若再次单击此按钮,第一遍不会停止的情况下再次从头播放此声音,若想停止要单击前面的“停止按钮”
按钮为“播放按钮”,单击此按钮可听到该声音,若再次单击此按钮,第一遍不会停止的情况下再次从头播放此声音,若想停止要单击前面的“停止按钮” ,将其停止。
,将其停止。
单击“编辑封套”对话框中右下方的“放大镜”按钮 ,将放大时间轴和波线,相反按下旁边的“缩小”
,将放大时间轴和波线,相反按下旁边的“缩小” 按钮则会将时间轴和波线缩小。
按钮则会将时间轴和波线缩小。
 (秒),单击此按钮,时间轴将以秒的方式呈现。
(秒),单击此按钮,时间轴将以秒的方式呈现。
 (帧),单击此按钮,时间轴将以帧的方式呈现,使用秒还是帧,这两种可根据自己的爱好进行切换。
(帧),单击此按钮,时间轴将以帧的方式呈现,使用秒还是帧,这两种可根据自己的爱好进行切换。
此对话框中的时间轴起始端有声音的“起点游标” 和时间轴末端的“终点游标”
和时间轴末端的“终点游标” ,可按住并拖动游标,来改变音频的起点和终点,如图1-294所示。
,可按住并拖动游标,来改变音频的起点和终点,如图1-294所示。

图1-294
左/右声道上带有小方格的折线为音量包格线,线上各点的高度代表播放该点所处位置声音的音量,点击线,便可插入包格线,拖动包格便可调节音量,如图1-295。包格越低声音越小,包格越高音量越大;若要删除多余的包格,按下鼠标左键将其拖出时间轴以外便可删除。

图1-295
同步:单击右侧的下拉按钮,有事件、开始、停止和数据流4种选项,如图1-296所示。

图1-296
事件:选择此项,事件声音将在其开始的关键帧显示时开始播放,并且独立于时间轴,并不会因为影片的停止而停止。
开始:和事件相似,但不同的是,如果声音已经在播放,则不会开始新的声音。
停止:停止播放指定的声音。
数据流:在文件内播放文件时,使声音和动画保持同步。在Flash中调整动画速度时,可与动画内容同步进行,是常用的同步选项。
声音循环:单击同步后面第二个下拉框中有重复和循环选项,如图1-297所示。

图1-297
重复:选择此项后,在其右侧的文本框中可以设置此关键帧上的声音需要重复的次数,如图1-298(1)。
循环:选择此项后,此关键帧上的声音将会循环播放,如图1-298(2)。(www.xing528.com)
![]()
图1-298(1)
![]()
图1-298(2)
●“回声”音效
(1)首先选择菜单栏【文本】→【新建】命令或快捷键Ctrl+N新建一个空白Flash文档。
(2)选择【文件】→【导入】→【导入到库】命令,在弹出的“导入到库”对话框中选择需要制作回声的音效。
(3)使用快捷键【Ctrl+L】调出“库”面板,在此面板中将刚刚导入的音效拖拽至舞台。
(4)单击选中声音所在的关键帧,然后打开属性面板。
(5)单击属性里的“编辑封套” 按钮,在弹出的编辑框中,拖动“起点游标”和“终点游标”设置需要的那段声音,如图1-299所示。
按钮,在弹出的编辑框中,拖动“起点游标”和“终点游标”设置需要的那段声音,如图1-299所示。

图1-299
点击效果右侧的下拉按钮选择“淡出”,并进行调节包格,如图1-300所示。

图1-300
单击“确定”按钮,回到主场景,在有此声音的关键帧后面按住【F5】键添加帧直至此声音全部现出,如图1-301所示。
![]()
图1-301
锁定此层,单击“插入图层” 按钮,新建一个图层,双击命名为“回声1”,然后将有声音层的关键帧选中,配合【Alt】键并按下鼠标左键将此关键帧拖动复制到“回声1”层上,并向后拖拽至第8帧,如图1-302所示。
按钮,新建一个图层,双击命名为“回声1”,然后将有声音层的关键帧选中,配合【Alt】键并按下鼠标左键将此关键帧拖动复制到“回声1”层上,并向后拖拽至第8帧,如图1-302所示。

图1-302
打开“属性”面板,单击“编辑封套”按钮,在弹出的编辑对话框中调整包格使音量整体缩小,如图1-303和图1-304所示。

图1-303

图1-304
调整好后,单击“确定”按钮,回到主场景,锁定“回声1”图层,单击“插入图层” 按钮,新建一个图层,然后将“回声1”层的关键帧选中,配合 【Alt】键并按下鼠标左键将此关键帧拖动复制到新建的层上,并向后拖拽至第16帧,双击更改名称为“回声2”,如图1-305所示。
按钮,新建一个图层,然后将“回声1”层的关键帧选中,配合 【Alt】键并按下鼠标左键将此关键帧拖动复制到新建的层上,并向后拖拽至第16帧,双击更改名称为“回声2”,如图1-305所示。

图1-305
打开“属性”面板,单击“编辑封套”按钮,在弹出的编辑对话框中调整包格使音量整体再次缩小,如图1-299。
调整好后,单击“确定”按钮,回到主场景,锁定“回声2”图层,单击“插入图层” 按钮,新建一个图层,然后将“回声2”图层的关键帧选中,配合【Alt】键并按下鼠标左键将此关键帧拖动复制到新建的层上,并向后拖拽至第24帧,双击更改名称为“回声3”,如图1-306所示。
按钮,新建一个图层,然后将“回声2”图层的关键帧选中,配合【Alt】键并按下鼠标左键将此关键帧拖动复制到新建的层上,并向后拖拽至第24帧,双击更改名称为“回声3”,如图1-306所示。

图1-306
打开“属性”面板,单击“编辑封套”按钮,在弹出的编辑对话框中调整包格使音量整体再次缩小,如图1-307。

图1-307

图1-309
调整好后,单击“确定”按钮,回到主场景,锁定“回声3”图层,单击“插入图层” 按钮,新建一个图层,然后将“回声3”层的关键帧选中,配合【Alt】键并按下鼠标左键将此关键帧拖动复制到新建的层上,并向后拖拽至第32帧,双击更改名称为“回声4”,如图1-308。
按钮,新建一个图层,然后将“回声3”层的关键帧选中,配合【Alt】键并按下鼠标左键将此关键帧拖动复制到新建的层上,并向后拖拽至第32帧,双击更改名称为“回声4”,如图1-308。

图1-308
打开“属性”面板,单击“编辑封套”按钮,在弹出的编辑对话框中调整包格使音量整体再次缩小,如图1-309。
完成以上步骤,鼠标单击第1帧,按下【Enter】键即可听到回声音效效果。
课后练习:能够在Flash软件中编辑声音,制作需要的特效。
免责声明:以上内容源自网络,版权归原作者所有,如有侵犯您的原创版权请告知,我们将尽快删除相关内容。




