
对工作表进行格式化的数据录入和编辑时,需要学习对单元格、行、列和区域进行一系列的操作,如选择、插入、删除、移动和格式调整等。
(1)选取单元格
选取单个单元格的方式有如下3种。
①单个单元格选取,鼠标直接单击要选择的单元格。
②在名称框中输入需要选择的单元格地址。
③在“开始”功能选项卡的“编辑”组中找到“查找和选择”下拉单中的“转到”,打开“定位”对话框,在“引用位置”中输入要选择的单元格地址,单击“确定”按钮,如图5.11所示。

图5.10 更改工作表名称
如果需要选定连续单元格区域,可以先用鼠标单击第一个单元格,然后按住鼠标左键,拖动到最后一个单元格。而选定不连续的单元格区域,需要在按住Ctrl键的同时,逐个单击选取连续单元格区域。

图5.11 定位选取单元格
(2)选取行、列和工作表
选定单行(列),在工作表上直接单击该行(列)的行(列)号即可。
选定连续行(列)区域,在选取的第一行(列)处的行(列)号单击,然后按住【Shift】键单击选取的最后一行(列)的行号(列号)。
选定不连续的行、列区域,按住【Ctrl】键,随后单击需要的行(列)号。
选定整个工作表有两种方式:一是单击工作表左上角行号与列号的相交处的 按钮;二是使用快捷键【Ctrl+A】。
按钮;二是使用快捷键【Ctrl+A】。
(3)单元格、行和列的插入
选择操作对象后,可以使用不同的方式在选择对象的位置插入新的单元格、行或列,如在工作表中选择单元格A1或者第一行,单击鼠标右键,在弹出的右键菜单中选择“插入”命令,打开“插入”对话框,在其中选择插入对象的类型(单元格、行或列),这里单击选中“整行”,单击“确定”按钮即可在A1单元格的上方插入空白的一行,原先工作表中的所有内容将自动下移一行,如图5.12所示。

图5.12 在工作表第一行插入行
(4)单元格、行和列的删除
选择操作对象后,可以使用不同的方式在选择对象的位置删除单元格、行或列,如在工作表中选择单元格B3,单击鼠标右键,在弹出的右键菜单中选择“删除”命令,打开“删除”对话框,在其中选择插入对象的类型(单元格、行或列),这里单击选中“下方单元格上移”,单击“确定”按钮即可删除B3单元格所在的行,B3单元格所在的行下方的所有内容将自动上移一行,如图5.13所示。
(5)单元格、行和列的隐藏
为了方便数据的阅读,有时需要将工作表中的某一行或某一列隐藏起来不予显示,这里以隐藏C列为例,在列标签C单元格单击鼠标右键,选择“隐藏”,如图5.14所示。如需要取消隐藏并重新显示C列的内容,则可选择整个工作表区域(Ctrl+A),然后在C列处单击鼠标右键,在下拉列表中,选择“取消隐藏列”命令,如图5.15所示。(www.xing528.com)
(6)单元格的合并居中
为了突出一些重要的内容(如标题),必要时可以将多个单元格合并到一起进行显示,如图5.16所示,选择A1:K1,在“开始”菜单栏下找到“对齐方式”选项,单击“合并后居中”,进行合并和居中。
(7)设置单元格格式
为了使表格美观、明了,必要时可以对单元格进行格式设置。
【例5.1】 为使表格达到如图5.17所示的效果,操作步骤如下。
①标题“学生平时成绩表”的字体设为“华文新魏”,字号为“24”,颜色为“深蓝”。如图5.18所示。

图5.13 删除原工作表第二行

图5.14 隐藏工作列表C列
②列名的字体设为“华文琥珀”,字号为“12”,颜色为“红色”。
③其他区域的字体设为“黑体”,字号为“14”,颜色为“橙色”。
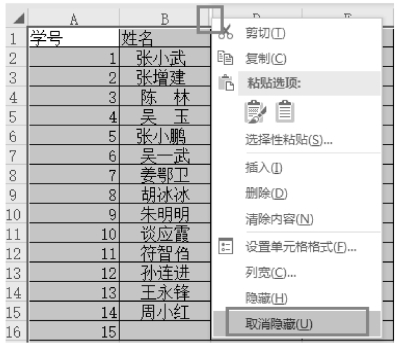
图5.15 取消隐藏工作表C列
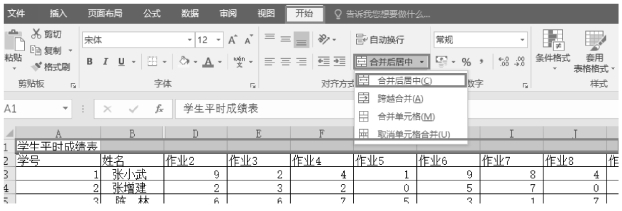
图5.16 合并后居中

图5.17 案例效果
④对整个表格进行对齐操作,选择需要调整的整个表格,选择“开始”菜单下的“对齐方式”选项组右下角的 按钮,选择居中对齐,如图5.19所示。
按钮,选择居中对齐,如图5.19所示。
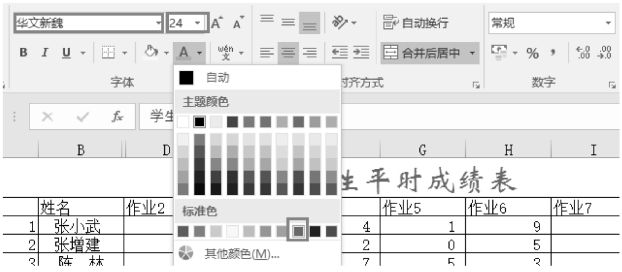
图5.18 单元格字体调整

图5.19 居中对齐
免责声明:以上内容源自网络,版权归原作者所有,如有侵犯您的原创版权请告知,我们将尽快删除相关内容。




