
1)形状工具栏的认识
系统提供了多种绘图与编辑工具,如“钢笔工具组”“形状工具组”和“路径选择工具组”,如图6-1-1所示。其中“自由钢笔工具”和“形状工具组”可绘制图形;“添加、删除、转换描点”工具和“路径选择工具组”可编辑形状;“钢笔工具”可以绘制图形,还可以编辑图形。
形状是链接到矢量蒙版的填充图层,通过编辑形状的填充图层,可以很容易地将填充更改为其他颜色、渐变或图案,也可以编辑形状的矢量蒙版以修改形状轮廓,并对图层应用样式。
Photoshop各形状绘制工具的属性栏基本相同,下面以钢笔工具为例进行说明,如图6-1-2所示。

图6-1-1 绘图与编辑工具

图6-1-2 钢笔绘制形状工具栏
(1)3种工具模式
①“形状”表示绘制图形将创建形状图层。
②“路径”表示在当前图层中创建工作路径。
③“像素”表示在当前图层制作各种形状的位图,与“画笔”工具绘画相似。
(2)“填充类型”设置填充类型有纯色、渐变、图案。
(3)“描边类型、宽度、线型”设置形状描边的类型(纯色、渐变、图案)、宽度和不同的线型。
(4)“5种路径操作”如图6-1-3所示。
①“新建图层”:表示将创建新的形状图层。
②“合并形状”:表示将绘制的多个形状合并成一个形状。
③“减去顶层形状”:表示将顶层的形状减去。
④“与形状区域相交”:表示只保留形状相交的区域。
⑤“排除重叠形状”:表示排除重叠的形状区域。

图6-1-3 路径操作
(5)“路径对齐方式”设置了多种路径对齐的方式。
(6)“路径排列方式”包括置为顶层、前移一层、后移一层、置为底层4种排列方式。
(7)“橡皮带”表示绘制时会显示反映线条外观的橡皮线,方便用户观察绘制。
(8)“自动添加/删除”表示将实现自动添加或删除锚点功能。
(9)“对齐边缘”表示将实现自动对齐形状边缘。
2)绘制形状
(1)钢笔工具 利用钢笔工具可以绘制直线和曲线,并可进行简单编辑。
①绘制直线段:依次单击鼠标左键,确定直线段的起点和终点。Photoshop会自动在单击过的图像位置产生锚点。如果要绘制倾角为45度的直线段,则可以在单击终点位置时按住“Shift”键,如图6-1-4(a)所示。
②绘制曲线段:按住鼠标左键并拖动,会显示出方向线,鼠标指针的位置即为方向点的位置。通过改变方向线的方向和长度,可以控制曲线的形状,如图6-1-4(b)所示。
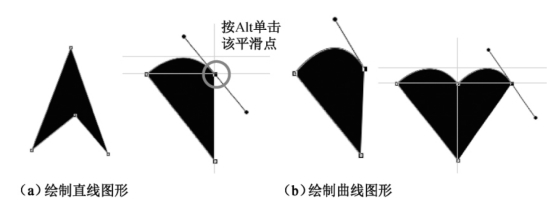
图6-1-4 绘制形状
③绘制形状的要素:形状是由锚点和连接锚点的直线段或曲线段构成,如图6-1-5所示。形状涉及几个主要概念:
a.锚点:即各线段的端点,有直线锚点和曲线锚点之分;曲线锚点又有平滑点和角点之分。
b.方向线:即曲线段上各锚点处的切线。
c.方向点:即方向线的终点,用于控制曲线段的大小和弧度。
b.平滑点:如果两条曲线在一个相交锚点处的方向线是同一条直线,那么该锚点成为平滑点。当在平滑ee.点上移动方向线时,将同时调整平滑点两侧的曲线段。
e.角点:如果两条曲线段在一个锚点处的方向不相同,那么该锚点称为角点。当在角点上移动方向线时,可调整方向线同侧的曲线段。这种角点无法使用“钢笔工具”直接创建,需要使用“转换点工具”将曲线锚点转换为角点。

图6-1-5 绘制形状要素

图6-1-6 “自由钢笔”临摹形状
【小技巧】
·Photoshop默认状态下绘制的都是平滑点。在连续绘制曲线时,上一个方向线会影响下一段曲线的绘制,在用钢笔工具绘制一段曲线后,可以按“Alt”键,单击平滑点,去掉一个方向线,即可把平滑点转换为角点使用,再继续绘制另一段曲线,就不受影响了,如图6-1-4所示。
·绘制完所需的路径后,再次单击工具箱中的钢笔工具按钮,或者按住“Ctrl”键单击路径以外的位置,即可完成路径的绘制。
·对于复杂路径的绘制,可以先放大视图,再使用路径绘制工具进行绘制。
·在绘制路径的过程中还应注意,锚点要尽可能少。对于较平滑的图像边缘,应使用平滑点;对于有拐角的图像边缘,应使用角点,以确保得到准确的路径。
注意:
·当光标移至起点时,光标右下角显示一个小圆圈,单击可封闭形状并结束绘制。
·当光标移至某个锚点时,光标右下角显示一个减号,单击可删除锚点。
·当光标移至非锚点处时,光标右下角显示一个加号,单击可增加锚点;若单击并拖动,可添加锚点同时改变形状外观。
·默认只有封闭当前形状,才能绘制其他形状;但若要在未封闭该形状时绘制新形状,可按Esc键或单击其他工具,结束当前绘制。
·绘制中,可使用Ctrl+Alt+Z快捷键逐步撤销删除所绘制的线段。
(2)自由钢笔工具 利用“自由钢笔工具”类似于“铅笔工具”“画笔工具”一样自如地绘制图形。该工具根据鼠标的拖动轨迹建立路径,即手绘路径,而不需要像钢笔工具那样,通过建立控制点来绘制路径。
操作时选中属性栏上的“磁性的”按钮,在图像窗口中拖动鼠标即可,鼠标指针经过处可以自动附着磁性锚点,使曲线更平滑。
该工具常用于精确制作选区,或进行临摹绘画,如图6-1-6所示。
(3)矩形工具 利用“矩形工具”可绘制矩形、正方形形状。
选择“矩形工具”,在工具栏中选择“形状”模式,在窗口中单击,显示“创建矩形对话框”,可以输入宽、高,也可以直接在窗口中拖动鼠标,即可在窗口创建一个矩形形状,同时显示“矩形”属性对话框,可以设置其相应的属性,若不需要设置属性,可以将其关闭(也可通过“窗口”菜单再次打开“属性”对话框),如图6-1-7所示。(www.xing528.com)
在“属性”对话框的下方,可以更改矩形4个角的半径值,将矩形转换为圆角矩形。
【小技巧】
·按下Shift键拖动可绘制正方形,并可在一个“形状图层”中绘制多个形状,不按Shift键则每次绘制将生成一个新的“形状图层”。
·绘制好一个形状后,不取消选中状态,再按Alt键绘制,可实现两形状相减。
(4)圆角矩形工具 利用“圆角矩形工具”可以创建任意弧度的圆角矩形,其绘制方法与“矩形工具”相同。
(5)椭圆工具 利用“椭圆工具”可以绘制椭圆或圆形,按下Shift键绘制可以绘制正圆。

图6-1-7 矩形工具创建和属性对话框
(6)多边形工具 利用“多边形工具”可以绘制各种多边形。在窗口单击显示“创建多边形”对话框,如图6-1-8所示。勾选不同选项得到不同的多边形,如图6-1-9所示。

图6-1-8 多边形工具创建和属性对话框

图6-1-9 勾选不同选项得到不同的多边形
(7)直线工具 利用“直线工具”可以绘制直线。按住Shift可以绘制水平直线、垂直直线和45度斜线。
(8)自定义形状工具 利用“自定义形状工具”可以使用系统预设或自定义的形状样式绘制形状图形,操作方法详见项目二图层类型内容。
3)编辑形状
(1)选择形状 在编辑形状前,首先要选中形状或形状上的锚点。Photoshop提供了两种工具用来选择形状,即路径选择工具和直接选择工具。
①路径选择工具(A):用于选择和编辑整个形状。在工具箱中选择“路径选择工具”,单击形状,即可选中整个形状,此时形状中所有锚点显示为实心,如图6-1-10所示。
②直接选择工具(A):用于选择和编辑形状中的锚点。在工具箱中选择“直接选择工具”,单击路径中的某个锚点,可选中该锚点,此时该点显示为实心,如图6-1-11所示。

图6-1-10 选择整个路径

图6-1-11 选择某个锚点
【小技巧】
·按住“Ctrl”键单击路径,可以在路径选择工具和直接选择工具之间进行切换。
·在用“路径选择工具”和“直接选择工具”时,按住“Shift”键单击路径或锚点,可选中多条路径或锚点。
(2)移动、复制、删除形状
①移动形状:选择“路径选择工具”,单击形状并拖动可移动形状。
②复制形状:按住Alt键,同时使用“路径选择工具”拖动可复制形状。
③删除形状:使用“路径选择工具”选中形状,按Delete键可删除形状。
(3)调整形状外观
①移动直线段:使用“直接选择工具”拖动框选需要移动的直线段,然后拖动该线段到所需位置,线段两侧会自动变形以跟随它移动从而改变形状外观;也可单击选中一个锚点并拖动,改变其外观,效果如图6-1-12所示。

图6-1-12 移动直线段
②移动曲线段:使用“直接选择工具”拖动框选中曲线段一个或多个锚点,拖动该曲线段到所需位置,线段的线形不会发生改变,其两侧的线段会自动变形跟随它移动,如图6-1-13所示。如果按住“Shift”键单击可选中多个锚点。

图6-1-13 移动曲线

图6-1-14 调整线形
③调整线形:用“直接选择工具”选中曲线段的锚点,然后拖动某一端的方向点,可以调整曲线的线形,按住“Alt”键拖动方向点,平滑点将改变为角点,此时可以分别移动两个方向点,如图6-1-14所示。
④增加锚点:选择“添加锚点工具”,将鼠标指针移动到路径上,鼠标指针会变为钢笔和加号形状,此时单击鼠标左键,可在该位置添加一个锚点。
⑤删除锚点:选择“删除锚点工具”,将鼠标指针移动到某个锚点上,鼠标指针会变为钢笔和减号形状,此时单击鼠标左键即可将该锚点删除,并改变形状外观。
⑥转换锚点:使用“转换点工具”可以改变锚点的类型。选择该工具时,鼠标指针会变为三角形状,然后在直线锚点上拖动鼠标,将其转换为曲线锚点;单击曲线锚点,其转换为直线锚点;拖动平滑点上的方向点,可以把该锚点转换为角点,如图6-1-15所示。

图6-1-15 利用转换点工具改变锚点类型
【小技巧】
钢笔工具绘制路径时,按住“Ctrl”键可临时切换到直接选择工具。
(4)变换形状 与图像和选区一样,形状也可进行旋转、缩放、斜切、扭曲等变换。在变换形状之前,首先用“路径选择工具”选中该形状,此时,“编辑”菜单中的“自由变换”命令便会转换为“自由变换路径”命令。单击该命令或直接按“Ctrl+T”快捷键,即可对其进行变换操作。
(5)形状与选区的转换
①形状转换为选区:选择绘制好的形状,按下Ctrl+Enter组合键,可将形状转换为选区。
②选区转换为形状:对于一个复杂的选区也可以转换为形状。
演示案例
①打开“选区转换为形状”素材,按下Ctrl键同时单击图层缩览图,创建选区。
②选择“窗口”→菜单 “路径”命令,打开“路径”调板,单击底部的“从选区生成工作路径”按钮,可将选区存储为路径。
③在“路径”调板选中“路径”层,单击“编辑→”“定义自定义形状”,输入“形状”名称,单击“确定”,即可创建该选区的路径。
④选择“自定义形状工具”,即可在工具栏的“自定义形状”下拉面板看到刚才定义的形状了,如图6-1-16所示。

图6-1-16 选区转换为形状
免责声明:以上内容源自网络,版权归原作者所有,如有侵犯您的原创版权请告知,我们将尽快删除相关内容。




