
第二节 管理工作表
熟悉Excel 2000的工作环境后,就可以建立工作表。在利用Excel 2000进行数据处理的过程中,经常需要对工作簿和工作表进行适当的管理,例如工作表的插入和删除。下面将学习对工作簿和工作表的各种操作。
一、工作簿的基本操作
众所周知,工作簿是以文件的方式存储的,因此对工作簿的操作实际上就是对文件的操作。下面介绍如何创建、保存、打开工作簿等基本操作。
1.创建工作簿
要创建一个新的工作簿,可以单击“常用”工具栏上的“新建”按钮,创建一个默认类型的工作簿。也可以和Word一样,利用模板创建一定格式的工作簿,具体操作步骤如下:
(1)选择“文件”→“新建”命令,弹出“新建”对话框。
(2)在该对话框中单击“电子方案表格”标签,打开“电子方案表格”选项卡,在选项文本框中选择所需的模板,如图3.2.1所示。
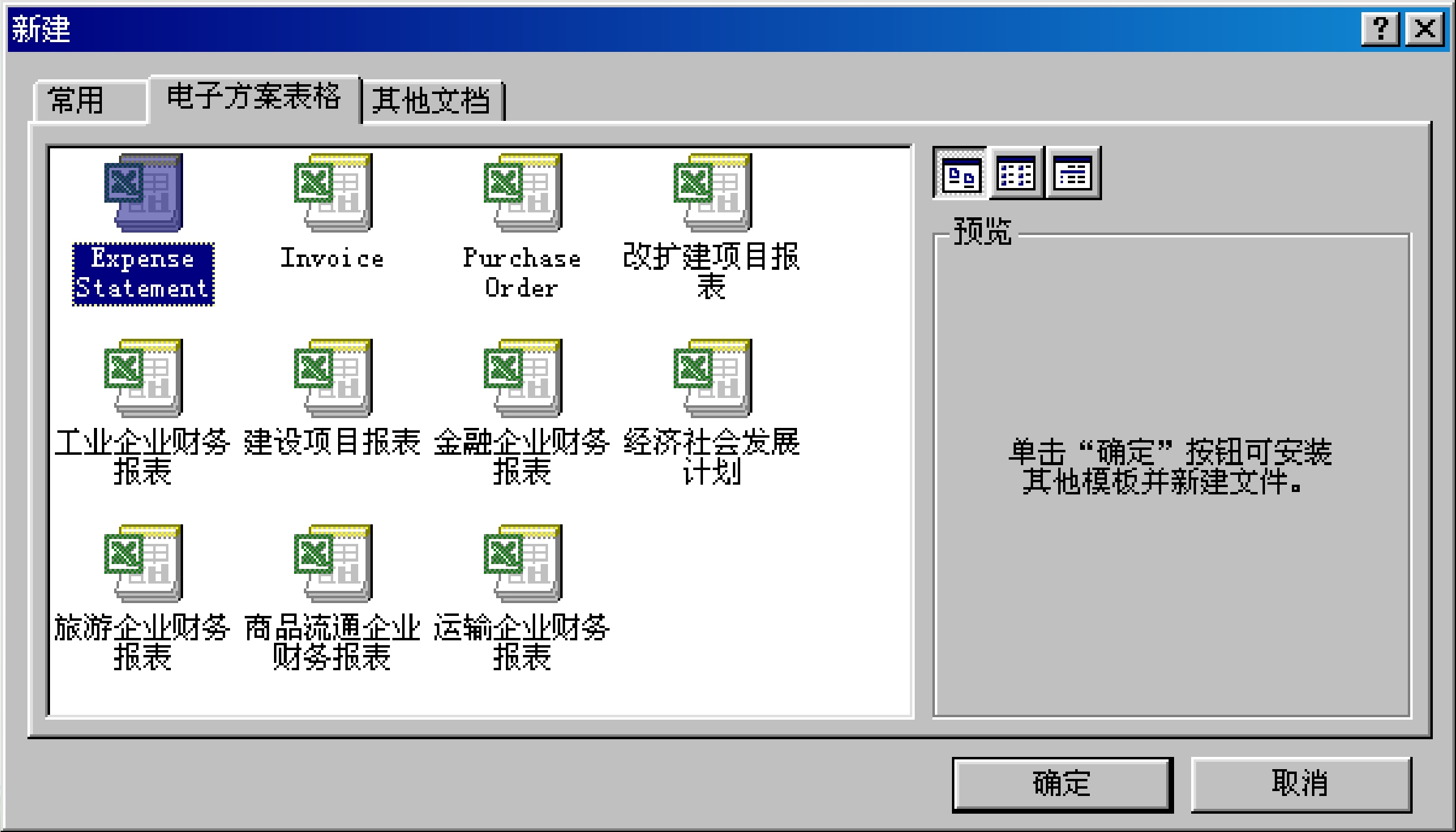
图3.2.1 “电子方案表格”选项卡
(3)单击“确定”按钮,创建相应模式的工作簿。
2.保存工作簿
制作好一份电子表格或完成工作簿的编辑工作后,就可以将其保存起来,以备以后修改或编辑。保存工作簿文件的具体操作步骤如下:
(1)选择“文件”→“保存”命令,或单击“常用”工具栏上的“保存”按钮,弹出如图3.2.2所示的“另存为”对话框。
(2)在“保存位置”下拉列表框中选择工作簿保存的位置,在“文件名”文本框中输入工作簿的名字。
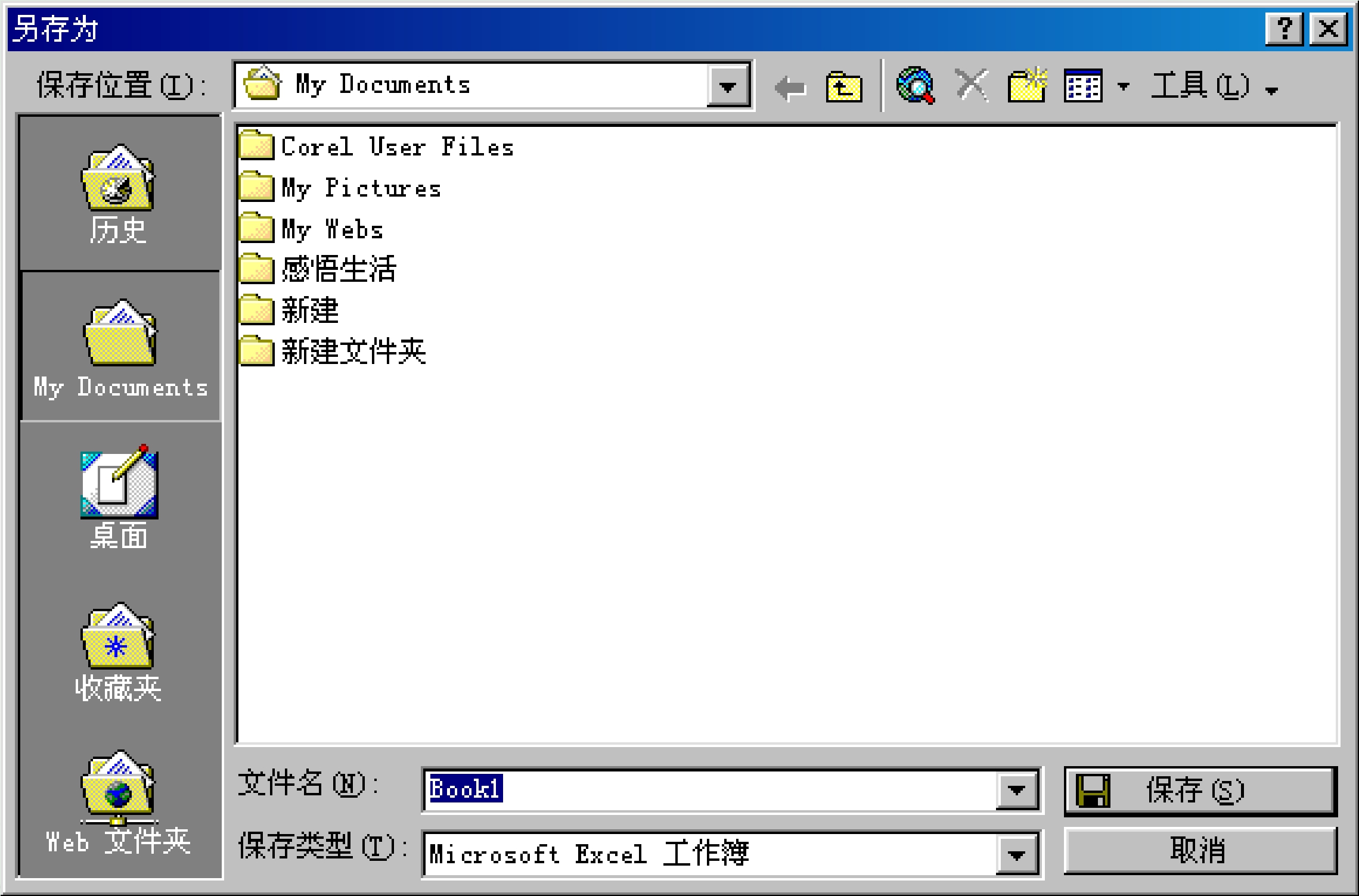
图3.2.2 “另存为”对话框
(3)单击“保存”按钮。这样,就完成了对当前工作簿的保存。
3.打开工作簿
打开一个已经存在的工作簿,具体步骤如下:
(1)选择“文件”→“打开”命令,或者单击“常用”工具栏中的“打开”按钮,弹出“打开”对话框,如图3.2.3所示。
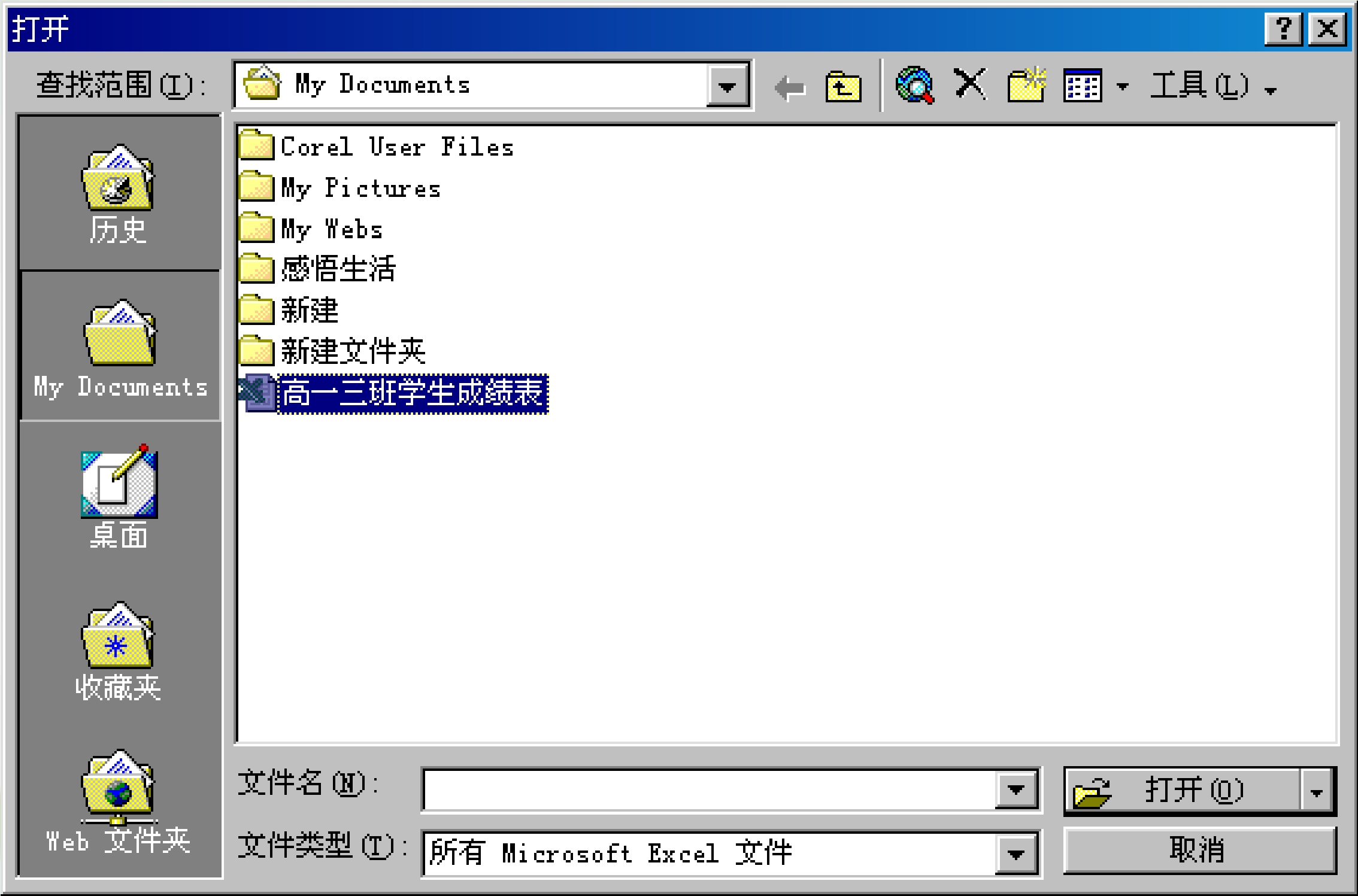
图3.2.3 “打开”对话框
(2)在“查找范围”下拉列表中选择工作簿所在的位置,在列表框中选中该工作簿。
(3)单击“打开”按钮,便可打开该工作簿。
4.关闭工作簿
创建完一个工作簿文件后,需要关闭该文件。关闭工作簿的具体操作步骤如下:
(1)选择“文件”→“关闭”命令,如果该工作表在编辑之后没有保存,此时系统将弹出如图3.2.4所示的消息提示框。

图3.2.4 系统消息提示框
(2)单击“是”按钮,保存工作表;单击“否”按钮,则不保存对工作表所做的任何修改;单击“取消”按钮,则返回编辑状态。
提示:如果要一次关闭所有打开的工作簿,可以在按住“Shift”键的同时,选择“文件”→“关闭所有文件”命令即可。
二、编辑单元格
熟练掌握单元格的编辑,如选取、移动和复制等操作,可以在工作中灵活应用,轻轻松松地制作电子表格。
1.选定单元格
在对单元格进行编辑和修改之前,用户首先要选定该单元格。选定单元格的方法如下:
(1)选定单个单元格:将鼠标指针指向要选中的单元格,然后用鼠标单击即可选定。
(2)选定多个单元格:用鼠标拖动可以选定连续的单元格区域;按住“Ctrl”键可以选定不连续的单元格区域;用鼠标在行标或列标的位置单击可选定整行或整列;单击工作表左上角的全选按钮可以选定整个工作表。如图3.2.5所示为选定不连续的单元格区域。
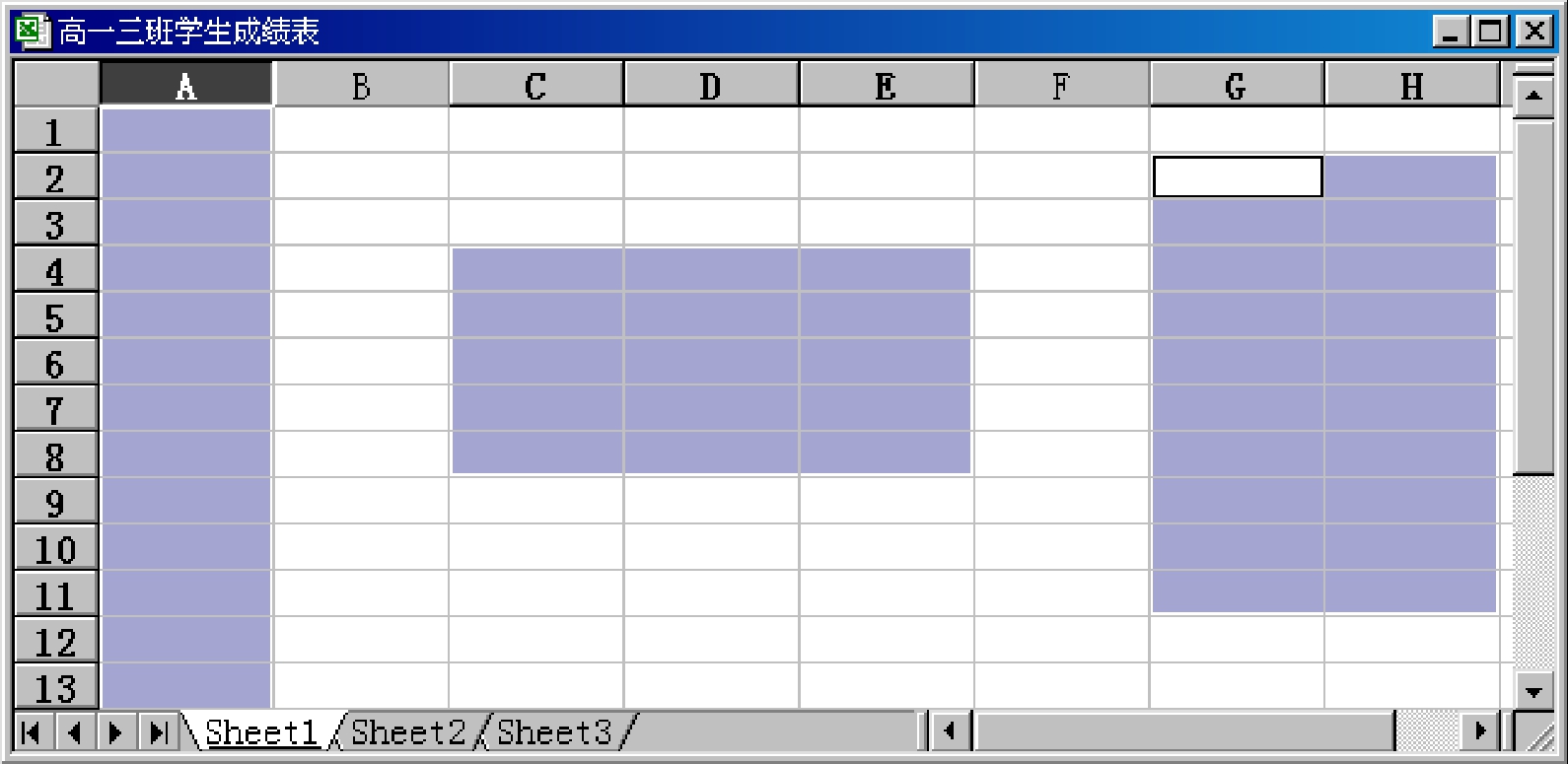
图3.2.5 选定不连续的单元格区域
2.移动、复制和删除单元格
(1)移动单元格:选定要移动的单元格或单元格区域,当鼠标变为空箭头状时,拖动鼠标到目标位置,即可快速完成对单元格的移动,如图3.2.6所示。
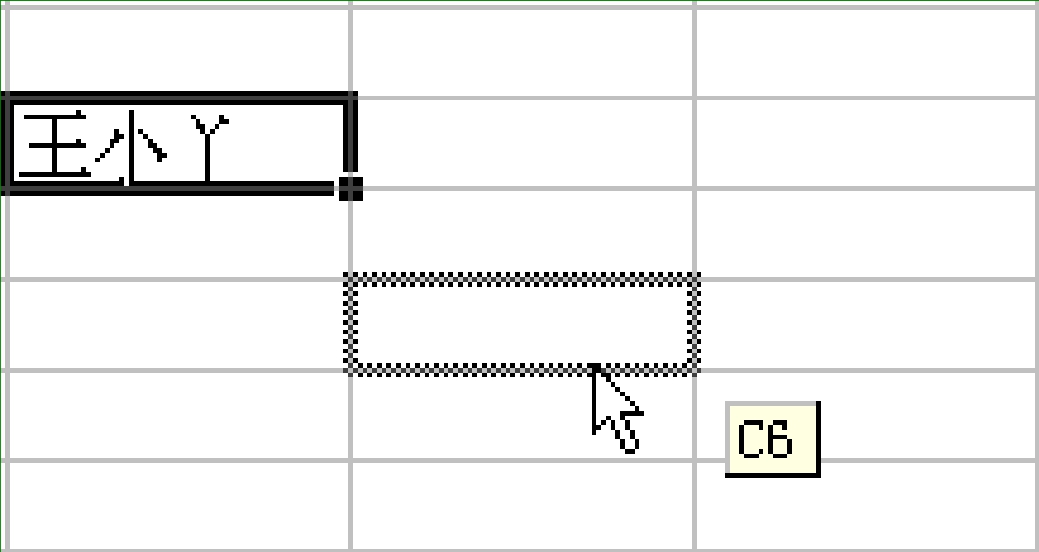 (www.xing528.com)
(www.xing528.com)
图3.2.6 移动单元格
(2)复制和粘贴单元格:选定想要复制的单元格,单击“复制”按钮,该单元格四周会出现闪烁的虚框,然后将鼠标移动到想要粘贴复制内容的单元格,再单击“粘贴”按钮即可,如图3.2.7所示。
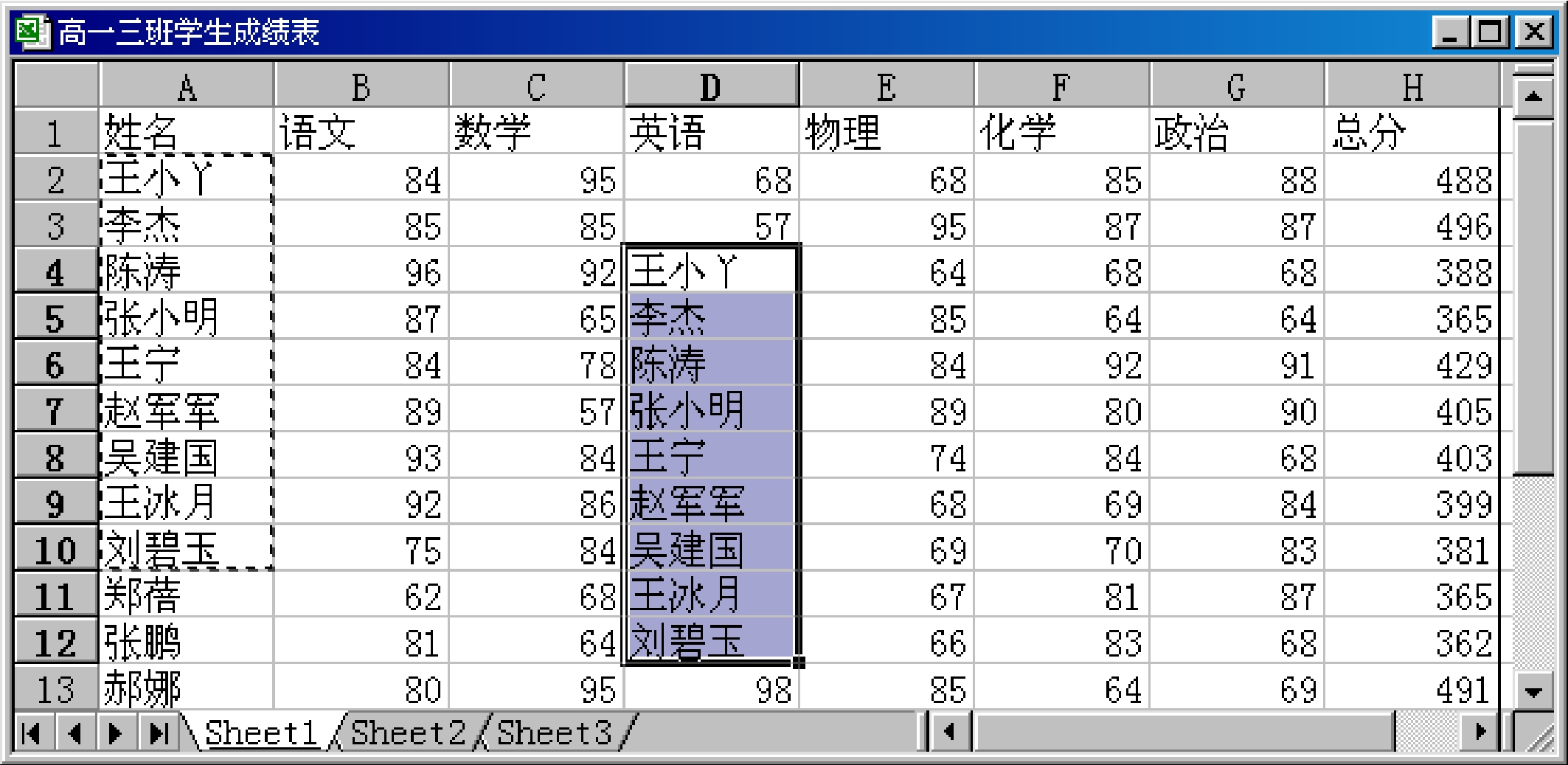
图3.2.7 复制和粘贴单元格
(3)删除单元格:选定单元格后按“Delete”键,可删除单元格中的内容;选定单元格或单元格选区后单击鼠标右键,在弹出的快捷菜单中选择“删除”命令,弹出“删除”对话框,如图3.2.8所示。“删除”对话框中有4个单选按钮,选中其中任意一个单选按钮,即可删除相应的单元格或单元格区域。删除后此单元格或单元格区域将从工作表中消失。

图3.2.8 “删除”对话框
三、在工作表中输入数据
在工作表中选中单元格后,便可以在其中输入数据。所输入的数据会出现在公式栏和单元格中。单元格中可以输入的数据包括文本、数字、公式、日期和时间等。
1.输入文本
在Excel 2000中文本通常是指字符或者任何数字和字符的组合。在输入文本之前,首先需要激活单元格,然后再输入文本,默认状态下,所有文本在单元格中均为左对齐。输入完毕后,按“Enter”键确认,Excel默认状态下将自动切换到下方的单元格中。
2.输入数值
在Excel工作表中,数值型数据是最常见、最重要的数据类型。输入数值的方法和输入文本的方法一样,输入完毕后,按“Enter”键确认。默认状态下,所有数字在单元格中均为右对齐,如果在单元格中输入的数值长度超出单元格宽度时,Excel系统以科学记数的形式表示,如图3.2.9所示。如果想改变数值的格式,则可选择“格式”→“单元格”命令,弹出对话框,打开“数字”选项卡,在该选项卡中设置数值的各种形式,如图3.2.10所示。如图3.2.11所示为在工作表中输入数值的实例。
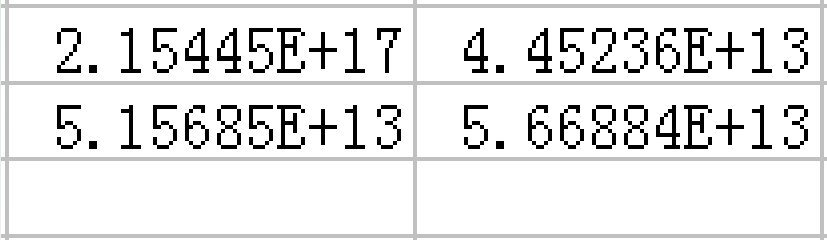
图3.2.9 科学记数法
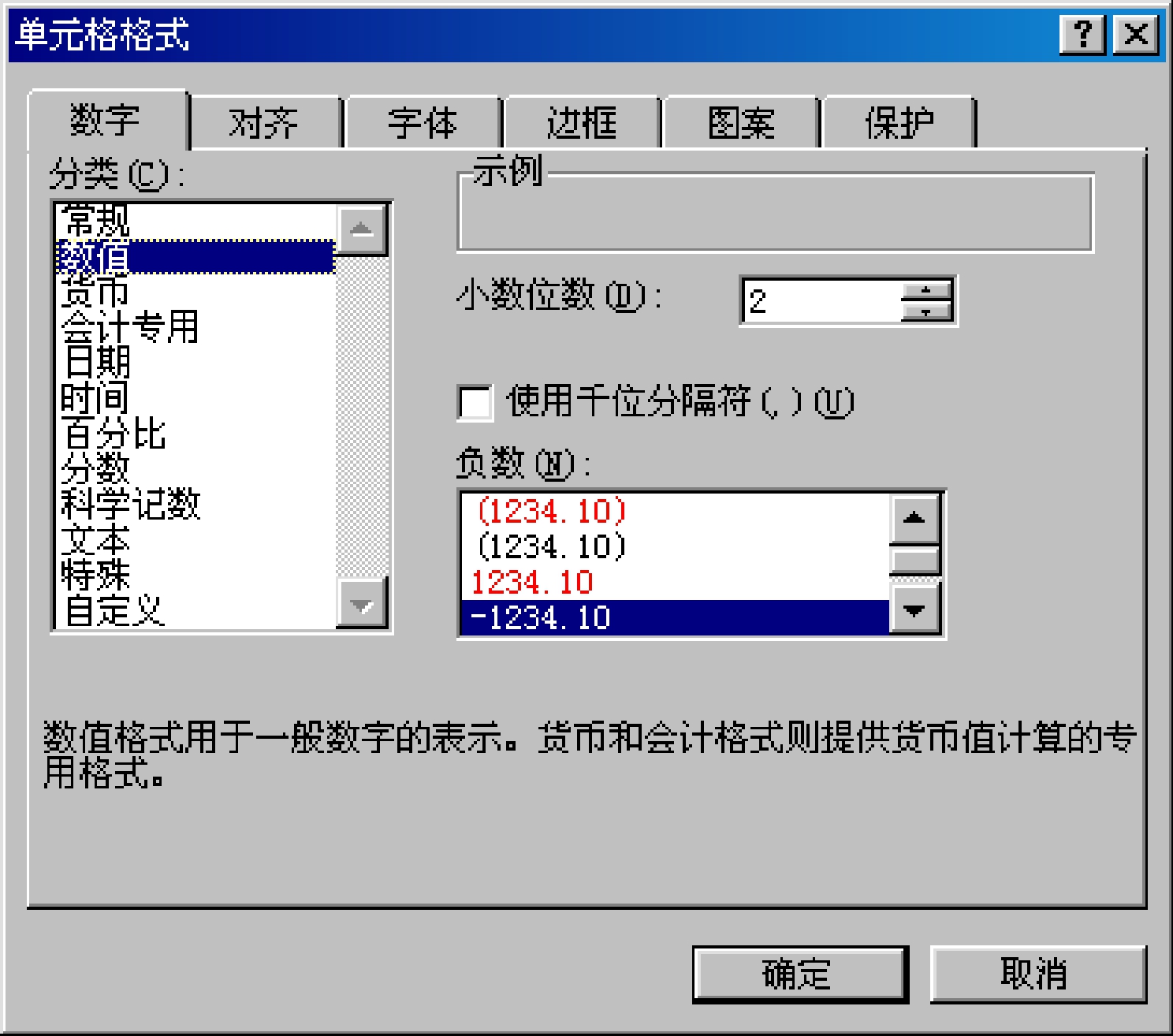
图3.2.10 “单元格格式”对话框
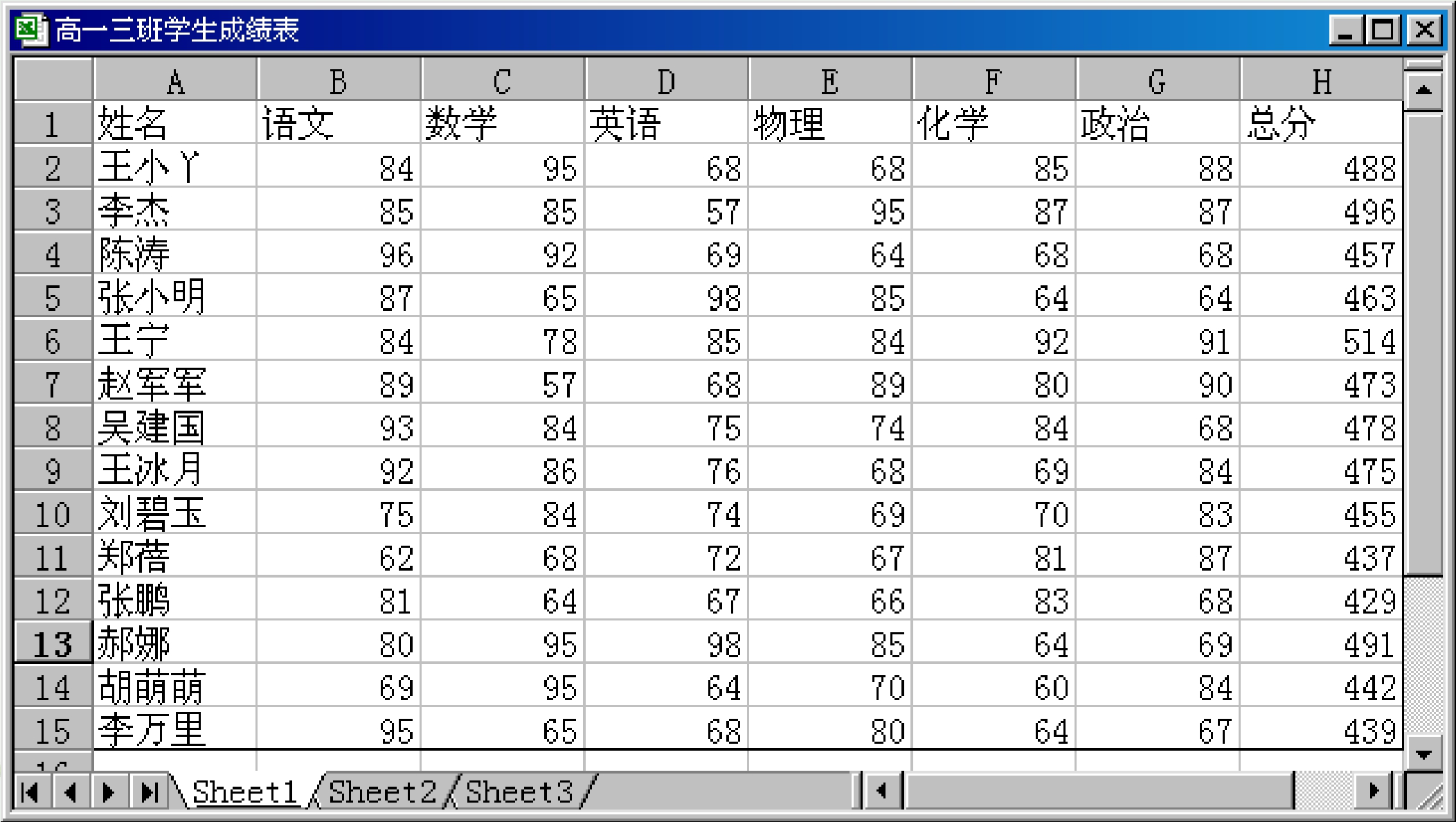
图3.2.11 在工作表中输入数值
3.输入日期和时间
Excel将日期和时间视为数字处理。工作表中的时间或日期的显示方式取决于所在单元格中数字的格式。在默认状态下,日期和时间在单元格中右对齐。输入日期和时间时,要以Microsoft Excel内部规定的格式来进行。在如图3.2.10所示的“数字”选项卡中的“分类”下拉列表中选择“日期”选项,然后在“类型”下拉列表中选择日期和时间的类型。
注意:若要在同一单元格中同时输入日期和时间,那么需要将日期和时间用空格隔开。
四、数据的自动填充
当需要在工作表中连续的几个单元格中输入相同的数据或带有明显序列特征的数据,可以使用自动填充的功能来加快输入速度。
使用填充功能常用的方法是拖动“填充柄”。“填充柄”是指选定单元格时右下角的小方块。当选定行或列时,鼠标变为黑“十”字形,此时按住鼠标左键拖动填充柄就可实现填充。
自动填充功能可以填充相同的数据和带有明显序列特征的数据,如图3.2.12所示。
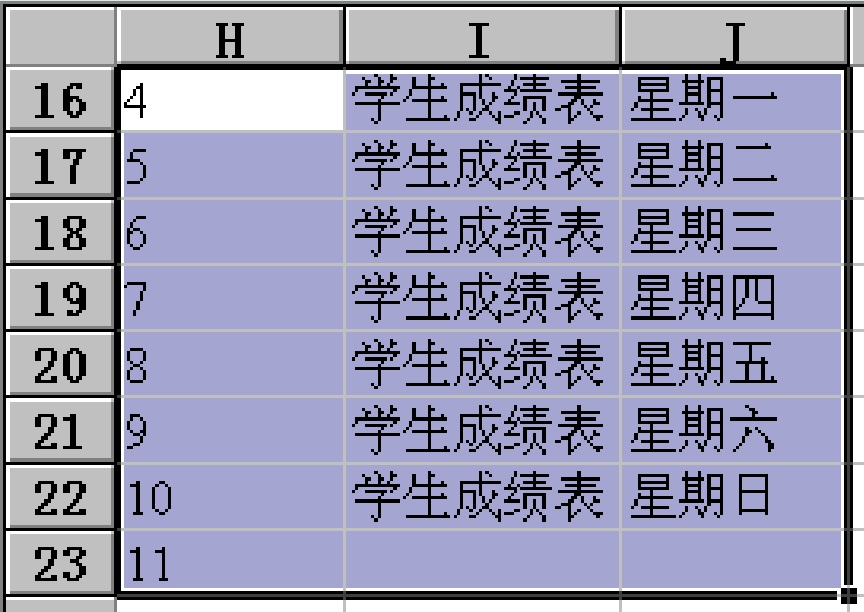
图3.2.12 自动填充效果
注意:自动填充时,选中的单元格中即使已经有数据,也会被新的填充数据覆盖掉。
五、编辑行、列和单元格
在编辑工作表的过程中,常常需要进行单元格、行或列的插入及删除等操作。
1.插入行、列和单元格
如果要在活动单元格的上面或左边插入单元格,可以选择“插入”→“单元格”命令,将弹出如图3.2.13所示的“插入”对话框。

图3.2.13 “插入”对话框
在该对话框中有“活动单元格右移”、“活动单元格下移”、“整行”和“整列”4个单选按钮,选中其中任意一个单选按钮,即可在工作表中插入行、列或单元格。
注意:删除和清除不同,删除是指将单元格从工作表中去除,其位置将被临近单元格填充,而清除是指将单元格的内容删除,而单元格仍然存在,可以继续使用。
2.删除行、列、单元格及区域
如果要删除行、列、单元格及区域,首先应该选定行、列、单元格及区域,然后选择“编辑”→“删除”命令,弹出如图3.2.14所示的“删除”对话框。

图3.2.14 “删除”对话框
在“删除”对话框中也有与“插入”对话框类似的4个单选按钮,选中其中任意一个单选按钮,即可删除相应的行、列、单元格及区域。
免责声明:以上内容源自网络,版权归原作者所有,如有侵犯您的原创版权请告知,我们将尽快删除相关内容。




