
第四节 数据的管理与分析
Excel 2000程序在排序、筛选和分类汇总等数据管理方面具有强大的功能,用户可以很方便地管理和分析工作表中的数据,从而获得有用的信息。
一、建立数据清单
数据清单是包含相关数据的一系列工作表数据行,例如工资表、一组联系地址等。数据清单可以像数据库一样使用,其中行表示记录,列表示字段。数据清单的第一行中含有列标。
建立数据清单后,可以对数据进行排序、筛选、分类总汇等操作。
在创建数据清单时,使用普通的输入法向行和列中逐个输入数据是很烦琐且容易出问题的。但使用记录单就可以轻松地完成数据清单的创建和编辑。记录单是数据清单的一种管理工具,使用它可以方便地在数据清单中一次输入、显示、修改、删除和移动记录。
使用记录单创建数据清单的具体操作步骤如下:
(2)在“Sheet1”工作表中输入第一行的字段标志,如图3.4.1所示。
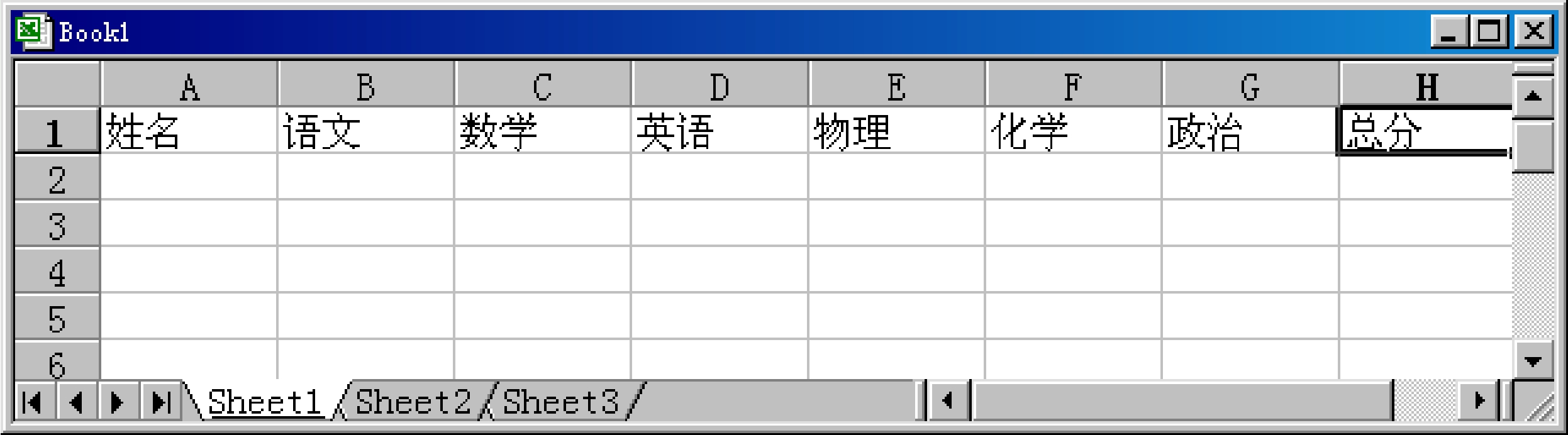
图3.4.1 输入字段标志
(3)选择“数据”→“记录单”命令,弹出如图3.4.2所示的“Sheet1”对话框。

图3.4.2 “Sheet1”对话框
(4)在对话框中输入相应的记录,按“Tab”键,可以向下移动一个字段,按快捷键“Shift+Tab”,可以向上移动一个字段。
(5)输入完后,按“Enter”键或单击“新建”按钮即可输入下一条记录,新建的记录会直接显示在数据清单中。
(6)用同样的方法在数据清单中输入其他记录,编辑完成的数据清单如图3.4.3所示。
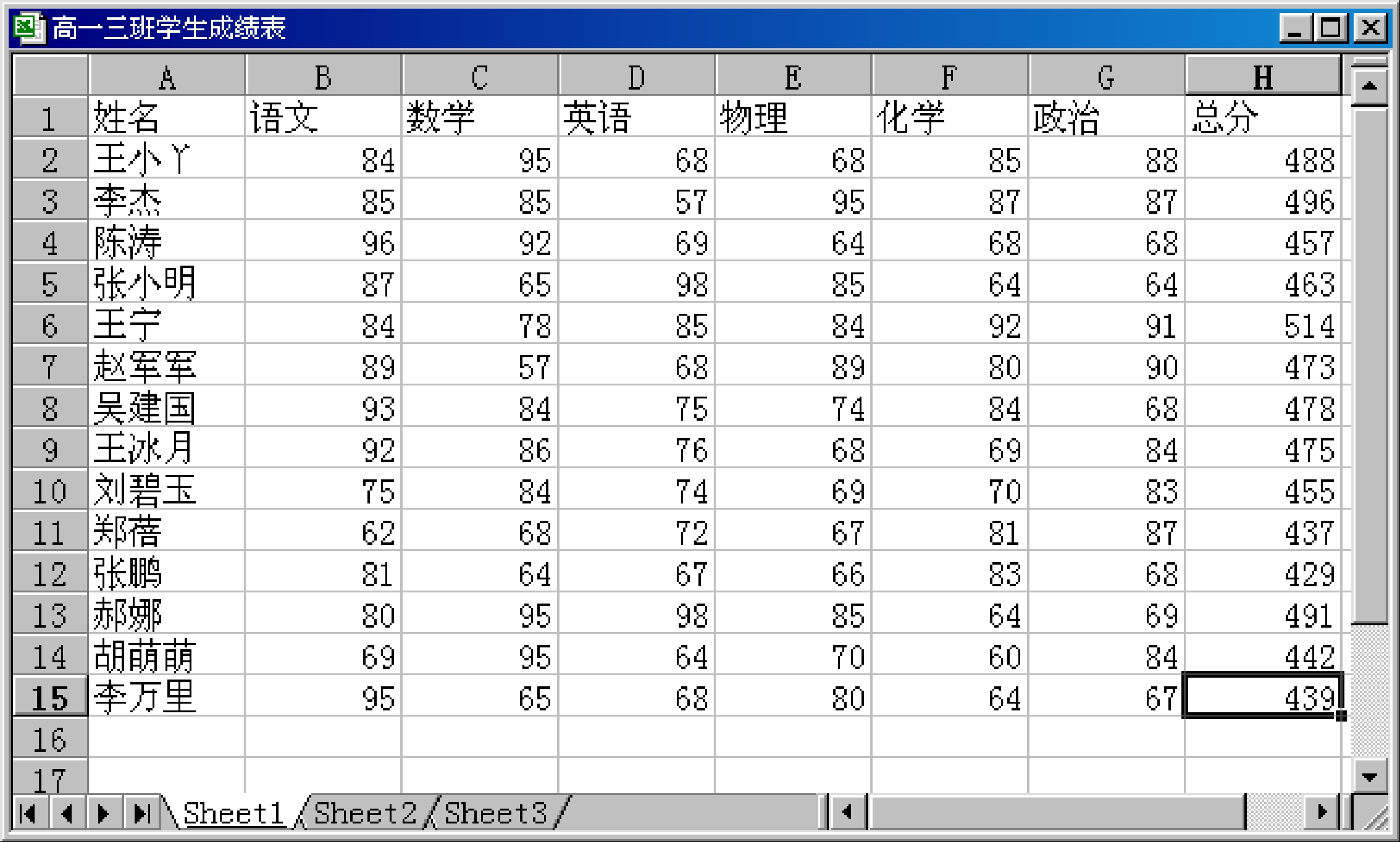
图3.4.3 编辑完成的数据清单
二、数据的排序
在工作表或数据清单中输入数据后,经常需要进行排序,以便更加直观地对比各个记录。排序是指按一定规则对数据进行整理、排列,这样可以为数据的进一步处理做好准备。Excel 2000中提供了简单排序、使用排序对话框排序和自定义排序3种方法。
1.简单排序
单击“常用”工具栏中的“升序”按钮和“降序”按钮,可以根据某一数据列的内容按升序或者降序对数据清单进行快速排序。例如对图3.4.3中的语文成绩进行升序排列,其结果如图3.4.4所示。
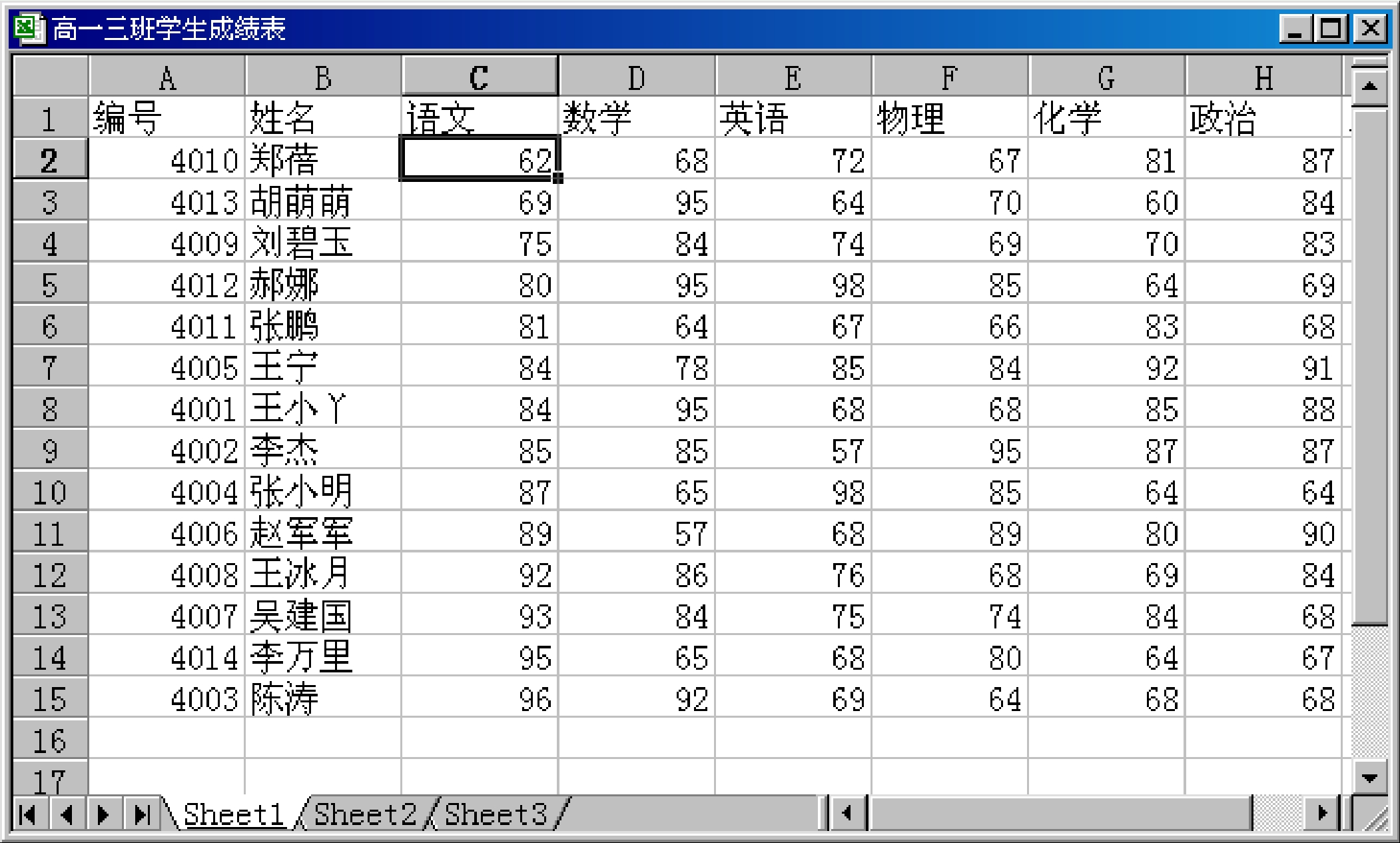
图3.4.4 简单的升序排列
提示:在排序前应先给记录连续编号,以便于随时恢复数据的原始顺序。
2.使用排序对话框排序
选择“数据”→“排序”命令,弹出“排序”对话框,如图3.4.5所示。
在“排序”对话框中,最多可以设置3个关键字。单击“选项”按钮,弹出“排序选项”对话框,如图3.4.6所示。在该对话框中可以对排序的各个选项进行设置,设置完后单击“确定”按钮完成排序设置。

图3.4.5 “排序”对话框

图3.4.6 “排序选项”对话框
3.自定义排序
默认情况下,Microsoft Excel按递增的字母次序对数据清单进行排序,如果需要按其他的次序对数据清单进行排序,用户可以使用自定义数据清单排序。其具体的操作步骤如下:
(1)选择“工具”→“选项”命令,弹出“选项”对话框。在该对话框中单击“自定义序列”标签,打开“自定义序列”选项卡,如图3.4.7所示。
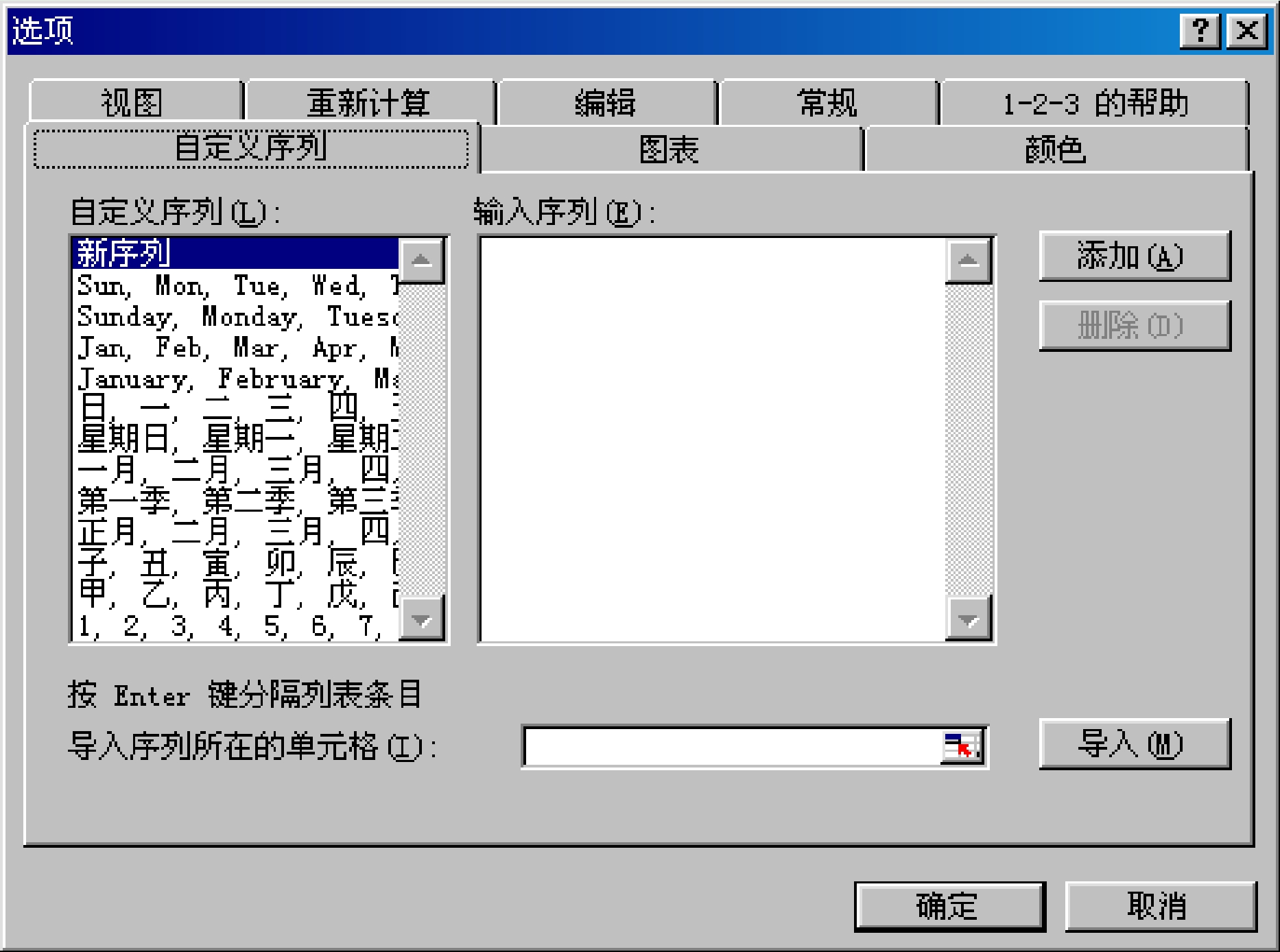
图3.4.7 “自定义序列”选项卡
(2)在“自定义序列”列表框中选择“新序列”选项,然后在列表框中输入自定义的序列,单击“添加”按钮,如图3.4.8所示,最后单击“确定”按钮。
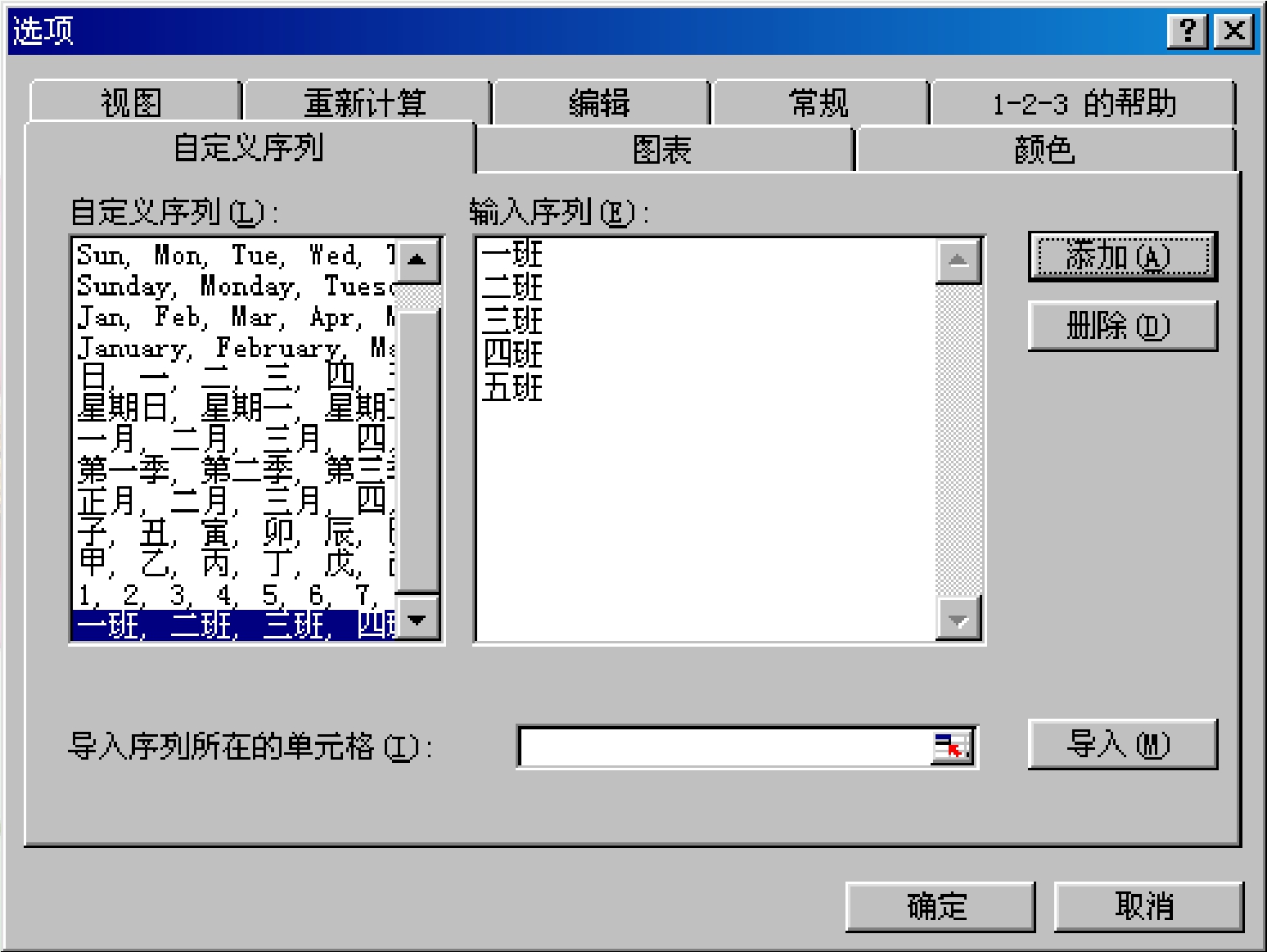
图3.4.8 添加自定义序列
(3)在数据清单中单击数据区中的任意单元格,选择“数据”→“排序”命令,将弹出“排序”对话框,如图3.4.5所示。在“主要关键字”下拉列表中选择“班级”选项,选中“递减”单选按钮。
(4)单击“选项”按钮,在弹出的“排序选项”对话框中“自定义排序次序”下拉列表中选择“一班,二班,三班,四班,五班”选项,单击“确定”按钮,返回“排序”对话框。
(5)单击“确定”按钮,即可在数据清单中看到排序的结果,如图3.4.9所示。
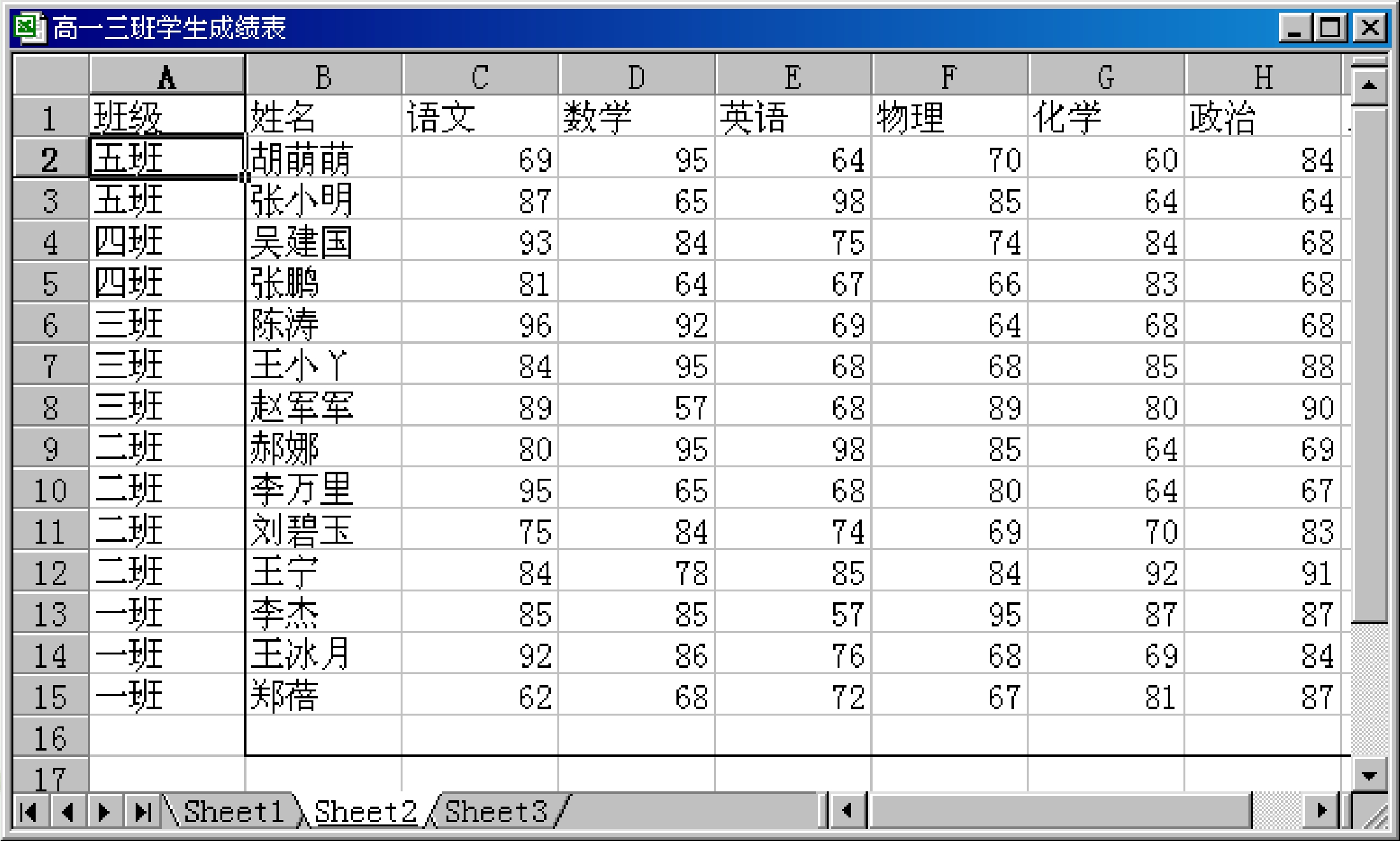
图3.4.9 自定义排序结果
三、数据的筛选
数据筛选就是按照用户的要求筛选出符合条件的数据并显示在屏幕上,而不是显示所有的数据。
1.自动筛选
自动筛选具体操作步骤如下:
(1)单击数据清单中的任意一个单元格。
(2)选择“数据”→“筛选”→“自动筛选”命令,此时数据清单的列标题全部变成了下拉列表框。
(3)单击“班级”右边的下三角按钮,在弹出的下拉列表选择“三班”,如图3.4.10所示,筛选后结果如图3.4.11所示。
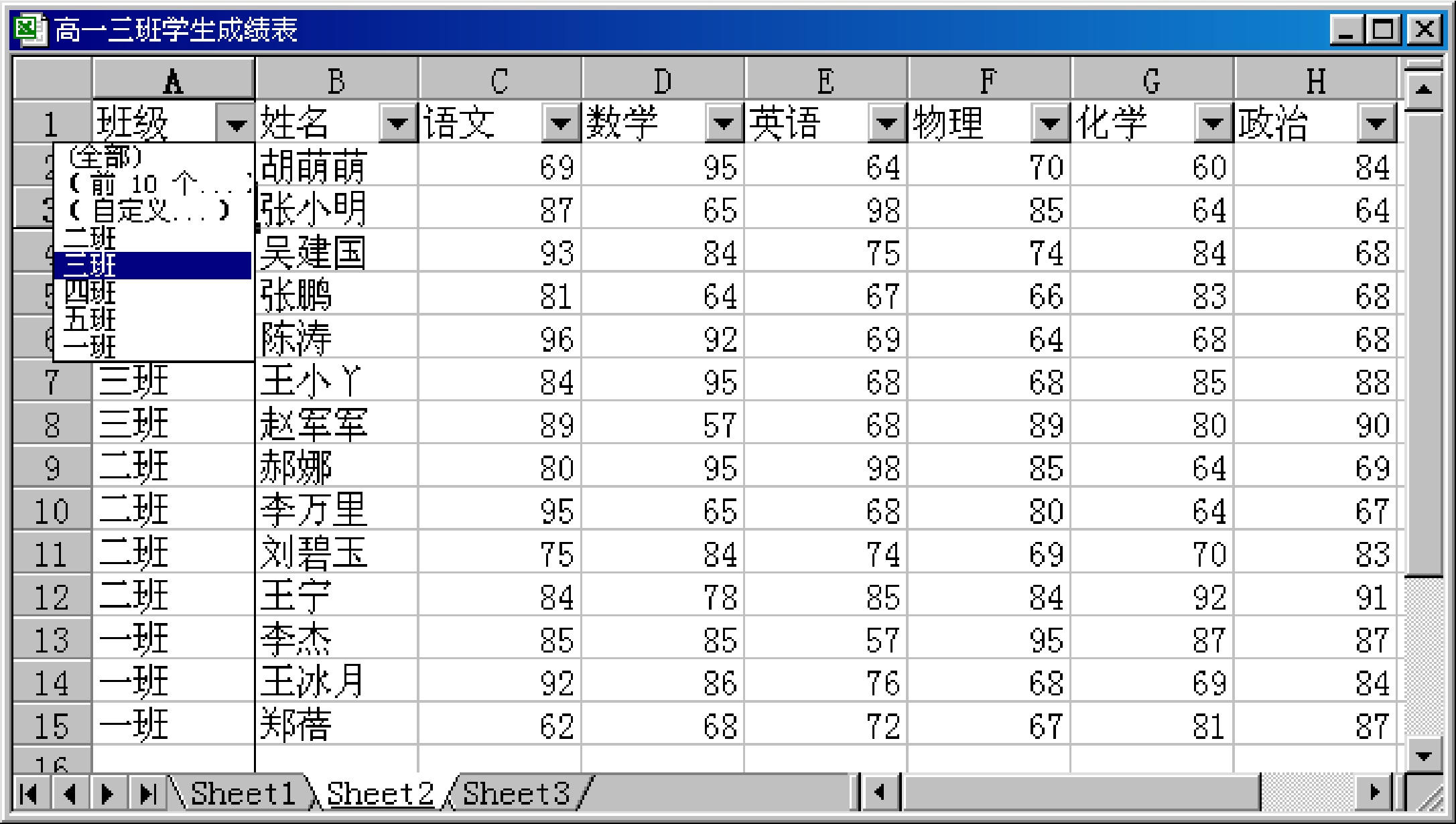
图3.4.10 设置筛选条件
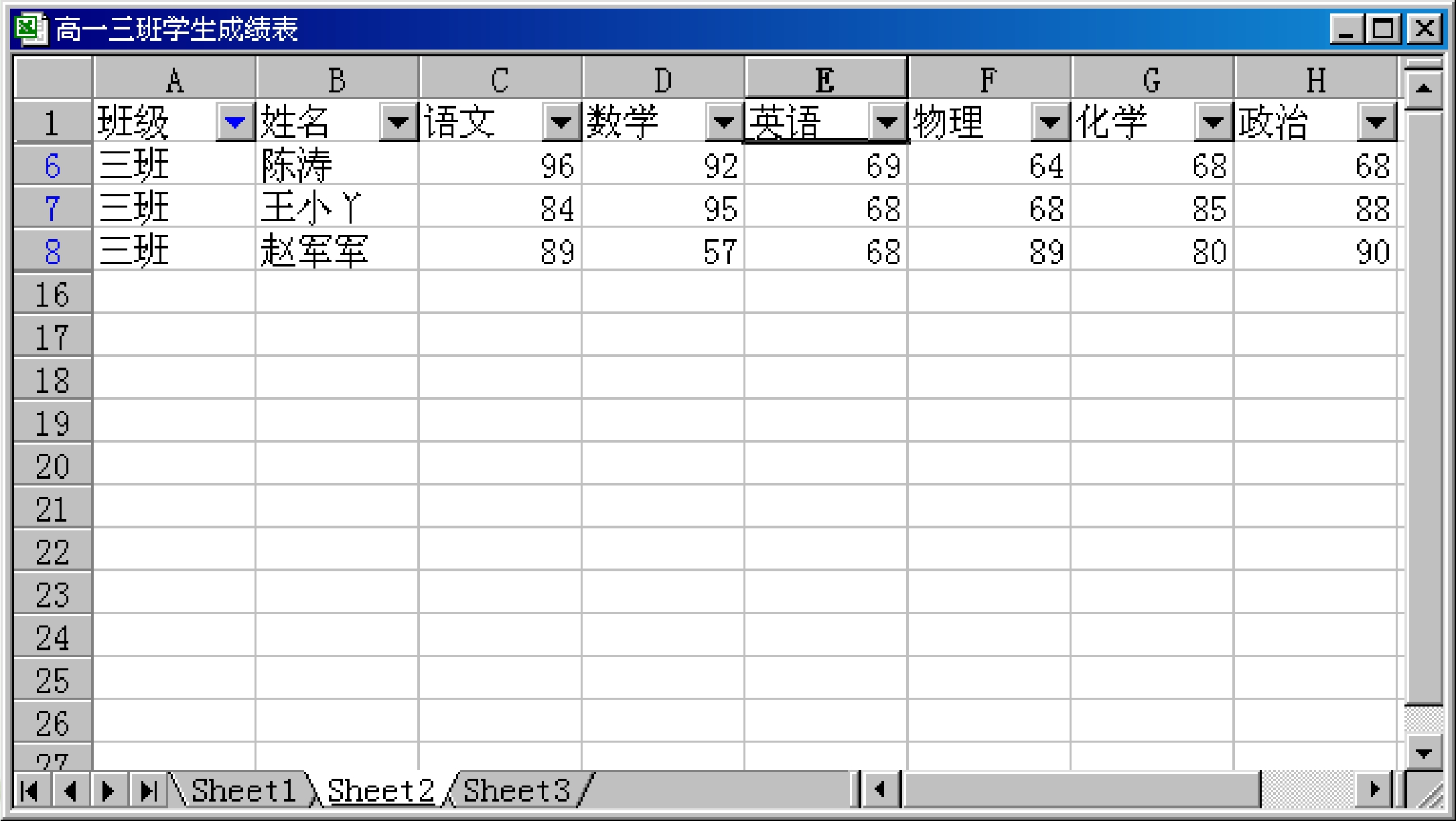
图3.4.11 自动筛选后的结果
2.高级筛选
当筛选条件比较多时,就要使用高级筛选功能来对数据清单进行筛选。使用高级筛选功能的具体操作步骤如下:(www.xing528.com)
(1)首先要建立条件区域,如图3.4.12所示。
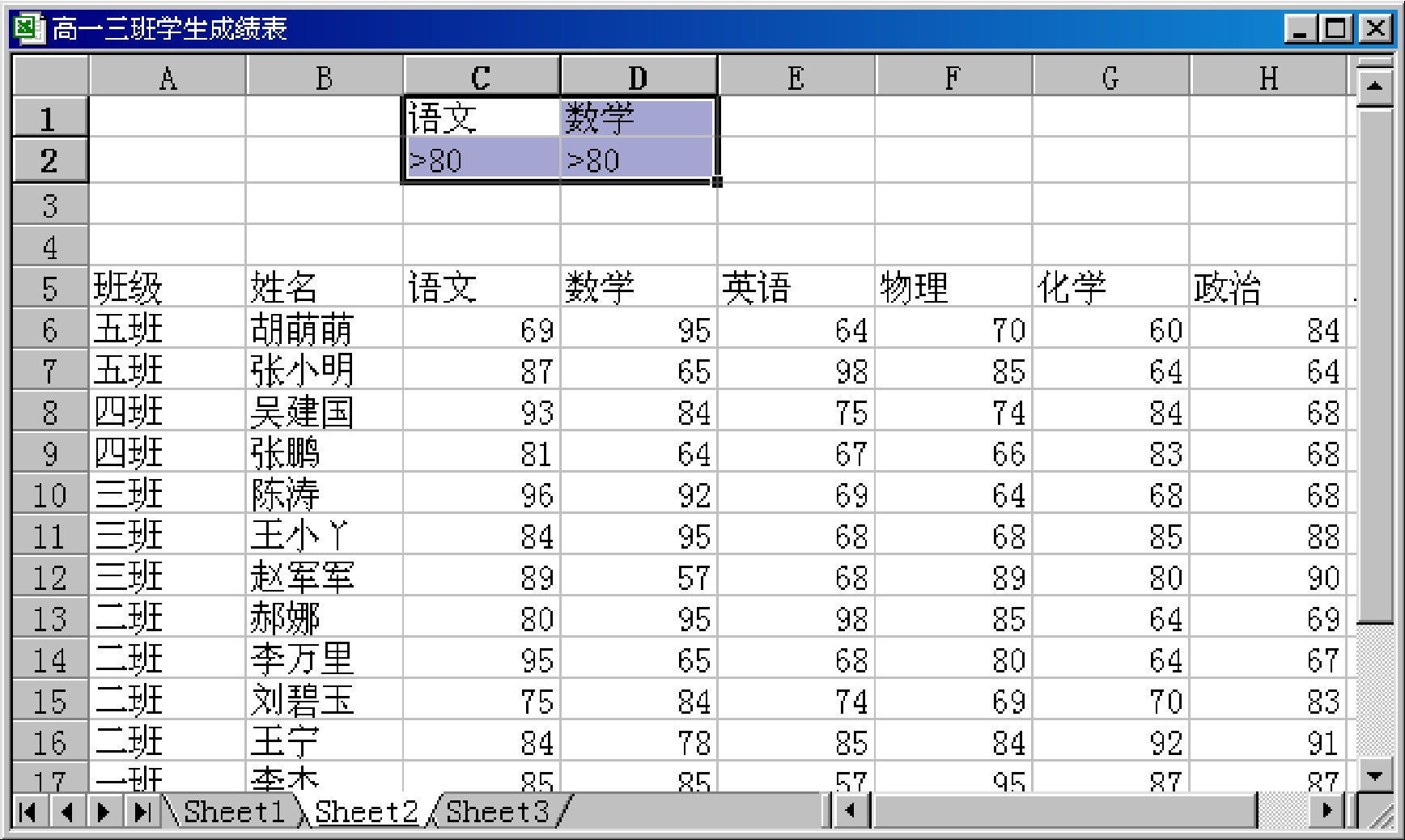
图3.4.12 建立条件区域
(2)选择“数据”→“筛选”→“高级筛选”命令,弹出“高级筛选”对话框,如图3.4.13所示。
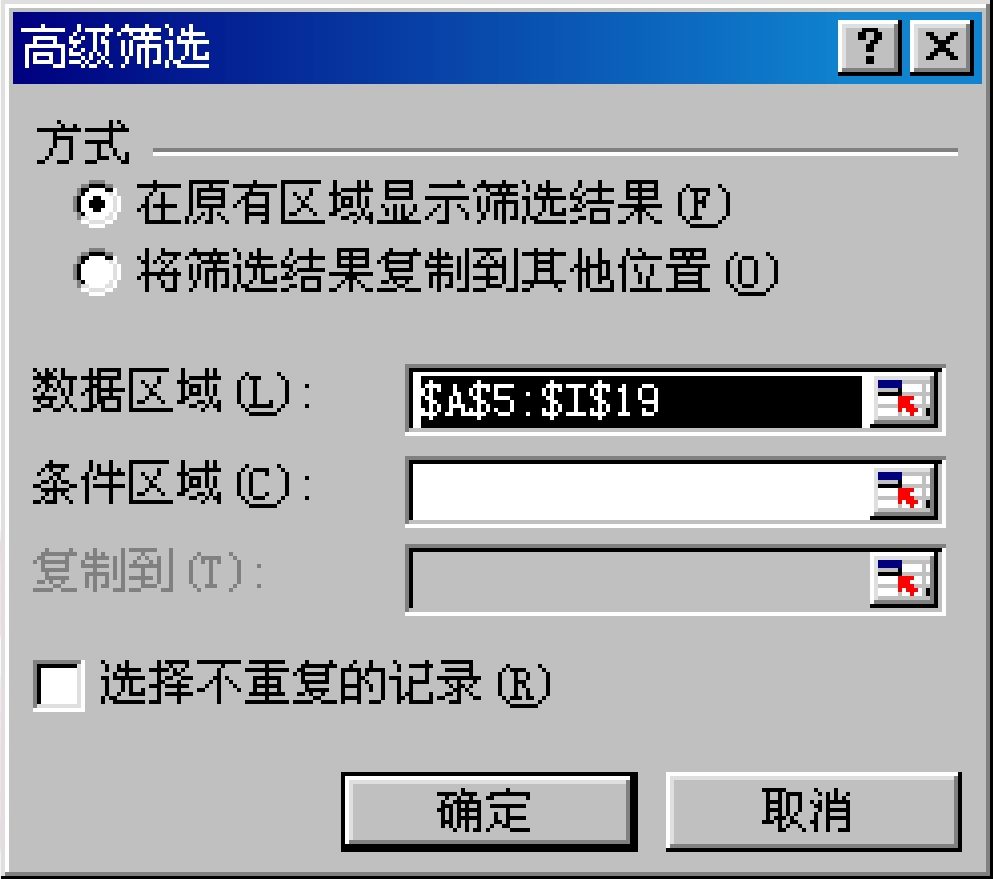
图3.4.13 “高级筛选”对话框
(3)在“高级筛选”对话框中选择“数据区域”和“条件区域”,如图3.4.14所示。

图3.4.14 选择数据区域和条件区域
(4)回到“高级筛选”对话框中,单击“确定”按钮,筛选结果如图3.4.15所示。
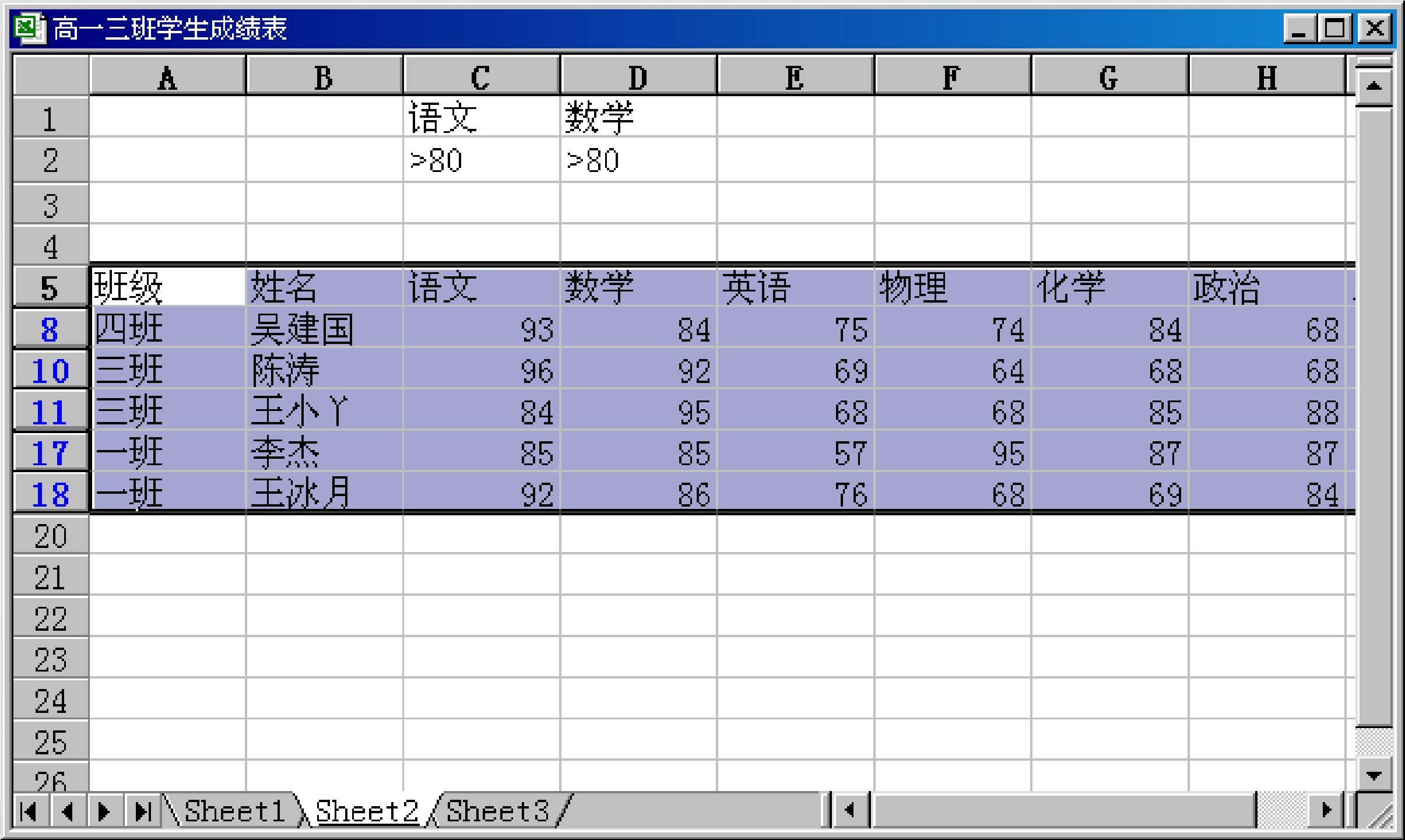
图3.4.15 高级筛选后的结果
四、数据的分类汇总
Excel中可有多种方式汇总或分析数据清单中的数据。分类汇总是数据清单最为快捷的汇总数据方法。使用Excel 2000提供的分类汇总功能,不必手工创建公式,而且可以方便地对一系列数据进行求和、求平均值、求标准偏差等。
1.插入分类汇总
为数据清单插入分类汇总的具体操作步骤如下:
(1)先选定汇总列,对数据清单进行排序,如图3.4.16所示。
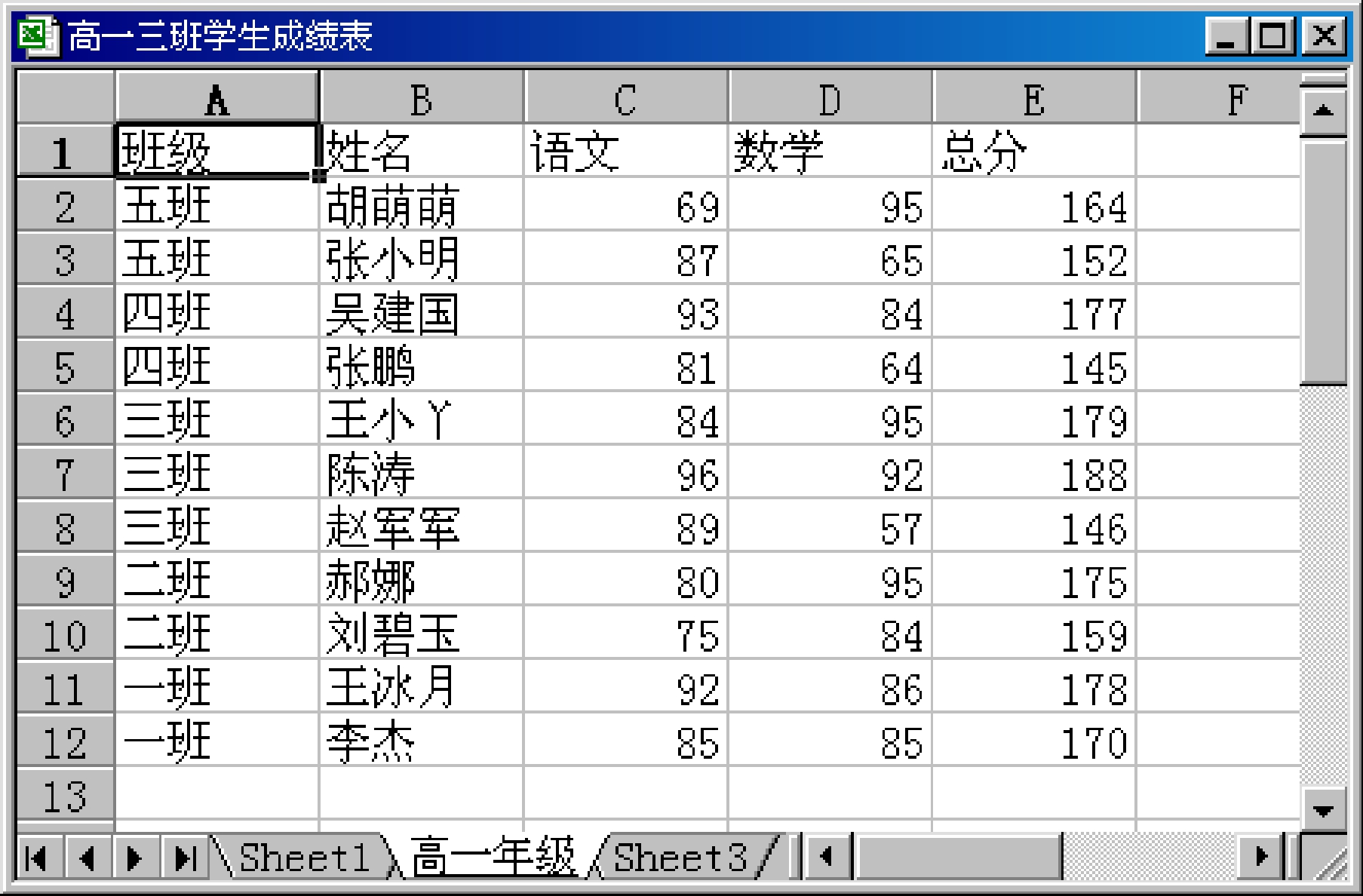
图3.4.16 对数据清单进行排序
(2)单击数据清单中任意一个单元格。
(3)选择“数据”→“分类汇总”命令,弹出如图3.4.17所示的“分类汇总”对话框。

图3.4.17 “分类汇总”对话框
(4)在“分类字段”下拉列表中选择用来分类汇总的数据列,例如选择“班级”选项;在“汇总方式”下拉列表中选择用于计算分类汇总的函数,例如选择“平均值”选项;在“选定汇总项(可有多个)”下拉列表中选中与其汇总计算的数值列对应的复选框,例如选中“语文、数学、和总分”、和3个复选框。
(5)单击“确定”按钮,进行分类汇总。结果如图3.4.18所示。
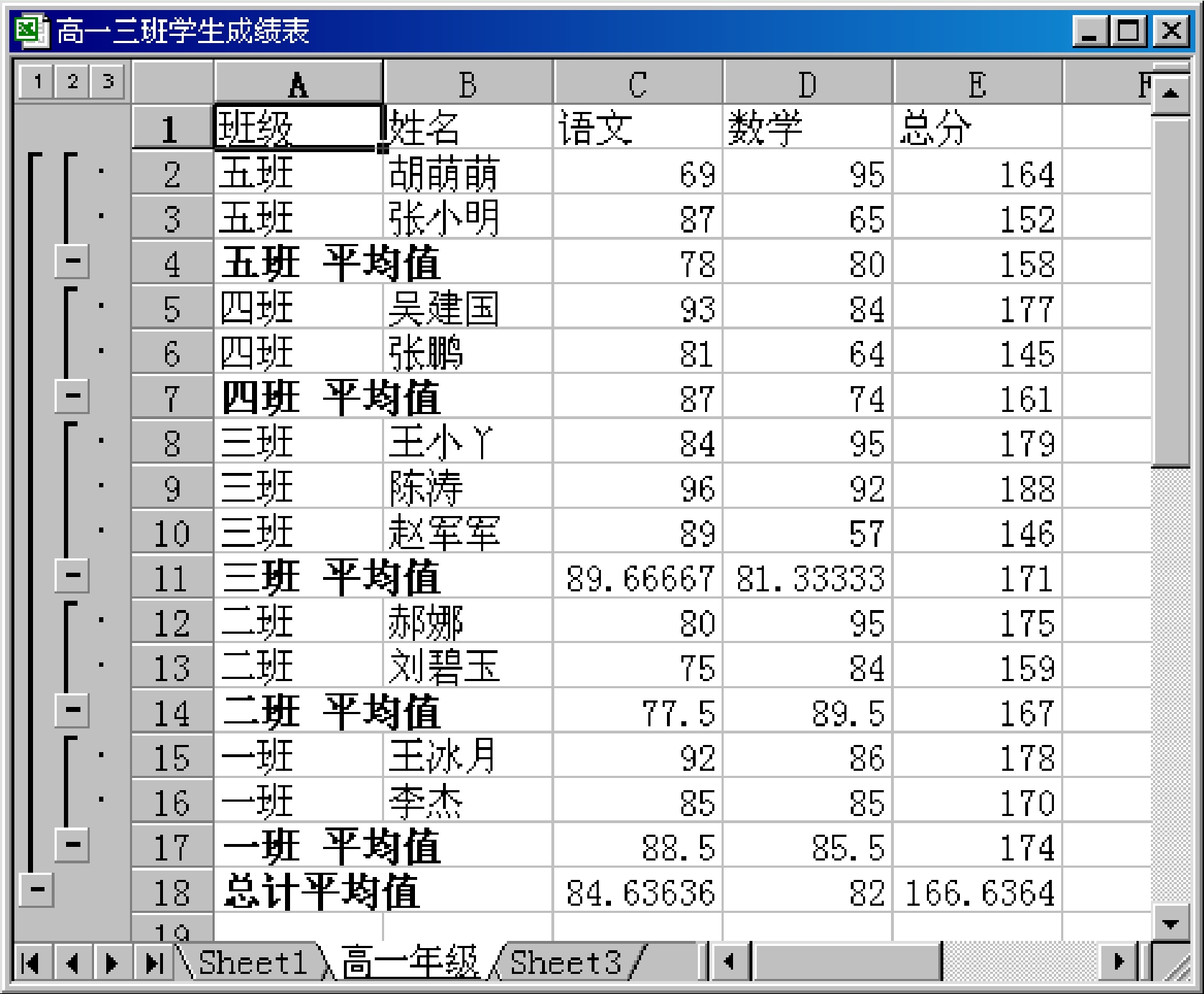
图3.4.18 分类汇总结果
2.分级显示
(1)从图3.4.18的分类汇总结果中可以看到列表左边的分级显示窗口。
(2)单击分级显示窗口上的1、2或3按钮,可以分别显示一、二或三级汇总。如单击2按钮,显示结果如图3.4.19所示。
注意:要清除数据清单中的分类汇总,单击如图3.4.17所示的“分类汇总”对话框中的“全部删除”按钮。
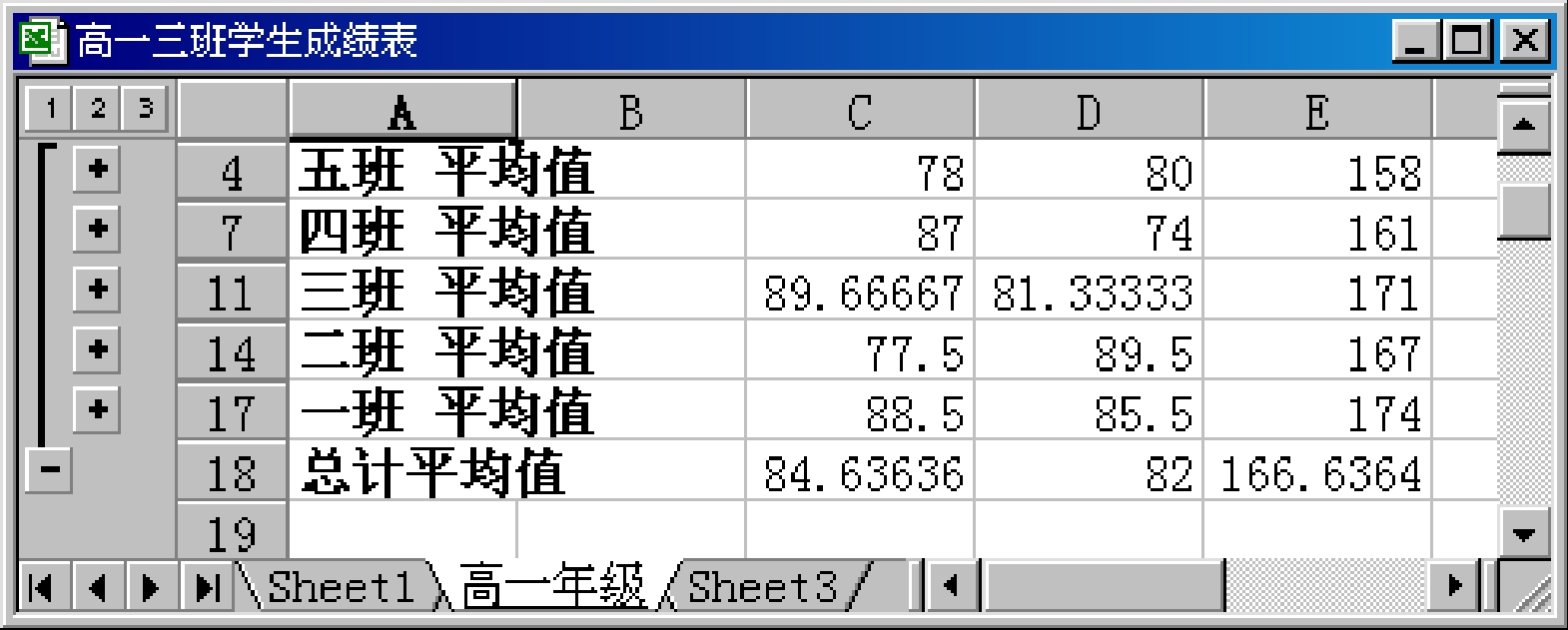
图3.4.19 分级显示结果
五、数据透视表
数据透视表是一种对大量数据快速汇总和建立交叉列表的交互式表格。在数据透视表里,可以随时更改布局和所显示的数据。
创建数据透视表的具体操作步骤如下:
(1)单击要创建数据透视表的数据清单中的任意一个单元格。
(2)选择“数据”→“数据透视表和图表报告”命令,弹出如图3.4.20所示的“数据透视表和数据透视图向导–3步骤之1”对话框。
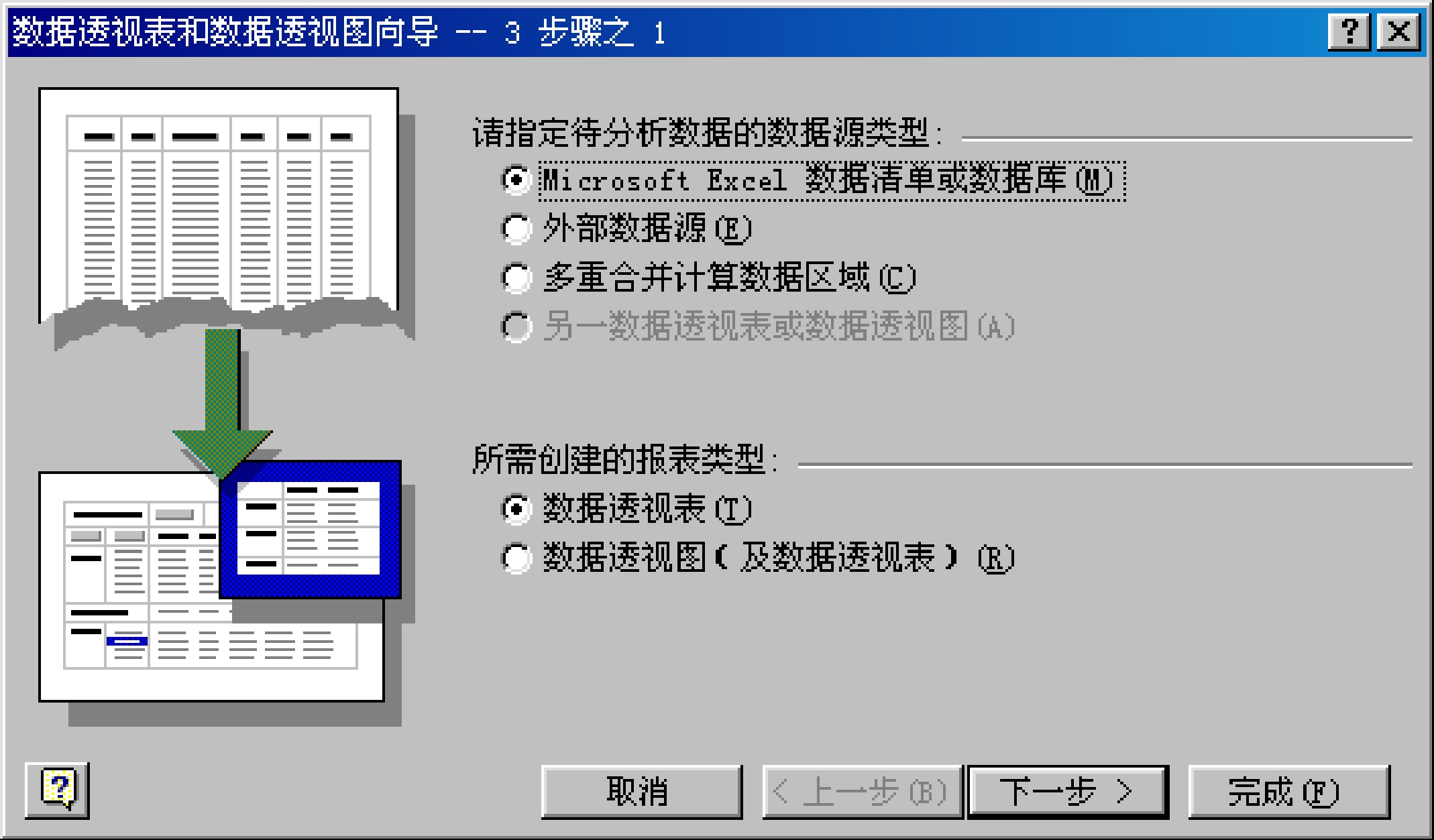
图3.4.20 “数据透视表和数据透视图向导–3步骤之1”对话框
(3)在该对话框中的“请指定分析数据的数据源类型”选项组中选择数据源,在“所需创建的报表类型”选项组中选择报表类型,然后单击按钮,弹出“数据透视表和数据透视图向导–3步骤之2”对话框,如图3.4.21所示。

图3.4.21 “数据透视表和数据透视图向导–3步骤之2”对话框
(4)在该对话框中的“选定区域”文本框中输入用户要建立数据透视表的数据源区域,单击“下一步”按钮,将弹出“数据透视表和数据透视图向导–3步骤之3”对话框,如图3.4.22所示。
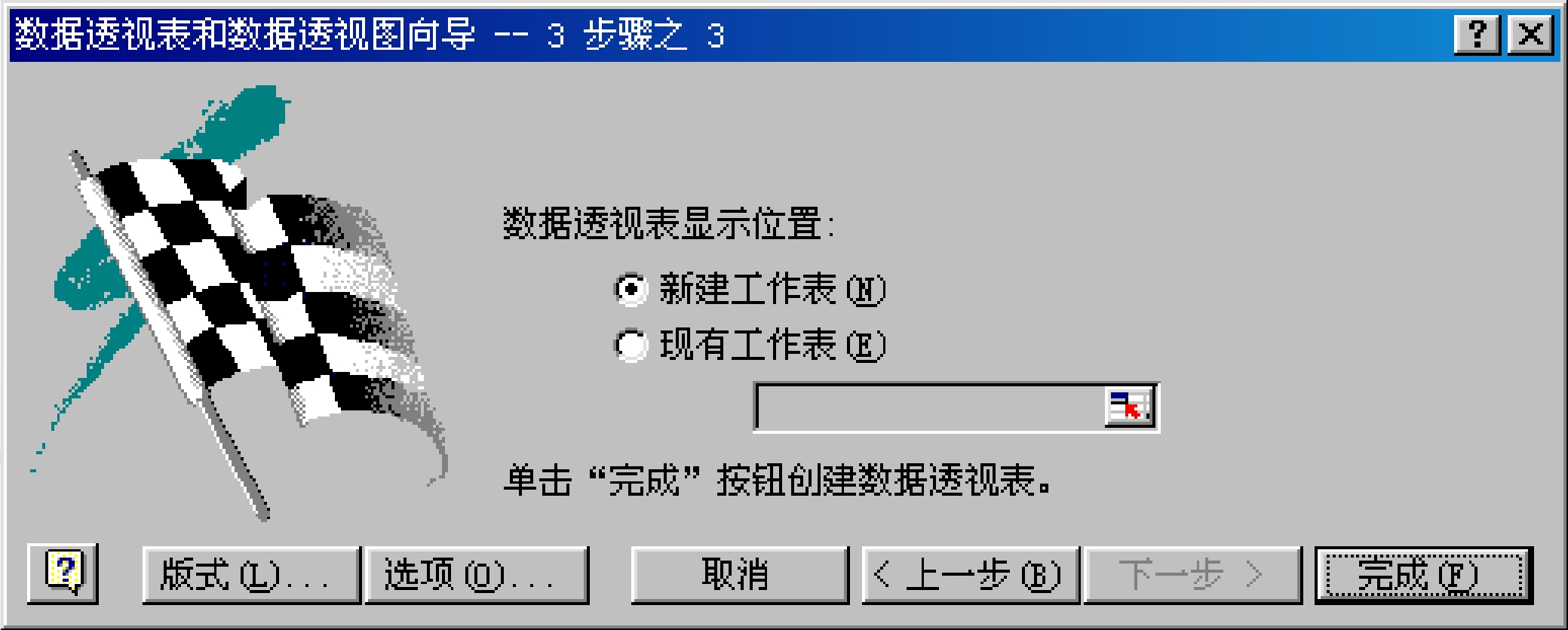
图3.4.22 “数据透视表和数据透视图向导–3步骤之3”对话框
(5)在对话框中指定要放置数据透视表报表的位置,然后单击“版式”按钮,弹出如图3.4.23所示的“数据透视表和数据透视图向导–版式”对话框。
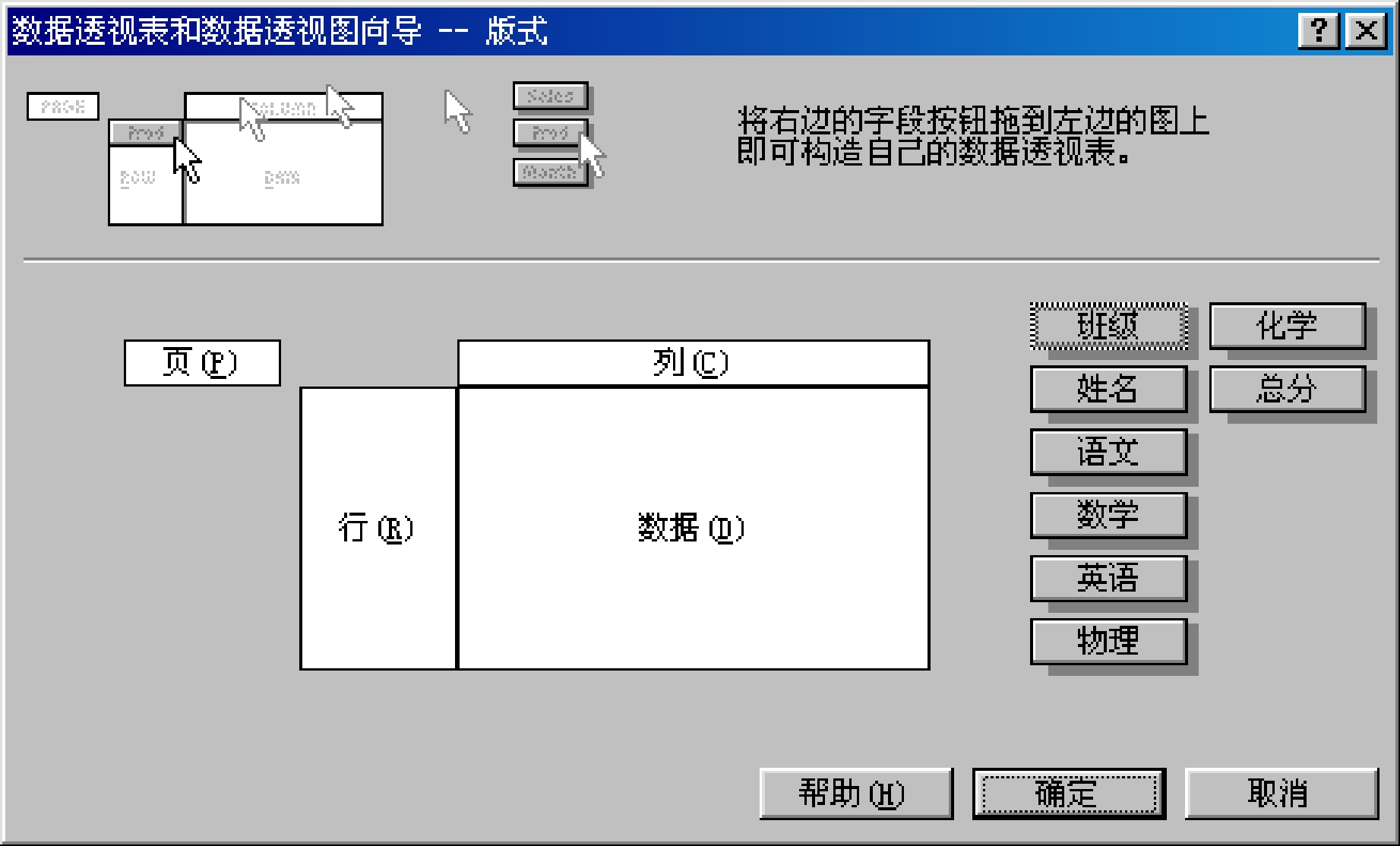
图3.4.23 “数据透视表和数据透视图向导–版式”对话框
(6)在该对话框将所需字段从右边的字段按钮组中拖动到图示的“行”和“列”区域中。对于要汇总其数据的字段,请将这些字段拖动到“数据”区中,如图3.4.24所示,单击“确定”按钮。
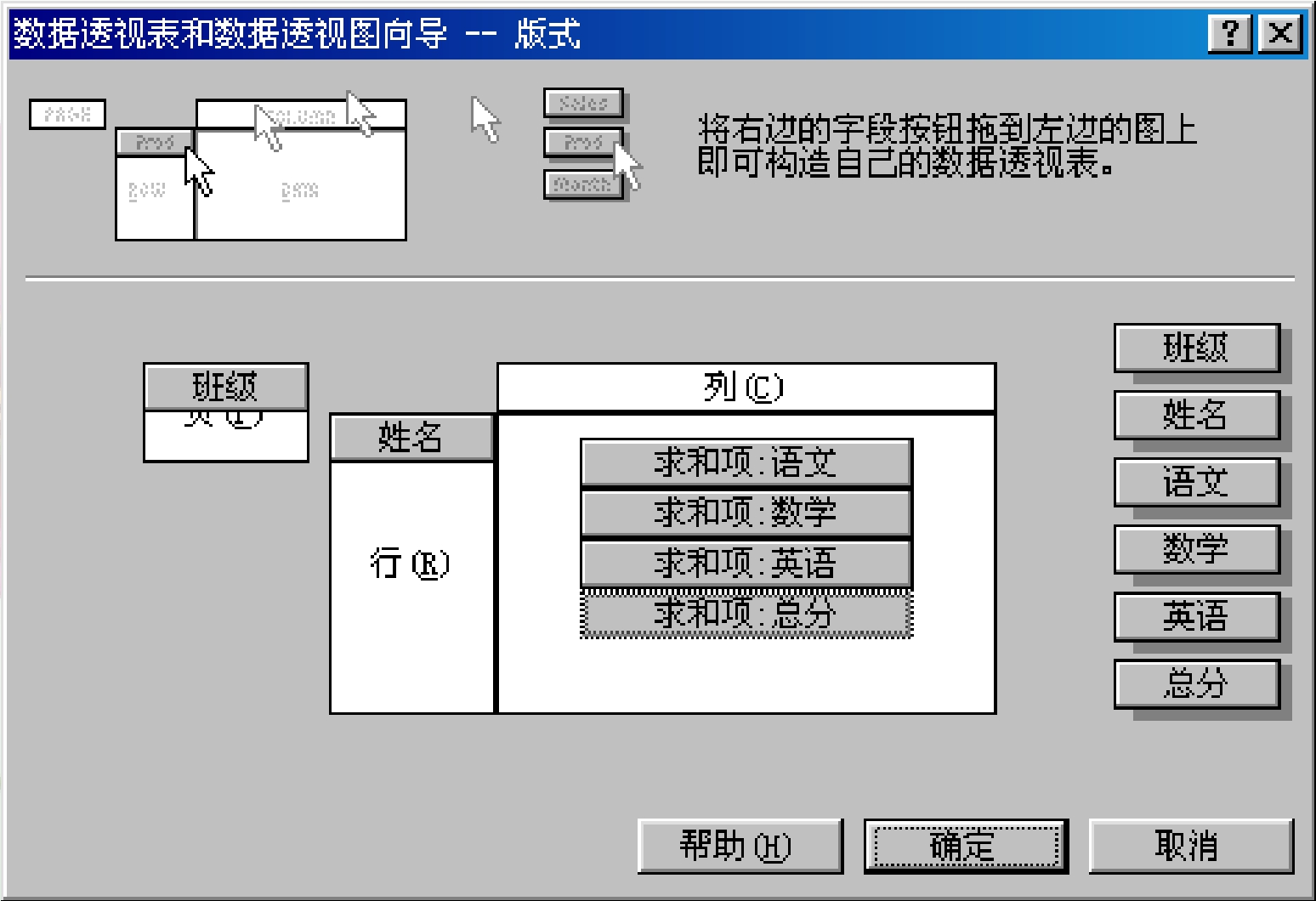
图3.4.24 构造数据透视表的布局
(7)返回“数据透视表和数据透视图向导–3步骤之3”对话框,单击“写成”按钮,生成一个数据透视表,如图3.4.25所示。
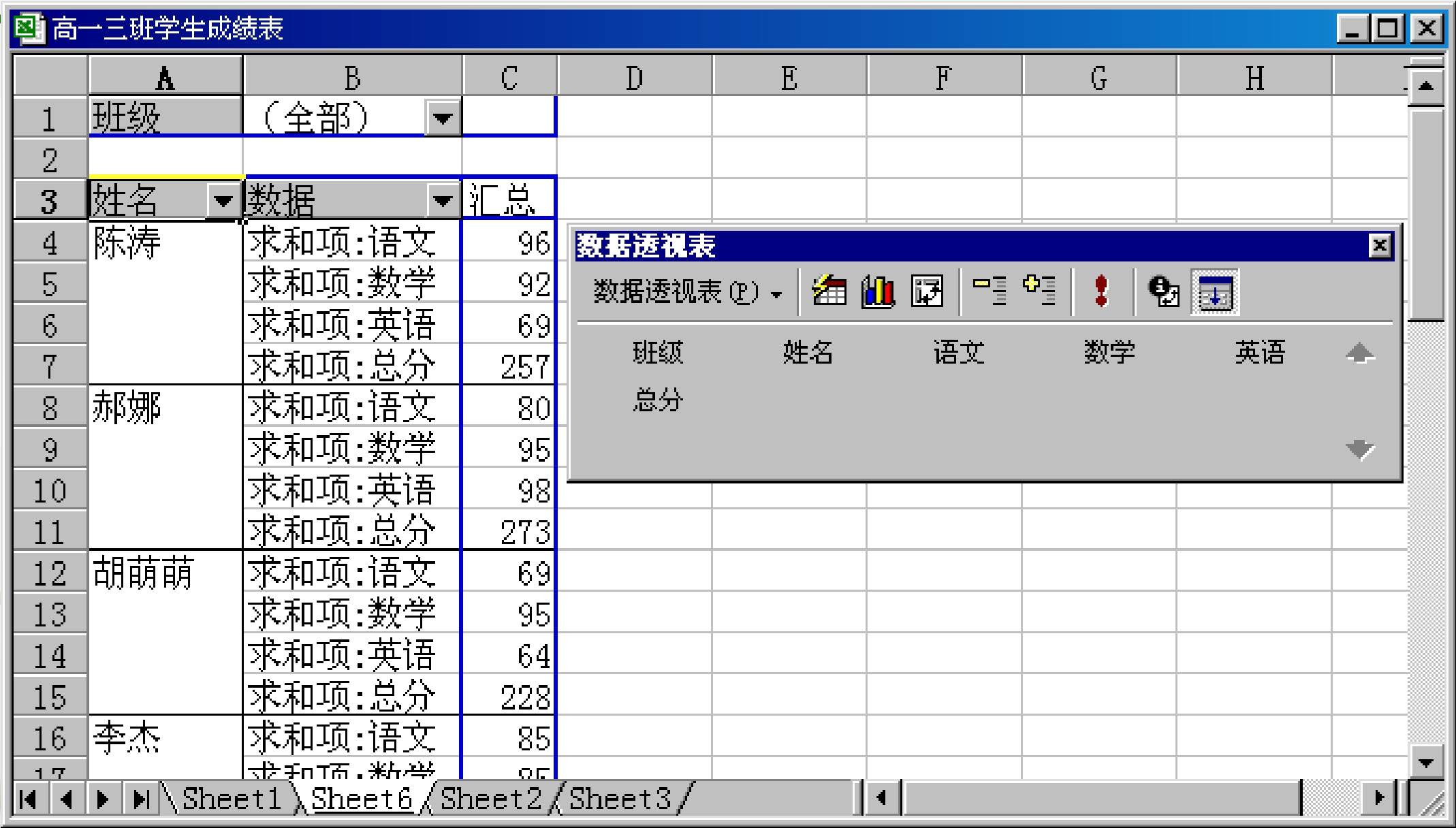
图3.4.25 生成的数据透视表
(8)在数据透视表中可以对数据进行筛选和汇总,例如单击“班级”字段右边的下拉按钮,在弹出的下拉列表中选择“二班”选项,单击“确定”按钮,单击“姓名”字段右边的下拉按钮,在弹出的下拉列表中取消选中“郝娜”选项,单击“确定”按钮,效果如图3.4.26所示。

图3.4.26 筛选和汇总数据结果
免责声明:以上内容源自网络,版权归原作者所有,如有侵犯您的原创版权请告知,我们将尽快删除相关内容。




