
MW提供了“自动创建型腔型芯”和“循序渐进创建型腔型芯”两种方法。在创建型腔和型芯前必须确保产品模型中的开放凹槽或孔等处已经修补完好、保证创建的分型面能够将工件完全分割(即分型面必须大于或等于工件的最大尺寸)和确定已经完成型腔区域与型芯区域的抽取工作。继续以前面的模型为例来介绍创建型腔和型芯操作的一般过程。
Step1.在“模具分型工具”工具条中单击“定义区域”按钮 ,系统弹出“定义区域”对话框。
,系统弹出“定义区域”对话框。
Step2.创建型腔。
(1)在“定义区域”对话框的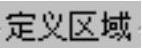 区域中选择
区域中选择 选项,然后在
选项,然后在 区域中选中
区域中选中 复选框,单击
复选框,单击 按钮,完成区域的创建。
按钮,完成区域的创建。
(2)在“模具分型工具”工具条中单击“定义型腔和型芯”按钮 ,系统弹出“定义型腔和型芯”对话框。
,系统弹出“定义型腔和型芯”对话框。
(3)在“定义型腔和型芯”对话框中选取 区域下的
区域下的 选项,此时系统自动加亮选中的型腔片体,如图13.7.1所示,其他参数接受系统默认设置,单击
选项,此时系统自动加亮选中的型腔片体,如图13.7.1所示,其他参数接受系统默认设置,单击 按钮。
按钮。
(4)此时系统弹出“查看分型结果”对话框,接受系统默认的方向。
(5)单击 按钮,系统返回至“定义型腔和型芯”对话框,完成型腔零件的创建,如图13.7.2所示。
按钮,系统返回至“定义型腔和型芯”对话框,完成型腔零件的创建,如图13.7.2所示。
Step3.创建型芯。
(1)在“定义型腔和型芯”对话框中选取 区域下的
区域下的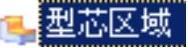 选项,此时系统自动加亮被选中的型芯片体,如图13.7.3所示,其他参数接受系统默认设置,单击
选项,此时系统自动加亮被选中的型芯片体,如图13.7.3所示,其他参数接受系统默认设置,单击 按钮。
按钮。
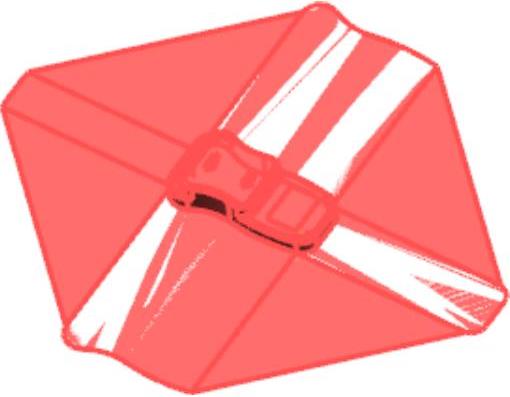
图13.7.1 型腔片体(www.xing528.com)
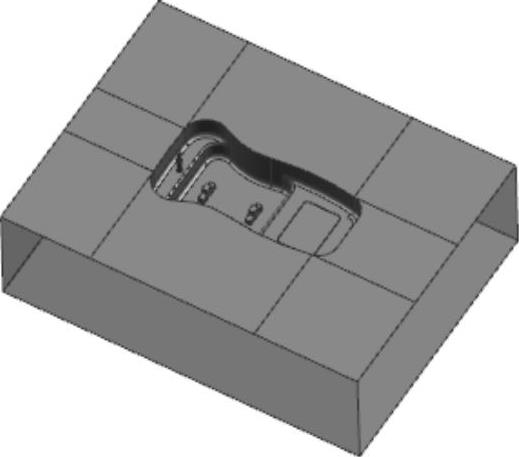
图13.7.2 型腔零件
(2)此时系统弹出“查看分型结果”对话框,接受系统默认的方向。
(3)单击 按钮,系统返回至“分型导航器”对话框,完成型芯零件的创建,如图13.7.4所示。
按钮,系统返回至“分型导航器”对话框,完成型芯零件的创建,如图13.7.4所示。
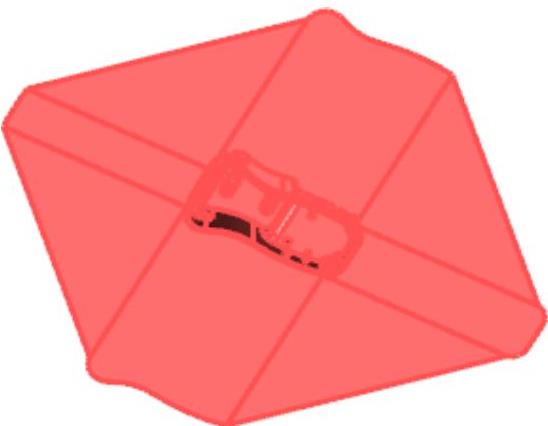
图13.7.3 型芯片体
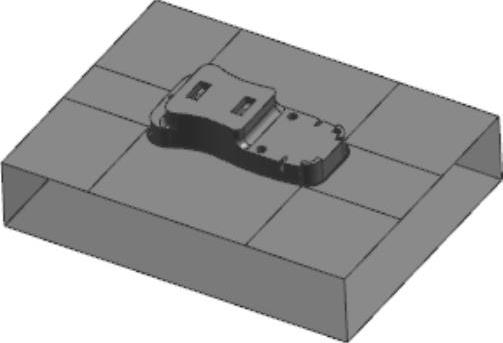
图13.7.4 型芯零件
Step4.在“模具分型工具”工具条中单击右上角的 按钮,关闭工具条。
按钮,关闭工具条。
Step5.保存文件。选择下拉菜单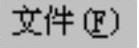
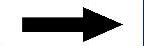
 ,保存所有文件。
,保存所有文件。
免责声明:以上内容源自网络,版权归原作者所有,如有侵犯您的原创版权请告知,我们将尽快删除相关内容。




