
打开随书光盘中的“Exercise\2\2.2&5.3.2\huaguidaojia.CATProduct”,出现滑轨刀架组件,如图2-14所示,或自行建立与之类似可用于创建棱形副的3D模型组件。
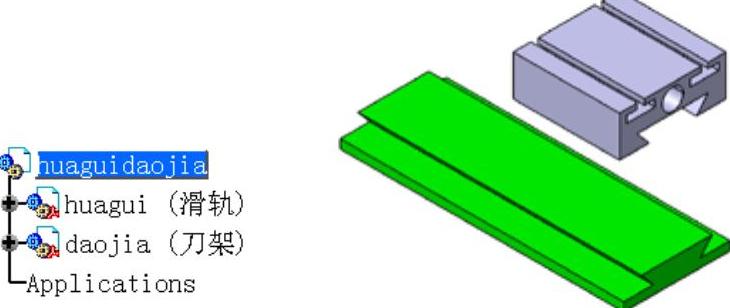
图2-14 滑轨刀架组件
(1)直接创建
①在“DMU运动机构(DMU Kinematics)”→“运动接合点(Kinematics Joints)”工具栏中单击“棱形接合(Prismatic Joint)”图标 ,显示“创建接合:棱形(Joint Creation:Prismatic)”对话框,如图2-15所示。
,显示“创建接合:棱形(Joint Creation:Prismatic)”对话框,如图2-15所示。

图2-15 创建棱形对话框

图2-16 创建棱形对话框更新显示
②单击“新机械装置(New Mechanism)”按钮,创建“机械装置.1(Mechanism.1)”。“创建接合:棱形(Joint Creation:Prismatic)”对话框更新显示,如图2-16所示。同时,结构树中“Applications”节点下生成“机械装置(Mechanisms)”及其下一级节点,如图2-17所示。
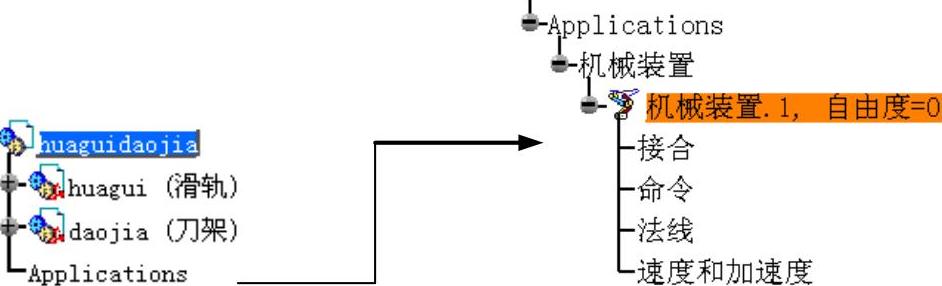
图2-17 结构树上生成机械装置
③在几何模型中选择创建要素。如图2-18所示,分别选中滑轨及刀架对应的相合直线,“创建接合:棱形(Joint Creation:Prismatic)”对话框中“直线1(Line1)、直线2(Line2)”选项栏也随着选择自动更新。为了方便要素选择,可以综合运用放大、缩小、移动、旋转、隐藏等方式调整几何模型。
选择该几何模型中导轨上表面及刀架滑槽下表面作为棱形副的“两个相合面”这一要素,“创建接合:棱形(Joint Creation:Prismatic)”对话框中“平面1(Plane1)、平面2(Plane2)”选项栏随着选择自动更新,如图2-19所示。

图2-18 选择直线
 (www.xing528.com)
(www.xing528.com)
图2-19 选择平面
④单击“确定(OK)”,棱形运动副创建完成。在结构树上可以看到棱形运动副“棱形.1(Prismatic.1)”在“Applications\机械装置(Mechanisms)\接合(Joints)”节点下显示,装配“约束(Constraints)”节点下也自动生成对应的“相合(Coincidence)”约束,如图2-20所示。
(2)装配约束转换
①进入“开始(Start)”→“机械设计(Mechanical Design)”→“装配件设计(Assembly Design)”工作台,完成滑轨刀架的静态装配。装配约束状态如图2-21所示。
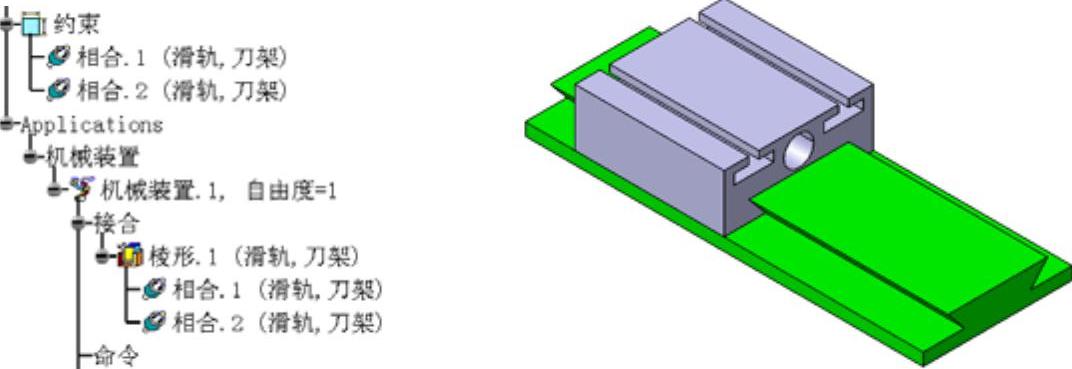
图2-20 结构树的变化
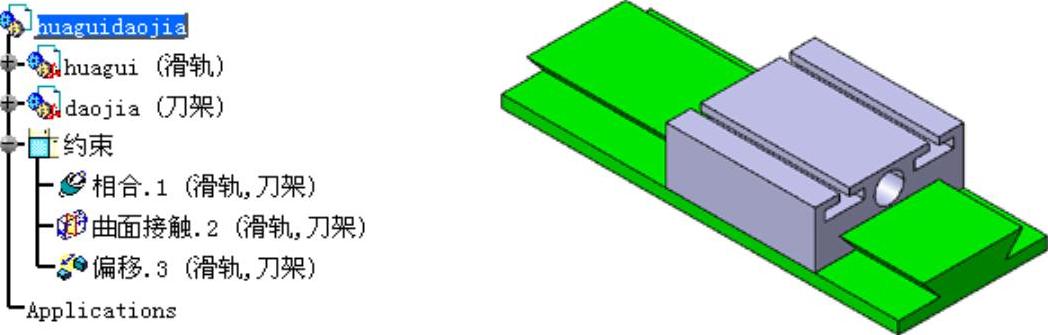
图2-21 静态装配状态及约束
②切换至“开始(Start)”→“数字化装配(Digital Mockup)”→“DMU运动机构(DMU Kinematics)”工作台,将静态装配约束中限制刀架沿滑轨移动的“偏移.3(Offset.3)”删除,如图2-22所示。
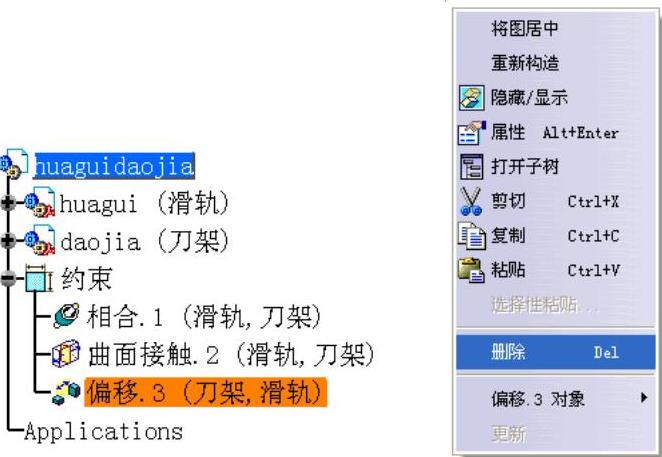
图2-22 删除偏移约束
③在“DMU运动机构(DMU Kinematics)”工具栏中单击“装配件约束转换(Assembly Constraints Conversion)”图标 ,显示“装配件约束转换(Assembly Constraints Conversion)”对话框(参见图1-11)。
,显示“装配件约束转换(Assembly Constraints Conversion)”对话框(参见图1-11)。
④单击“新机械装置(New Mechanism)”按钮,显示“创建机械装置(Mechanism Creation)”对话框(参见图1-12)。用户可以根据需要重新命名。
⑤单击“确定(OK)”,“装配件约束转换(Assembly Constraints Conversion)”对话框更新显示(参见图1-13)。单击“自动创建(Auto Create)”按钮进行装配约束到运动副的转换,转换进度通过对话框中间窗口显示。待转换完成后,单击“确定(OK)”,在结构树上可以看到棱形运动副“棱形.1(Prismatic.1)(滑轨,刀架)”在“Applications\机械装置(Mechanisms)\接合(Joints)”节点下显示,如图2-23所示,棱形运动机构创建完成。
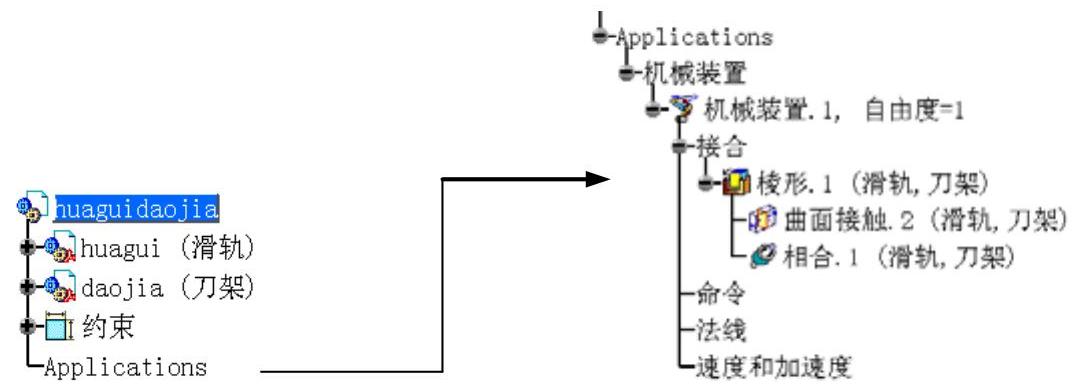
图2-23 结构树的更新显示
免责声明:以上内容源自网络,版权归原作者所有,如有侵犯您的原创版权请告知,我们将尽快删除相关内容。




