
(1)构建参考体
切换至“开始(Start)”→“机械设计(Mechanical Design)”→“装配件设计(Assembly Design)”工作台。选择菜单栏“插入(Insert)”下拉菜单中的“新建零件(New Part)”,为锥螺旋轨道模型组件加入一个坐标平面与滚动体坐标平面相同的新零件,通过“属性(Property)”更名为“参考体”,如图5-44所示。

图5-44 构建参考体
(2)创建点曲线运动副
①构建点。在工作窗口的3D模型组件中双击“滚动体”,切换至“零件设计(Part Design)”工作台。点的构建方法参考3.1.2节内容,该点坐标值为(0,0,0),如图5-45所示。
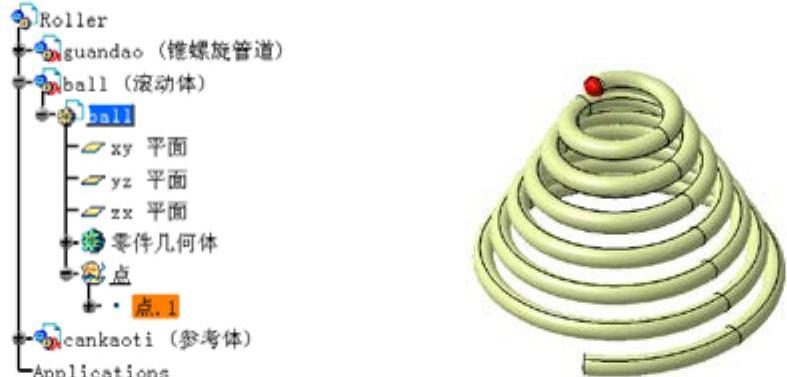
图5-45 生成点要素
②构建线。本例中,锥螺旋管道为圆沿螺旋线扫描而成,螺旋线起始点与滚动体中心点位置相同,因此可以利用生成锥螺旋管道几何实体的螺旋线作为“线”要素。
双击“锥螺旋管道”,转至针对“锥螺旋管道”的“零件设计(PartDesign)”工作台,在结构树中显示处于隐藏状态的“螺旋线”,如图5-46所示。

图5-46 显示螺旋线
③运动副创建。
a.切换至“开始(Start)”→“数字化装配(Digital Mockup)”→“DMU运动机构(DMU Kinematics)”工作台。在“DMU运动机构(DMU Kinematics)”→“运动接合点(Kinematics Joints)”工具栏中单击“点曲线(Point Curve)”图标 ,显示“创建接合:点曲线(Joint Creation:PointCurve)”对话框,单击“新机械装置(New Mechanism)”,创建“机械装置.1(Mechanism.1)”,对话框更新显示(参见图3-10)。
,显示“创建接合:点曲线(Joint Creation:PointCurve)”对话框,单击“新机械装置(New Mechanism)”,创建“机械装置.1(Mechanism.1)”,对话框更新显示(参见图3-10)。
b.选中已显示的螺旋线及在“滚动体”中心构建的点。“创建接合:点曲线(Joint Creation:Point Curve)”对话框更新显示,如图5-47所示。

图5-47 创建点曲线对话框更新显示
c.单击“确定(OK)”,结构树中“Applications\机械装置(Mechanisms)\接合(Joints)”节点生成“点曲线.1(Point Curve.1)(滚动体,锥螺旋管道)”,如图5-48所示。

图5-48 结构树更新显示
(3)创建圆柱运动副
圆柱运动副的创建要素是分属于不同零件的两条相合直线,分别选择参考体轴系与锥螺旋管道的中心轴为创建要素。
①构建参考体轴系。
a.在工作窗口的3D组件中双击“参考体”,切换至“参考体”的“零件设计(Part Design)”工作台。该轴系的创建方法参考5.2.3节内容。
为满足圆柱运动副的创建要素,在参考体零件上构建的轴系的坐标原点应与锥螺旋管道中心轴重合,故本例“构建点”即参考体轴系原点坐标值(0,40,0),如图5-49所示。

图5-49 构建轴系坐标原点
b.以该点为坐标原点创建轴系,如图5-50所示。

图5-50 构建参考体轴系
②构建锥螺旋管道中心轴。在工作窗口的3D组件中双击“锥螺旋管道”,切换至针对“锥螺旋管道”的“零件设计(Part Design)”工作台。选择“yz平面”,进入“草图设计(Sketch)”工作台。因本例中锥螺旋管道坐标系中心不与锥螺旋管道中心轴重合,两者间的距离经测量为40mm,故绘制一条距离Y轴40mm的直线,如图5-51所示。(www.xing528.com)
③运动副创建。
a.切换至“开始(Start)”→“数字化装配(Digital Mockup)”→“DMU运动机构(DMU Kinematics)”工作台。在“DMU运动机构(DMU Kinematics)”→“运动接合点(Kinematics Joints)”工具栏中单击“圆柱接合(Cylinder Joint)”图标 ,显示“创建接合:圆柱面(Joint Creation:Cylindrical)”对话框,如图5-52所示。
,显示“创建接合:圆柱面(Joint Creation:Cylindrical)”对话框,如图5-52所示。
b.选中参考体轴系中与锥螺旋管道中心轴相平行的一根轴,本例为Z轴;再选中构建的锥螺旋管道中心轴。“创建接合:圆柱面(Joint Creation:Cylindrical)”对话框更新显示,如图5-53所示。
c.单击“确定(OK)”,结构树中“Applications\机械装置(Mechanisms)\接合(Joints)”节点生成“圆柱面.2(Cylindrical.2)(参考体,锥螺旋管道)”,如图5-54所示。
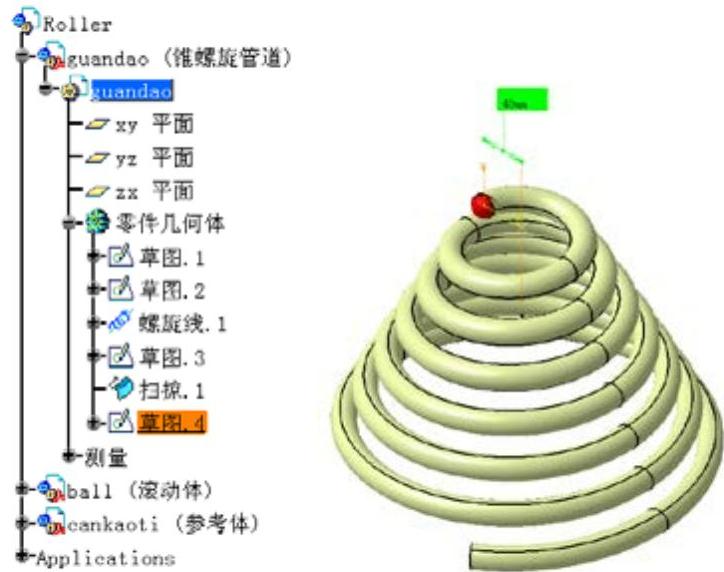
图5-51 构建锥螺旋管道中心轴

图5-52 创建圆柱面对话框
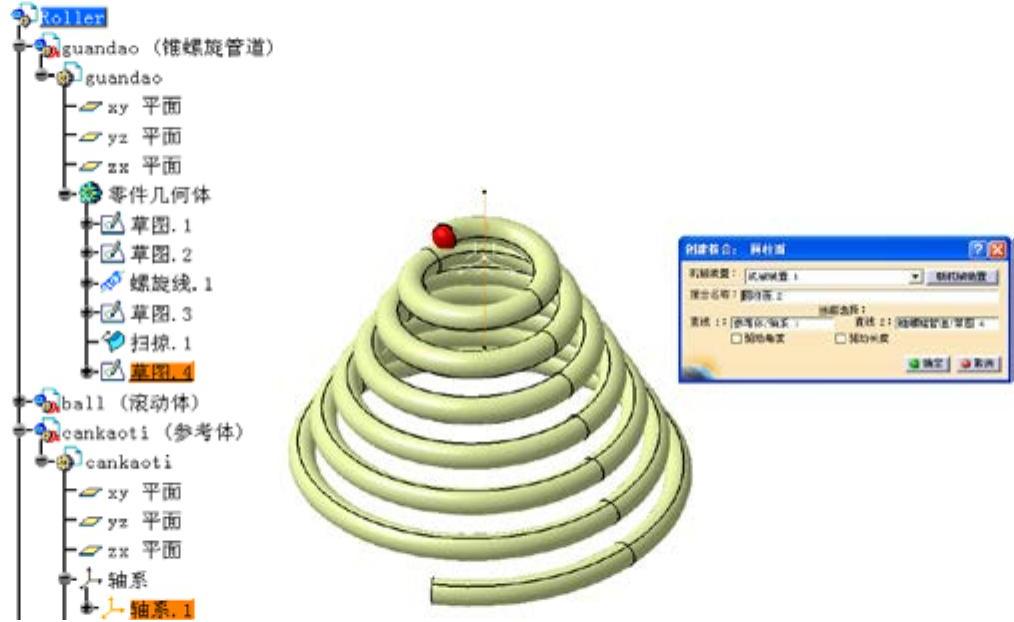
图5-53 创建圆柱面对话框更新显示
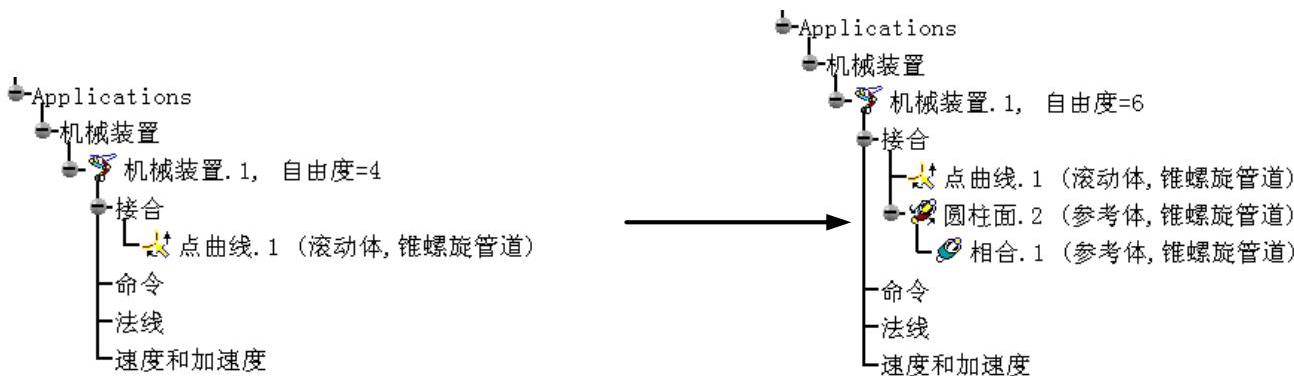
图5-54 结构树上生成圆柱面运动副
(4)创建棱形运动副
在滚动体与参考体两零部件之间创建棱形运动副。因参考体不是零件实体,故不能直接选择要素或通过“装配约束转换法”来创建棱形运动副。本例用轴系的坐标轴及各零件坐标平面作为要素创建该棱形运动副。
①构建滚动体轴系。在工作窗口的3D组件中双击“滚动体”,切换对滚动体进行操作的“零件设计(Part Design)”工作台。该轴系的构建方法参考5.2.3节内容。本例“构建点”即滚动体轴系原点的坐标值为(0,0,0),即与5.4.2(2)的创建点相同,如图5-55所示。

图5-55 构建滚动体轴系
②显示隐藏的坐标平面。棱形运动副的另一创建要素为“两相合平面”。因本例中的“参考体”非零件实体,可以选择显示隐藏的坐标平面来作为“两相合平面”这一要素。选择显示隐藏的滚动体与参考体的“xy平面”,如图5-56所示。

图5-56 显示隐藏的平面
③运动副创建。
a.切换至“开始(Start)”→“数字化装配(Digital Mockup)”→“DMU运动机构(DMU Kinematics)”工作台。在“DMU运动机构(DMU Kinematics)”→“运动接合点(Kinematics Joints)”工具栏中单击“棱形接合(Prismatic Joint)”图标 ,显示“创建接合:棱形(Creation Joint:Prismatic)”对话框,如图5-57所示。
,显示“创建接合:棱形(Creation Joint:Prismatic)”对话框,如图5-57所示。

图5-57 创建棱形对话框
b.分别选中在滚动体及参考体中构建轴系的Y轴,“创建接合:棱形(Creation Joint:Prismatic)”对话框更新显示,如图5-58所示。

图5-58 创建棱形对话框更新显示
c.分别选中已显示的滚动体及参考体的“xy平面”,对话框更新显示,如图5-59所示。d.单击“确定(OK)”,完成棱形运动副的创建,在结构树上可以看到“Applica tions\机械装置(Mechanisms)\接合(Joints)”节点下生成“棱形.3(Prismatic.3)(参考体,滚动体)”,如图5-60所示。

图5-59 选择已建立轴系
免责声明:以上内容源自网络,版权归原作者所有,如有侵犯您的原创版权请告知,我们将尽快删除相关内容。




