
1.点
【执行方式】
命令行:POINT
菜单:绘图→点
工具栏:绘图→点
【操作步骤】

系统在屏幕上的指定位置绘出一个点,也可在屏幕上直接用鼠标单击左键选取点。
点在图形中的表示样式,共有20种。可通过命令DDPTYPE或拾取菜单(格式→点样式),打开“点样式”对话框来设置,如图2-3所示。
2.直线
【执行方式】
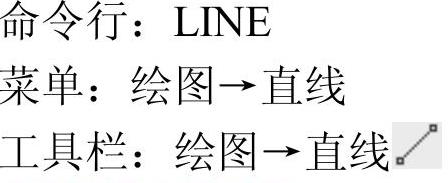
【操作步骤】
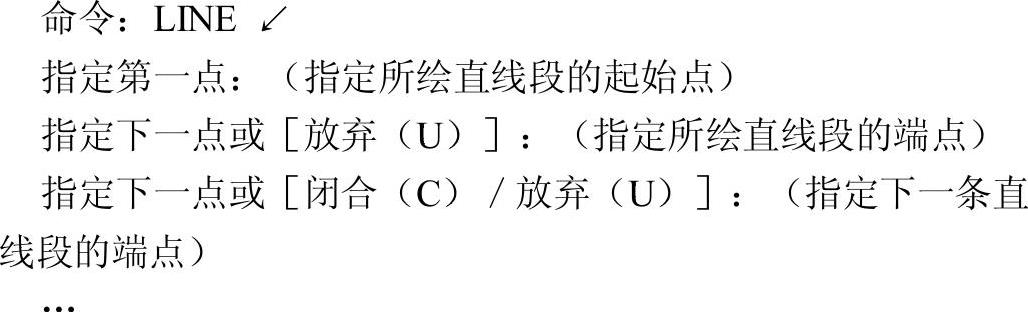
指定下一点或[闭合(C)/放弃(U)]:(按空格键或Enter键结束本次操作)
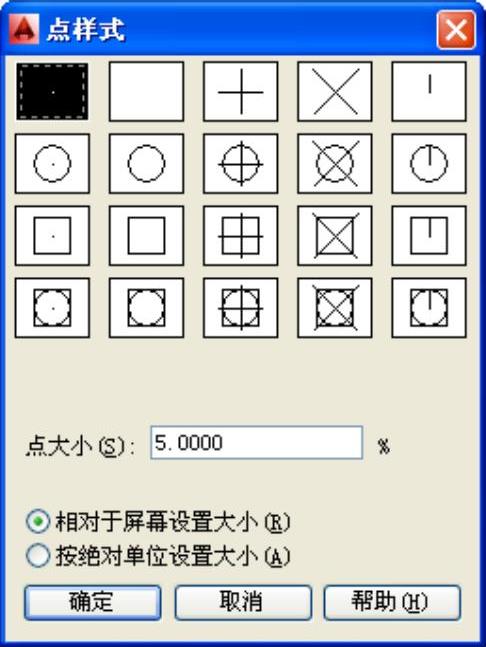
图2-3 “点样式”对话框
若用Enter键响应“指定第一点:”提示,系统会把上次绘线(或弧)的终点作为本次操作的起始点。若上次操作为绘制圆弧,回车响应后绘出通过圆弧终点的与该圆弧相切的直线段,该线段的长度由鼠标在屏幕上指定的一点与切点之间线段的长度确定。
在“指定下一点”提示下,用户可以指定多个端点,从而绘出多条直线段。每一段直线是一个独立的对象,可以进行单独的编辑操作。
绘制两条以上直线段后,若用C响应“指定下一点”提示,系统会自动链接起始点和最后一个端点,从而绘出封闭的图形。若用U响应提示,则擦除最近一次绘制的直线段。
3.构造线
【执行方式】

【操作步骤】

AutoCAD 2014可以用各种不同的方法绘制一条或多条直线。应用构造线作为辅助线绘制机械图中三视图是其最主要的用途。构造线的应用保证了三视图之间“主俯视图长对正、主左视图高平齐、俯左视图宽相等”的对应关系。
4.圆
【执行方式】
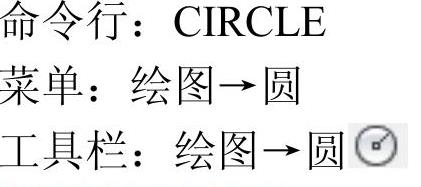
【操作步骤】
AutoCAD 2014提供了多种绘制圆的方法。下面着重介绍几种:
(1)圆心、半径方式。

(2)三点方式。

(3)相切、相切、半径方式。

此方式按先指定两个相切对象,后给出半径的方法绘制圆。如图2-4所示给出了以“相切、相切、半径”方式绘制圆的各种情形(其中加黑的圆为最后绘制的圆)。
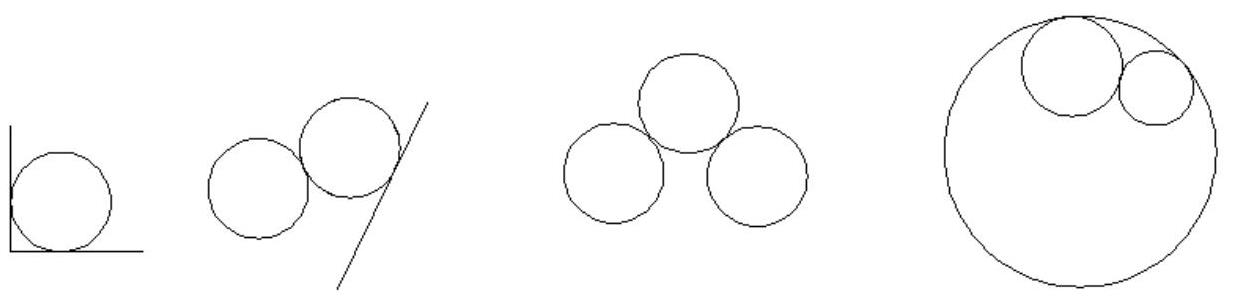
图2-4 圆与另外两个对象相切的各种情形
(4)选择菜单栏中的“绘图”→“圆”菜单中多了一种“相切、相切、相切”的方法,如图2-5所示,当选择此方式时,系统提示:

如图2-6所示为“相切、相切、相切”的方法绘制的圆(其中加黑的圆为最后绘制的圆)。
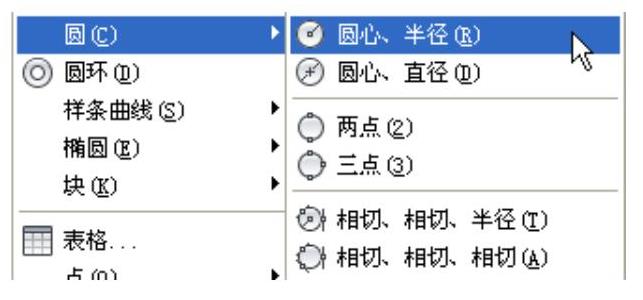
图2-5 绘制圆的菜单方法
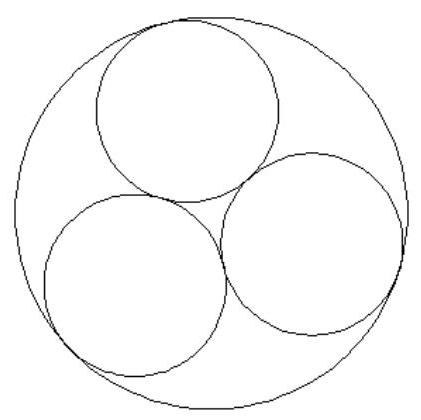
图2-6 “相切、相切、相切”方法绘制圆
5.圆弧
【执行方式】
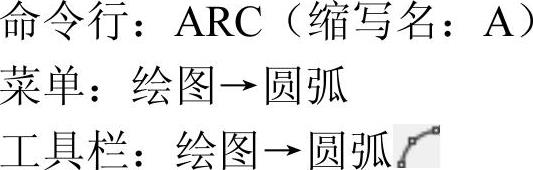
【操作步骤】
AutoCAD 2014提供了多种绘制圆弧的方法。下面着重介绍几种:
(1)利用三点绘制圆弧,为系统默认方式,如图2-7a所示。

(2)利用圆弧的起点、圆心和端点绘制圆弧,如图2-7b所示。
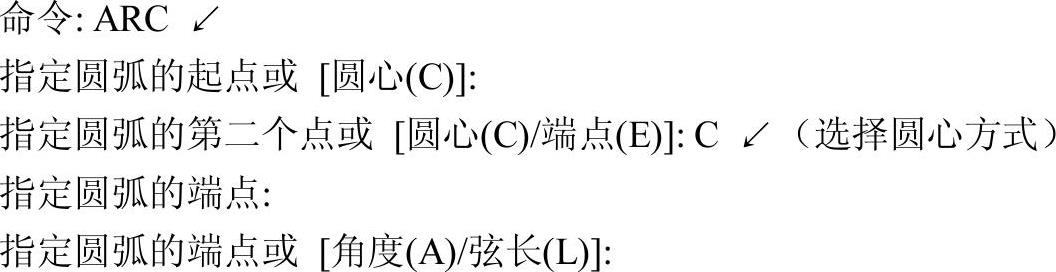
(3)利用圆弧的圆心、起点和夹角绘制圆弧,如图2-7c所示。
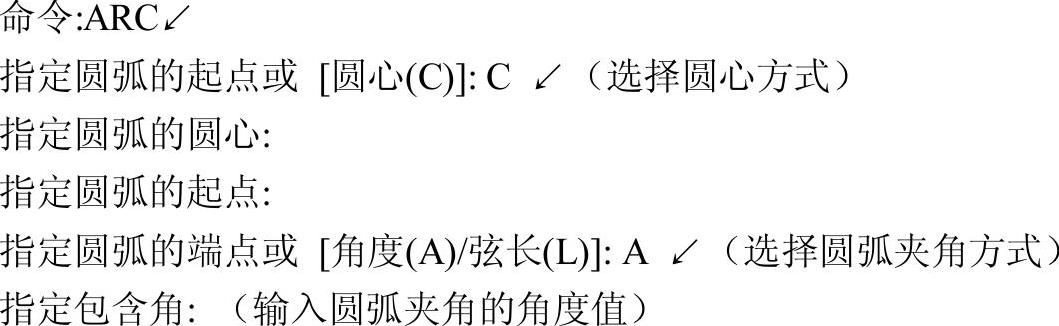
(4)利用圆弧的起点、圆心和圆弧的弦长绘制圆弧,如图2-7d所示。

指定圆弧的端点或[角度(A)/弦长(L)]:L↙(选择弦长方式)指定弦长:(指定弦长的长度)其他几种方式不一一列举,如图2-7所示给出了其示意图。
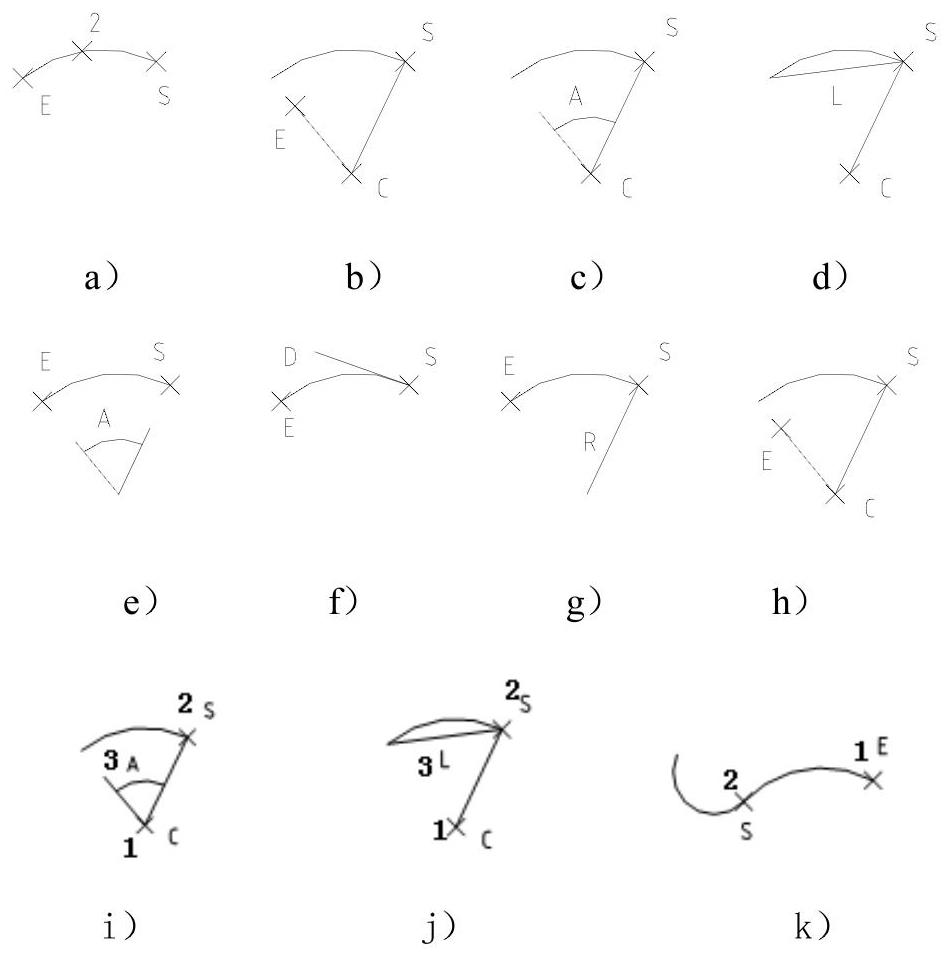
图2-7 11种绘制圆弧的方法(www.xing528.com)
6.椭圆与椭圆弧
【执行方式】
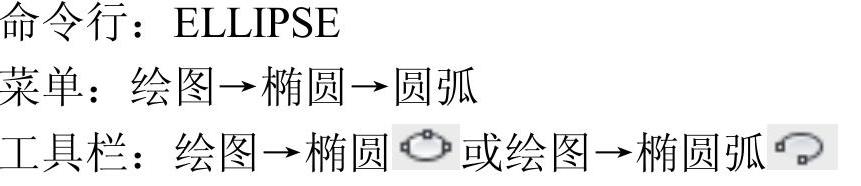
【操作步骤】
(1)利用椭圆上的两个端点,如图2-8所示中1、2两点以及另一个轴的半轴长,如图2-8中3、4两点拉出的长度绘制椭圆(系统默认方式)。

其中[旋转(R)]是指定绕长轴旋转角度。可以输入一个角度值,其有效范围为0º~89.4º。输入0将定义圆。
(2)利用椭圆的中心坐标、一个轴上的一个端点以及另一个轴的半轴长绘制椭圆。

指定另一条半轴长度或[旋转(R)]:
绘制椭圆弧的方法与绘制椭圆类似,只是要拉出椭圆弧的包含角度,如图2-9所示。
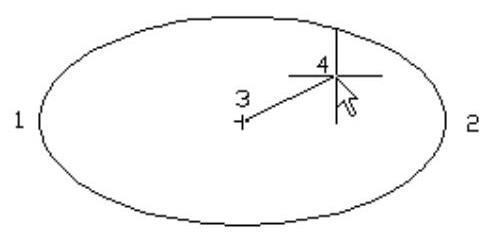
图2-8 椭圆
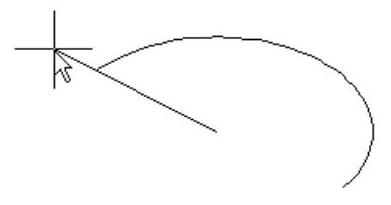
图2-9 椭圆弧
7.矩形
【执行方式】
命令行:RECTANG(缩写名:REC)
菜单:绘图→矩形
工具栏:绘图→矩形
【操作步骤】

【选项说明】
指定第一个角点:
指定一点作为对角点创建矩形。矩形的边与当前的X或Y轴平行。执行此操作以后,系统会提示:
指定另一个角点或[面积(A)/尺寸(D)/旋转(R)]:
输入另一对角点来完成矩形的绘制,如图2-10a所示。
■ 倒角(C):设置矩形的倒角距离。仅对矩形的4个角进行处理,以满足绘图的要求。
如图2-10b所示。
■ 标高(E):设置矩形的标高。即把矩形画在标高为Z与XOY坐标面平行的平面上,并作为后续矩形的标高值。
■ 圆角(F):设置矩形的圆角半径。将矩形的四个角改由一小段圆弧连接,如图2-10c所示。
■ 厚度(T):设置矩形的厚度,如图2-10d所示。
■ 宽度(W):为所绘制的矩形设置线宽,如图2-10e所示。
■ 面积(A):指定面积和长或宽创建矩形。选择该项,系统提示:
输入以当前单位计算的矩形面积<20.0000>: (输入面积值)
计算矩形标注时依据[长度(L)/宽度(W)]<长度>:(Enter键或输入W)
输入矩形长度<2.0000>:(指定长度或宽度)
指定长度或宽度后,系统自动计算另一个维度后绘制出矩形。如果矩形被倒角或圆角,则长度或宽度计算中会考虑此设置。如图2-10f所示。
旋转(R):旋转所绘制的矩形。选择该项,系统提示:
指定旋转角度或[拾取点(P)]<45>: (指定角度)
指定另一个角点或[面积(A)/尺寸(D)/旋转(R)]:(指定另一个角点或选择其他选项)
指定旋转角度后,系统按指定角度创建矩形,如图2-10g所示。
指定另一个角点:指定矩形的另一对角点来绘制矩形。
尺寸(D):使用长和宽绘制矩形。
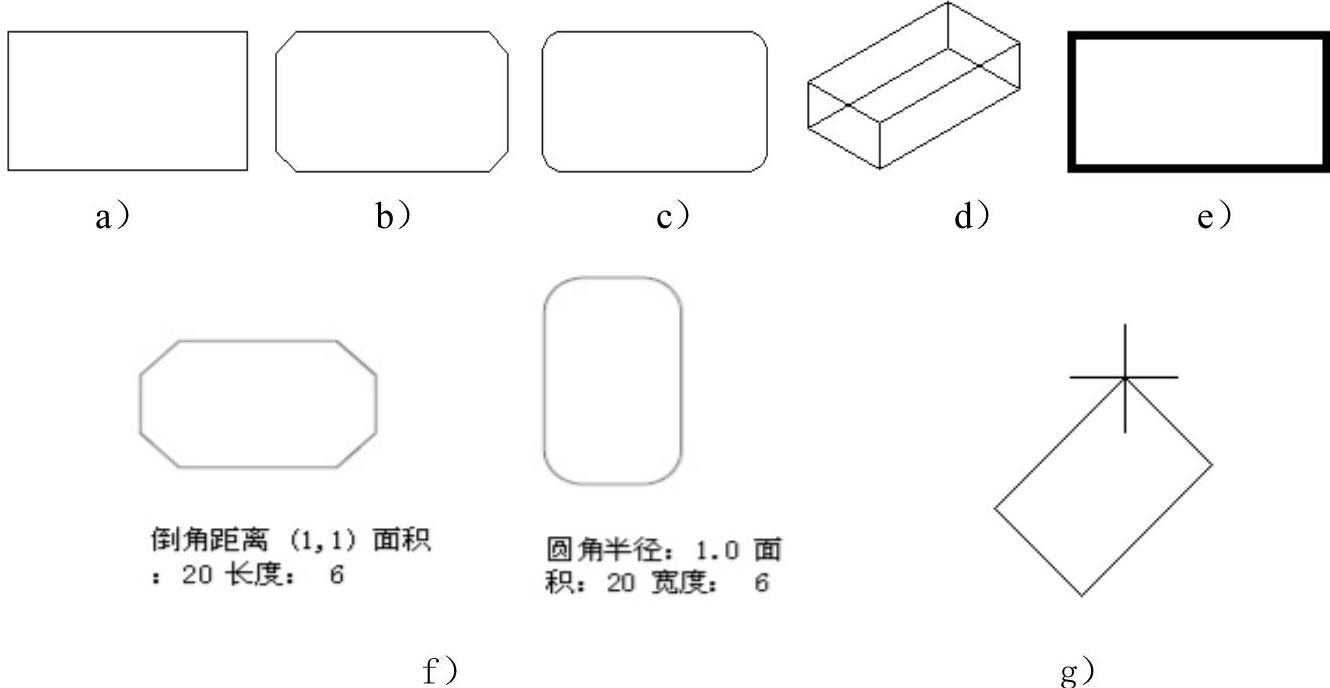
图2-10 绘制矩形
8.正多边形
在AutoCAD 2014中正多边形是具有3~1024条等边长的封闭二维图形。
【执行方式】
命令行:POLYGON
菜单:绘图→多边形
工具栏:绘图→多边形
【操作步骤】
在AutoCAD 2014中,绘制正多边形有3种方法。
(1)利用内接于圆绘制正多边形,如图2-11a所示。

(2)利用外切于圆绘制正多边形,如图2-11b所示。
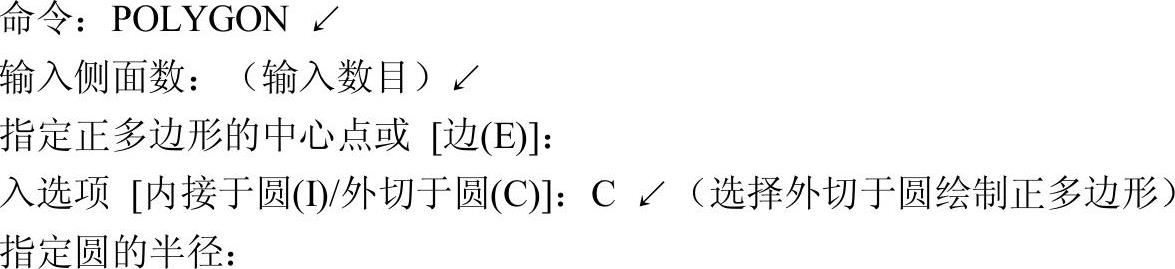
(3)利用正多边形上一条边的两个端点绘制正多边形,如图2-11c所示。
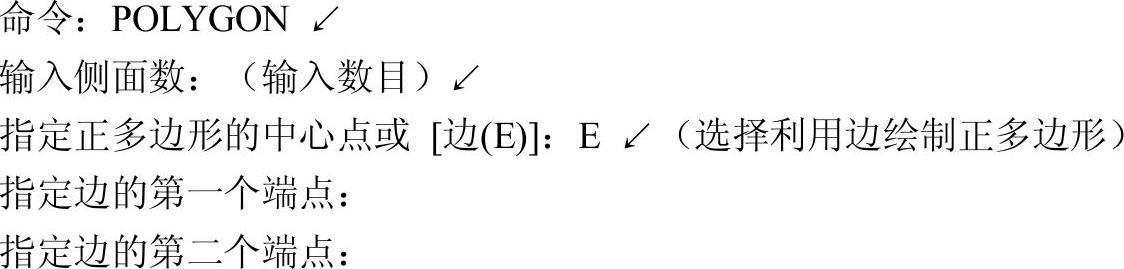
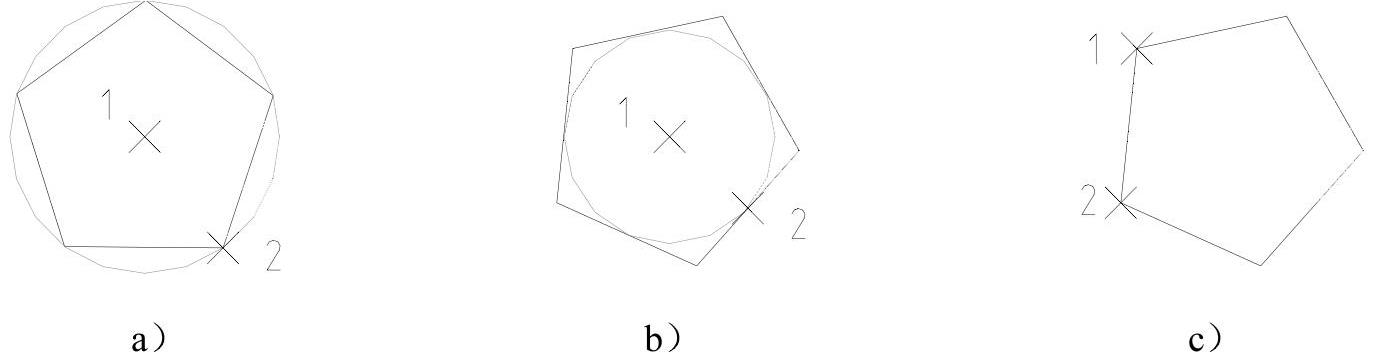
图2-11 绘制正多边形
免责声明:以上内容源自网络,版权归原作者所有,如有侵犯您的原创版权请告知,我们将尽快删除相关内容。




