
1.生成零件序号
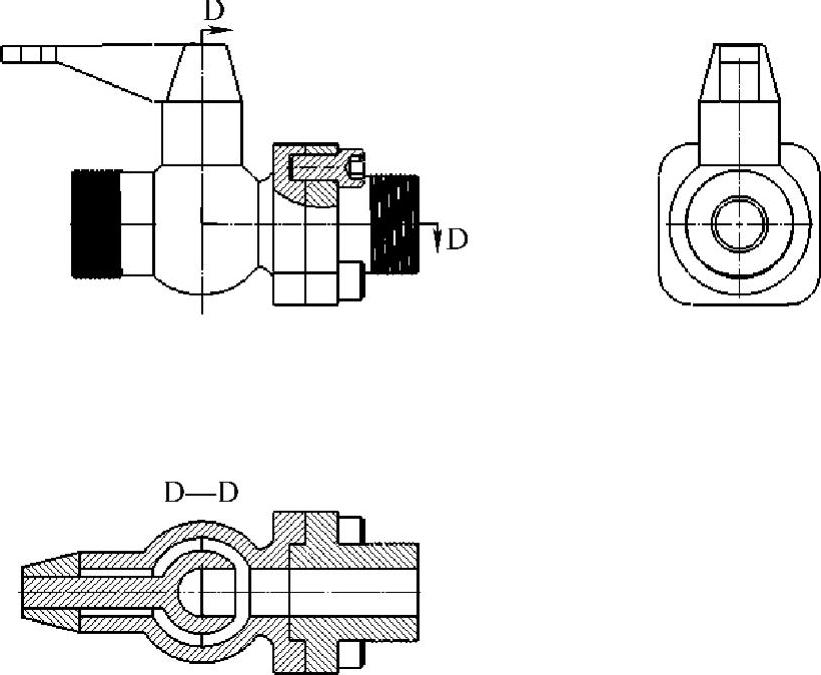
图5-199 自动序号生成
Step01单击Command Manager工具栏的 【自动零件序号】后,弹出【自动零件序号】属性管理器,根据工程图的布局,选择
【自动零件序号】后,弹出【自动零件序号】属性管理器,根据工程图的布局,选择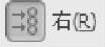 【布置零件序号到右】选项,生成零件序号效果如图5-199所示。
【布置零件序号到右】选项,生成零件序号效果如图5-199所示。
2.生成零件表
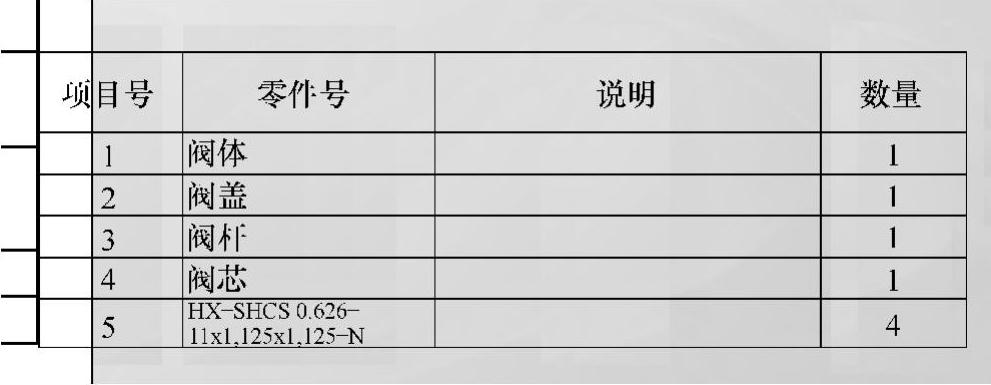
图5-200 零件表
Step01单击Command Manager工具栏的 【表格】按钮,弹出下拉菜单,选择【材料明细表】菜单命令。
【表格】按钮,弹出下拉菜单,选择【材料明细表】菜单命令。
Step02然后单击主视图,弹出【材料明细表】属性管理器。
Step03勾选【附加到定位点】选项,单击 【确定】按钮继续,生成表如图5-200所示。
【确定】按钮继续,生成表如图5-200所示。
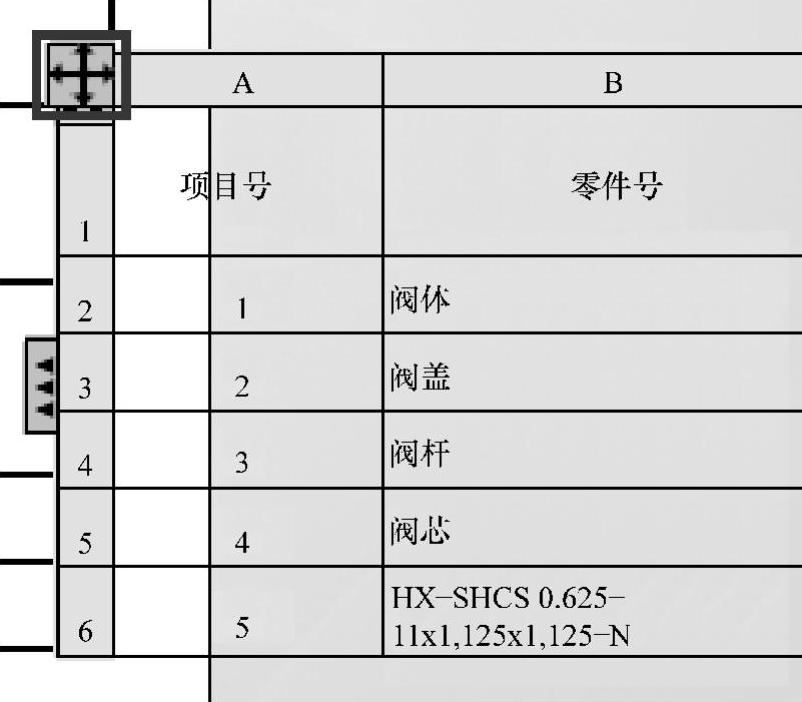
图5-201 选择边框
Step04生成的表在图纸外,需要稍加改动,将鼠标移动到刚生成的表格上,便可出现如图5-201所示的边框。
Step05单击图中边框框住的 位置,弹出【材料明细表】属性管理器。
位置,弹出【材料明细表】属性管理器。
Step06单击【表格位置】选项组中的【恒定边角】的 【右下点】按钮。
【右下点】按钮。
 (www.xing528.com)
(www.xing528.com)
图5-202 和外边框对齐的零件表
Step07单击 【确定】按钮继续,生成的表格即可和图纸外边框对齐,如图5-202所示。
【确定】按钮继续,生成的表格即可和图纸外边框对齐,如图5-202所示。
3.更改零件表对齐样式
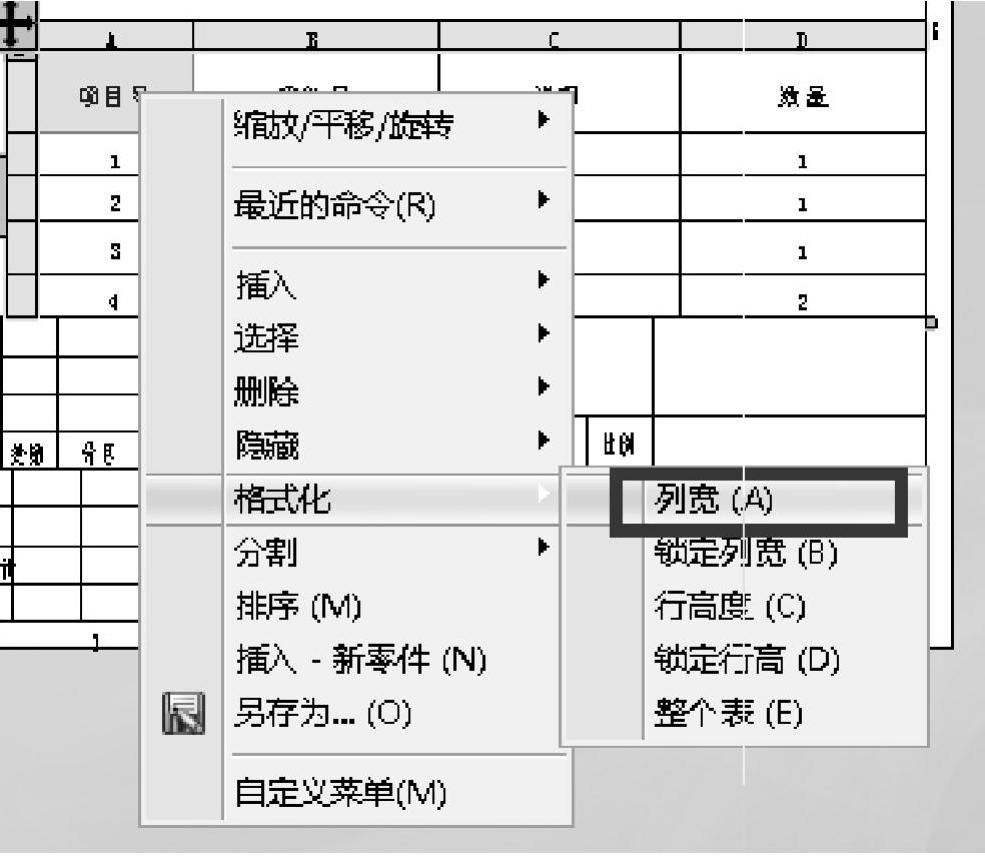
图5-203 右键菜单
Step01用鼠标右键单击要更改的列,在弹出的快捷菜单中选择【格式化】|【列宽】菜单命令,如图5-203所示,设置列宽为45mm。
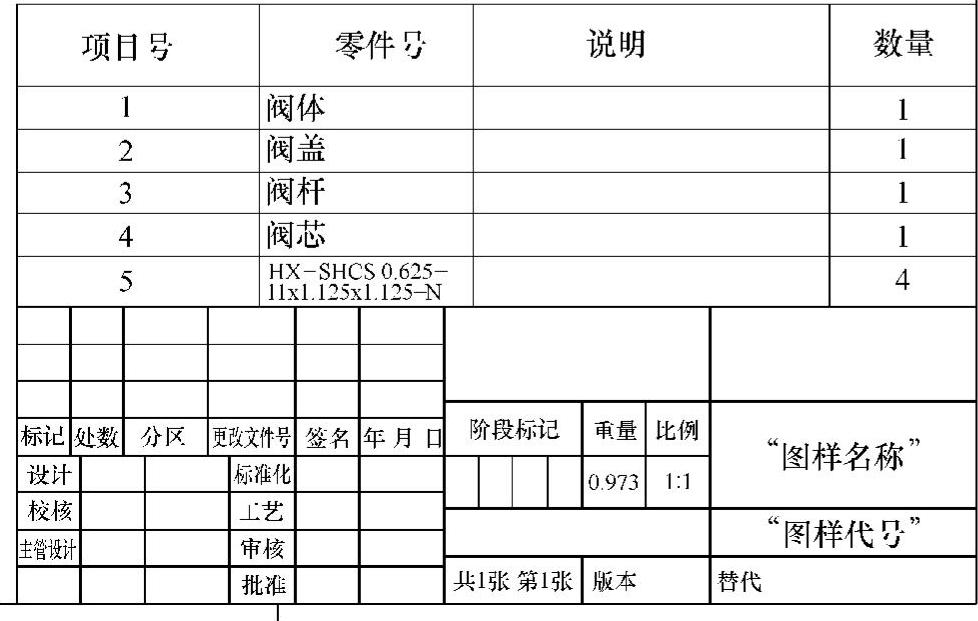
图5-204 对齐的表格
Step02在以后的3个列中都执行此操作,最后表格如图5-204所示。

图5-205 【表格工具】工具栏
Step03将鼠标移动到此表格任意位置单击,弹出【表格工具】工具栏,如图5-205所示。
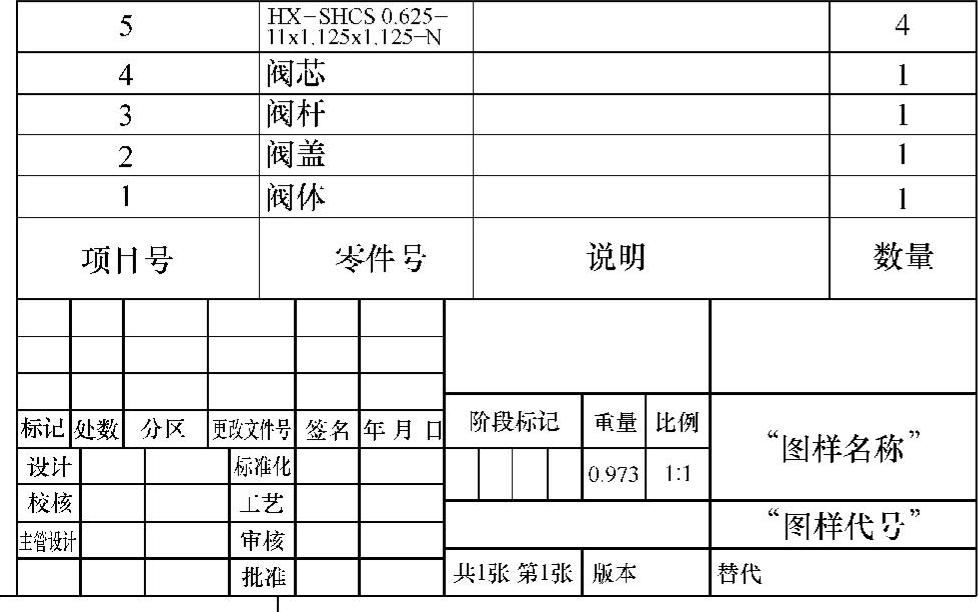
图5-206 排序后的表格
Step04单击 【表格标题在上】按钮,便可出现如图5-206符合国标的排序。
【表格标题在上】按钮,便可出现如图5-206符合国标的排序。
免责声明:以上内容源自网络,版权归原作者所有,如有侵犯您的原创版权请告知,我们将尽快删除相关内容。




