
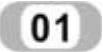 新建零件文件
新建零件文件
运行Inventor,单击【快速入门】标签栏【启动】面板上的【新建】工具按钮 ,在打开的【打开】对话框中的【默认】选项卡下,选择【Standard.ipt】选项,新建一个零件文件,命名为“花键.ipt”。新建文件后,在默认情况下,进入系统自动建立的草图中。如果要自己新建草图,可以首先退出草图环境,然后选择原始坐标系中的一个平面,或者其他现有平面以新建草图。这里我们选择在原始坐标系的XY平面新建草图。
,在打开的【打开】对话框中的【默认】选项卡下,选择【Standard.ipt】选项,新建一个零件文件,命名为“花键.ipt”。新建文件后,在默认情况下,进入系统自动建立的草图中。如果要自己新建草图,可以首先退出草图环境,然后选择原始坐标系中的一个平面,或者其他现有平面以新建草图。这里我们选择在原始坐标系的XY平面新建草图。
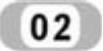 新建拉伸管状圆柱体的草图
新建拉伸管状圆柱体的草图
在草图中,绘制一个能够拉伸出管状圆柱体的草图截面轮廓。单击【草图】标签栏【绘图】面板的【圆】工具按钮 ,绘制两个同心的圆形,大小随意,然后单击【约束】面板内的【尺寸】工具按钮
,绘制两个同心的圆形,大小随意,然后单击【约束】面板内的【尺寸】工具按钮 ,为圆形标注直径,并设置直径值为80和60,如图6-13所示。
,为圆形标注直径,并设置直径值为80和60,如图6-13所示。

图6-12 实例效果展示
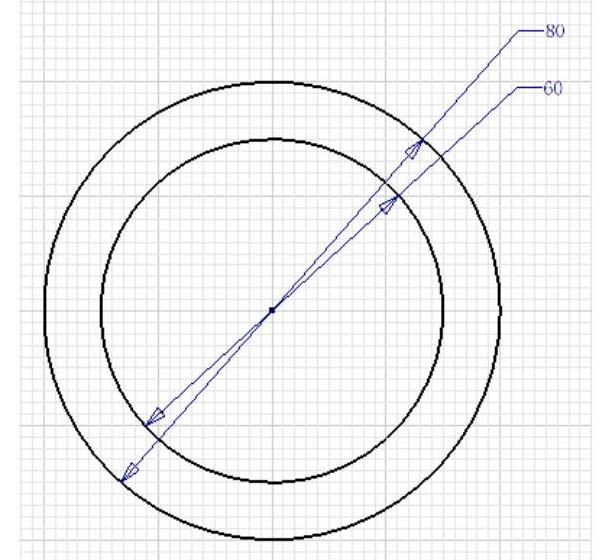
图6-13 拉伸管状圆柱体的草图
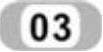 拉伸出实体特征
拉伸出实体特征
单击【草图】标签上的【完成草图】工具按钮 ,退出草图环境,回到零件特征环境中,单击【模型】标签栏【创建】面板上的【拉伸】工具按钮
,退出草图环境,回到零件特征环境中,单击【模型】标签栏【创建】面板上的【拉伸】工具按钮 ,则打开【拉伸】对话框,选择拉伸截面为草图中的环形区域,拉伸距离为140,如图6-14所示。单击【确定】按钮完成拉伸。
,则打开【拉伸】对话框,选择拉伸截面为草图中的环形区域,拉伸距离为140,如图6-14所示。单击【确定】按钮完成拉伸。
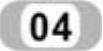 建立工作平面
建立工作平面
花键主体上的半圆柱状特征体也是通过拉伸得到的,需要建立拉伸的草图以及创建拉伸终止的条件,在这里我们建立一个工作平面以建立拉伸的草图,建立一个工作平面作为拉伸结束的平面。单击【模型】标签栏【定位特征】面板上的【工作平面】工具按钮 ,然后鼠标单击拉伸出的管状圆柱体的一个底面并拖动,此时出现【偏移】对话框以指定工作平面相对原始平面偏移的距离,输入-13后点击
,然后鼠标单击拉伸出的管状圆柱体的一个底面并拖动,此时出现【偏移】对话框以指定工作平面相对原始平面偏移的距离,输入-13后点击 按钮以完成工作平面的创建。在圆柱体的另外一个底面也建立一个偏移为-13的工作平面,如图6-15所示。
按钮以完成工作平面的创建。在圆柱体的另外一个底面也建立一个偏移为-13的工作平面,如图6-15所示。

图6-14 “拉伸”对话框
 新建花键半圆柱特征的草图
新建花键半圆柱特征的草图
 花键主体上的半圆柱状特征体是通过拉伸得到的,首先需要创建其草图截面轮廓。单击【视图】标签栏【外观】面板上的【视觉样式】下拉框将着色设置为【线框】以便于观察。然后在刚才新建的任何一个工作平面上单击右键,在打开菜单中选择【新建草图】选项,则新建草图,可以看到圆柱的轮廓投影到所建立的草图上,如图6-16所示。
花键主体上的半圆柱状特征体是通过拉伸得到的,首先需要创建其草图截面轮廓。单击【视图】标签栏【外观】面板上的【视觉样式】下拉框将着色设置为【线框】以便于观察。然后在刚才新建的任何一个工作平面上单击右键,在打开菜单中选择【新建草图】选项,则新建草图,可以看到圆柱的轮廓投影到所建立的草图上,如图6-16所示。
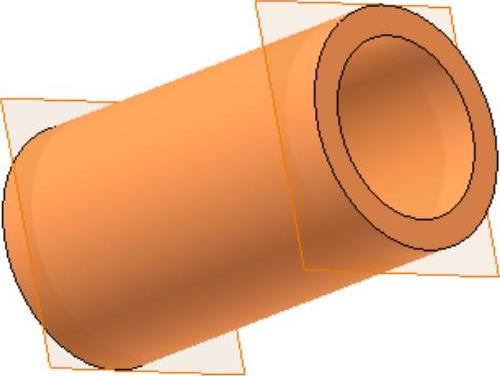
图6-15 创建工作平面
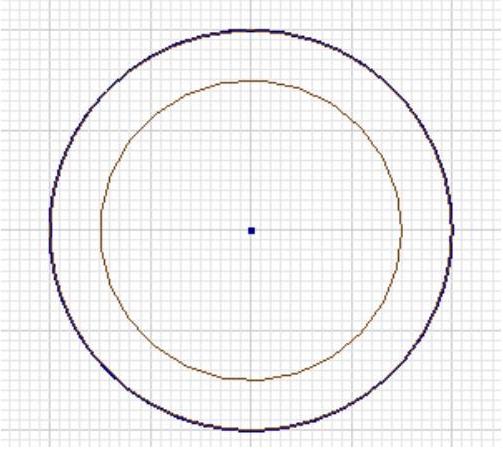
图6-16 花键特征的草图
 单击【草图】标签栏【绘图】面板上的【点】工具按钮
单击【草图】标签栏【绘图】面板上的【点】工具按钮 ,在任意位置绘制一个点,通过【重合】约束工具将该点约束到圆上,通过将其与圆心的水平距离标注为0值将其限制到圆的中心线上,如图6-17所示。然后选择【圆】工具以该点为圆心绘制一个圆形,标注直径为14,如图6-18所示。
,在任意位置绘制一个点,通过【重合】约束工具将该点约束到圆上,通过将其与圆心的水平距离标注为0值将其限制到圆的中心线上,如图6-17所示。然后选择【圆】工具以该点为圆心绘制一个圆形,标注直径为14,如图6-18所示。
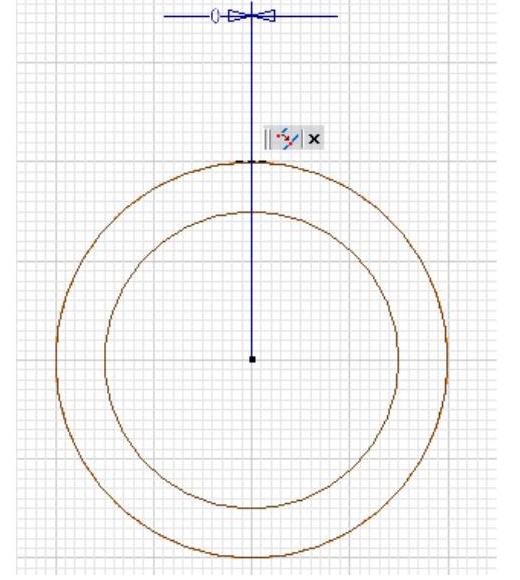
图6-17 绘制点并添加约束
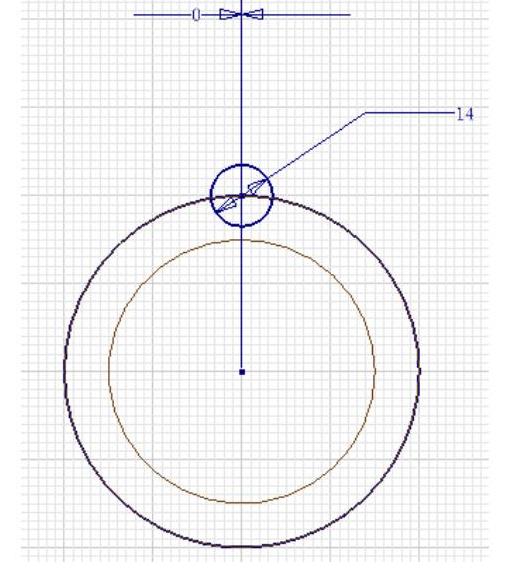
图6-18 绘制圆形
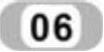 拉伸出花键特征(www.xing528.com)
拉伸出花键特征(www.xing528.com)
单击【草图】标签上的【完成草图】工具按钮 ,退出草图环境。单击【模型】标签栏【创建】面板上的【拉伸】工具按钮
,退出草图环境。单击【模型】标签栏【创建】面板上的【拉伸】工具按钮 ,选择直径为14的圆形为拉伸截面轮廓,在打开的【拉伸】对话框中设置拉伸终止方式为【介于两面之间】,其实表面为建立草图的工作平面,终止表面为另外一个工作平面,如图6-19拉伸示意图所示,单击【确定】按钮完成拉伸,创建的特征如图6-20所示。
,选择直径为14的圆形为拉伸截面轮廓,在打开的【拉伸】对话框中设置拉伸终止方式为【介于两面之间】,其实表面为建立草图的工作平面,终止表面为另外一个工作平面,如图6-19拉伸示意图所示,单击【确定】按钮完成拉伸,创建的特征如图6-20所示。

图6-19 拉伸示意图

图6-20 拉伸创建的特征
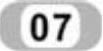 倒圆角
倒圆角
为花键特征的两端倒圆角,以形成半球面特征。单击【模型】标签栏【修改】面板上的【圆角】工具按钮 ,选择花键特征一端的半圆曲线作为倒角边,将倒角半径设置为7,如图6-21所示。单击【确定】按钮,生成的圆角特征如图6-22所示。然后为另外一个端面的圆边设置同样的倒圆角特征。
,选择花键特征一端的半圆曲线作为倒角边,将倒角半径设置为7,如图6-21所示。单击【确定】按钮,生成的圆角特征如图6-22所示。然后为另外一个端面的圆边设置同样的倒圆角特征。

图6-21 “圆角”对话框
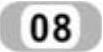 阵列
阵列
 将花键特征环形阵列以完成整个花键体的创建。选单击【模型】标签栏【阵列】面板上的【环形阵列】工具按钮
将花键特征环形阵列以完成整个花键体的创建。选单击【模型】标签栏【阵列】面板上的【环形阵列】工具按钮 ,选择【阵列各个特征】选项,然后选择花键体和两端的圆角作为要阵列的特征,选择管状圆柱体侧面以将其轴线作为环形阵列的旋转轴,设置阵列数目为8个,阵列角度范围为360º,如图6-23所示。最终完成的花键如图6-24所示。
,选择【阵列各个特征】选项,然后选择花键体和两端的圆角作为要阵列的特征,选择管状圆柱体侧面以将其轴线作为环形阵列的旋转轴,设置阵列数目为8个,阵列角度范围为360º,如图6-23所示。最终完成的花键如图6-24所示。

图6-22 圆角特征
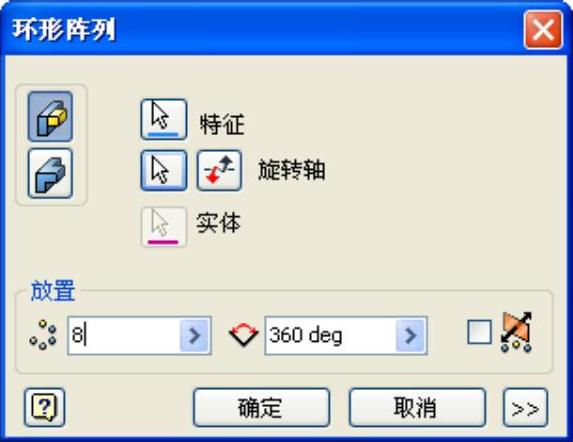
图6-23 “环形阵列”对话框

图6-24 完成的花键
 对平键的设计过程做简单介绍,平键(模型文件位于“\第6章”目录下,文件名为“平键.ipt”)如图6-25所示。平键是通过拉伸得到的,首先创建拉伸的草图几何图形,如图6-26所示,注意两端圆弧均与两条直线在交点处相切。然后以该几何图形为截面进行拉伸,拉伸深度为10,如图6-27拉伸示意图所示。将拉伸得到的平键主体进行倒角即可得到图6-25所示的平键。
对平键的设计过程做简单介绍,平键(模型文件位于“\第6章”目录下,文件名为“平键.ipt”)如图6-25所示。平键是通过拉伸得到的,首先创建拉伸的草图几何图形,如图6-26所示,注意两端圆弧均与两条直线在交点处相切。然后以该几何图形为截面进行拉伸,拉伸深度为10,如图6-27拉伸示意图所示。将拉伸得到的平键主体进行倒角即可得到图6-25所示的平键。
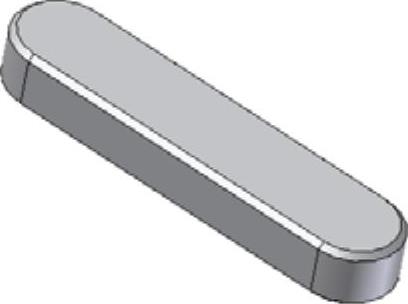
图6-25 平键
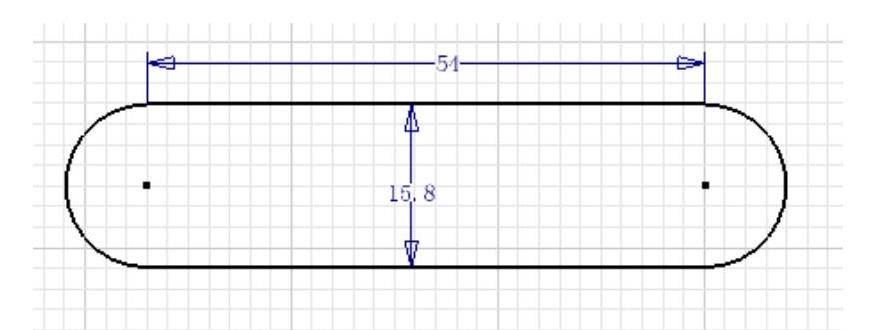
图6-26 建立拉伸草图
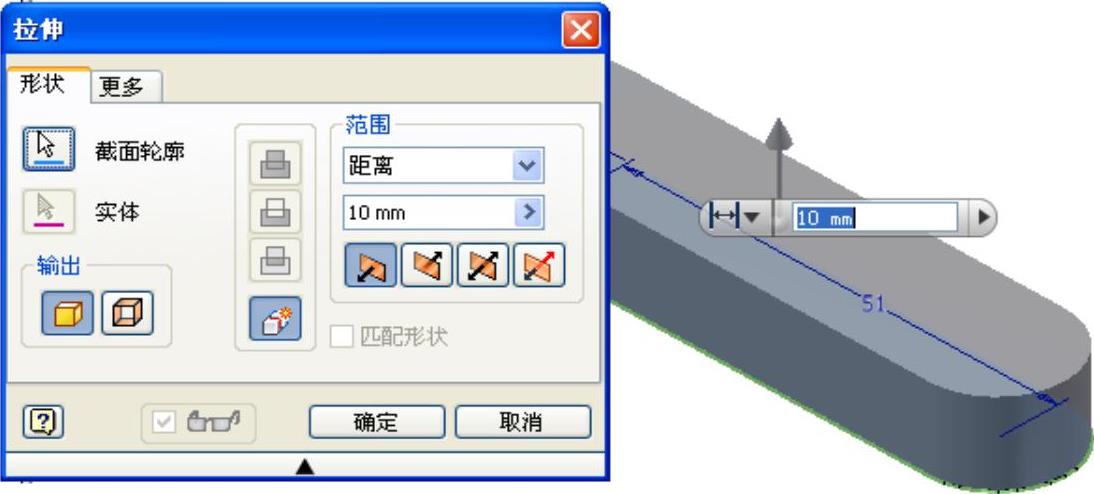
图6-27 “拉伸”对话框
免责声明:以上内容源自网络,版权归原作者所有,如有侵犯您的原创版权请告知,我们将尽快删除相关内容。




