
绘制图样中,精确定位点非常重要,AutoCAD提供了几种方法来帮助用户精确定位点,它们分别是坐标、捕捉、正交、极坐标追踪、对象捕捉、对象捕捉追踪和点过滤器等。
1.AutoCAD的坐标系统
(1)世界坐标系(world coordinate system)
AutoCAD的默认坐标系为世界坐标系(又称WCS),如图4-15所示,X轴的正方向水平向右,Y轴的正方向垂直向上,Z轴的正方向垂直屏幕向外,指向用户。坐标原点在绘图区的左下角。

图4-15 世界坐标系
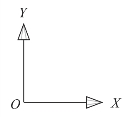
图4-16 用户坐标系
(2)用户坐标系
为了更好地辅助绘图,用户经常需要修改坐标系的原点和方向,这就是用户坐标系(UCS)。在AutoCAD中,用户可以在“命令”:提示符下键入“UCS”来创建用户坐标系,也可以选择“工具”/“新建UCS”/“原点”菜单来创建,用户坐标系如图4-16所示。
建立用户坐标系,可以很方便地确定点的位置,从而提高绘图效率。
2.利用坐标选取点
为了方便绘制图形,经常需要利用坐标来准确定位。
(1)绝对坐标
如用户知道点的绝对坐标或它们从(0,0)出发的角度及距离,则可从键盘上以几种方式输入坐标,如直角坐标、极坐标等。
①直角坐标输入,用户可以用分数、小数等记数形式输入点(X,Y)坐标值,坐标间用逗号隔开,如(5,6),(10,20),(5.6,7.5)等。
②极坐标输入,极坐标也是把输入看作对(0,0)的位移,只不过给定的是距离和角度。其中,距离和角度用“<”号隔开,且规定X正向为0°,Y轴正向为90°,如5<90;8<180等,(X,Y)的直角坐标,也可以以极坐标形式输入,如图4-17所示。
(2)相对坐标
使用绝对坐标是有局限性的,更多的情况下是知道一个点相对于另一个点的直角坐标和极坐标。(www.xing528.com)
在AutoCAD中,直角坐标和极坐标所表示的相对坐标是在绝对坐标前加一“@”号,如@2,3和@6<30等,如图4-18所示。
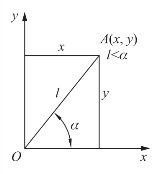
图4-17 绝对指数坐标和极坐标

图4-18 相对指数坐标和极坐标
3.栅格、捕捉、正交、对象捕捉和追踪
(1)显示栅格
显示栅格功能可在绘图区显示一些标定位置的小点,以便于定位对象。在AutoCAD中,可通过选择“工具”/“草图设置”菜单或执行“DSETTINGS”命令来设置栅格显示和捕捉间距等。此外,还可以双击状态栏中的“栅格”按钮、按<F7>键来打开及关闭栅格显示,或执行“CRID”命令设置栅格显示。
(2)设置捕捉
捕捉用于设定光标移动间距。在AutoCAD中,可通过选择“工具”/“草图设置”菜单执行“SNAP”命令设置捕捉参数,或者单击状态条上的“捕捉”按钮打开及关闭捕捉。
(3)正交模式
打开正交模式,意味着只能画水平线或垂直线。用户可单击状态条上的“正交”按钮,使用“ORTHO”命令、按<F8>键或<Ctrl+O>打开或关闭正交模式。
(4)设置极轴追踪
在“草图设置”对话框“极轴追踪”选项中选中“起用极轴追踪”复选框,或者单击状态栏中的“极轴”按钮或按<F10>键,均可打开极轴追踪。在极轴追踪模式下,屏幕上显示“极轴”标志。
(5)对象捕捉
AutoCAD为用户提供了众多的对象捕捉方式,图4-19显示了主要的对象捕捉方法。
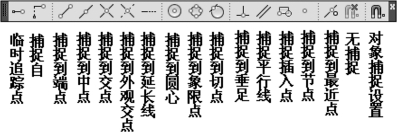
图4-19 对象捕捉工具栏
免责声明:以上内容源自网络,版权归原作者所有,如有侵犯您的原创版权请告知,我们将尽快删除相关内容。




