
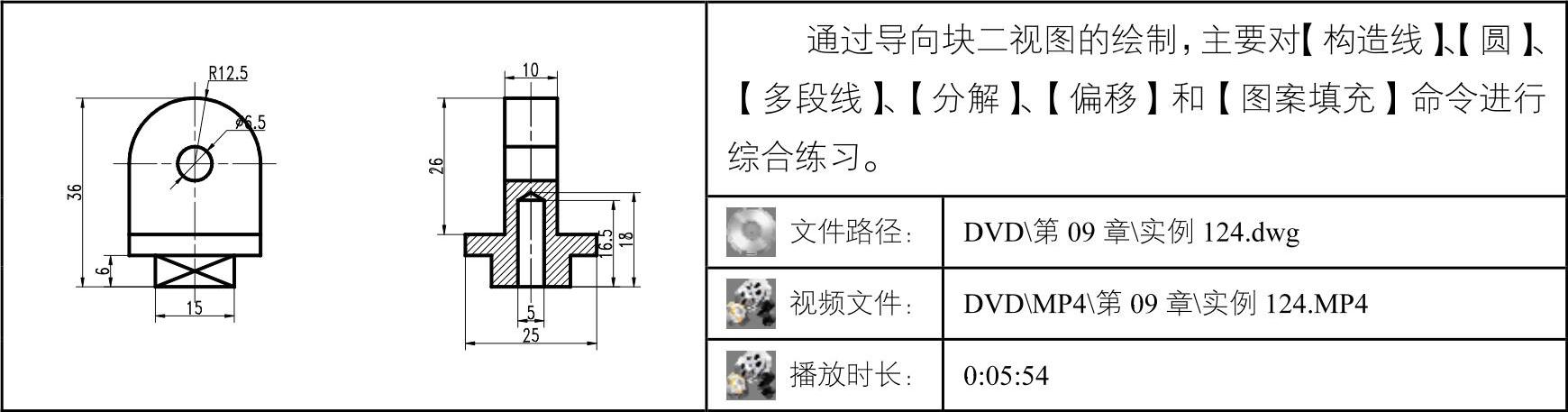
01 以附赠样板“机械制图模板.dwt”作为样板,新建空白文件。
02 选择菜单【格式】|【线型】命令,在打开的【线型管理器】对话框内设置线型的比例因子为0.3。
03 单击【图层】工具栏中的【图层控制】列表,在展开的下拉列表中设置“点画线”作为当前层。
04 使用快捷键XL激活【构造线】命令,绘制如图9-196所示的构造线作为定位辅助线。
05 选择菜单【修改】|【偏移】命令,将左侧的垂直构造线向左偏移7.5和12.5个绘图单位,结果如图9-197所示。

图9-196 绘制辅助线
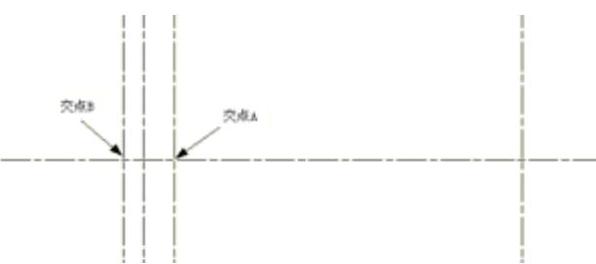
图9-197 偏移构造线
06 将“轮廓线”设置为当前层,打开状态栏上的【线宽】选项,使用【圆】命令,以图9-197所示的辅助线交点A为圆心,绘制直径为6.5的圆。
07 单击【绘图】工具栏 按钮,激活【多段线】命令,以图9-197所示的交点B为起点,绘制如图9-198所示的主视图外轮廓。
按钮,激活【多段线】命令,以图9-197所示的交点B为起点,绘制如图9-198所示的主视图外轮廓。
08 使用快捷键X激活【分解】命令,选择刚绘制的闭合多段线,分解多段线。
09 使用【偏移】命令,选择最下侧的轮廓线,将其向上偏移4个绘图单位。
10 使用快捷键L,激活【直线】命令,绘制如图9-199所示的主视图下侧轮廓。
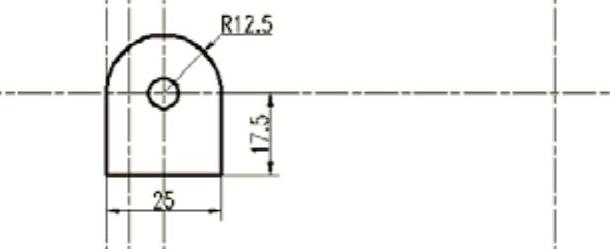
图9-198 绘制多段线
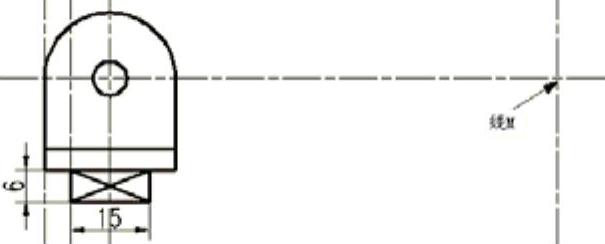
图9-199 绘制下侧轮廓线
11 单击【绘图】工具栏 按钮,激活【构造线】命令,分别通过主视图各特征点,绘制水平构造线,如图9-200所示。
按钮,激活【构造线】命令,分别通过主视图各特征点,绘制水平构造线,如图9-200所示。
12 使用【直线】命令,绘制如图9-201所示的左视图轮廓。
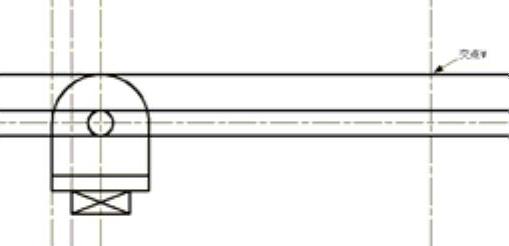
图9-200 绘制构造线
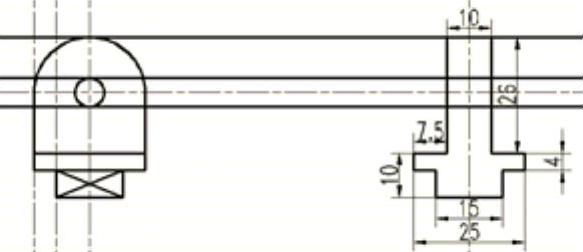 (www.xing528.com)
(www.xing528.com)
图9-201 绘制左视图
提示
无论绘制的多段线中含有多少直线或圆弧,AutoCAD都把它们作为一个单一的对象。
13 使用【修剪】和【删除】命令,对各构造线进行修剪,删除多余的部分,将其编辑为左视图轮廓,结果如图9-202所示。
14 使用【偏移】命令将左视图中的垂直辅助线向左偏移2.5个绘图单位,结果如图9-203所示。
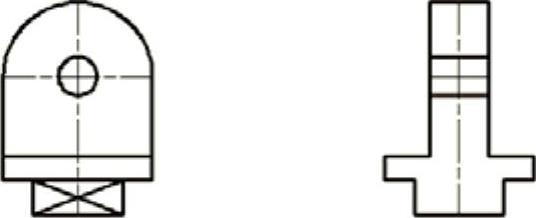
图9-202 图形编辑
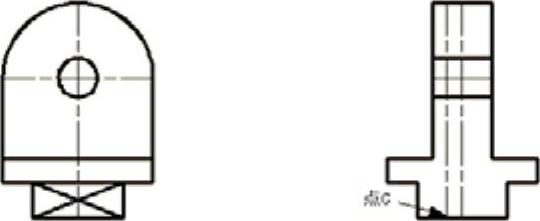
图9-203 偏移轮廓线
15 使用【直线】命令,以图9-203所示的点G作为起点,配合相对坐标输入法绘制左视图内轮廓线。命令行操作过程如下:
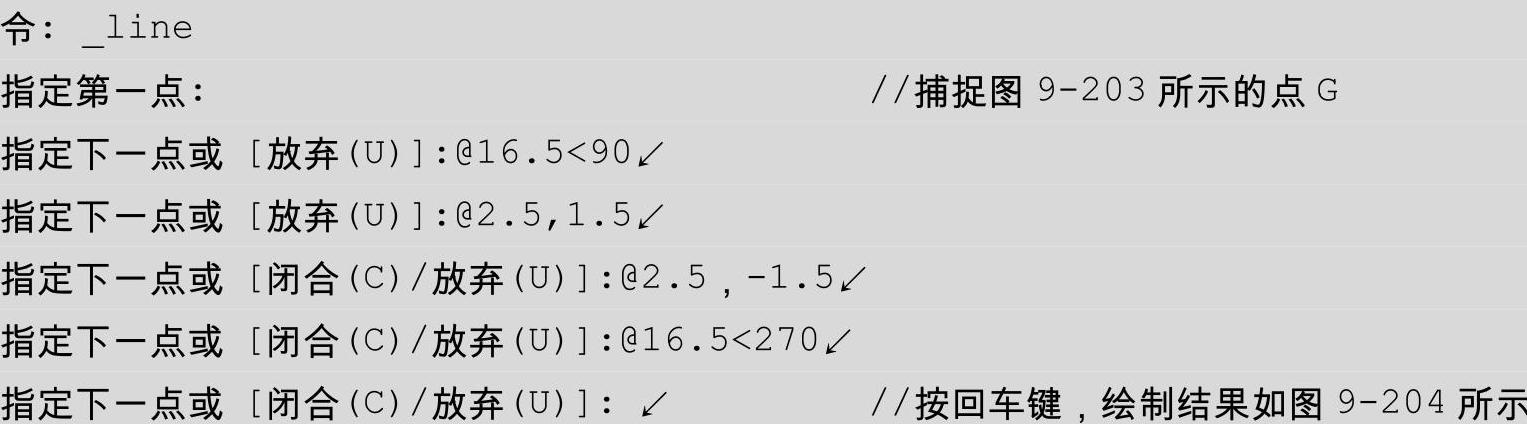
16 重复【直线】命令,以图9-204所示的点1和点2作为起点和端点,绘制线段,并删除多余的辅助线,结果如图9-205所示。
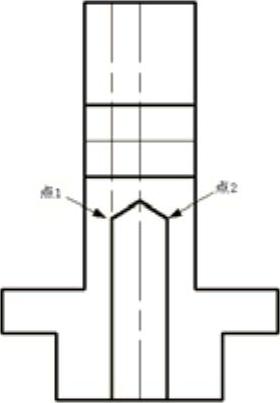
图9-204 绘制内部轮廓
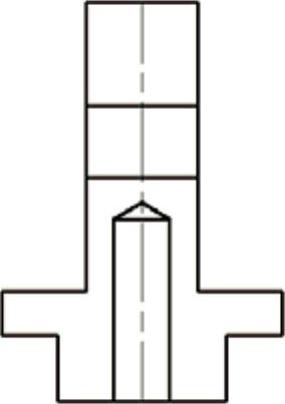
图9-205 操作结果
17 使用快捷键“H”激活【图案填充】命令,设置图案为“ANS31”,比例为0.3对左视图填充剖面线图案,结果如图9-206所示。
18 最后使用【拉长】命令,将两视图的中心线向两端拉长3个绘图单位,最终结果如图9-207所示。
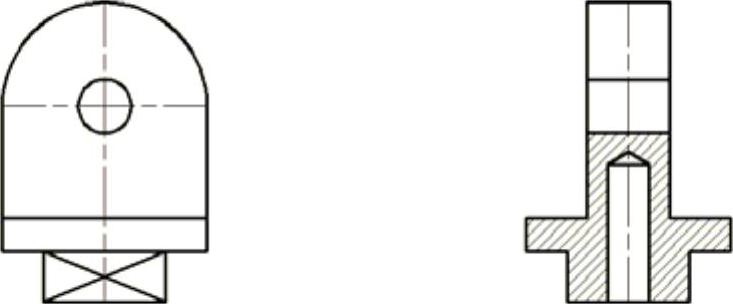
图9-206 填充剖面图案
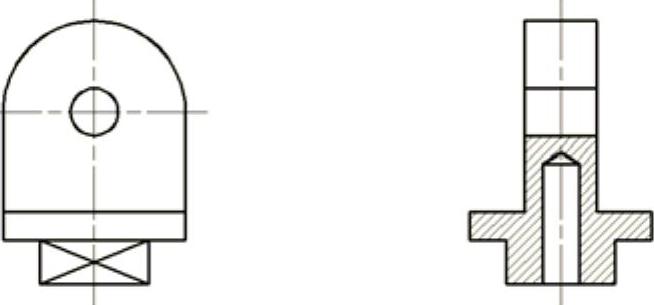
图9-207 最终结果
免责声明:以上内容源自网络,版权归原作者所有,如有侵犯您的原创版权请告知,我们将尽快删除相关内容。




