
下面讲解二级控件(SECOND.PRT)的创建过程,零件模型及模型树如图11.3.1所示。
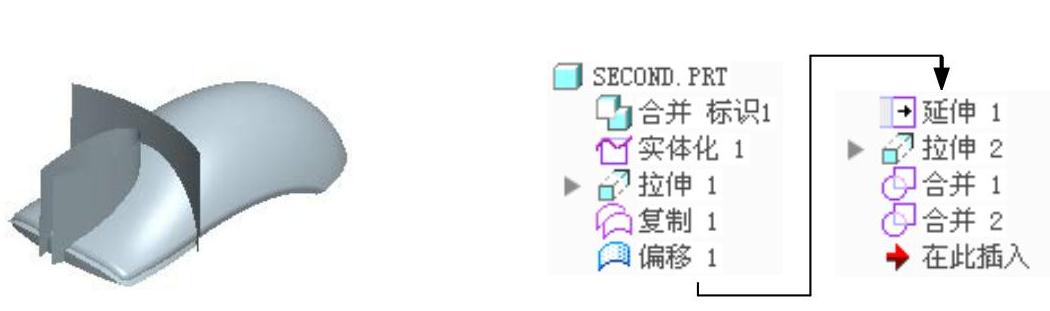
图11.3.1 模型及模型树
Step1.在装配体中创建二级控件SECOND.PRT。
(2)此时系统弹出的“元件创建”对话框,选中 选项组中的
选项组中的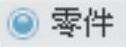 单选项,选中
单选项,选中 选项组中的
选项组中的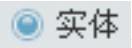 单选项,然后在
单选项,然后在 文本框中输入文件名SECOND,单击
文本框中输入文件名SECOND,单击 按钮。
按钮。
(3)在系统弹出的“创建选项”对话框中选中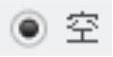 单选项,单击
单选项,单击 按钮。
按钮。
Step2.激活二级控件模型。
(1)在模型树中单击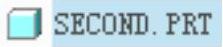 ,然后右击,在弹出的快捷菜单中选择
,然后右击,在弹出的快捷菜单中选择 命令。
命令。
(2)单击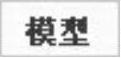 功能选项卡中的
功能选项卡中的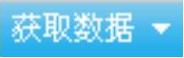 按钮,在弹出的菜单中选择
按钮,在弹出的菜单中选择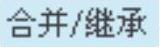 命令,系统弹出的“合并/继承”操控板,在该操控板中进行下列操作:
命令,系统弹出的“合并/继承”操控板,在该操控板中进行下列操作:
①在操控板中,先确认“将参考类型设置为组件上下文”按钮 被按下。
被按下。
②复制几何。在操控板中单击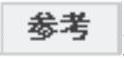 选项卡,系统弹出“参考”界面;选中
选项卡,系统弹出“参考”界面;选中 复选框,然后选取骨架模型特征;单击“完成”按钮
复选框,然后选取骨架模型特征;单击“完成”按钮 。
。
Step3.在模型树中选择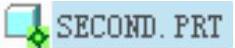 ,然后右击,在弹出的快捷菜单中选择
,然后右击,在弹出的快捷菜单中选择 命令。
命令。
Step4.隐藏草图及曲线。在模型树区域中选取 下拉列表中的
下拉列表中的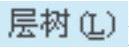 选项,在弹出的层区域中右击
选项,在弹出的层区域中右击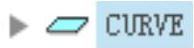 ,从弹出的快捷菜单中选取
,从弹出的快捷菜单中选取 选项,此时完成骨架模型中的所有曲线及草图。
选项,此时完成骨架模型中的所有曲线及草图。
Step5.创建图11.3.2b所示的曲面实体化1。
(1)选取实体化对象。选取图11.3.2a所示的曲面为要实体化的对象。
(2)选择命令。单击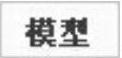 功能选项卡
功能选项卡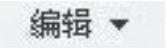 区域中的
区域中的 按钮,并按下“移除材料”按钮
按钮,并按下“移除材料”按钮 。
。
(3)确定要保留的实体。单击调整图形区中的箭头使其指向要去除的实体,如图11.3.2a所示。
(4)单击 按钮,完成曲面实体化1的创建。
按钮,完成曲面实体化1的创建。
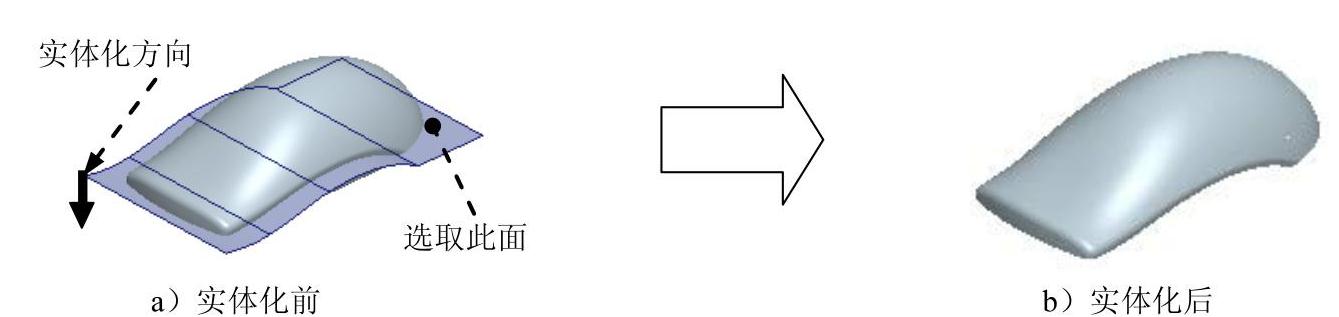
图11.3.2 曲面实体化1
Step6.创建图11.3.3所示的拉伸曲面1。
(1)选择命令。单击 功能选项卡
功能选项卡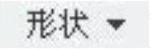 区域中的“拉伸”按钮
区域中的“拉伸”按钮 ,按下操控板中的“曲面类型”按钮
,按下操控板中的“曲面类型”按钮 。
。
(2)绘制截面草图。在图形区右击,从弹出的快捷菜单中选择 命令;选取ASM_TOP基准平面为草绘平面,选取ASM_FRONT基准平面为参考平面,方向为
命令;选取ASM_TOP基准平面为草绘平面,选取ASM_FRONT基准平面为参考平面,方向为 ,单击
,单击 按钮,绘制图11.3.4所示的截面草图。
按钮,绘制图11.3.4所示的截面草图。
(3)定义拉伸属性。在操控板中选择拉伸类型为 ,输入深度值40.0。
,输入深度值40.0。
(4)在操控板中单击 按钮,完成拉伸曲面1的创建。
按钮,完成拉伸曲面1的创建。
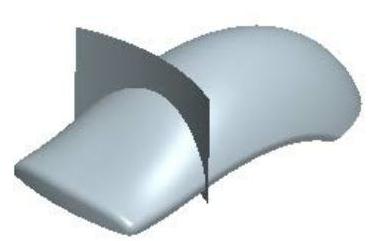
图11.3.3 拉伸曲面1

图11.3.4 截面草图
Step7.创建复制曲面1。
(1)选取复制对象。按住Ctrl键,选取图11.3.5所示的两个面为要复制的曲面。
(2)选择命令。单击 功能选项卡
功能选项卡 区域中的“复制”按钮
区域中的“复制”按钮 ,然后单击“粘贴”按钮
,然后单击“粘贴”按钮 。
。
(3)单击 按钮,完成复制曲面1的创建。
按钮,完成复制曲面1的创建。
说明:在选取图11.3.5所示的面时,在屏幕下部的“智能”选取栏中选择“几何”选项,这样将能很容易地选取到模型上的几何目标(如模型的表面、边线和顶点等)。
Step8.创建偏移曲面1。(www.xing528.com)
(1)选取偏移对象。选取图11.3.6所示的面为要偏移的曲面。
(2)选择命令。单击 功能选项卡
功能选项卡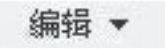 区域中的
区域中的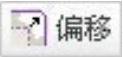 按钮。
按钮。
(3)定义偏移参数。在操控板的偏移类型栏中选择“标准偏移”选项 ,在操控板的偏移数值栏中输入偏移距离值1.0,并单击
,在操控板的偏移数值栏中输入偏移距离值1.0,并单击 按钮(向模型内部偏移)。
按钮(向模型内部偏移)。
(4)单击 按钮,完成偏移曲面1的创建。
按钮,完成偏移曲面1的创建。

图11.3.5 定义复制面
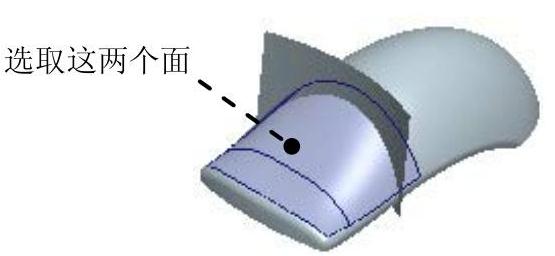
图11.3.6 定义偏移曲面
Step9.创建图11.3.7所示的曲面延伸1。
(1)选取延伸参考。在“智能选取”栏中选择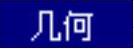 选项,然后选取图11.3.8所示的边线为要延伸的边线。
选项,然后选取图11.3.8所示的边线为要延伸的边线。
(2)选择命令。单击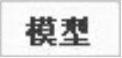 功能选项卡
功能选项卡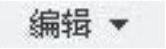 区域中的
区域中的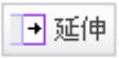 按钮。
按钮。
(3)定义延伸边线。在操控板中单击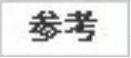 选项卡,在弹出的界面中单击
选项卡,在弹出的界面中单击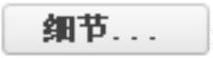 按钮,系统弹出“链”对话框。按住Ctrl键,在绘图区依次选取图11.3.8所示的边线为延伸边线,并单击此对话框中的
按钮,系统弹出“链”对话框。按住Ctrl键,在绘图区依次选取图11.3.8所示的边线为延伸边线,并单击此对话框中的 按钮。
按钮。
(4)定义延伸方式。在操控板中单击 选项卡,在“方法”下拉列表中选择
选项卡,在“方法”下拉列表中选择 选项,在
选项,在 下拉列表中选择
下拉列表中选择 选项,在
选项,在 下拉列表中选择
下拉列表中选择 选项,并输入距离值5.0。
选项,并输入距离值5.0。
(5)单击 按钮,完成曲面延伸1的创建。
按钮,完成曲面延伸1的创建。
Step10.创建图11.3.9所示的拉伸曲面2。在操控板中单击“拉伸”按钮 ,按下操控板中的“曲面类型”按钮
,按下操控板中的“曲面类型”按钮 。选取ASM_TOP基准平面为草绘平面,选取ASM_FRONT基准平面为参考平面,方向为
。选取ASM_TOP基准平面为草绘平面,选取ASM_FRONT基准平面为参考平面,方向为 ,绘制图11.3.10所示的截面草图;在操控板中定义拉伸类型为
,绘制图11.3.10所示的截面草图;在操控板中定义拉伸类型为 ,输入深度值35.0;单击
,输入深度值35.0;单击 按钮,完成拉伸曲面2的创建。
按钮,完成拉伸曲面2的创建。
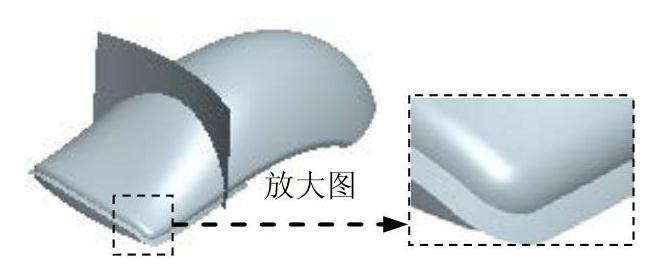
图11.3.7 曲面延伸1

图11.3.8 定义延伸边线
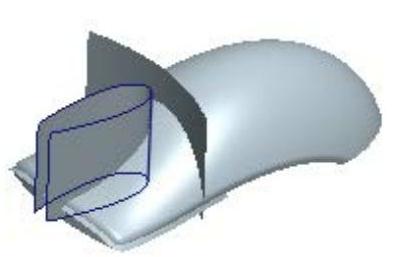
图11.3.9 拉伸曲面2
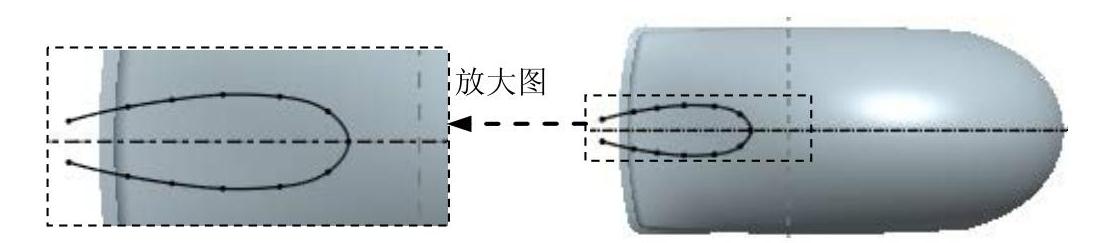
图11.3.10 截面草图
Step11.创建曲面合并1。
(1)选取合并对象。按住Ctrl键,在模型树中选取延伸1和拉伸曲面2为合并对象。
(2)选择命令。单击 功能选项卡
功能选项卡 区域中的
区域中的 按钮。
按钮。
(3)确定要保留的部分。单击调整图形区中的箭头使其指向要保留的部分,如图11.3.11所示。
(4)单击 按钮,完成曲面合并1的创建。
按钮,完成曲面合并1的创建。
Step12.创建曲面合并2。按住Ctrl键,在模型树中选取合并1和拉伸曲面1为合并对象;单击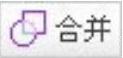 按钮,调整箭头方向如图11.3.12所示;单击
按钮,调整箭头方向如图11.3.12所示;单击 按钮,完成曲面合并2的创建。
按钮,完成曲面合并2的创建。
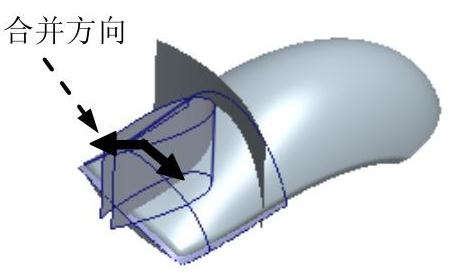
图11.3.11 创建曲面合并1

图11.3.12 创建曲面合并方向2
Step13.保存模型文件。
免责声明:以上内容源自网络,版权归原作者所有,如有侵犯您的原创版权请告知,我们将尽快删除相关内容。





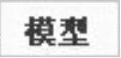 功能
功能 区域中的“创建”
区域中的“创建” 。
。