
下面要创建的主体二级控件(second01)是从一级控件中分割出来的一部分,它继承了一级控件的相应外观形状,同时它又作为控件模型为主体三级控件和壶盖三级控件提供了相应的外观及对应尺寸,保证了设计零件的可装配性。下面讲解主体二级控件的创建过程,零件模型及特征树如图13.3.1所示。
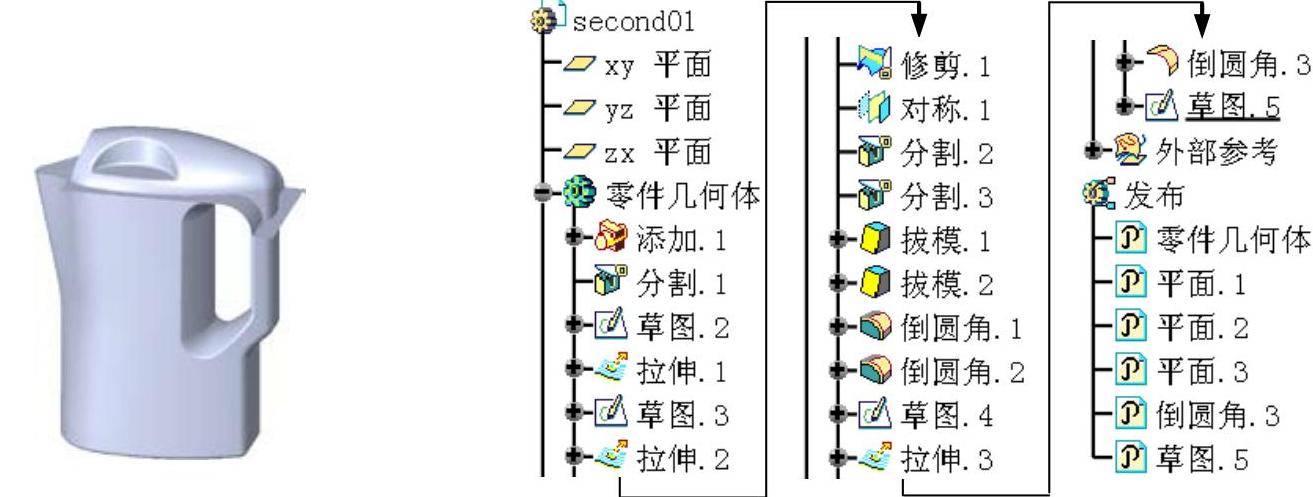
图13.3.1 零件模型及特征树
Step1.新建second01模型文件。
(1)在确认 被激活状态下,选择下拉菜单
被激活状态下,选择下拉菜单
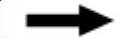
 命令,系统弹出“新零件:原点”对话框,单击
命令,系统弹出“新零件:原点”对话框,单击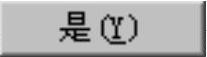 按钮。
按钮。
(2)右击特征树中的 ,在弹出的快捷菜单中选择
,在弹出的快捷菜单中选择 命令,系统弹出“属性”对话框,选择
命令,系统弹出“属性”对话框,选择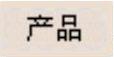 选项卡,在
选项卡,在 区域的
区域的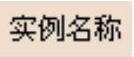 文本框中将Part1.2改为second01,在
文本框中将Part1.2改为second01,在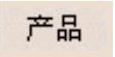 区域的
区域的 文本框中将Part1改为second01,单击
文本框中将Part1改为second01,单击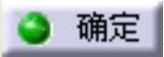 按钮。
按钮。
(3)双击特征树中的 ,再右击,在弹出的快捷菜单中选择
,再右击,在弹出的快捷菜单中选择
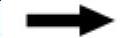
 命令,系统切换到second01模型文件。
命令,系统切换到second01模型文件。
Step2.创建外部参考。
(1)选择下拉菜单
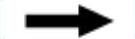
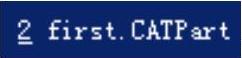 命令,系统切换到first模型文件。
命令,系统切换到first模型文件。
(2)按住Ctrl键,在特征树中选取已发布特征“修剪3”“平面1”“平面2”“平面3”并右击,在弹出的快捷菜单中选择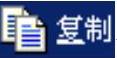 命令。
命令。
(3)选择下拉菜单

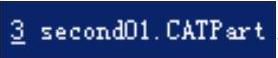 命令,系统切换到second01模型文件。
命令,系统切换到second01模型文件。
(4)右击特征树中的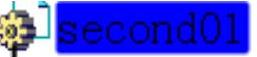 ,在弹出的快捷菜单中选择
,在弹出的快捷菜单中选择 命令,系统弹出“选择性粘贴”对话框,选择
命令,系统弹出“选择性粘贴”对话框,选择 选项,单击
选项,单击 按钮,完成外部参考的创建。
按钮,完成外部参考的创建。
Step3.创建几何体。
(1)选择下拉菜单
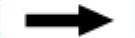
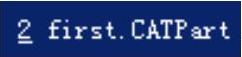 命令,系统切换到first模型文件。
命令,系统切换到first模型文件。
(2)在特征树中选取已发布特征“零件几何体”并右击,在弹出的快捷菜单中选择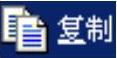 命令。
命令。
(3)选择下拉菜单
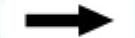
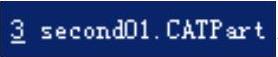 命令,系统切换到second01模型文件。
命令,系统切换到second01模型文件。
(4)右击特征树中的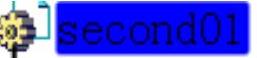 ,在弹出的快捷菜单中选择
,在弹出的快捷菜单中选择 命令,系统弹出“选择性粘贴”对话框,选择
命令,系统弹出“选择性粘贴”对话框,选择 选项,单击
选项,单击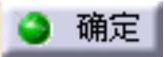 按钮,完成几何体的创建。
按钮,完成几何体的创建。
Step4.创建特征。在特征树中选择 并右击,从弹出的快捷菜单中选择
并右击,从弹出的快捷菜单中选择
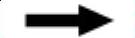
 命令,此时完成创建特征的创建。
命令,此时完成创建特征的创建。
Step5.创建图13.3.2b所示的零件特征——分割1。
(1)选择命令。选择下拉菜单
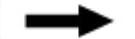

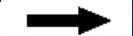
 命令,系统弹出“定义分割”对话框。
命令,系统弹出“定义分割”对话框。
(2)激活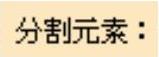 文本框,在绘图区选取图13.3.2a所示的面为分割元素,单击系统生成的方向箭头,使其向内。
文本框,在绘图区选取图13.3.2a所示的面为分割元素,单击系统生成的方向箭头,使其向内。
(3)单击 按钮,完成分割1的创建。
按钮,完成分割1的创建。
Step6.创建图13.3.3所示的特征——草图2。选择下拉菜单
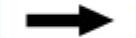

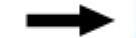
 命令;选取外部参考中的“平面1”为草图平面;绘制图13.3.3所示的草图2,单击“工作台”工具栏中的
命令;选取外部参考中的“平面1”为草图平面;绘制图13.3.3所示的草图2,单击“工作台”工具栏中的 按钮,退出草绘工作台。
按钮,退出草绘工作台。

图13.3.2 分割1
Step7.切换工作台。选择下拉菜单
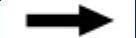

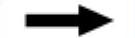
 命令,切换到“创成式外形设计”工作台。
命令,切换到“创成式外形设计”工作台。
Step8.创建图13.3.4所示的特征——拉伸1。
(1)选择命令。选择


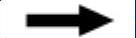
 命令。
命令。
(2)定义拉伸类型和尺寸。选取“草图2”为拉伸轮廓;在“拉伸曲面定义”对话框的 区域的
区域的 下拉列表中选择
下拉列表中选择 选项;在
选项;在 区域的
区域的 文本框中输入值0,在
文本框中输入值0,在 区域的
区域的 下拉列表中选择
下拉列表中选择 选项;在
选项;在 区域的
区域的 文本框中输入值50。
文本框中输入值50。
(3)单击 按钮,完成拉伸1的创建。
按钮,完成拉伸1的创建。
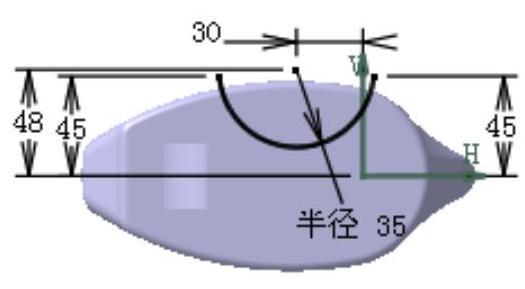
图13.3.3 草图2
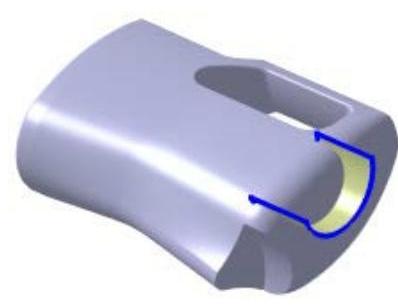
图13.3.4 拉伸1
Step9.创建图13.3.5所示的特征——草图3。选择下拉菜单


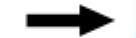
 命令;选取“zx平面”为草图平面;绘制图13.3.5所示的草图3,单击“工作台”工具栏中的
命令;选取“zx平面”为草图平面;绘制图13.3.5所示的草图3,单击“工作台”工具栏中的 按钮,退出草绘工作台。
按钮,退出草绘工作台。
说明:图13.3.5所示的直线的两个端点分别与拉伸1的两条边线相合。
Step10.创建图13.3.6所示的特征——拉伸2。
(1)选择命令。选择下拉菜单
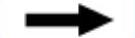


 命令。
命令。
(2)定义拉伸类型和尺寸。选取“草图3”为拉伸轮廓;在“拉伸曲面定义”对话框的 区域的
区域的 下拉列表中选择
下拉列表中选择 选项;在
选项;在 区域的
区域的 文本框中输入值0,在
文本框中输入值0,在 区域的
区域的 下拉列表中选择
下拉列表中选择 选项;在
选项;在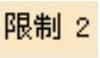 区域的
区域的 文本框中输入值50。
文本框中输入值50。
(3)单击 按钮,完成拉伸2的创建。
按钮,完成拉伸2的创建。
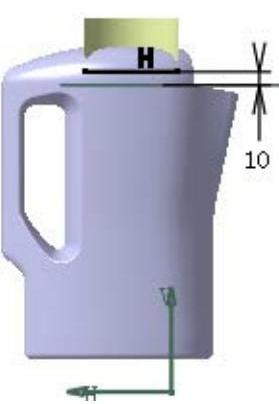
图13.3.5 草图3
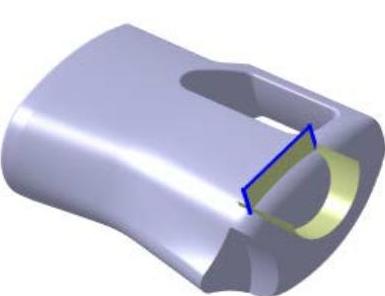
图13.3.6 拉伸2
Step11.创建图13.3.7b所示的特征——修剪1。
(1)选择命令。选择下拉菜单
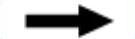

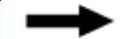
 命令。
命令。
(2)选取“拉伸1”“拉伸2”为修剪元素;改变修剪方向至图13.3.7所示的保留部分;选中 复选框。
复选框。
(3)单击 按钮,完成修剪1的创建。
按钮,完成修剪1的创建。
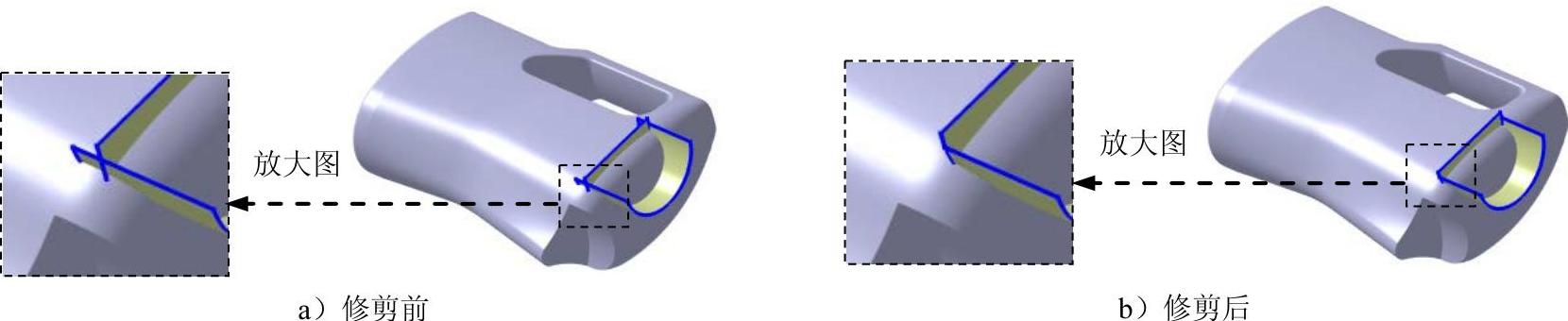
图13.3.7 修剪1
Step12.创建图13.3.8所示的特征——对称1。选择下拉菜单
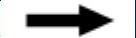

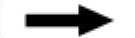
 命令。选取“修剪1”为对称元素;选取“zx平面”为参考元素;单击
命令。选取“修剪1”为对称元素;选取“zx平面”为参考元素;单击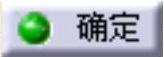 按钮,完成对称1的创建。(www.xing528.com)
按钮,完成对称1的创建。(www.xing528.com)
Step13.切换工作台。选择下拉菜单
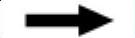

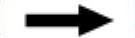
 命令,切换到“零件设计”工作台。
命令,切换到“零件设计”工作台。
Step14.创建图13.3.9b所示的零件特征——分割2。
(1)选择命令。选择下拉菜单
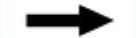

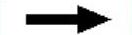
 命令,系统弹出“定义分割”对话框。
命令,系统弹出“定义分割”对话框。
(2)激活 文本框,在绘图区选取图13.3.9a所示的面为分割元素。
文本框,在绘图区选取图13.3.9a所示的面为分割元素。
(3)单击 按钮,完成分割2的创建。
按钮,完成分割2的创建。

图13.3.8 对称1
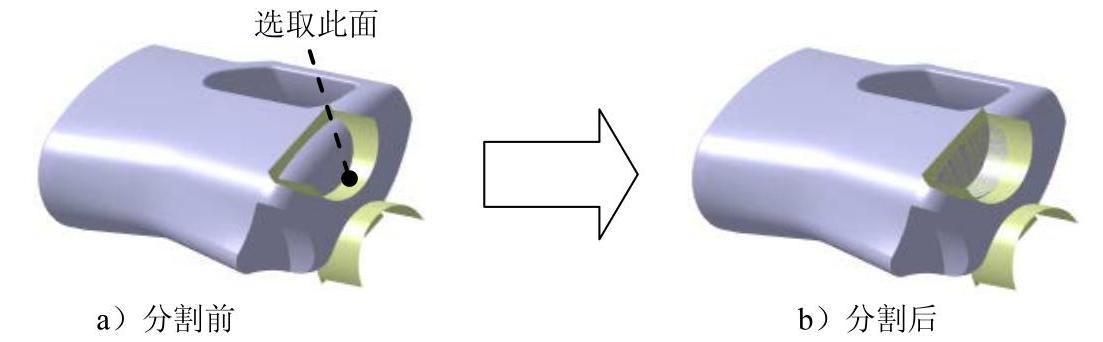
图13.3.9 分割2
Step15.创建图13.3.10所示的零件特征——分割3。采用上述方法完成分割3的创建,结果如图13.3.10所示。
Step16.创建图13.3.11b所示的零件特征——拔模1。
(1)选择命令。选择下拉菜单
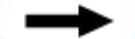

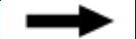
 命令。
命令。
(2)定义拔模类型。在“定义拔模”对话框中采用系统默认的拔模类型。
(3)定义拔模参数。选取图13.3.11a所示的面1为要拔模的面;在 文本框中输入值5;激活
文本框中输入值5;激活 区域的
区域的 文本框,选取图13.3.11a所示的面2为中性元素;在
文本框,选取图13.3.11a所示的面2为中性元素;在 下拉列表中选择
下拉列表中选择 选项。
选项。
(4)单击 按钮,完成拔模1的创建。
按钮,完成拔模1的创建。

图13.3.10 分割3
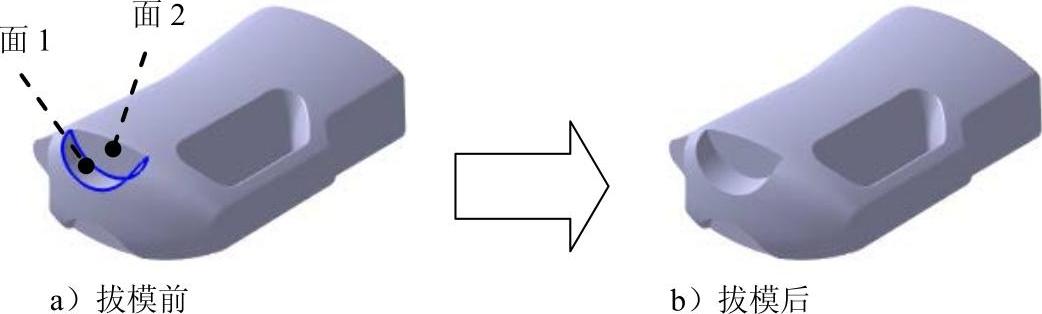
图13.3.11 拔模1
Step17.创建特征——拔模2。采用上述方法完成对称一侧的拔模特征的创建。
Step18.创建图13.3.12b所示的特征——倒圆角1。选择下拉菜单
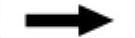

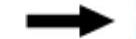
 命令;选取图13.3.12a所示的边线为倒圆角的对象;在
命令;选取图13.3.12a所示的边线为倒圆角的对象;在 文本框中输入值3;单击
文本框中输入值3;单击 按钮,完成倒圆角1的创建。
按钮,完成倒圆角1的创建。
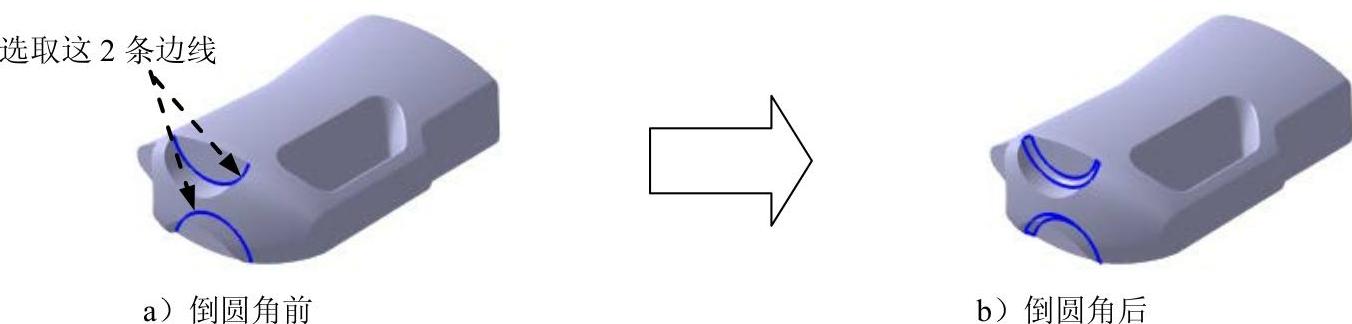
图13.3.12 倒圆角1
Step19.创建图13.3.13b所示的特征——倒圆角2。选择下拉菜单
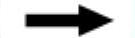

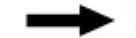
 命令;选取图13.3.13a所示的边线为倒圆角的对象;在
命令;选取图13.3.13a所示的边线为倒圆角的对象;在 文本框中输入值3;单击
文本框中输入值3;单击 按钮,完成倒圆角2的创建。
按钮,完成倒圆角2的创建。
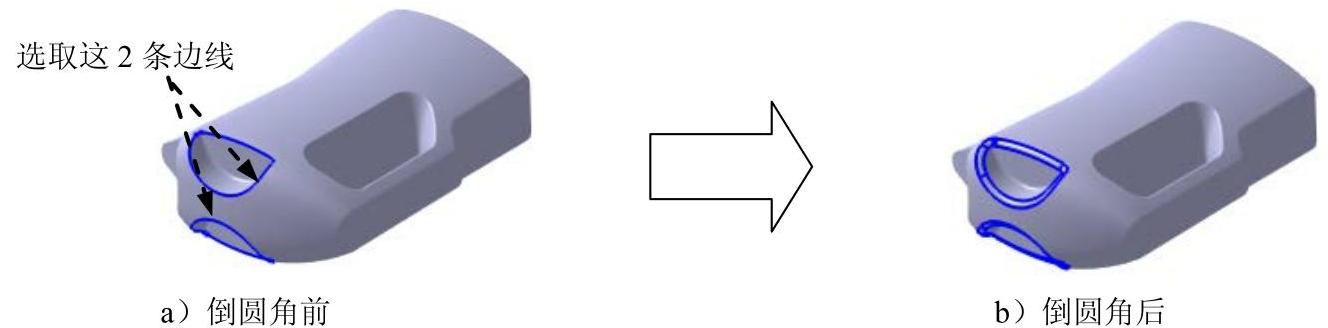
图13.3.13 倒圆角2
Step20.切换工作台。选择下拉菜单
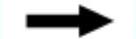

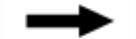
 命令,切换到“创成式外形设计”工作台。
命令,切换到“创成式外形设计”工作台。
Step21.创建图13.3.14所示的特征——草图4。选择下拉菜单
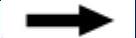

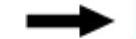
 命令;选取“zx平面”为草图平面;绘制图13.3.14所示的草图4,单击“工作台”工具栏中的
命令;选取“zx平面”为草图平面;绘制图13.3.14所示的草图4,单击“工作台”工具栏中的 按钮,退出草绘工作台。
按钮,退出草绘工作台。
Step22.创建图13.3.15所示的特征——拉伸3。
(1)选择命令。选择下拉菜单
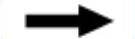

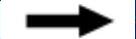
 命令。
命令。
(2)定义拉伸类型和尺寸。选取“草图4”为拉伸轮廓;在“拉伸曲面定义”对话框的 区域的
区域的 下拉列表中选择
下拉列表中选择 选项;在
选项;在 区域的
区域的 文本框中输入值50,在
文本框中输入值50,在 区域的
区域的 下拉列表中选择
下拉列表中选择 选项;在
选项;在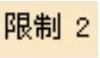 区域的
区域的 文本框中输入值50。
文本框中输入值50。
(3)单击 按钮,完成拉伸3的创建。
按钮,完成拉伸3的创建。
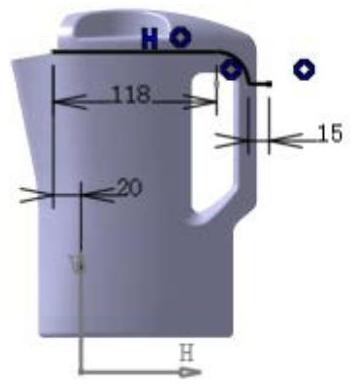
图13.3.14 草图4
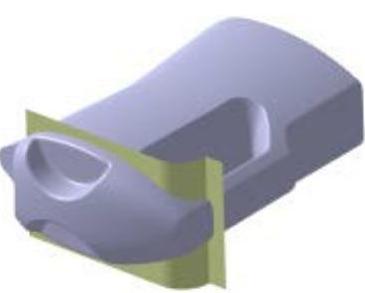
图13.3.15 拉伸3
Step23.创建图13.3.16b所示的特征——倒圆角3。选择下拉菜单
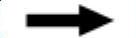

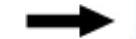
 命令;选取图13.3.16a所示的边线为倒圆角的对象;在
命令;选取图13.3.16a所示的边线为倒圆角的对象;在 文本框中输入值2;单击
文本框中输入值2;单击 按钮,完成倒圆角3的创建。
按钮,完成倒圆角3的创建。
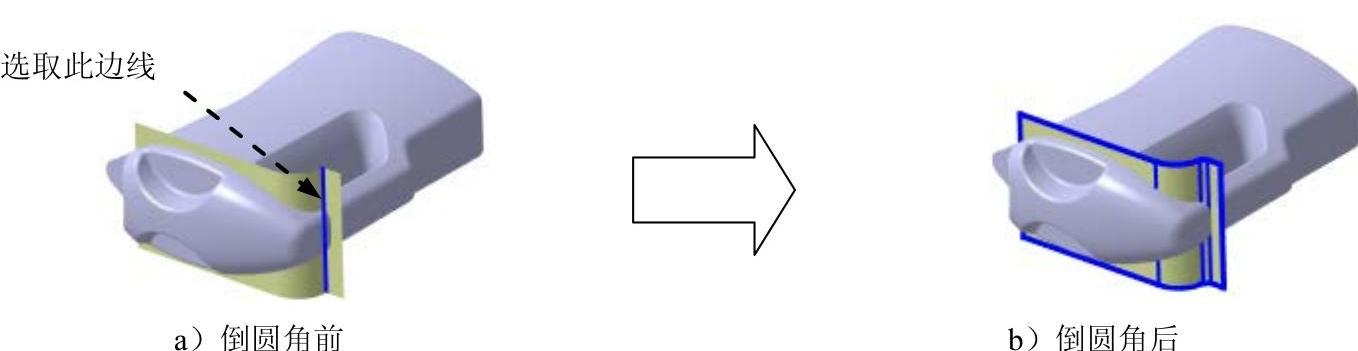
图13.3.16 倒圆角3
Step24.创建图13.3.17所示的特征——草图5。选择下拉菜单
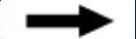

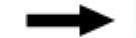
 命令;选取一级控件中的“平面1”为草图平面;绘制图13.3.17所示的草图5,单击“工作台”工具栏中的
命令;选取一级控件中的“平面1”为草图平面;绘制图13.3.17所示的草图5,单击“工作台”工具栏中的 按钮,退出草绘工作台。
按钮,退出草绘工作台。
Step25.切换工作台。选择下拉菜单
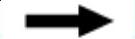

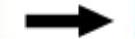
 命令,切换到“零件设计”工作台。
命令,切换到“零件设计”工作台。
Step26.发布特征。
(1)选择命令。选择下拉菜单
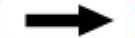
 命令,系统弹出“发布”对话框。
命令,系统弹出“发布”对话框。
(2)选取要发布的特征。依次选取“零件几何体”“平面1”“平面2”“平面3”“倒圆角3”“草图5”为要发布的特征,发布后特征树如图13.3.18所示。
(3)单击 按钮,完成发布特征。
按钮,完成发布特征。
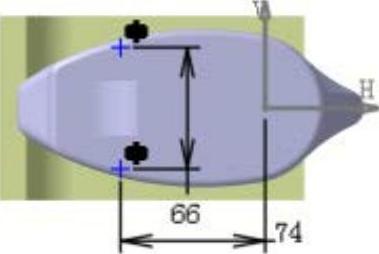
图13.3.17 草图5
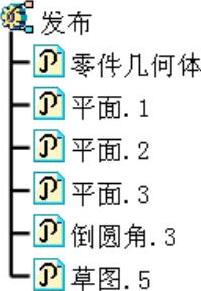
图13.3.18 特征树
Step27.保存零件模型。选择下拉菜单
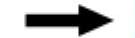
 命令,即可保存零件模型。
命令,即可保存零件模型。
免责声明:以上内容源自网络,版权归原作者所有,如有侵犯您的原创版权请告知,我们将尽快删除相关内容。




