
下面讲解按键(KEY.PRT)的创建过程,零件模型及模型树如图11.6.1所示。
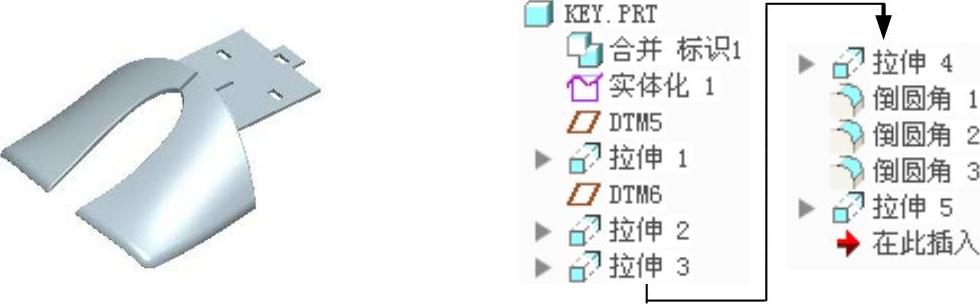
图11.6.1 模型及模型树
Step1.在装配体中创建按键(KEY.PRT)。
(2)此时系统弹出的“元件创建”对话框,选中 选项组中的
选项组中的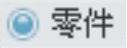 单选项,选中
单选项,选中 选项组中的
选项组中的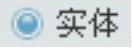 单选项,然后在
单选项,然后在 文本框中输入文件名KEY,单击
文本框中输入文件名KEY,单击 按钮。
按钮。
(3)在弹出的“创建选项”对话框中选中 单选项,单击
单选项,单击 按钮。
按钮。
Step2.激活按键模型。
(1)在模型树中单击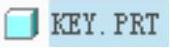 ,然后右击,在弹出的快捷菜单中选择
,然后右击,在弹出的快捷菜单中选择 命令。
命令。
(2)单击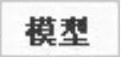 功能选项卡中的
功能选项卡中的 按钮,在弹出的菜单中选择
按钮,在弹出的菜单中选择 命令,系统弹出的“合并/继承”操控板,在该操控板中进行下列操作:
命令,系统弹出的“合并/继承”操控板,在该操控板中进行下列操作:
①在操控板中,先确认“将参考类型设置为组件上下文”按钮 被按下。
被按下。
②复制几何。在操控板中单击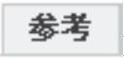 选项卡,系统弹出“参照”界面;选中
选项卡,系统弹出“参照”界面;选中 复选框,在模型树中选取SECOND.PRT为参考模型,单击“完成”按钮
复选框,在模型树中选取SECOND.PRT为参考模型,单击“完成”按钮 。
。
Step3.在模型树中选择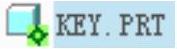 ,然后右击,在弹出的快捷菜单中选择
,然后右击,在弹出的快捷菜单中选择 命令。
命令。
Step4.隐藏草图及曲线。在模型树区域中选取 下拉列表中的
下拉列表中的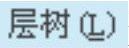 选项,在弹出的层区域中右击
选项,在弹出的层区域中右击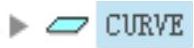 ,从弹出的快捷菜单中选取
,从弹出的快捷菜单中选取 选项,此时完成骨架模型中的所有曲线和曲面的隐藏。
选项,此时完成骨架模型中的所有曲线和曲面的隐藏。
Step5.创建图11.6.2b所示的曲面实体化1。
(1)选取实体化对象。选取ASM_TOP基准平面为要实体化的对象。
(2)选择命令。单击 功能选项卡
功能选项卡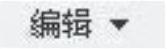 区域中的
区域中的 按钮,并按下“移除材料”按钮
按钮,并按下“移除材料”按钮 。
。
(3)确定要保留的实体。单击调整图形区中的箭头使其指向要去除的实体,如图11.6.2a所示。
(4)单击 按钮,完成曲面实体化1的创建。
按钮,完成曲面实体化1的创建。
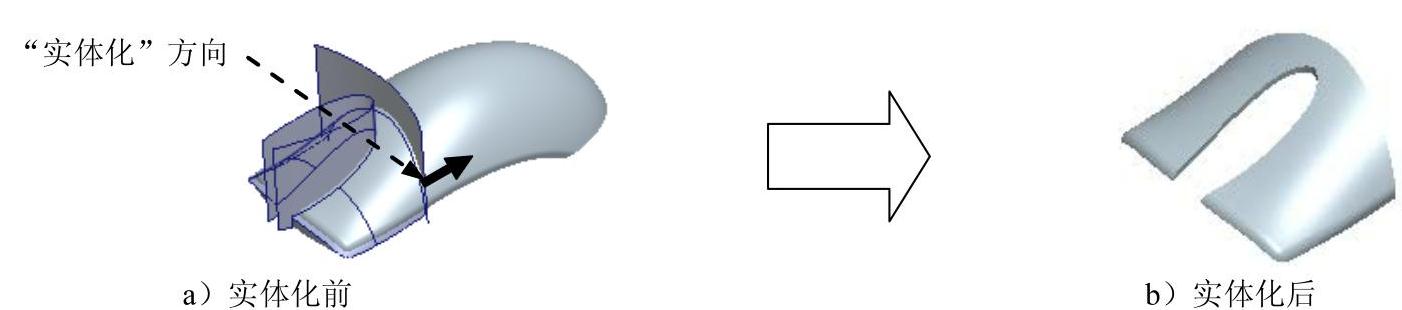
图11.6.2 曲面实体化1
Step6.创建图11.6.3所示的基准平面5。单击 功能选项卡
功能选项卡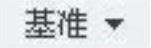 区域中的“平面”按钮
区域中的“平面”按钮 ,选取ASM_TOP基准平面为偏距参考面,在对话框中输入偏移距离值16.0,单击对话框中的
,选取ASM_TOP基准平面为偏距参考面,在对话框中输入偏移距离值16.0,单击对话框中的 按钮。
按钮。
Step7.创建图11.6.4所示的拉伸特征1。
(1)选择命令。单击 功能选项卡
功能选项卡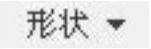 区域中的“拉伸”按钮
区域中的“拉伸”按钮 。
。
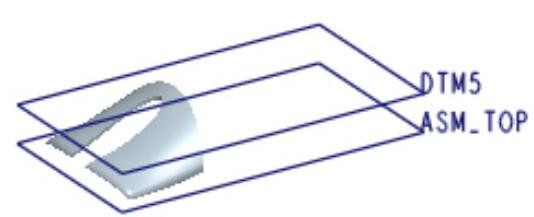
图11.6.3 基准平面5
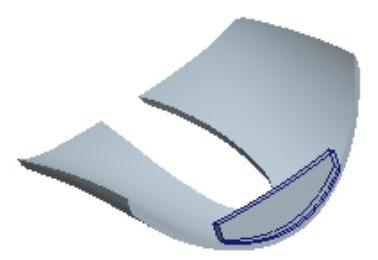
图11.6.4 拉伸特征1
(2)绘制截面草图。在图形区右击,从弹出的快捷菜单中选择 命令;选取DTM5基准平面为草绘平面,选取ASM_FRONT基准平面为参照平面,方向为
命令;选取DTM5基准平面为草绘平面,选取ASM_FRONT基准平面为参照平面,方向为 ,单击
,单击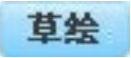 按钮,绘制图11.6.5所示的截面草图。
按钮,绘制图11.6.5所示的截面草图。
(3)定义拉伸属性。在操控板中定义拉伸类型为 ,选取图11.6.6所示的面为拉伸终止面。
,选取图11.6.6所示的面为拉伸终止面。
(4)在操控板中单击“完成”按钮 ,完成拉伸特征1的创建。
,完成拉伸特征1的创建。
说明:图11.6.5所示的截面草图是用“偏移”命令 绘制而成的。
绘制而成的。
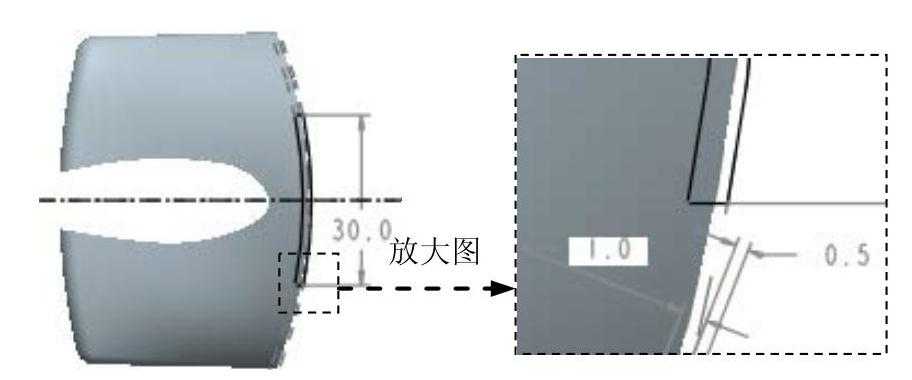
图11.6.5 截面草图
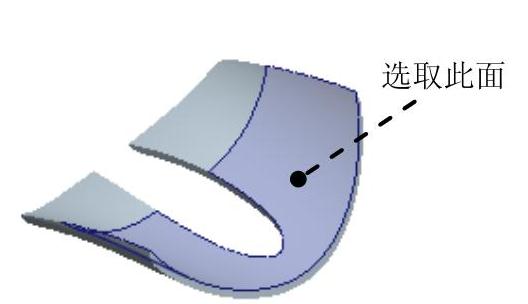
图11.6.6 定义拉伸终止面(www.xing528.com)
Step8.创建图11.6.7所示的基准平面6。单击 功能选项卡
功能选项卡 区域中的“平面”按钮
区域中的“平面”按钮 ,选取ASM_FRONT基准平面为偏距参考面,在对话框中输入偏移距离值-25.0,单击对话框中的
,选取ASM_FRONT基准平面为偏距参考面,在对话框中输入偏移距离值-25.0,单击对话框中的 按钮。
按钮。
Step9.创建图11.6.8所示的拉伸特征2。在操控板中单击“拉伸”按钮 。选取DTM6基准平面为草绘平面,选取ASM_TOP基准平面为参考平面,方向为
。选取DTM6基准平面为草绘平面,选取ASM_TOP基准平面为参考平面,方向为 ,单击
,单击 按钮调整草绘视图方向;绘制图11.6.9所示的截面草图,在操控板中定义拉伸类型为
按钮调整草绘视图方向;绘制图11.6.9所示的截面草图,在操控板中定义拉伸类型为 ,单击
,单击 按钮调整拉伸方向;单击
按钮调整拉伸方向;单击 按钮,完成拉伸特征2的创建。
按钮,完成拉伸特征2的创建。
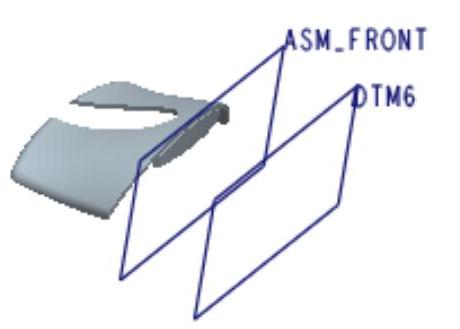
图11.6.7 基准平面6
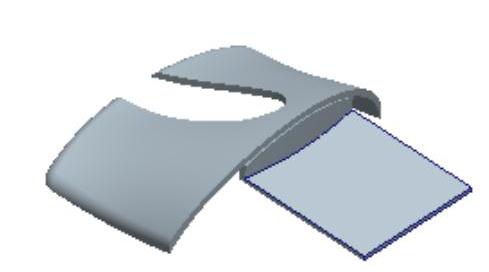
图11.6.8 拉伸特征2
Step10.创建图11.6.10所示的拉伸特征3。在操控板中单击“拉伸”按钮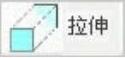 ,按下操控板中的“移除材料”按钮
,按下操控板中的“移除材料”按钮 。选取图11.6.11所示的模型表面为草绘平面,采用系统默认参考平面,方向为
。选取图11.6.11所示的模型表面为草绘平面,采用系统默认参考平面,方向为 ;绘制图11.6.12所示的截面草图,在操控板中定义拉伸类型为
;绘制图11.6.12所示的截面草图,在操控板中定义拉伸类型为 ;单击
;单击 按钮,完成拉伸特征3的创建。
按钮,完成拉伸特征3的创建。
Step11.创建图11.6.13所示的拉伸特征4。在操控板中单击“拉伸”按钮 ,按下操控板中的“移除材料”按钮
,按下操控板中的“移除材料”按钮 。选取图11.6.11所示的模型表面为草绘平面,采用系统默认参考平面,方向为
。选取图11.6.11所示的模型表面为草绘平面,采用系统默认参考平面,方向为 ;绘制图11.6.14所示的截面草图,在操控板中定义拉伸类型为
;绘制图11.6.14所示的截面草图,在操控板中定义拉伸类型为 ;单击
;单击 按钮,完成拉伸特征4的创建。
按钮,完成拉伸特征4的创建。
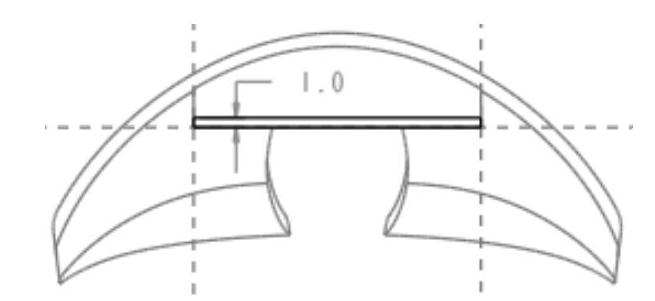
图11.6.9 截面草图

图11.6.10 拉伸特征3
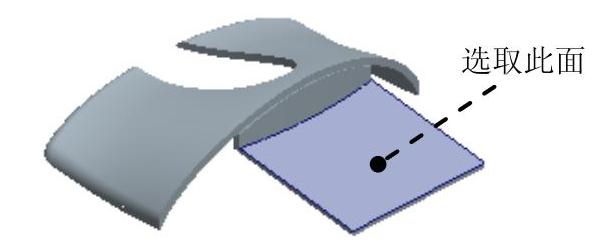
图11.6.11 草绘平面
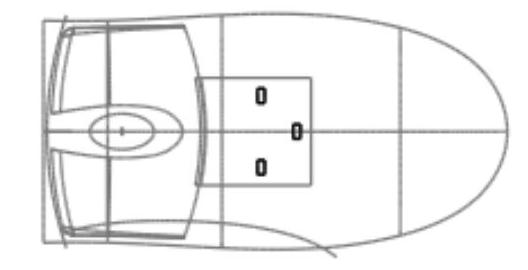
图11.6.12 截面草图

图11.6.13 拉伸特征4
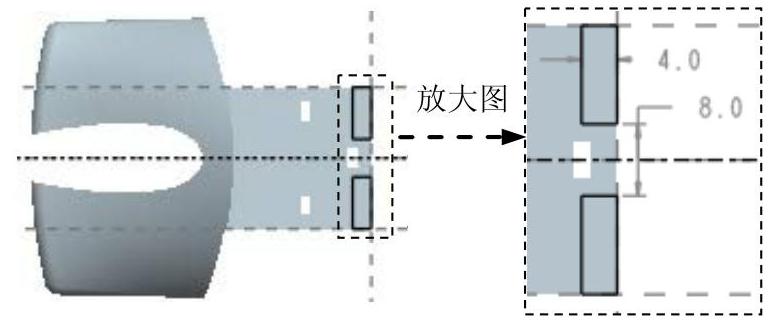
图11.6.14 截面草图
Step12.创建图11.6.15b所示的圆角特征1。单击 功能选项卡
功能选项卡 区域中的
区域中的 按钮。选取图11.6.15a所示的边链为圆角放置参照,在圆角半径文本框中输入值0.5。
按钮。选取图11.6.15a所示的边链为圆角放置参照,在圆角半径文本框中输入值0.5。
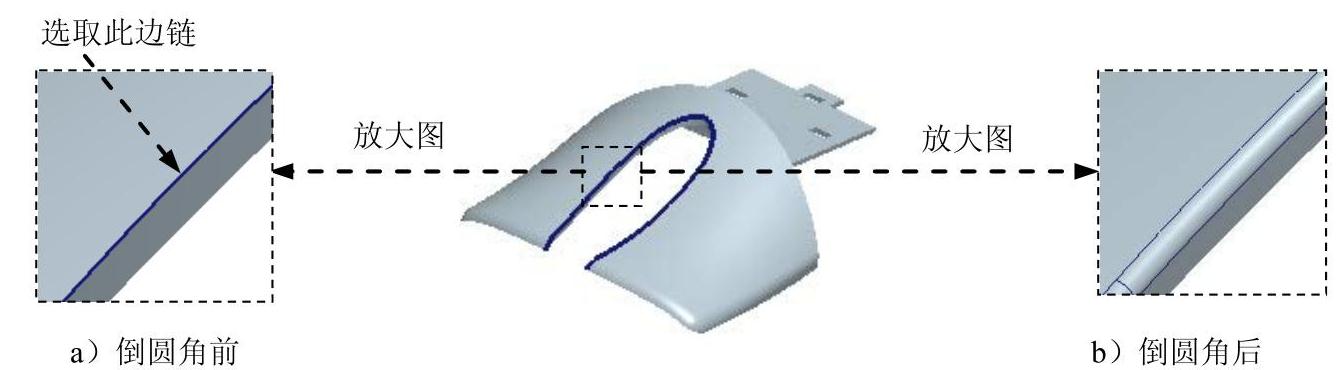
图11.6.15 圆角特征1
Step13.创建图11.6.16b所示的圆角特征2。选取图11.6.16a所示的边链为圆角放置参照,输入圆角半径值0.5。

图11.6.16 圆角特征2
Step14.创建图11.6.17b所示的圆角特征3。选取图11.6.17a所示的边链为圆角放置参照,输入圆角半径值0.2。
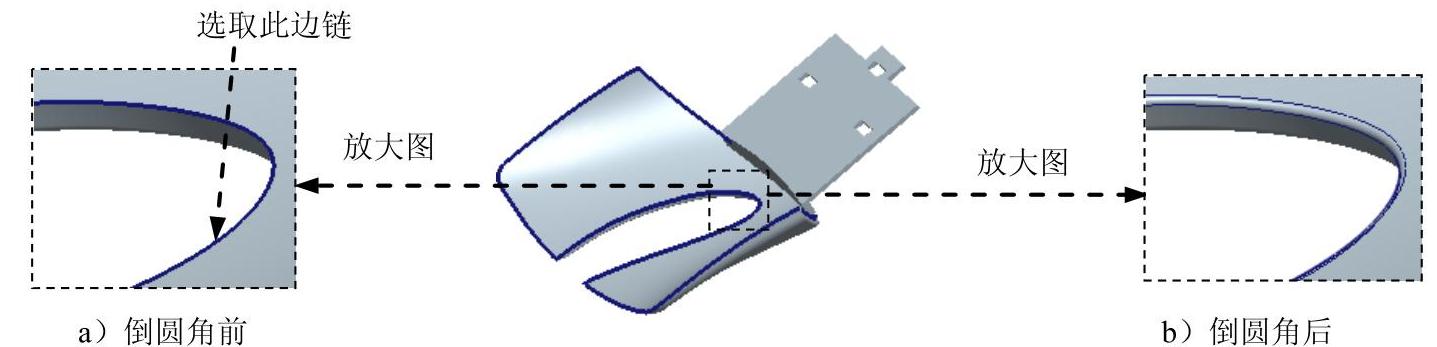
图11.6.17 圆角特征3
Step15.创建图11.6.18所示的拉伸特征5。在操控板中单击“拉伸”按钮 ,按下操控板中的“移除材料”按钮
,按下操控板中的“移除材料”按钮 。选取ASM_TOP基准平面为草绘平面,选取ASM_RIGHT基准平面为参考平面,方向为
。选取ASM_TOP基准平面为草绘平面,选取ASM_RIGHT基准平面为参考平面,方向为 ;绘制图11.6.19所示的截面草图,在操控板中定义拉伸类型为
;绘制图11.6.19所示的截面草图,在操控板中定义拉伸类型为 ,单击
,单击 按钮调整拉伸方向;单击
按钮调整拉伸方向;单击 按钮,完成拉伸特征5的创建。
按钮,完成拉伸特征5的创建。
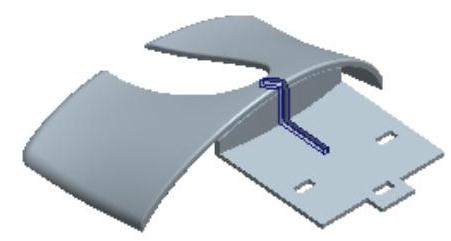
图11.6.18 拉伸特征5
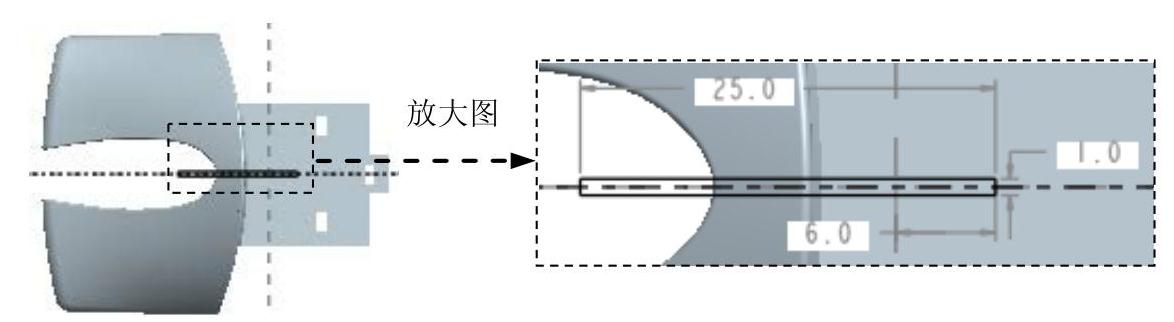
图11.6.19 截面草图
Step16.保存模型文件。
免责声明:以上内容源自网络,版权归原作者所有,如有侵犯您的原创版权请告知,我们将尽快删除相关内容。





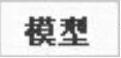 功能
功能 区域中的“创建”
区域中的“创建” 。
。