
下面介绍轴承外环的创建过程,模型零件及相应的模型树,如图28.17所示。
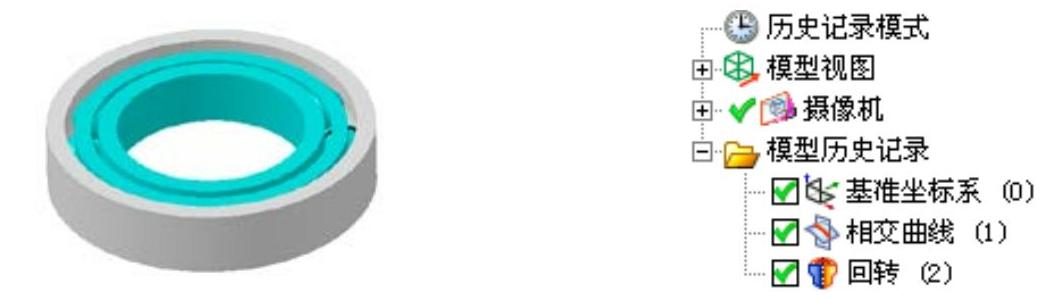
图28.17 轴承外环特征
Step1.添加部件。选择下拉菜单
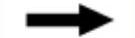
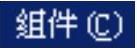
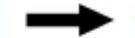
 命令,系统弹出“新组件文件”对话框,选取模板类型为
命令,系统弹出“新组件文件”对话框,选取模板类型为 ,输入文件名称bearingout,单击
,输入文件名称bearingout,单击 按钮,系统弹出“新建组件”对话框。采用系统的默认设置,单击对话框中的
按钮,系统弹出“新建组件”对话框。采用系统的默认设置,单击对话框中的 按钮。
按钮。
Step2.单击左边资源工具条中的“装配导航器”按钮 ,右击装配导航器中的
,右击装配导航器中的 选项,在弹出的快捷菜单中选择
选项,在弹出的快捷菜单中选择 ;然后选择下拉菜单
;然后选择下拉菜单
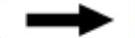

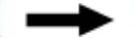
 命令,进入建模环境。
命令,进入建模环境。
Step3.创建图28.18所示的求交曲线特征。
(1)选择命令。选择下拉菜单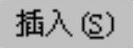
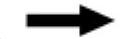

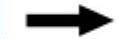
 命令,系统弹出“相交曲线”对话框。
命令,系统弹出“相交曲线”对话框。
(2)定义相交曲线。在绘图区选取图28.19所示的球(所选择球面要与XY基准面垂直),单击中键后选取XY基准平面。
注意:选取球时,需要将 工具条中的“选择范围”下拉列表设为
工具条中的“选择范围”下拉列表设为 。
。
(3)单击 按钮,完成求交曲线特征的创建。
按钮,完成求交曲线特征的创建。
说明:创建此曲线的目的是为了方便下一步绘制回转剖面草图时添加有效的约束。
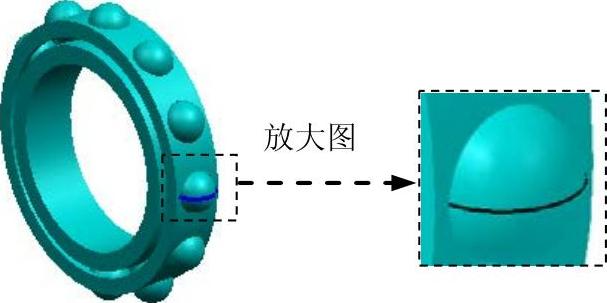
图28.18 求交曲线特征

图28.19 定义相交平面
Step4.创建图28.20所示的回转特征3。
(1)选择命令。选择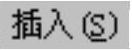
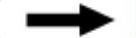

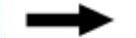
 命令(或单击
命令(或单击 按钮),系统弹出“回转”对话框。
按钮),系统弹出“回转”对话框。
(2)定义回转特征截面。
①单击 区域中的
区域中的 按钮,系统弹出“创建草图”对话框。(www.xing528.com)
按钮,系统弹出“创建草图”对话框。(www.xing528.com)
②定义草图平面。选取XY基准平面为草图平面,单击 按钮。
按钮。
③进入草图环境,绘制图28.21所示的截面草图。
④选择下拉菜单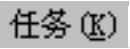
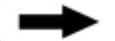
 命令(或单击
命令(或单击 按钮),退出草图环境。
按钮),退出草图环境。
(3)定义回转轴。在绘图区域中选取YC基准轴为回转轴,选取坐标原点为旋转点。
(4)定义回转角度。在“回转”对话框的 区域中的
区域中的 下拉列表中选择
下拉列表中选择 选项,并在其下的
选项,并在其下的 文本框中输入值0,在
文本框中输入值0,在 下拉列表中选择
下拉列表中选择 选项,并在其下的
选项,并在其下的 文本框中输入值360,在
文本框中输入值360,在 区域的下拉列表中选择
区域的下拉列表中选择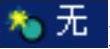 选项;其他参数采用系统默认设置。
选项;其他参数采用系统默认设置。
(5)单击 按钮,完成回转特征的创建。
按钮,完成回转特征的创建。
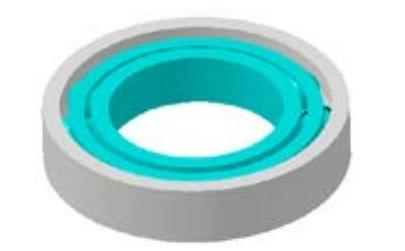
图28.20 回转特征3
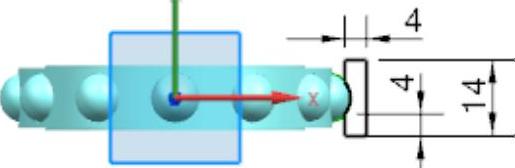
图28.21 截面草图
Step5.编辑对象的显示。
(1)选择命令。选择下拉菜单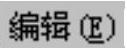
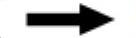
 命令,系统弹出“类选择”对话框。
命令,系统弹出“类选择”对话框。
(2)定义显示对象。在绘图区选取Step4所创建的回转特征3,单击 按钮,系统弹出“编辑对象显示”对话框。
按钮,系统弹出“编辑对象显示”对话框。
(3)修改对象的显示属性。单击 后的
后的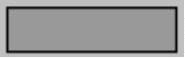 选项,系统弹出“颜色”对话框,调节颜色ID为83,然后单击Enter键,单击
选项,系统弹出“颜色”对话框,调节颜色ID为83,然后单击Enter键,单击 按钮,完成颜色选择;在
按钮,完成颜色选择;在 下拉列表框中选择虚线,在
下拉列表框中选择虚线,在 下拉列表框中选择粗线宽度。
下拉列表框中选择粗线宽度。
(4)单击 按钮,完成编辑对象显示。
按钮,完成编辑对象显示。
Step6.转换成工作部件。单击右边资源工具条中的“装配导航器”按钮 ,在装配导航器中的
,在装配导航器中的 部件上右击,在弹出的快捷菜单中选择
部件上右击,在弹出的快捷菜单中选择 命令,将其设置为工作部件。
命令,将其设置为工作部件。
Step7.替换引用集。选中 组件右击,在弹出的快捷菜单里选中
组件右击,在弹出的快捷菜单里选中
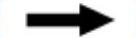
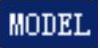 。此时设计的模型显示出来。
。此时设计的模型显示出来。
Step8.保存零件模型。选择下拉菜单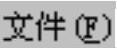
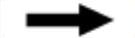
 命令,即可保存零件模型。
命令,即可保存零件模型。
免责声明:以上内容源自网络,版权归原作者所有,如有侵犯您的原创版权请告知,我们将尽快删除相关内容。




