
轴测剖视图是通过轴测图创建的一个全剖或者阶梯剖视图,剖切线显示在轴测图中。下面以图4.5.42所示为例,说明创建轴测剖视图的一般操作方法。
Step1.打开文件D:\ug85.12\work\ch04\ch04.05\09\pictorial_section.prt,系统进入制图环境。
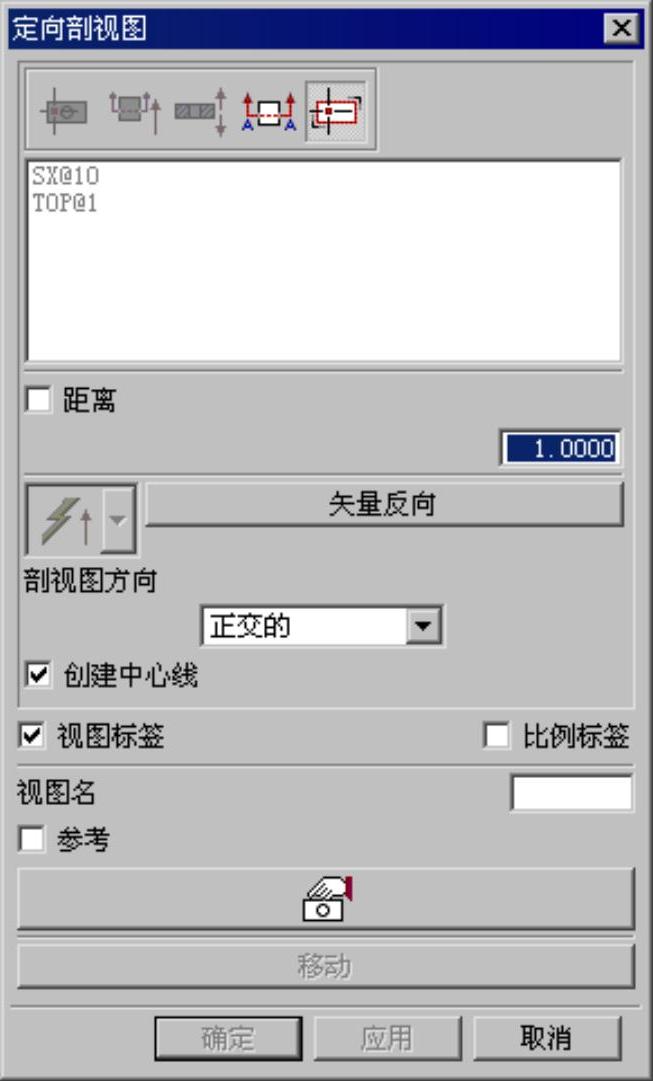
图4.5.40 “定向剖视图”对话框
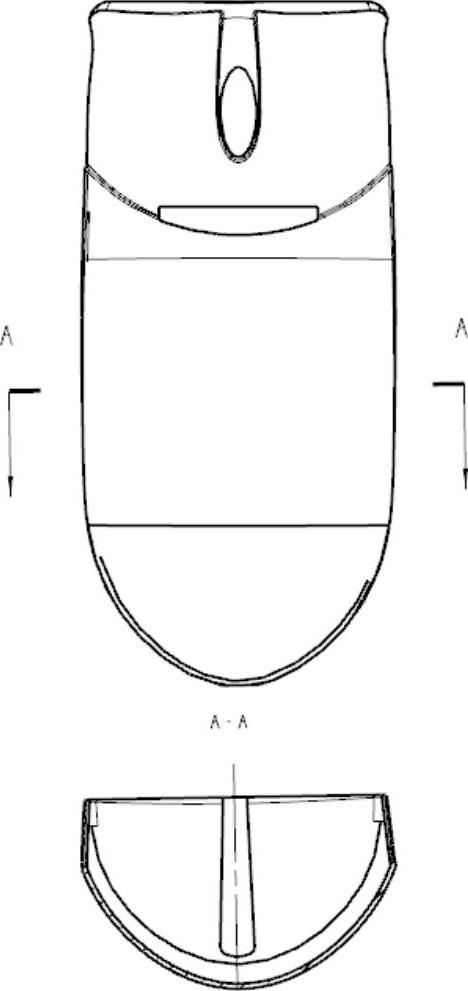
图4.5.41 定向剖视图(2D)
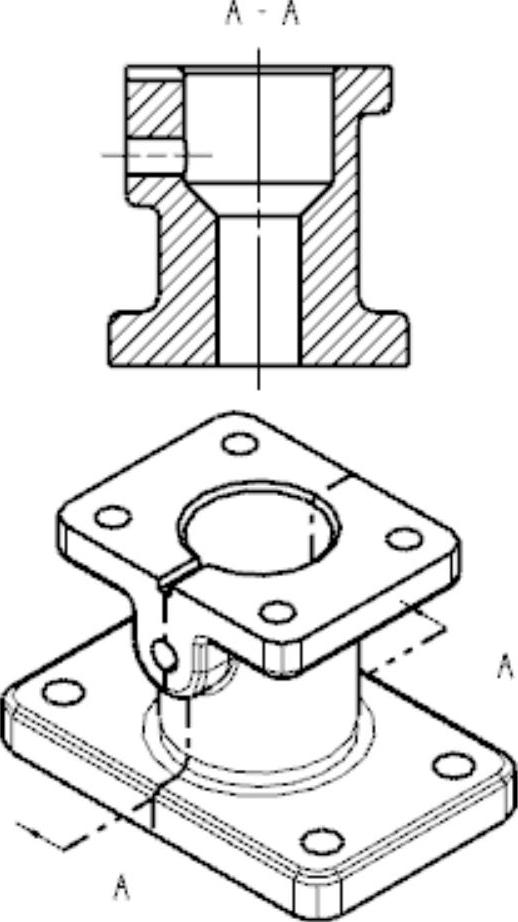
图4.5.42 轴测剖视图

图4.5.43 “轴测图中的全剖/阶梯剖”对话框
Step2.选择命令。选择下拉菜单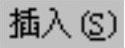
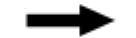
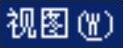
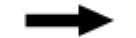

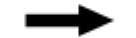
 命令,系统弹出图4.5.43所示的“轴测图中的全剖/阶梯剖”对话框。
命令,系统弹出图4.5.43所示的“轴测图中的全剖/阶梯剖”对话框。
Step3.在系统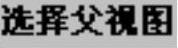 的提示下,选择图4.5.44所示的轴测图作为父视图。(www.xing528.com)
的提示下,选择图4.5.44所示的轴测图作为父视图。(www.xing528.com)
Step4.定义投影箭头方向。在系统 的提示下,选取图4.5.44所示的模型边线,单击
的提示下,选取图4.5.44所示的模型边线,单击 按钮确保箭头方向如图4.5.44所示。
按钮确保箭头方向如图4.5.44所示。
Step5.定义剖切方向矢量。在“轴测图中的全剖/阶梯剖”对话框中单击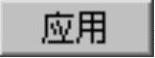 按钮,在系统
按钮,在系统 的提示下,从
的提示下,从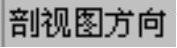 下拉列表中选择
下拉列表中选择 选项。
选项。
Step6.定义截面线。在“轴测图中的全剖/阶梯剖”对话框中单击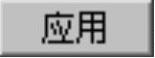 按钮,系统弹出“截面线创建”对话框,确认
按钮,系统弹出“截面线创建”对话框,确认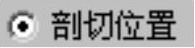 单选项被选中,选取图4.5.45所示的圆弧边线。
单选项被选中,选取图4.5.45所示的圆弧边线。
Step7.放置剖视图。单击“截面线创建”对话框中的 按钮,在系统
按钮,在系统 的提示下,单击合适位置,完成视图的放置。
的提示下,单击合适位置,完成视图的放置。
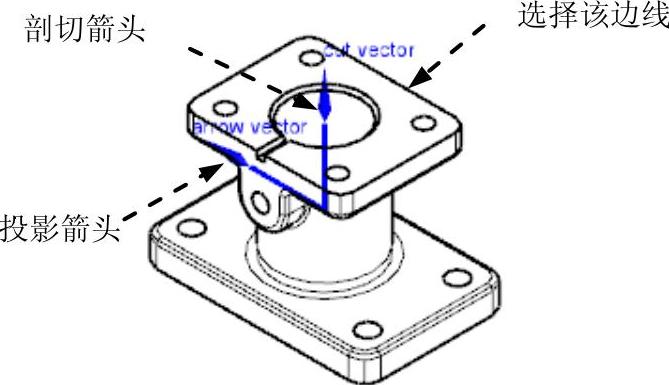
图4.5.44 定义方向

图4.5.45 定义截面线
Step8.结束操作。在“轴测图中的全剖/阶梯剖”对话框中单击 按钮,结束操作,结果如图4.5.42所示。
按钮,结束操作,结果如图4.5.42所示。
说明:系统默认产生的轴测剖视图是沿着投影箭头方向来放置的,并且剖切线两端的箭头位置较远,读者可参考本章4.7小节的内容调整箭头段的位置和适当移动视图,此处不再赘述。
免责声明:以上内容源自网络,版权归原作者所有,如有侵犯您的原创版权请告知,我们将尽快删除相关内容。




