
Task1.绘制表格1
Step1.打开文件D:\ug85.12\work\ch07\ch07.04\01\title_01.prt,进入制图环境。
Step2.插入表格。
(1)选择下拉菜单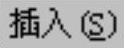
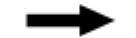
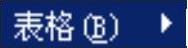
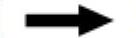
 命令,系统弹出“表格注释”对话框。
命令,系统弹出“表格注释”对话框。
(2)设置图7.4.1所示的参数,单击图纸上的合适位置以放置表格,结果如图7.4.2所示。
(3)在“表格注释”对话框中单击 按钮(或者单击鼠标中键),结束命令。
按钮(或者单击鼠标中键),结束命令。
Step3.调整表格。
(1)选择表格行。在图7.4.3所示的位置单击选中第1行并拖动鼠标到图示位置,此时选中表格的4个行,在选中表格行上单击右键,在系统弹出的快捷菜单中选择 命令,此时系统弹出“调整行大小警告”对话框,单击
命令,此时系统弹出“调整行大小警告”对话框,单击 按钮。
按钮。
(2)在系统弹出的输入框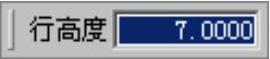 中输入值5并按下回车键,结果如图7.4.4所示。
中输入值5并按下回车键,结果如图7.4.4所示。
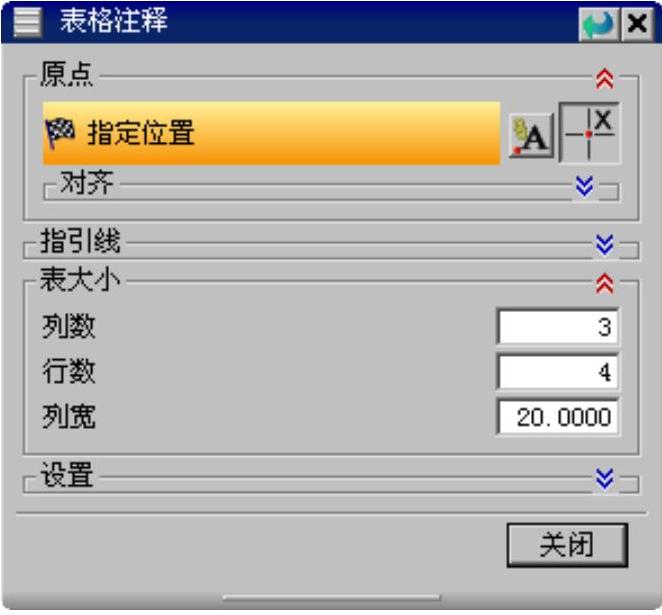
图7.4.1 “表格注释”对话框
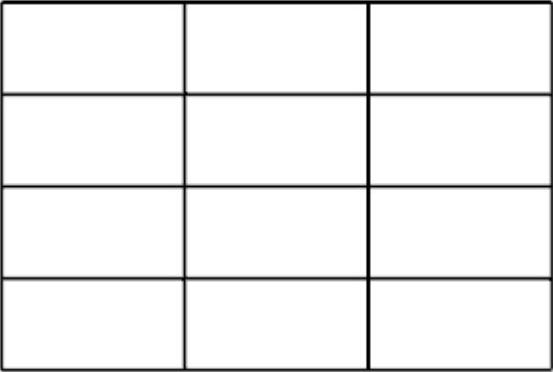
图7.4.2 表格1
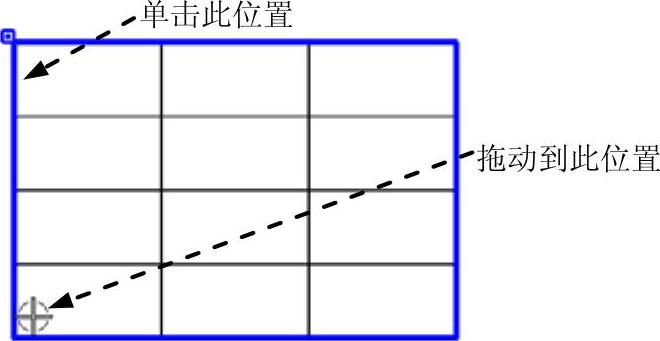
图7.4.3 选择4行
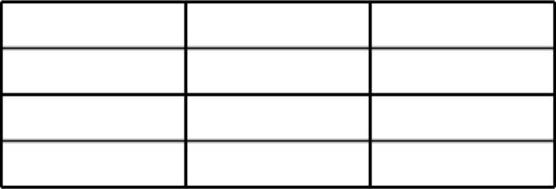
图7.4.4 调整行高度后
Step4.设置单元格样式。
(1)参考Step3中步骤(1)的操作方法,选中表格1的4个行,在选中表格行上单击鼠标右键,在弹出的快捷菜单中选择 命令,此时系统弹出“注释样式”对话框。
命令,此时系统弹出“注释样式”对话框。
(2)在“注释样式”对话框中 选项卡中的
选项卡中的 文本框中输入值3,其余参数保持不变。
文本框中输入值3,其余参数保持不变。
(3)在“注释样式”对话框中单击 选项卡,在
选项卡,在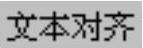 下拉列表中选择
下拉列表中选择 选项,在图7.4.5所示的
选项,在图7.4.5所示的 区域中单击
区域中单击 按钮,然后从线宽下拉列表中选择
按钮,然后从线宽下拉列表中选择 (细)选项,其余参数保持不变。
(细)选项,其余参数保持不变。
(4)单击 按钮,完成单元格样式的设置,此时表格如图7.4.6所示。
按钮,完成单元格样式的设置,此时表格如图7.4.6所示。
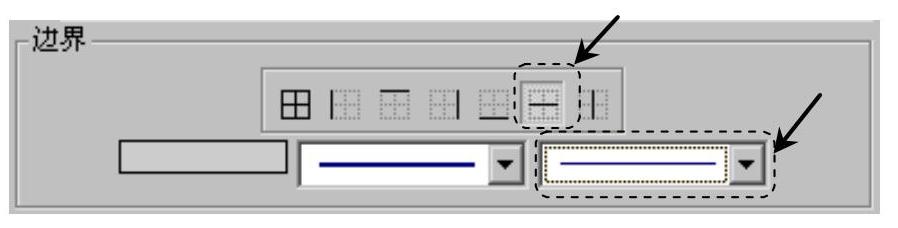
图7.4.5 “边界”区域
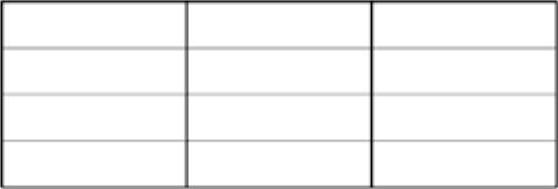
图7.4.6 编辑后的表格1
Step5.输入表格文字。
(1)双击图7.4.7所示的第一个单元格,在弹出的输入框 中输入文本“设计”,并按下键盘上的下方向键。
中输入文本“设计”,并按下键盘上的下方向键。
(2)继续在弹出的输入框 中分别输入文本“校对”、“审核”、“批准”并分别按下键盘上的下方向键。
中分别输入文本“校对”、“审核”、“批准”并分别按下键盘上的下方向键。
(3)按下键盘上的回车键,结果如图7.4.8所示。
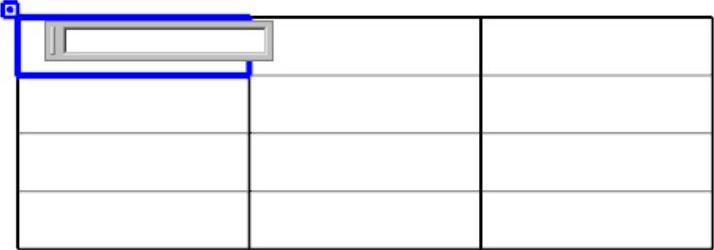
图7.4.7 选择单元格
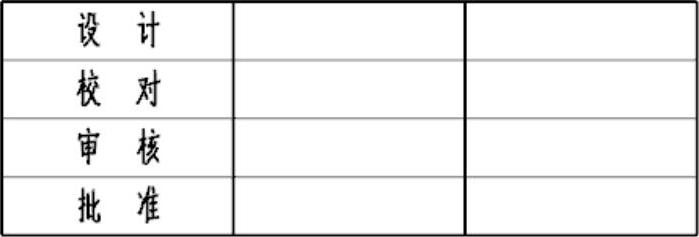
图7.4.8 输入文字
Task2.绘制表格2
Step1.插入表格2。
(1)选择下拉菜单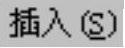
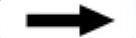
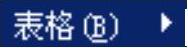
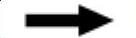
 命令,系统弹出“表格注释”对话框。
命令,系统弹出“表格注释”对话框。
(2)设置图7.4.9所示的参数,单击图样上的合适位置以放置表格,结果如图7.4.10所示。
(3)在“表格注释”对话框中单击 按钮(或者单击鼠标中键),结束命令。
按钮(或者单击鼠标中键),结束命令。
Step2.调整表格。
(1)选择表格行。参考前面的操作方法选中表格的5个行,在选中表格行上单击鼠标右键,在系统弹出的快捷菜单中选择 命令。
命令。
(2)在系统弹出的输入框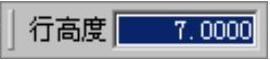 中输入值5并按下回车键,结果如图7.4.11所示。
中输入值5并按下回车键,结果如图7.4.11所示。
(3)选择表格列。参考前面的操作方法选中表格的最右边1列,在选中表格列上单击鼠标右键,在系统弹出的快捷菜单中选择 命令。
命令。
(4)在系统弹出的输入框 中输入值10并按下回车键,结果如图7.4.11所示。
中输入值10并按下回车键,结果如图7.4.11所示。
(5)参考步骤(3)(4),修改其他4个表格列的宽度,宽度值从左往右依次为8、7、20、15,此时结果如图7.4.13所示。
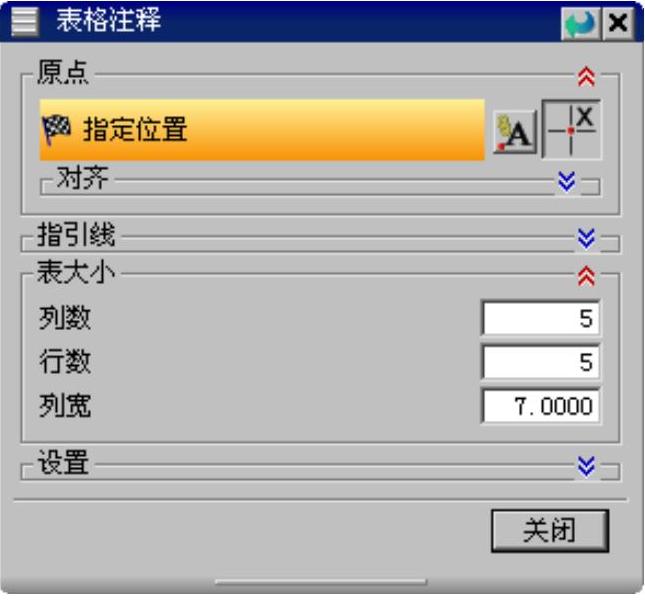
图7.4.9 “表格注释”对话框
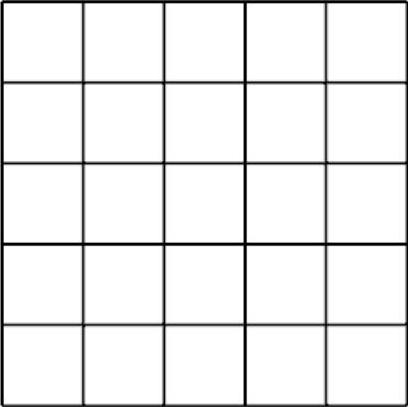
图7.4.10 表格2
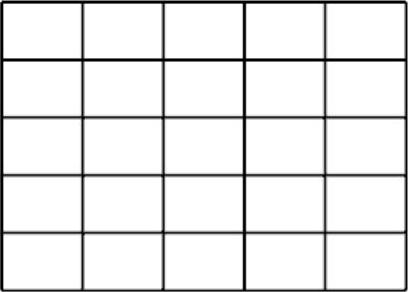
图7.4.11 调整行高度后
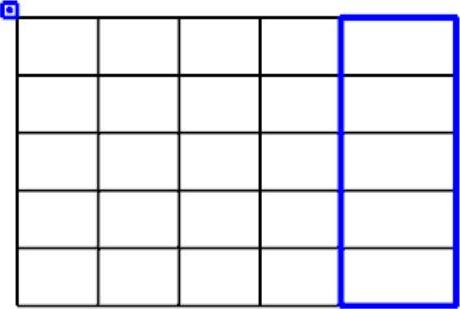
图7.4.12 调整1列宽度后

图7.4.13 调整全部列宽度后
Step3.设置单元格样式。
(1)参考前面的操作方法,选中表格2的5个行,在选中表格行上单击鼠标右键,在弹出的快捷菜单中选择 命令,此时系统弹出“注释样式”对话框。
命令,此时系统弹出“注释样式”对话框。
(2)在“注释样式”对话框中 选项卡中的
选项卡中的 文本框中输入值3,其余参数保持不变。
文本框中输入值3,其余参数保持不变。
(3)在“注释样式”对话框中单击 选项卡,在
选项卡,在 下拉列表中选择
下拉列表中选择 选项,在
选项,在 区域中单击
区域中单击 按钮,然后从线宽下拉列表中选择
按钮,然后从线宽下拉列表中选择 (细)选项,其余参数保持不变。
(细)选项,其余参数保持不变。
(4)单击 按钮,完成单元格样式的设置,此时表格如图7.4.14所示。
按钮,完成单元格样式的设置,此时表格如图7.4.14所示。
Step4.输入表格文字。
(1)双击图7.4.7所示的左下角单元格,在弹出的输入框 中输入文本“标记”,并按键盘上的下方向键,此时表格如图7.4.15所示。
中输入文本“标记”,并按键盘上的下方向键,此时表格如图7.4.15所示。
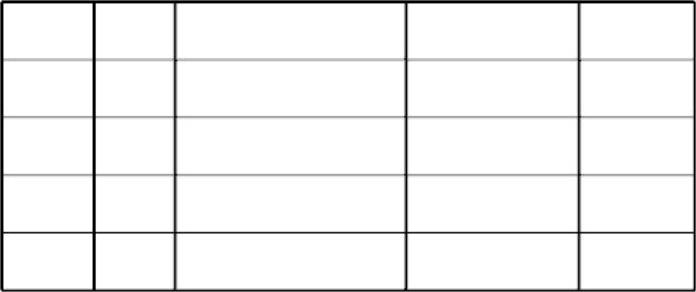
图7.4.14 编辑后的表格2
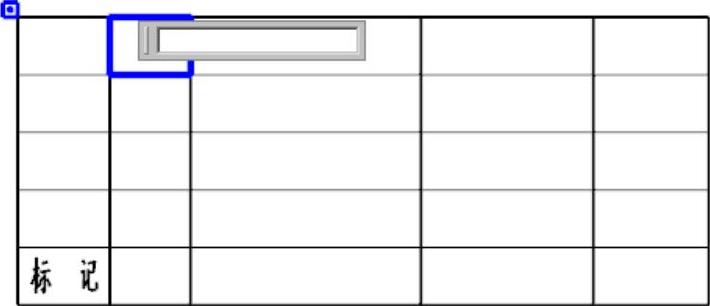
图7.4.15 输入文本
(2)反复按键盘上的下方向键若干次,直至激活已输入“标记”单元格的右侧单元格,在输入框 中输入文本“处数”;参照此方法输入其余文本,最后按下键盘上的回车键,结束文本的输入,结果如图7.4.16所示。
中输入文本“处数”;参照此方法输入其余文本,最后按下键盘上的回车键,结束文本的输入,结果如图7.4.16所示。
Step5.调整表格2的位置。
(1)单击图7.4.17所示的表格2的左上角的小方块,选中整个表格,右击,在弹出的快捷菜单中选择 命令,系统弹出“表格注释区域”对话框。
命令,系统弹出“表格注释区域”对话框。
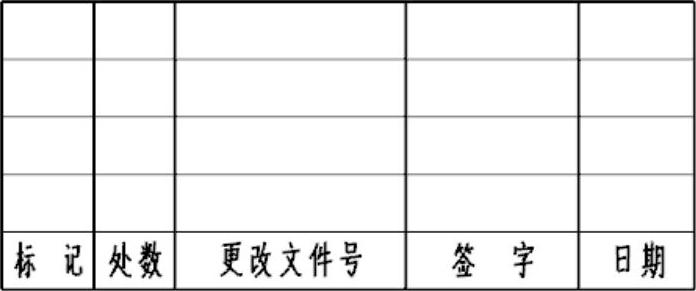
图7.4.16 输入文字
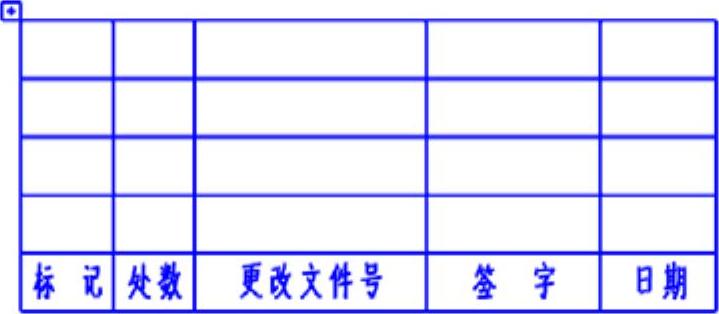
图7.4.17选择表格2
(2)设置图7.4.18所示的参数,单击“指定位置”按钮 ,在图纸上选取表格1的左上角点,单击
,在图纸上选取表格1的左上角点,单击 按钮,此时表格1和表格2如图7.4.19所示。
按钮,此时表格1和表格2如图7.4.19所示。
说明:如果此时表格文字的格式发生了变化,读者可参考前面的操作进行调整。
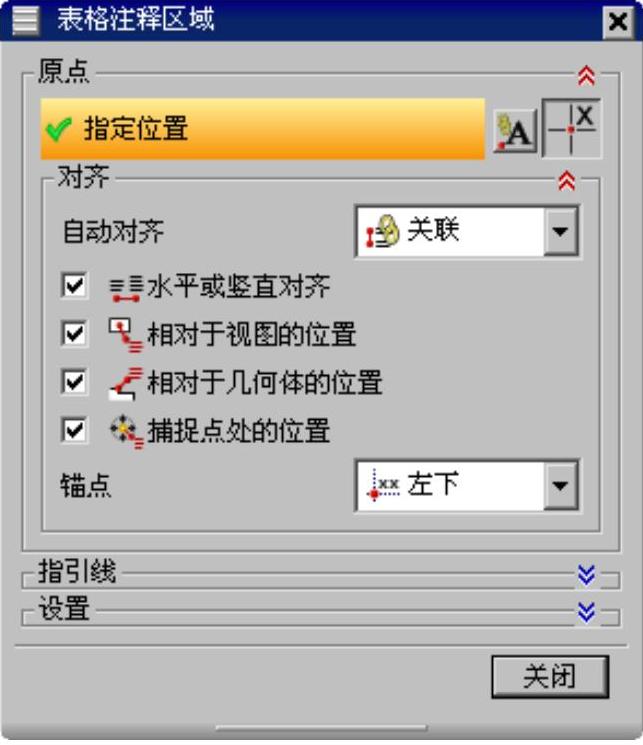 (www.xing528.com)
(www.xing528.com)
图7.4.18 “表格注释区域”对话框

图7.4.19 编辑表格位置
Task3.绘制表格3
Step1.插入表格3。
(1)选择下拉菜单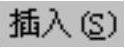
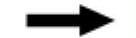
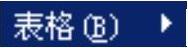
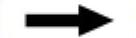
 命令,系统弹出“表格注释”对话框。
命令,系统弹出“表格注释”对话框。
(2)设置图7.4.20所示的参数,单击图样上的合适位置以放置表格,结果如图7.4.21所示。
(3)在“表格注释”对话框中单击 按钮(或者单击鼠标中键),结束命令。
按钮(或者单击鼠标中键),结束命令。
Step2.调整表格。
(1)选择表格行。参考前面的操作方法选中表格的第1行,在选中表格行上单击鼠标右键,在系统弹出的快捷菜单中选择 命令。
命令。
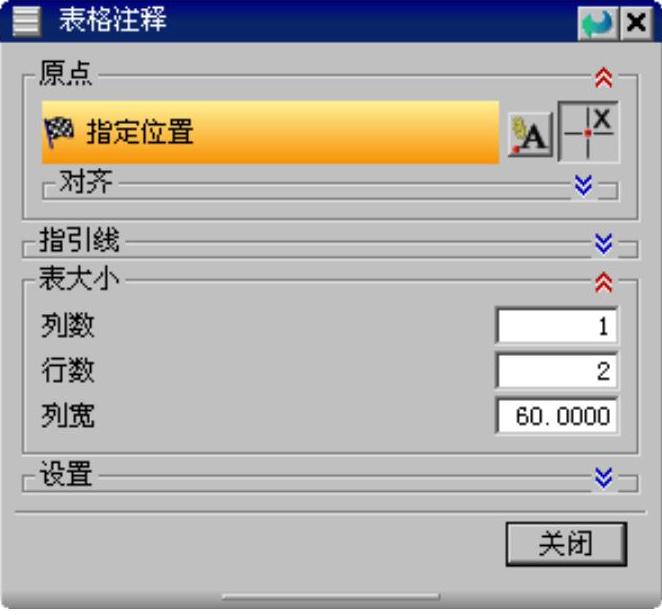
图7.4.20 “表格注释”对话框
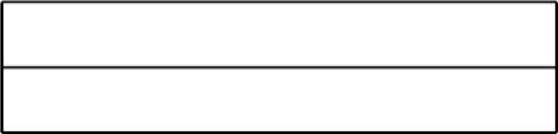
图7.4.21 表格3
(2)在系统弹出的输入框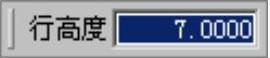 中输入值25并按下回车键,结果如图7.4.22所示。
中输入值25并按下回车键,结果如图7.4.22所示。
(3)参考此方法,调整第2行的行高度为20,此时表格3如图7.4.23所示。
说明:如果需要在这两个单元格中显示必要的文字信息等时,还需要设置必要的单元格样式,读者可参考前面的操作自行完成,此处不再赘述。
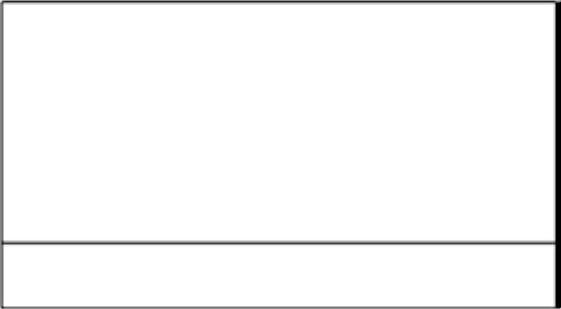
图7.4.22 调整1行高度后
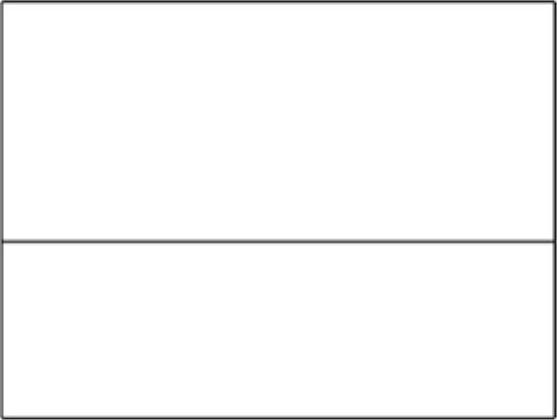
图7.4.23 调整2行高度后
Step3.调整表格3的位置。
(1)单击表格3的左上角的小方块,选中整个表格,右击,在弹出的快捷菜单中选择 命令,系统弹出“表格注释区域”对话框。
命令,系统弹出“表格注释区域”对话框。
(2)设置图7.4.24所示的参数,单击“指定位置”按钮 ,在图样上选取图7.4.25所示的角点,单击
,在图样上选取图7.4.25所示的角点,单击 按钮,结果如图7.4.25所示。
按钮,结果如图7.4.25所示。
Task4.绘制表格4
Step1.插入表格4。
(1)选择下拉菜单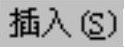
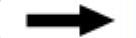
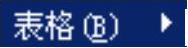
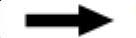
 命令,系统弹出“表格注释”对话框。
命令,系统弹出“表格注释”对话框。
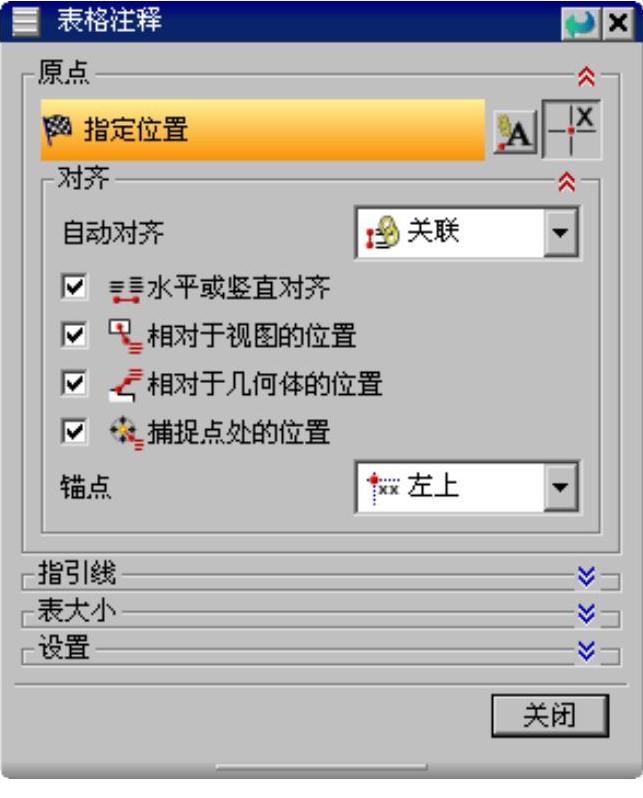
图7.4.24 “表格注释区域”对话框
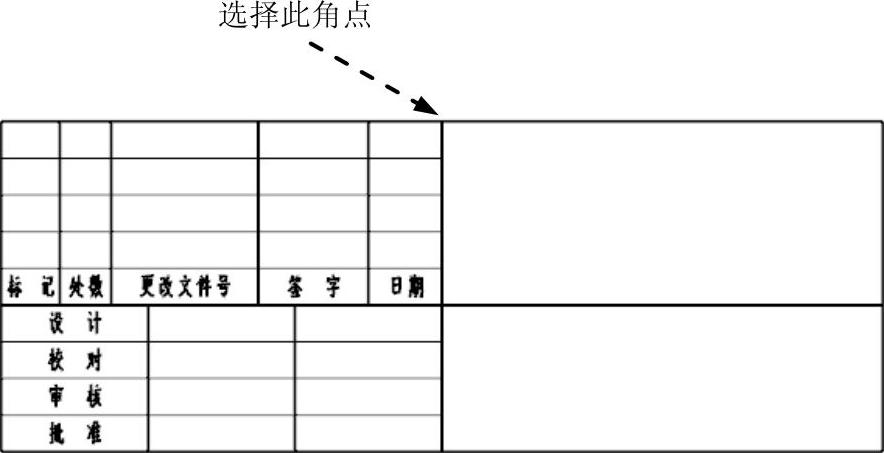
图7.4.25 编辑表格位置
(2)设置图7.4.26 所示的参数,单击图纸上的合适位置以放置表格,结果如图7.4.27所示。(3)在“表格注释”对话框中单击 按钮(或者单击鼠标中键),结束命令。
按钮(或者单击鼠标中键),结束命令。
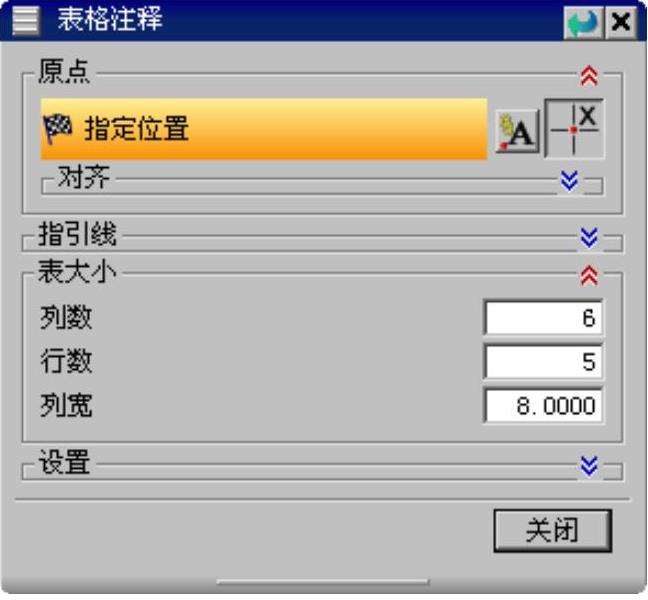
图7.4.26 “表格注释”对话框
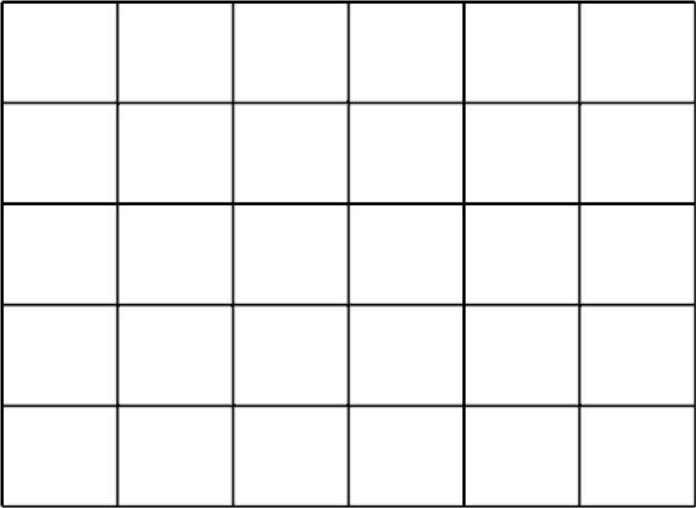
图7.4.27 表格4
Step2.调整表格。
(1)选择表格行。参考前面的操作方法选中表格的第1行,在选中表格行上单击鼠标右键,在系统弹出的快捷菜单中选择 命令。
命令。
(2)在系统弹出的输入框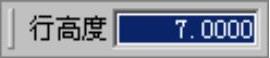 中输入值11并按下回车键,结果如图7.4.28所示。
中输入值11并按下回车键,结果如图7.4.28所示。
(3)参考步骤(2),修改其他4个行的高度,高度值从上而下依次为6、8、6、14,此时结果如图7.4.29所示。
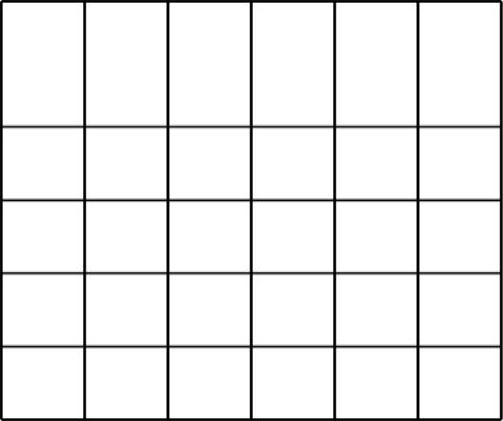
图7.4.28 调整第1行高度后
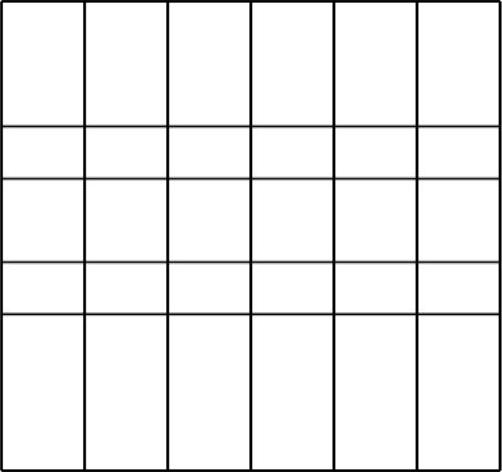
图7.4.29 调整全部行高度后
(4)选择表格列。参考前面的操作方法选中表格的最左边起第3列,在选中表格列上单击右键,在系统弹出的快捷菜单中选择 命令,在系统弹出的输入框
命令,在系统弹出的输入框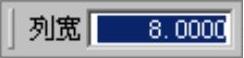 中输入值7并按下回车键。
中输入值7并按下回车键。
(5)参考步骤(4),修改最左边起第4、5、6表格列的宽度,宽度值依次为7、15、15,此时结果如图7.4.30所示。
(6)选中表格4中第1行的所有单元格,右击,在弹出的快捷菜单中选择 命令,进行单元格的合并;参考此方法,合并其余单元格,此时表格4如图7.4.31所示。
命令,进行单元格的合并;参考此方法,合并其余单元格,此时表格4如图7.4.31所示。
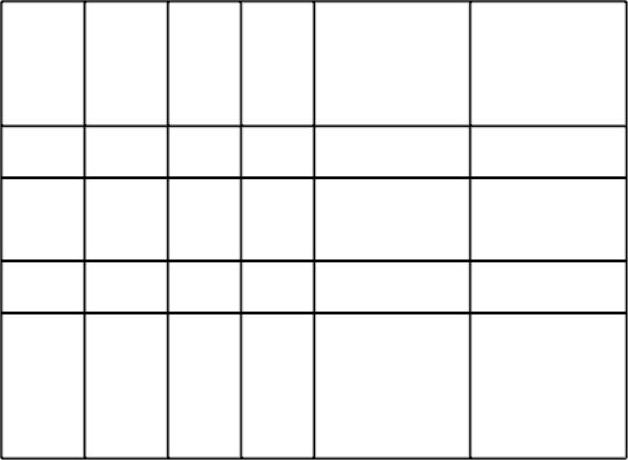
图7.4.30 调整全部列宽度后
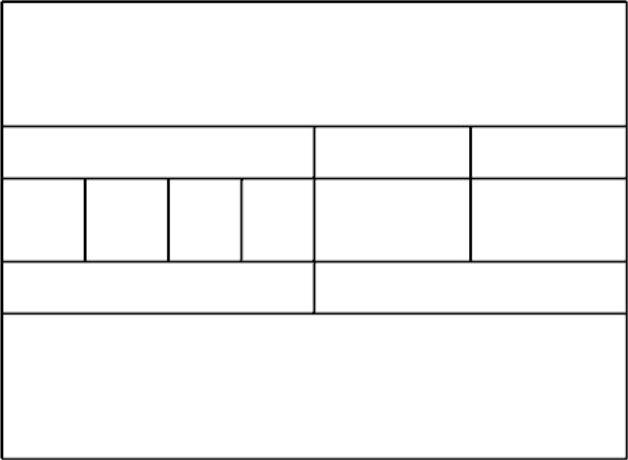
图7.4.31 合并单元格
Step3.设置单元格样式。
(1)参考前面的操作方法,选中表格4的第2行(从上往下),在选中表格行上单击右键,在弹出的快捷菜单中选择 命令,此时系统弹出“注释样式”对话框。
命令,此时系统弹出“注释样式”对话框。
(2)在“注释样式”对话框中单击 选项卡,在
选项卡,在 下拉列表中选择
下拉列表中选择 选项,其余参数保持不变。
选项,其余参数保持不变。
(3)单击 按钮,完成单元格样式的设置。
按钮,完成单元格样式的设置。
Step4.输入表格文字。
(1)双击图7.4.32所示的单元格,在弹出的输入框 中输入文本“图样标记”,并按下键盘上的下方向键。
中输入文本“图样标记”,并按下键盘上的下方向键。
(2)反复按键盘上的下方向键若干次,直至激活已输入“图样标记”单元格的右侧单元格,在输入框 中输入文本“重量”;参照此方法输入文本“比例”,最后按下键盘上的回车键,结束文本的输入,结果如图7.4.33所示。
中输入文本“重量”;参照此方法输入文本“比例”,最后按下键盘上的回车键,结束文本的输入,结果如图7.4.33所示。
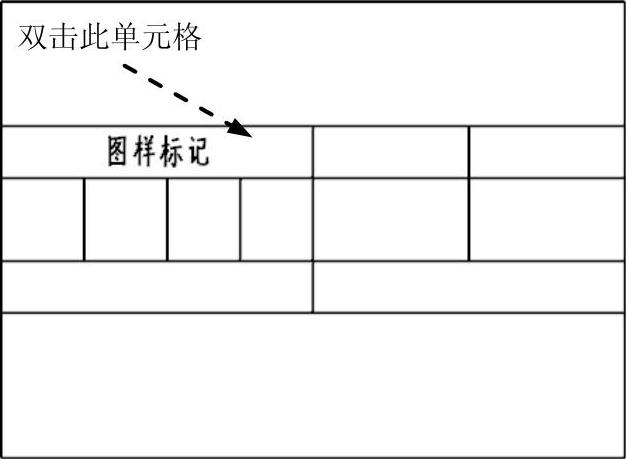
图7.4.32 输入单元格文本
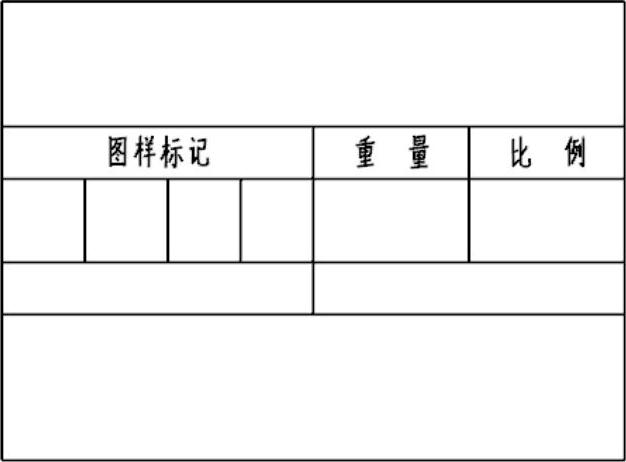
图7.4.33 输入其余文本
Step5.参照Step3、Step4的操作方法,完成第4行单元格的设置和文本输入,结果如图7.4.34所示。
Step6.参照Step3、Step4的操作方法,完成第5行单元格的设置和文本输入,字体大小设置为7,结果如图7.4.35所示。
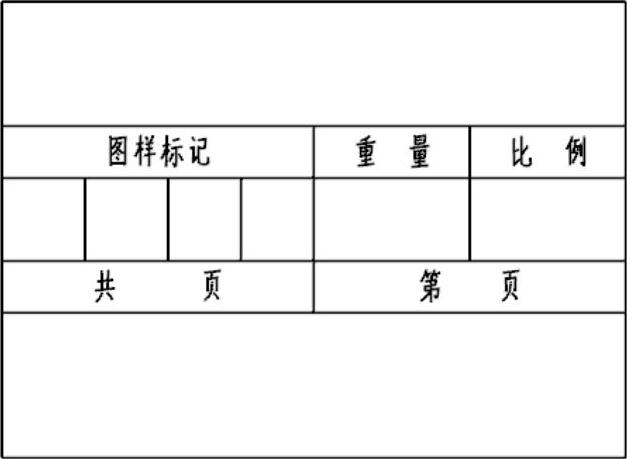
图7.4.34 输入第4行文字
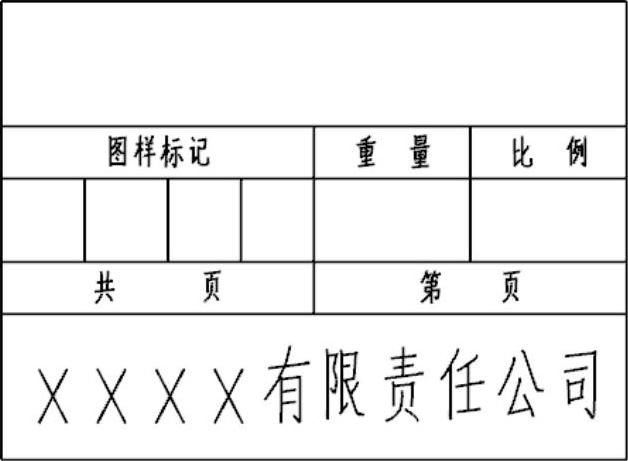
图7.4.35 输入第5行字
Step7.调整表格4的位置。
(1)单击表格4的左上角的小方块,选中整个表格,右击,在弹出的快捷菜单中选择 命令,系统弹出“表格注释区域”对话框。
命令,系统弹出“表格注释区域”对话框。
(2)在“表格注释区域”对话框中单击“指定位置”按钮 ,在图样上选取图7.4.36所示的角点,单击
,在图样上选取图7.4.36所示的角点,单击 按钮,此时结果如图7.4.36所示。
按钮,此时结果如图7.4.36所示。
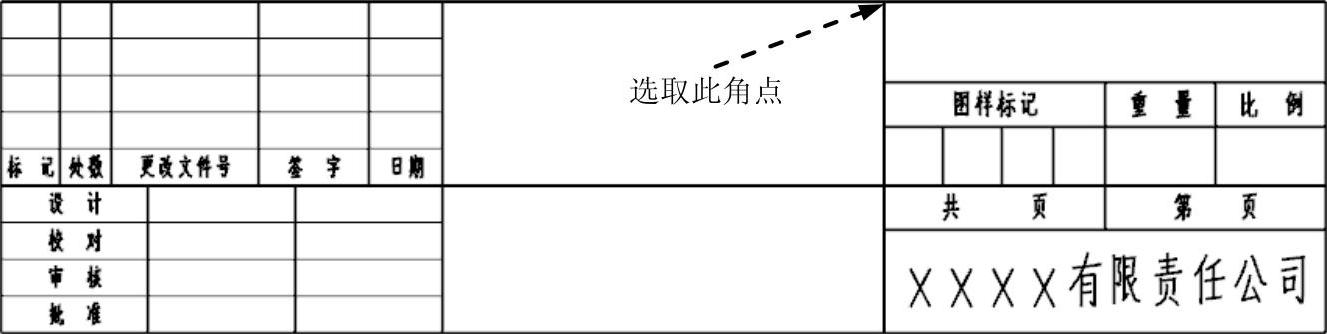
图7.4.36 编辑表格位置
说明:如果此时个别表格的文字格式发生变化,可参照前面的操作重新定义,此处不再赘述。
免责声明:以上内容源自网络,版权归原作者所有,如有侵犯您的原创版权请告知,我们将尽快删除相关内容。




