
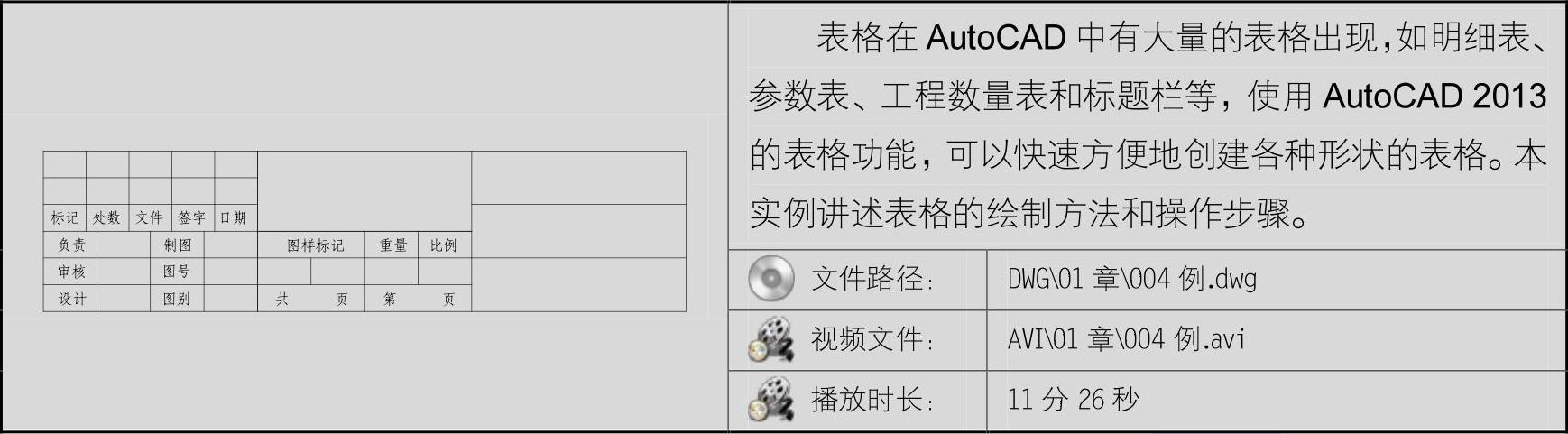
01 执行【格式】|【表格样式】菜单命令,弹出“表格样式”对话框,如图1-16所示。
02 单击“新建”按钮,弹出“创建新的表格样式”对话框。输入新样式名为“标题栏”,如图1-17所示。
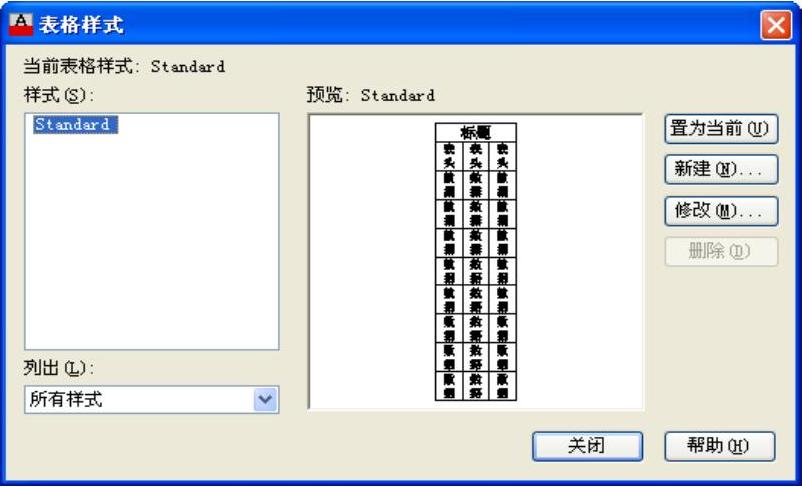
图1-16 “表格样式”对话框
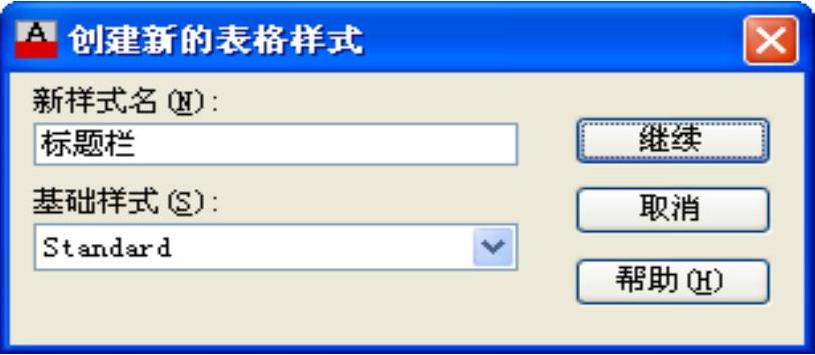
图1-17 “创建新的表格样式”对话框
提示:表格的外观由表格样式来控制,与文字工具一样,在创建表格之前,需要设置表格的样式。
03 单击“继续”按钮,在弹出的“新建表格样式:标题栏”对话框中设置文字高度。单击“文字”标签,在“特性”选项组中,将“文字高度”设为100,如图1-18所示。
04 单击“边框”标签,在“特性”选项组中“线宽”的下拉列表中选择“0.15mm”线宽,单击内边框按钮;在“线宽”的下拉列表中选择“0.30mm”线宽,单击外边框按钮。设置好表格边框的宽度,单击“确定”按钮,关闭“新建表格样式:标题栏”对话框,如图1-19所示。
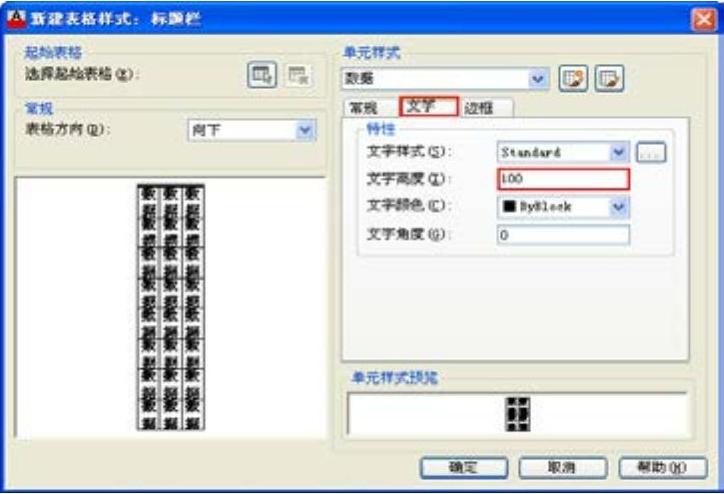
图1-18 设置文字高度
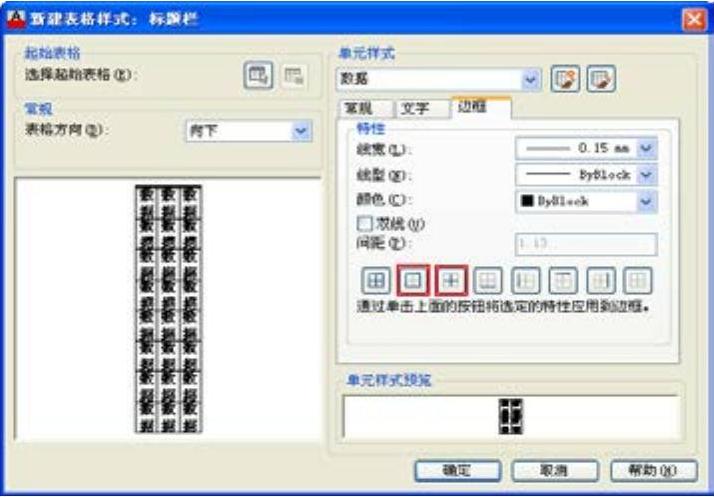
图1-19 设置边框
注意:设置线宽时,必须先选择线宽,再单击需要更改的边框按钮,设置才有效。
05 在“表格样式”对话框中,单击“置为当前”按钮,关闭对话框。可以看到“样式”工具栏里的当前表格样式为“标题栏”,如图1-20所示。

图1-20 当前表格样式为“标题栏”
06 绘制图框,以A3图框为例。单击绘图工具栏 按钮,绘制一个420×297的矩形;单击修改工具栏
按钮,绘制一个420×297的矩形;单击修改工具栏 按钮,将矩形分解,如图1-19所示。
按钮,将矩形分解,如图1-19所示。
07 单击修改工具栏 按钮,先将左边的线段向右偏移25的距离,再分别将其他3个边向内偏移5的距离;单击修改工具栏
按钮,先将左边的线段向右偏移25的距离,再分别将其他3个边向内偏移5的距离;单击修改工具栏 按钮,修剪多余的线条,如图1-22所示。
按钮,修剪多余的线条,如图1-22所示。
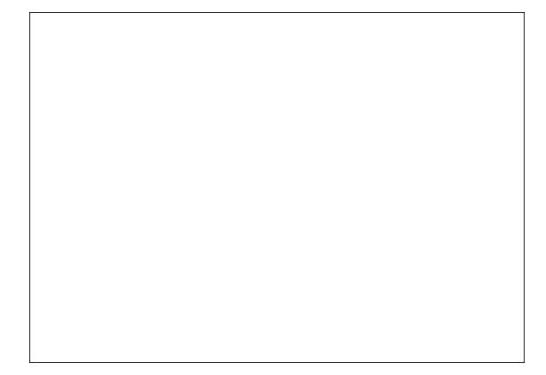
图1-21 绘制并分解矩形
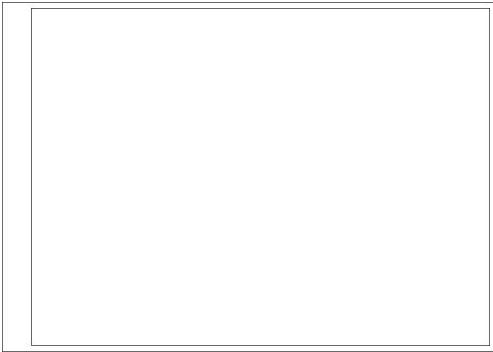
图1-22 绘制图框
08 插入表格。单击绘图工具栏 按钮,绘制一个180×45的矩形,作为标题栏的范围,如图1-23所示。
按钮,绘制一个180×45的矩形,作为标题栏的范围,如图1-23所示。
09 执行【绘图】|【表格】菜单命令,弹出“插入表格”对话框,在“插入方式”选项组中,选择“指定窗口”方式。在“列和行设置”选项组中,设置为3列2行,单击“确定”按钮,返回绘图区,如图1-24所示。
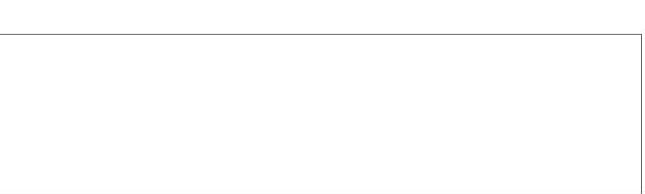
图1-23 绘制矩形

图1-24 “插入表格”对话框
10 在绘图区中,为表格指定窗口。在矩形左上角单击,指定为表格的左上角点,拖动到右下角点,指定位置后,弹出“文字格式”编辑器,单击“确定”按钮,关闭编辑器,如图1-25所示。
11 删除列标题和标题行。选择列标题和标题行,右键单击,选择“行”|“删除”命令,如图1-26所示。结果如图1-27所示。
12 调整表格。选择表格,对其进行夹点编辑,使其与矩形的大小相匹配,如图1-28所示。
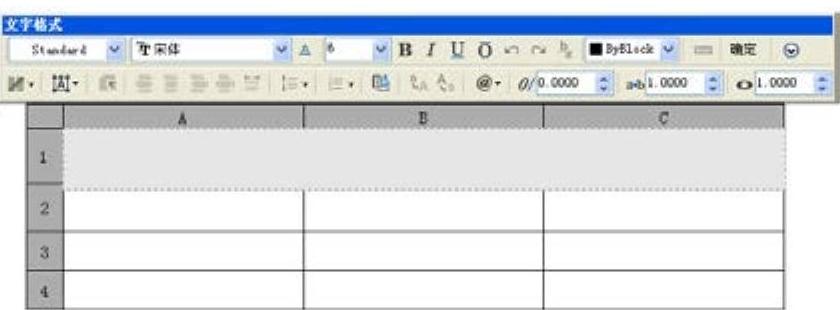
图1-25 “文字格式”编辑器
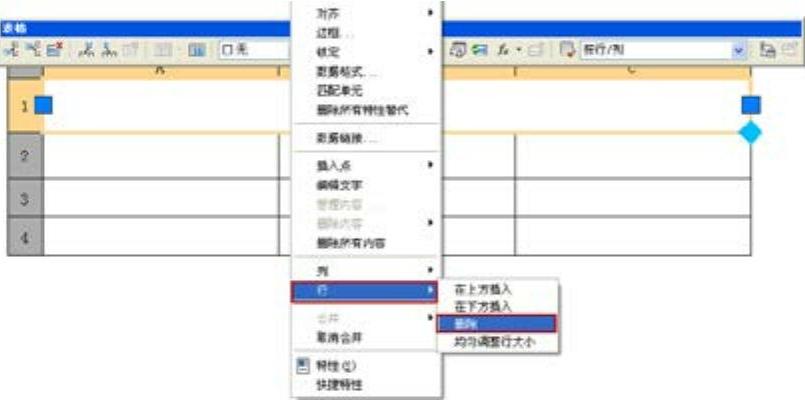 (www.xing528.com)
(www.xing528.com)
图1-26 删除列标题和标题行
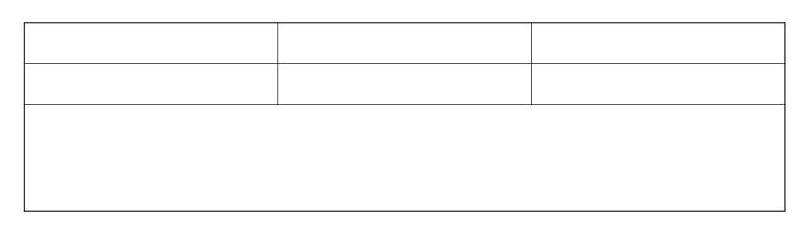
图1-27 删除结果
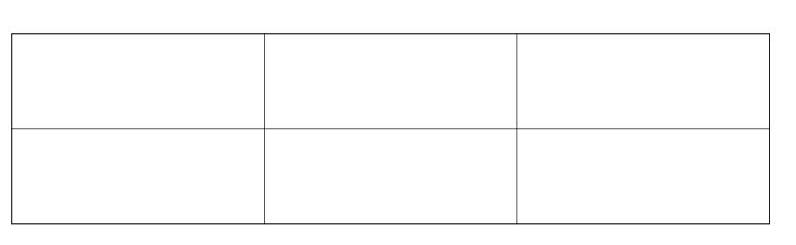
图1-28 调整结果
13 合并单元格。选择右侧一列的单元格,单击右键,选择“合并”|“全部”命令,如图1-29所示。合并结果如图1-30所示。
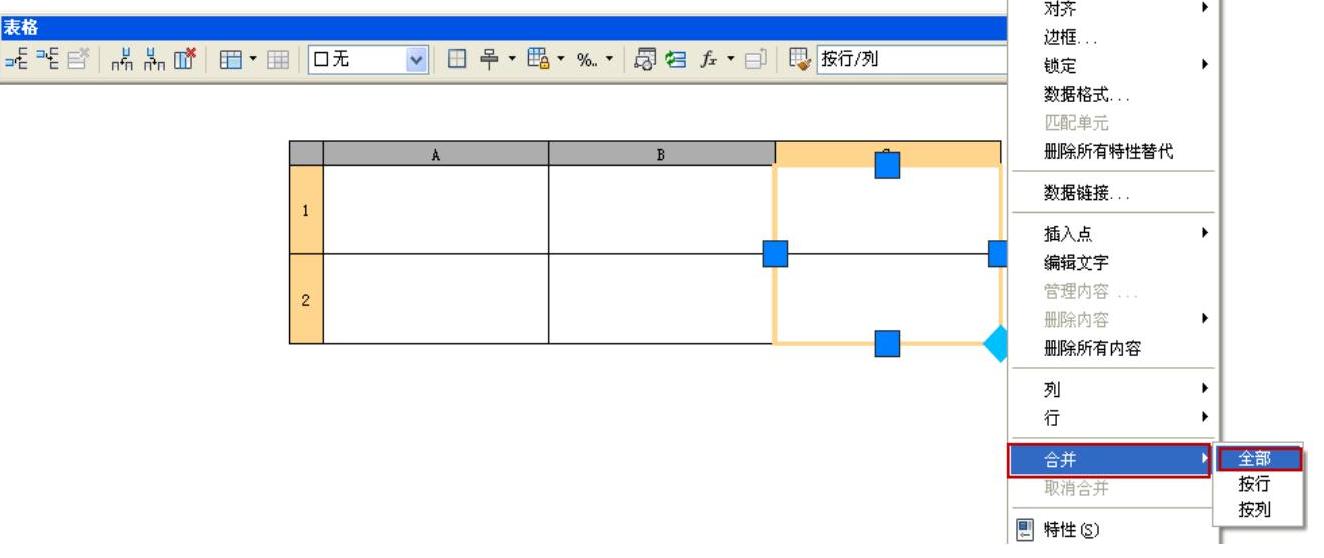
图1-29 合并单元格
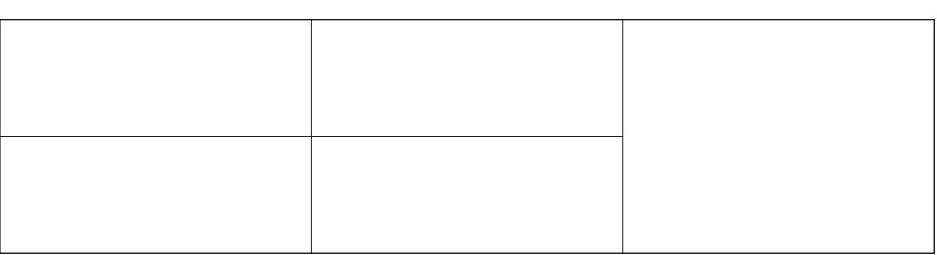
图1-30 合并结果
14 创建小表格。执行【绘图】|【表格】菜单命令,设置为1列3行,如图1-31所示。
15 在绘图区中,为表格指定窗口,删除列标题和标题行,并调整表格,效果如图1-32所示。
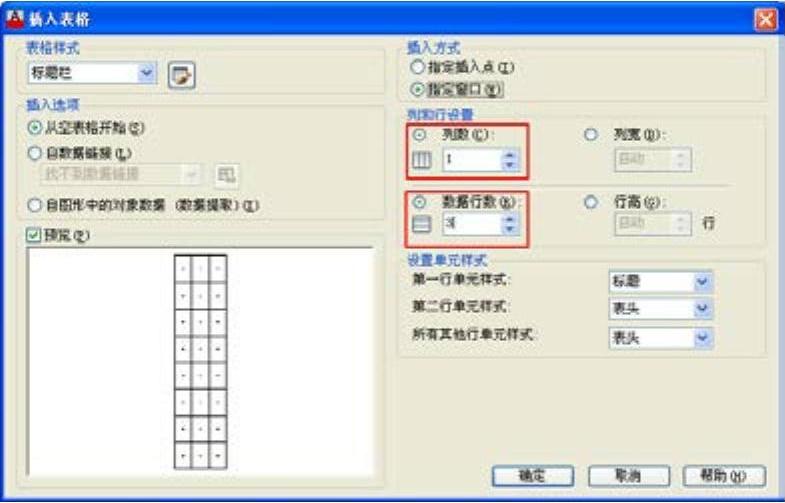
图1-31 设置表格为1列3行
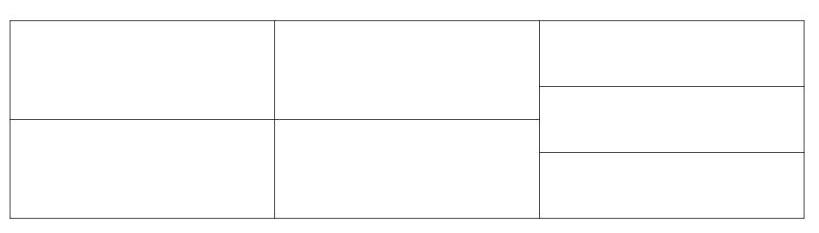
图1-32 绘制并调整表格
16 以同样的方法在表格左下方的方格里绘制一个4列3行的小表格,如图1-33所示;在左上方的方格里绘制一个5列3行的小表格,如图1-34所示。
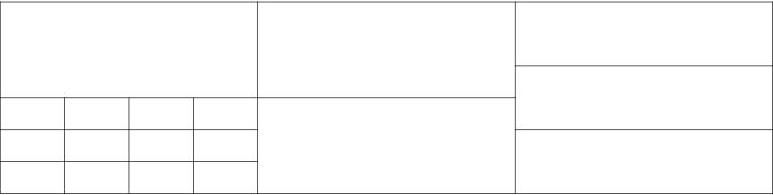
图1-33 4列3行的小表格
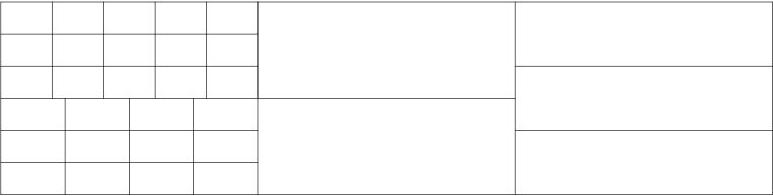
图1-34 5列3行的小表格
17 在表格的中下方的方格里绘制一个4列3行的小表格,如图1-35所示。
18 选择需要合并的小表格,单击右键,选择“合并”|“全部”命令,合并单元格,效果如图1-36所示。
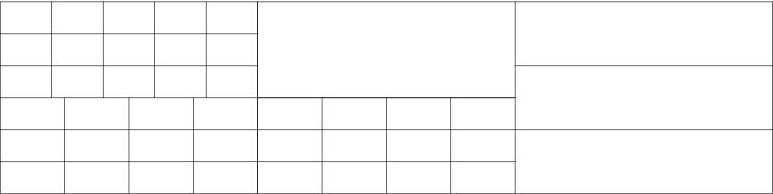
图1-35 4列3行的小表格
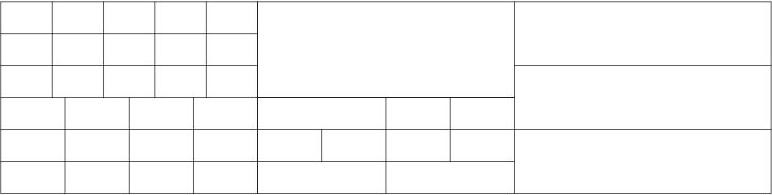
图1-36 合并单元格
提示:在选择需要合并的小表格时,可以使用从右至左框选的方式;也可以使用单个拾取的方式,按住Shift键加选。
19 输入文字。在需要输入文字的单元格内双击左键,弹出“文字样式”对话框,输入文字“标记”;单击 按钮,在下拉列表中选择“正中”选项,效果如图1-37所示。
按钮,在下拉列表中选择“正中”选项,效果如图1-37所示。
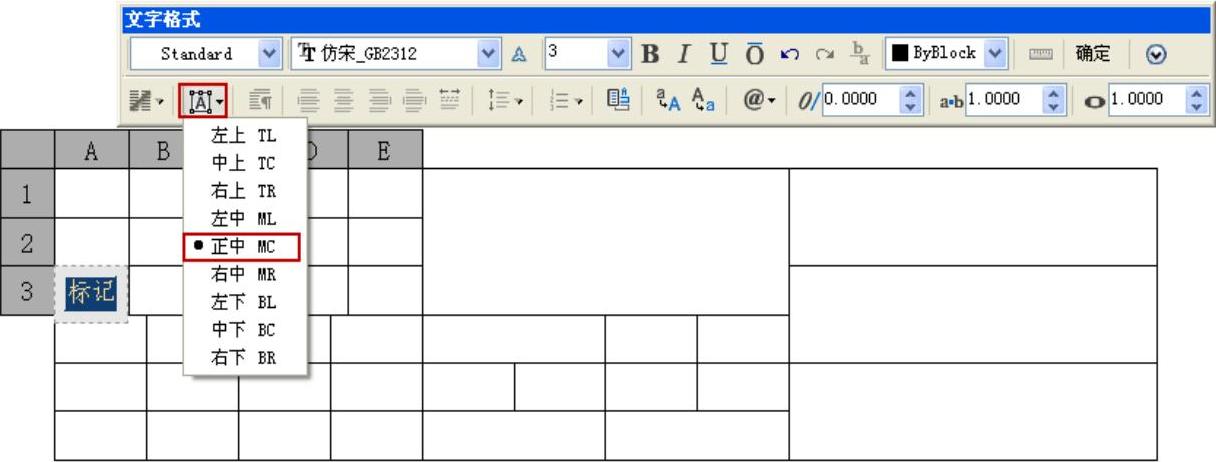
图1-37 输入文字
20 继续输入文字,效果如图1-38所示。
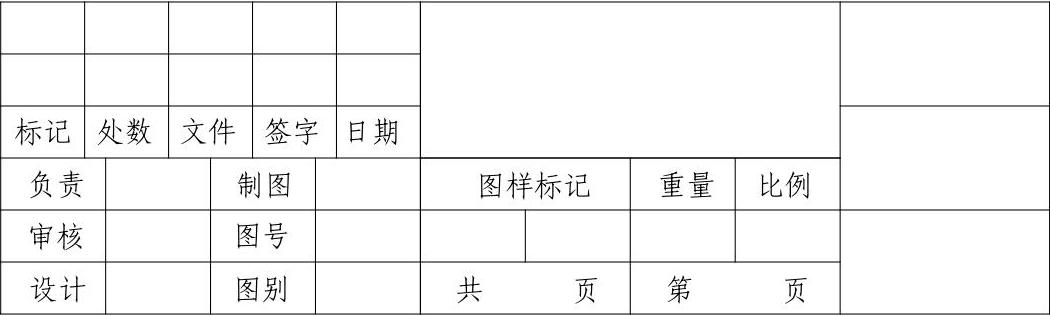
图1-38 继续输入文字
免责声明:以上内容源自网络,版权归原作者所有,如有侵犯您的原创版权请告知,我们将尽快删除相关内容。




