
4.5.6.1 创建文字样式
在创建文字注释和尺寸标注时,AutoCAD 通常使用当前的文字样式,用户也可以根据具体要求重新设置文字样式或创建新的文字样式,文字样式的新建、修改是通过对话框【文字样式】来设置的,如图4.37所示,用户可通过以下3种方式来执行此操作:
1.执行菜单栏中【格式】→【文字样式】命令;
3.在命令行中用键盘输入【STYLE】按Enter键。
【文字样式】对话框中各选项的含义如下:
1.选项组【字体】:该选项组用于设置字体名、字体样式、字体大小、字体高度、字体效果、字体宽度因子、字体倾斜角度等属性;
2.选项【字体名(F):】:该选项组下拉列表中列出了AutoCAD 软件安装路径下FONTS文件夹中所有注册的TrueType字体和所有编译的形字体(.SHX 文件)的字体族名;
3.选项【字体样式(Y):】:该选项组可以指定字体格式,如粗体、斜体等;
4.复选框【使用大字体(U)】:用于指定亚洲语言的大字体文件,只有在【字体名】下拉列表中选择带有“.SHX”后缀的字体文件,该复选框才能被激活,例如选择字体文件“iso.shx”。

图4.37 对话框【文字样式】
4.5.6.2 修改文字样式
通过修改文字样式的设置,可以在【文字样式】对话框中修改现有的样式,也可以更新使用该文字样式的现有文字来反映修改的效果。
修改文字对象的文字样式时,已更新的设置将应用到整个制图文件的文字对象中,单个字符的某些格式可能不会被保留,或者会保留。例如颜色、堆叠和下划线等格式将继续使用原格式,而字体、高度、粗体及斜体等格式,将随着所修改的文字样式而发生改变。
4.5.6.3 创建单行文字
图纸中的“单行文字”可用输入单行文本命令,也可用输入多行文本命令来进行创建。在文字创建过程中,在图形窗口中选择一点作为文字的起点,并从该点开始输入文本文字,通过按Enter键来结束每一行,若要停止输入命令则按ESC 键,单行文字中的每行文字都是独立的对象,可以重新定义、调整格式或进行其他修改,用户可通过以下3种方式来执行该操作:
1.执行菜单栏中的【绘图】→【文字】→【单行文字】命令;
2.在选项卡【注释】面板中单击【文字】→【单行文字】按钮;
3.在命令行中用键盘输入【TEXT】按Enter键。
4.5.6.4 编辑单行文字
编辑“单行文字”包括编辑文字的内容、对正方式及缩放比例,用户可通过在菜单栏中执行【修改】→【对象】→【文字】命令,在弹出的下拉子菜单中选择相应命令来编辑“单行文字”;用户也可以在图形区中双击要编辑的“单行文字”,弹出【文字格式】对话框,然后在光标位置重新输入新的文字内容,或用【文字格式】对话框中的选项,进行文字特性的编辑与修改。在此举一个编辑“单行文字”的实例,如图4.38所示。
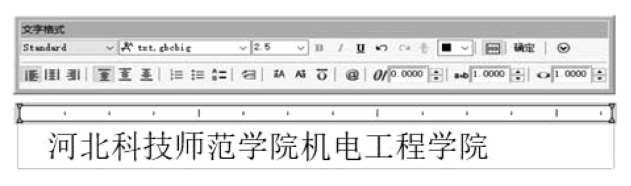
图4.38 对话框【文字格式】
弹出的对话框【文字格式】中各命令的含义:
1.【文字显示】文本框:用于显示所输入的文字在图纸中的内容与格式;在此文本框中选择要编辑的单行文字;在本例中,选中“河北科技师范学院机电工程学院”,即可在此激活的文本框中重新输入所需要的文字;(www.xing528.com)
2.【文字样式】下拉列表:用于编辑文字的样式;本例中为“txt,gbcbig”,点击下拉列表即可重新选择文字样式;
3.【文字高度】下拉列表:用于编辑文字高度;在本例中为“2.5”,单击下拉列表,或者在输入框中键入数值,就可以编辑文字高度;
另外,【文字格式】对话框中还可以对文字的颜色、倾斜度、对齐方式、宽度比等文字格式进行设置。
4.5.6.5 创建表格
表格在其行和列中包含工程数据对象。创建表格对象,首先要创建一个空表格,然后在其中点击并添加要说明的内容,用户可通过以下3种方式来执行此操作:
1.执行菜单栏中【绘图】→【表格】命令;
2.在选项卡【注释】中单击【表格】按钮;
3.在命令行中输入【TABLE】按Enter键。
执行【TABLE】命令,弹出对话框【插入表格】,如图4.39所示,该对话框中包括选项【表格样式】、【插入选项】、【预览(P)】、【插入方式】、【列和行设置】和【设置单元样式】,它们的含义如下:
1.选项【表格样式】:在当前图形中选择表格样式,通过单击下拉列表旁边的按钮,用户也可以创建新的表格样式;
2.选项【插入选项】:指定插入选项的方式,包括【从空表格开始(S)】、【自数据连接(L)】和【自图形中的对象数据(数据提取)(X)】;
3.选项【预览(P)】:显示当前表格样式的样例;
4.选项【插入方式】:指定表格位置,包括【指定插入点(I)】和【指定窗口(W)】;
5.选项【列和行设置】:设置表中行和列的数目和尺寸大小;
6.选项【设置单元格式】:对于那些不包含起始表格的表格样式,需要指定新表格中行的单元样式。
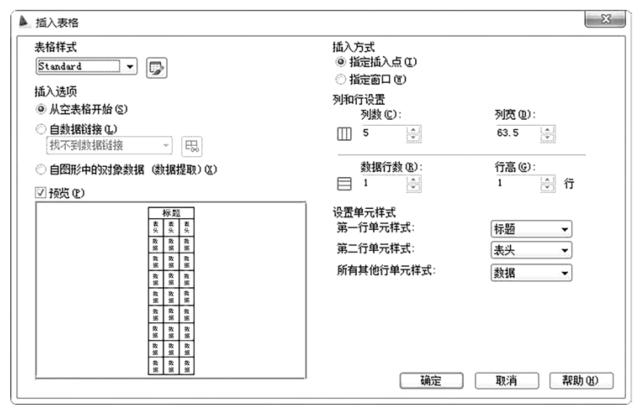
图4.39 对话框【插入表格】
4.5.6.6 修改表格
表格创建完成后,可以单击或双击该表格上的任意网格线以选中该表格,然后通过选项卡【特性】或表格中夹点来修改该表格。双击表中网格线显示的选项卡【特性】,如图4.40所示。

图4.40 选项卡【特性】
1.修改表格行与列:用户在更改表格的高度或宽度时,只有与所选【夹点】相邻的行或列才会更改,表格其他行与列的高度或宽度均保持不变。
使用【夹点】修改表格的行高与列宽时,按住键盘上Ctrl键可根据行或列的大小按比例来编辑表格的尺寸大小。
2.修改表中单元格:用户要修改表中单元格尺寸大小,可在单元格内单击以选中该单元格;此时单元格边框线的中央将显示【夹点】,拖动单元格上的【夹点】可以使得单元格长度(单元格的列)变宽或变窄;或使得单元格高度(单元格的行)变高或变矮。
若要选择多个单元格,单击第一个单元格,然后在相邻多个单元上拖动鼠标,或者按住键盘上Shift键并在另一个单元格上单击,就可以同时选中这两个单元格以及它们之间的所有单元格。
3.打断表格:当表格行太多时,用户可以将包含大量数据的表格打断成主要和次要的表格片段。可以使用表格底部的表格【打断夹点】来进行操作。
免责声明:以上内容源自网络,版权归原作者所有,如有侵犯您的原创版权请告知,我们将尽快删除相关内容。




