
绘制标题栏的操作步骤如下。
1 设置当前活动层为“粗实线”层。
2 在功能区“默认”选项卡的“绘图”面板中单击“直线”按钮  。
。
3 根据命令行提示执行如下操作。
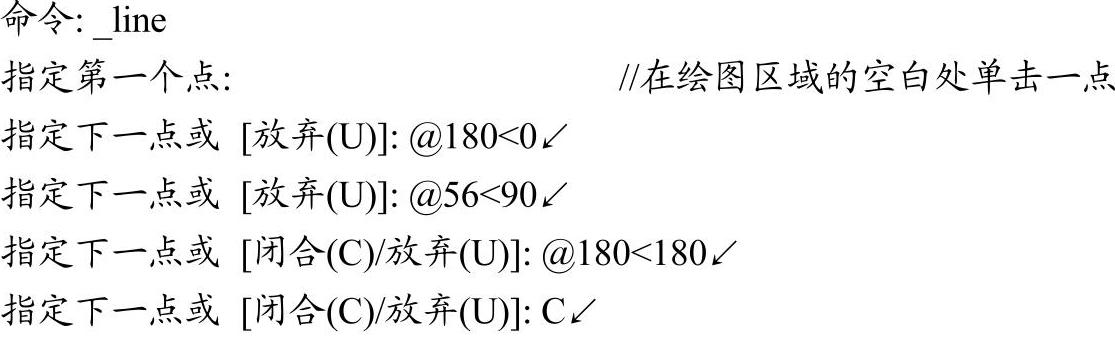
完成绘制图3-32所示的图形。
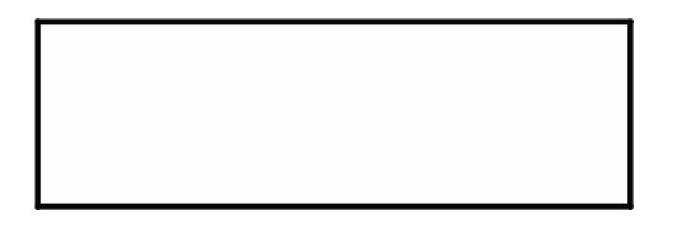
图3-32 绘制标题栏的边框
4 在功能区“默认”选项卡的“修改”面板中单击“偏移”按钮  。
。
5 根据命令行提示执行如下操作。

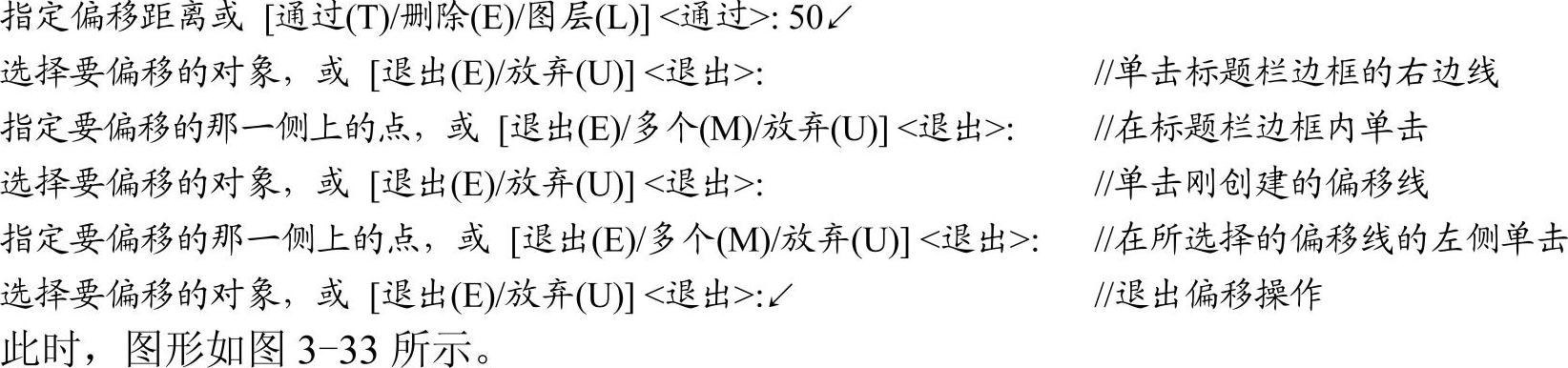
6 在绘图区域中右击,弹出图3-34所示的快捷菜单,选择“重复OFFSET(R)”命令,创建图3-35所示的两条偏移线。
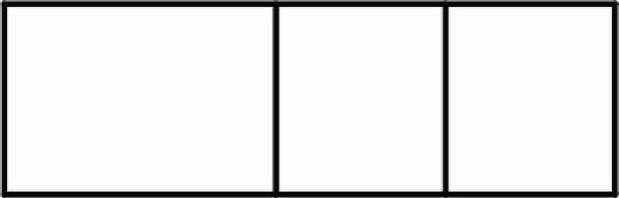
图3-33 绘制两条偏移线
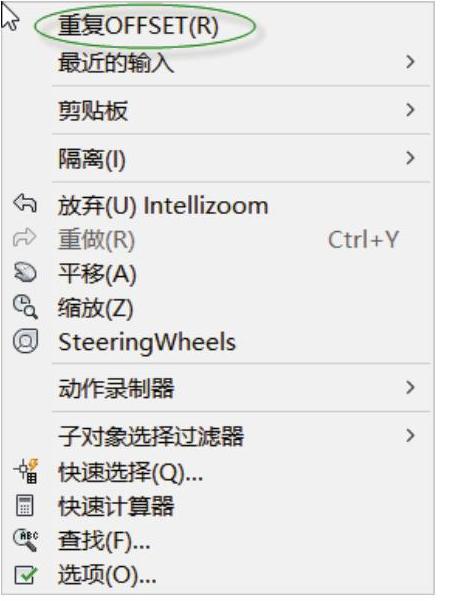
图3-34 右键快捷菜单
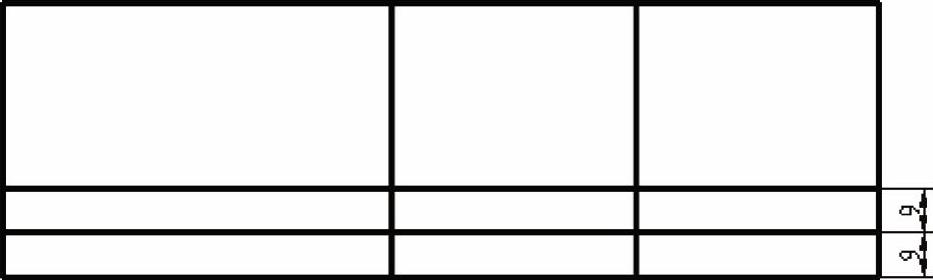
图3-35 创建两条偏移线
7 多次执行“重复偏移”操作,绘制图3-36所示的偏移线。
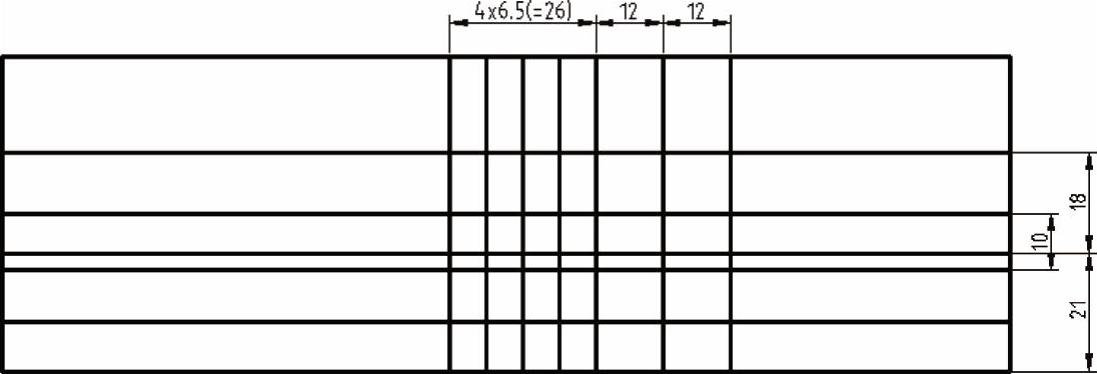
图3-36 建立偏移线
8 单击“修剪”按钮  ,单击鼠标右键,然后在图形中分别单击不需要的直线段以将其修剪掉,修剪结果如图3-37所示。
,单击鼠标右键,然后在图形中分别单击不需要的直线段以将其修剪掉,修剪结果如图3-37所示。
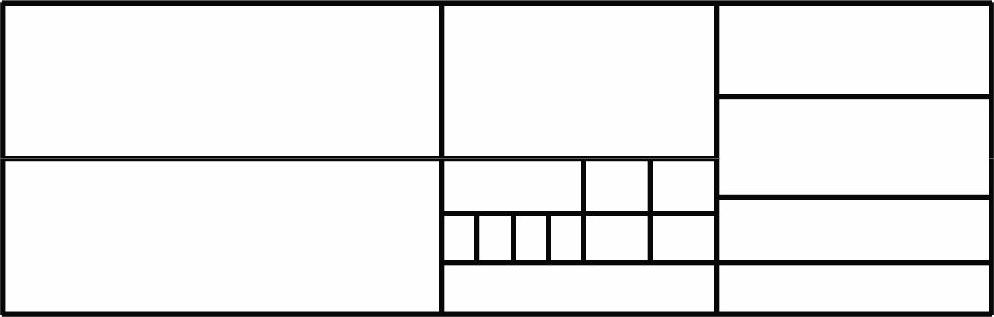
图3-37 修剪结果
9 类似地,多次执行“偏移”按钮  和“修剪”按钮
和“修剪”按钮  来进行操作,并将部分线条的线型设置为细实线,最后完成的标题栏表格如图3-38所示。
来进行操作,并将部分线条的线型设置为细实线,最后完成的标题栏表格如图3-38所示。
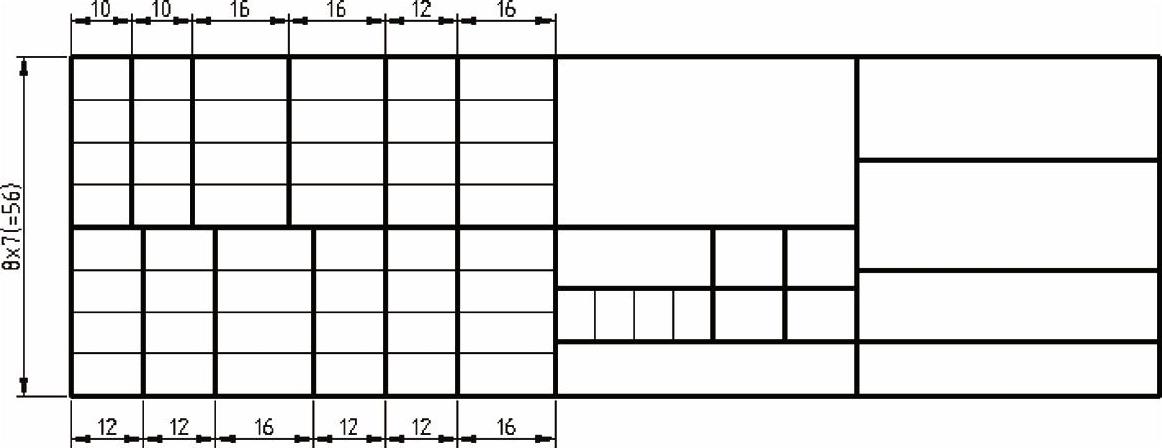
图3-38 完成标题栏表格
10 确保使用“草图与注释”工作空间,在功能区“默认”选项卡的“注释”面板中,从“文字样式控制”下拉列表框中选择“国标-3.5”,并利用“图层”面板指定当前活动图层为“标注及剖面线”层,如图3-39所示。
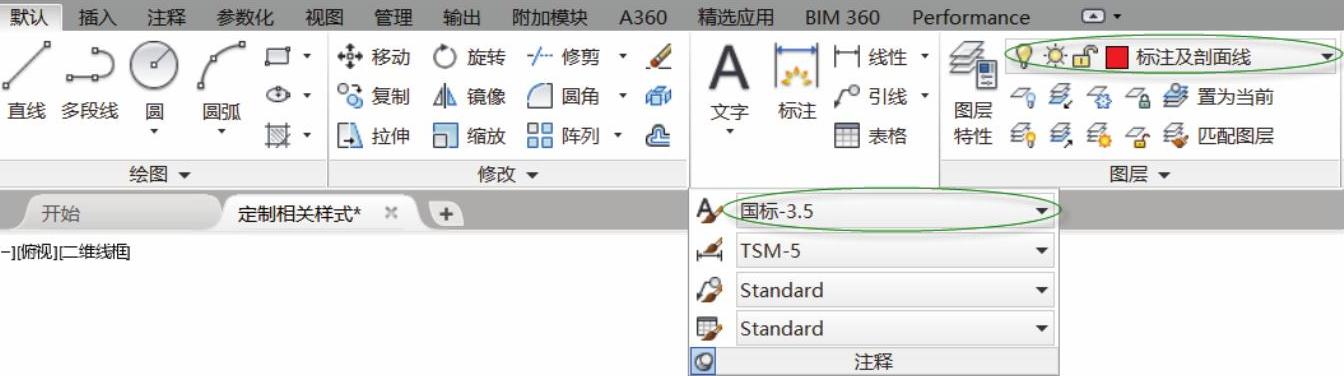
图3-39 选择文字样式和当前图层
11 在“注释”面板中单击“多行文字”按钮  ,在标题栏中依次选择左下角一框格(单元格)的对角点,功能区出现“文字编辑器”选项卡,输入文字为“工艺”,如图3-40所示。
,在标题栏中依次选择左下角一框格(单元格)的对角点,功能区出现“文字编辑器”选项卡,输入文字为“工艺”,如图3-40所示。

图3-40 输入文字
12 在“文字编辑器”选项卡的“段落”面板中单击“居中”按钮  ,接着单击“对正”按钮
,接着单击“对正”按钮  ,出现图3-41所示的下拉菜单(下拉列表),选择“正中MC”选项。
,出现图3-41所示的下拉菜单(下拉列表),选择“正中MC”选项。
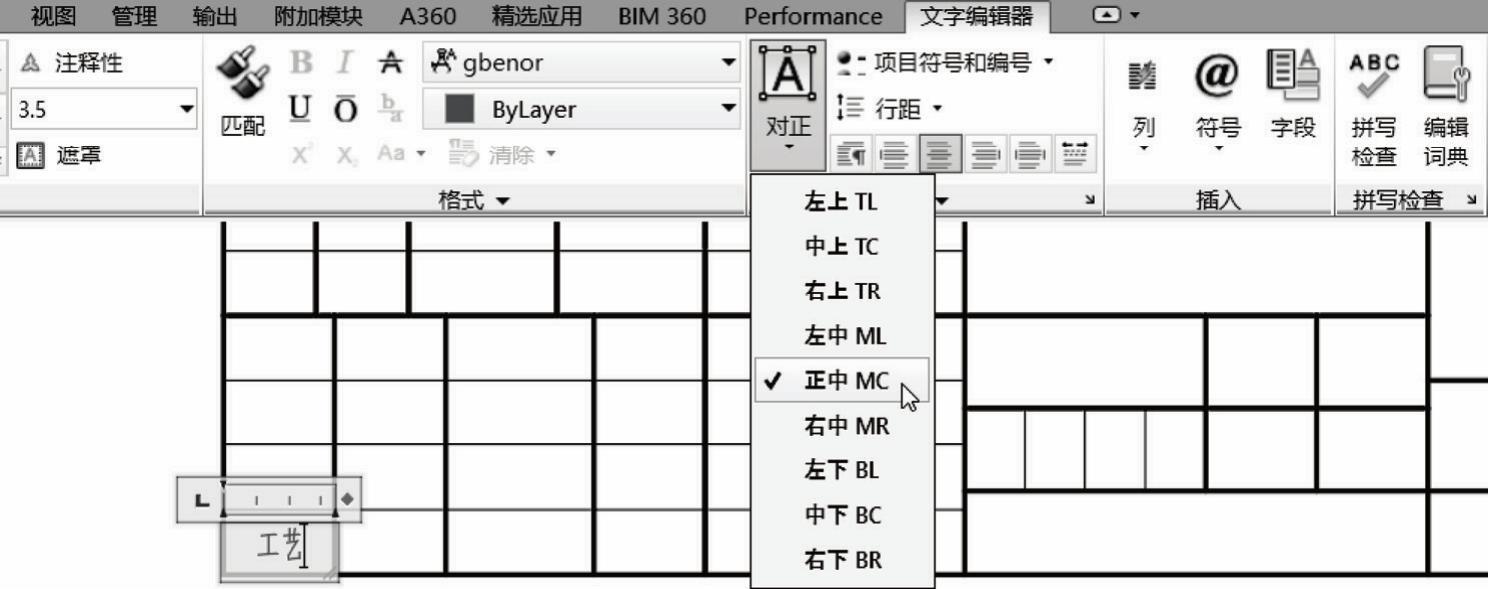
图3-41 选择文本对正选项
13 在“文字编辑器”选项卡中单击“关闭”面板的“关闭文字编辑器”按钮  ,填写的该栏目文字如图3-42所示。
,填写的该栏目文字如图3-42所示。
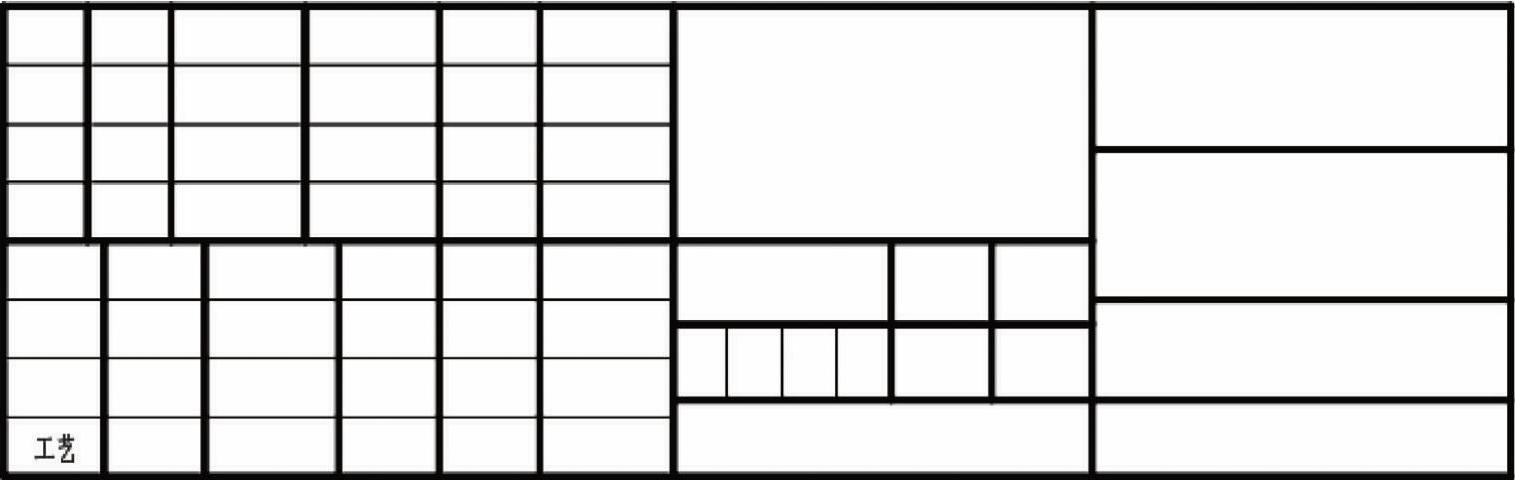
图3-42 注写文字
14 按照步骤~步骤所介绍的方法填写其他小栏目,填写结果如图3-43所示。
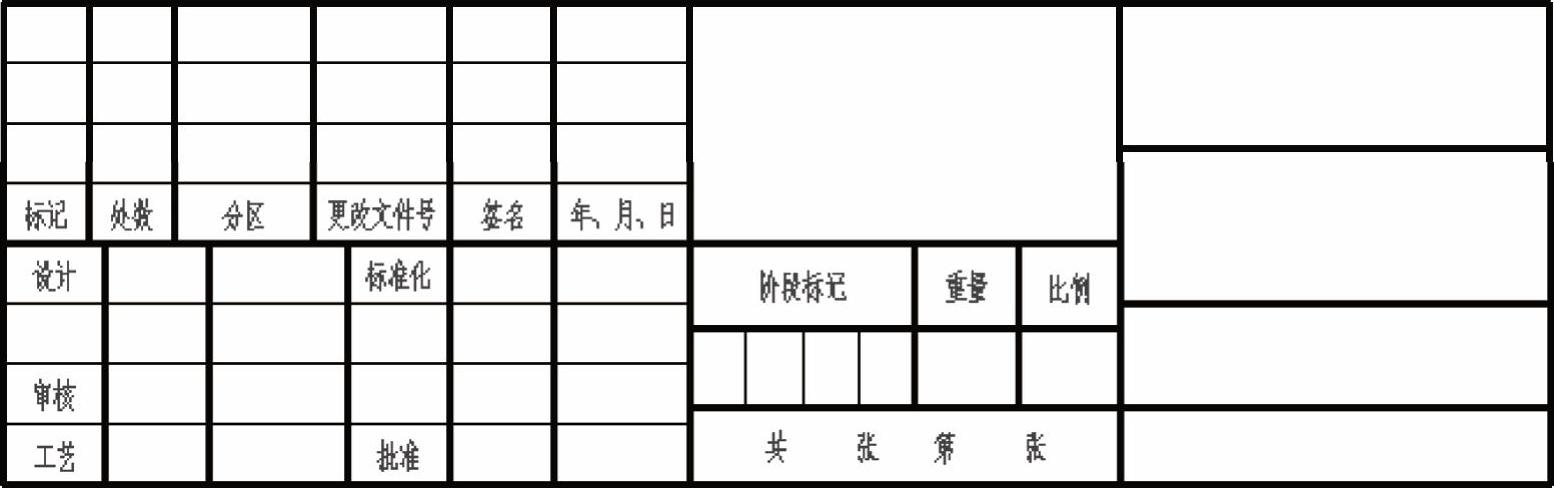
图3-43 添加了若干文字的标题栏
15 在功能区中切换至“插入”选项卡,从“块定义”面板中单击“定义属性”按钮  ,打开“属性定义”对话框。
,打开“属性定义”对话框。

图3-44 在功能区中选择工具命令
16 在“属性”选项组的“标记”文本框中输入“(图样代号)”,在“提示”文本框中输入“请输入图样代号”;在“文字设置”选项组中,从“对正”下拉列表框中选择“正中”选项,从“文字样式”下拉列表框中选择“国标-5”;在“插入点”选项组中勾选“在屏幕上指定”复选框,如图3-45所示。
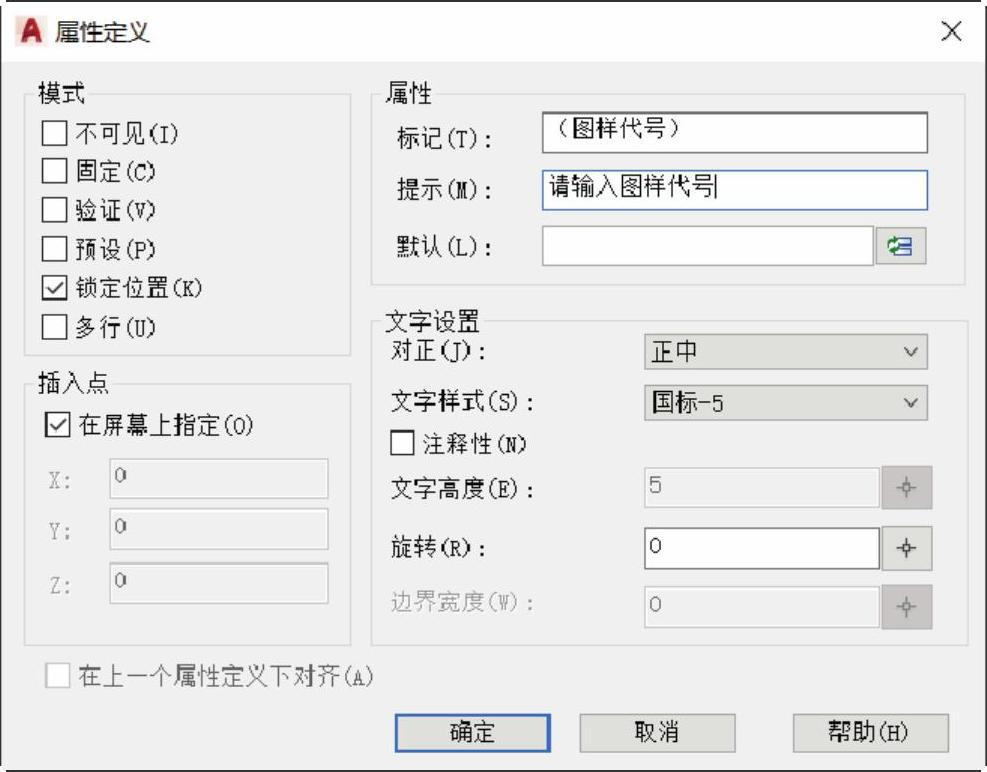 (www.xing528.com)
(www.xing528.com)
图3-45 “属性定义”对话框
17 在“属性定义”对话框上单击“确定”按钮,接着在标题栏中选择放置(插入点,如图3-46所示。如果对放置的位置不满意,可以执行移动命令来进行微调。
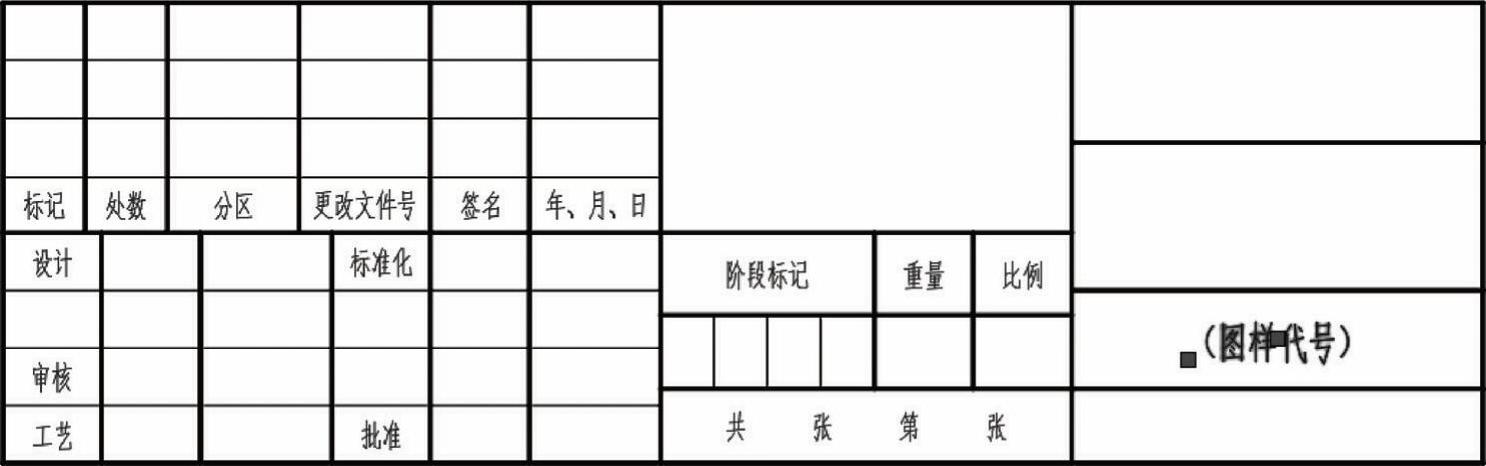
图3-46 选择放置点
18 使用同样的方法,通过单击“定义属性”按钮  ,定义表3-2所示的除图样代号之外的其他属性。
,定义表3-2所示的除图样代号之外的其他属性。
表3-2 标题栏框格属性
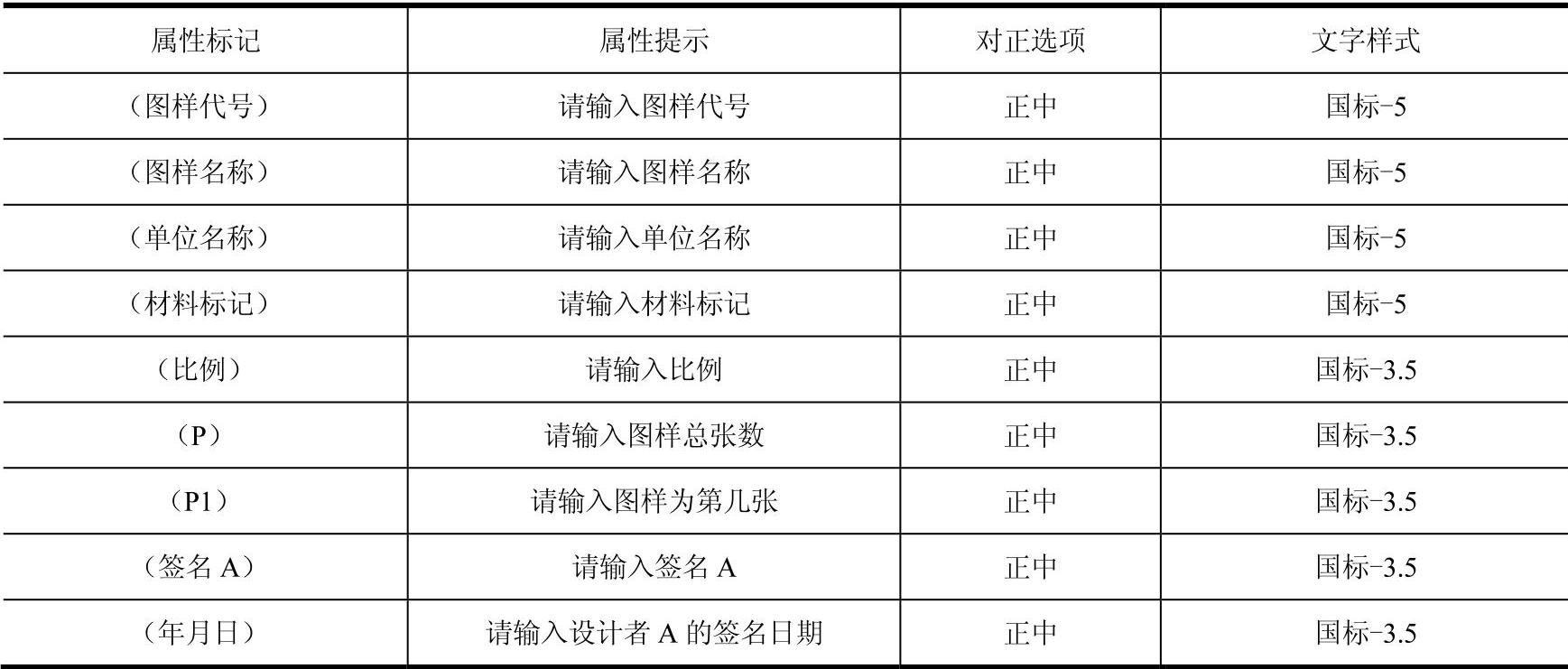
定义好属性的标题栏,如图3-47所示。
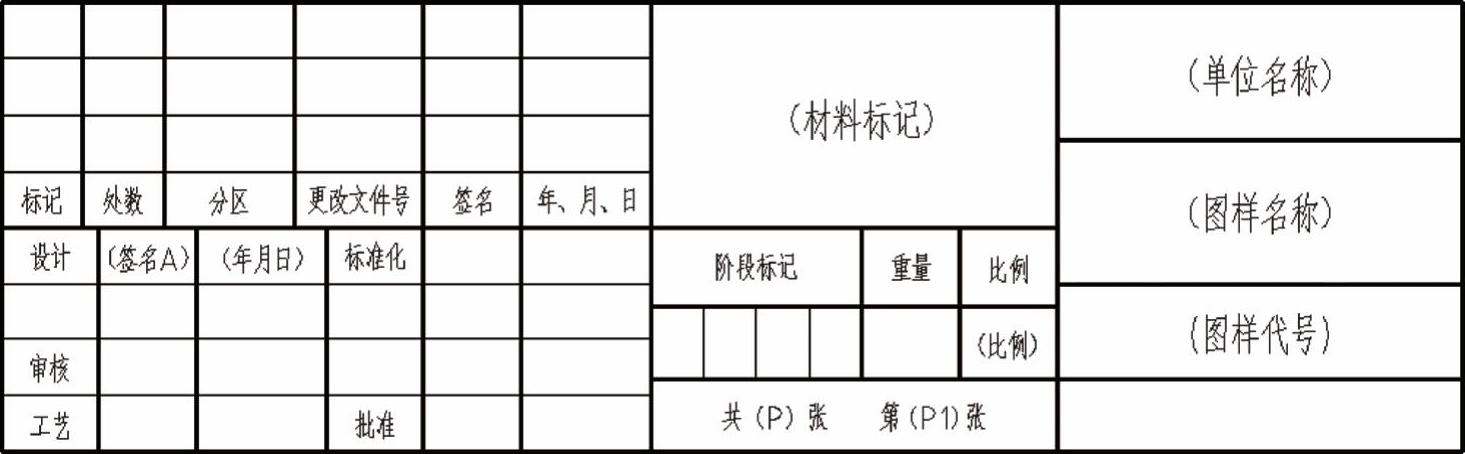
图3-47 定义好属性的标题栏
19 标题栏最右下角的一个单元格是用来注明投影符号的。在该范例中可以在该单元格中注写文字和具体的投影符号,结果如图3-48所示。
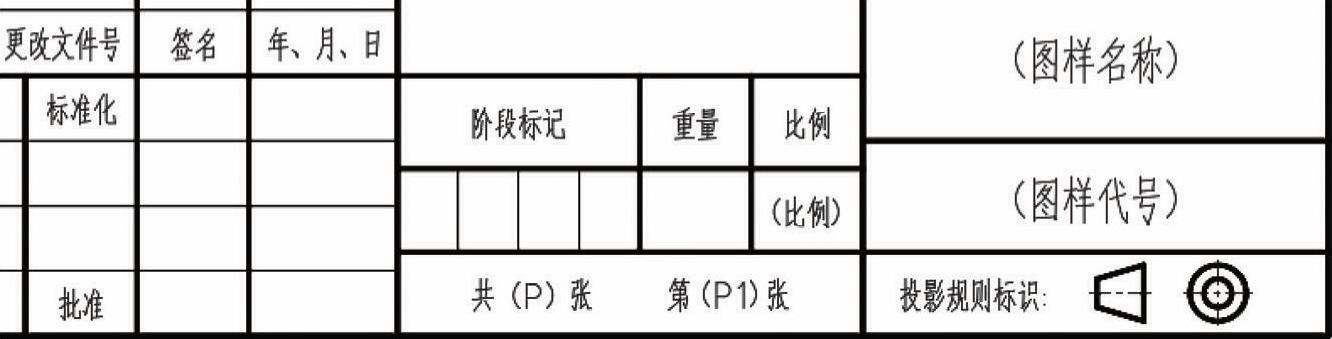
图3-48 注明投影符号
知识点拨:在机械制图中有第一角画法和第三角画法之分。第一角画法和第三角画法的投影标识符号如图3-49所示。
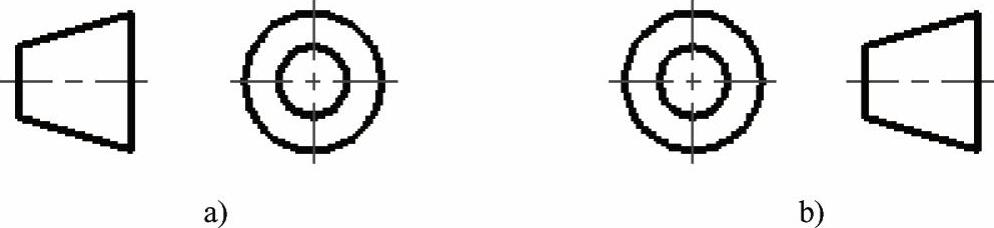
图3-49 第一角画法和第三角画法的投影识别符号
a)第一角 b)第三角
20 在“块定义”面板中单击“创建块”按钮  ,打开“块定义”对话框,如图3-50所示。
,打开“块定义”对话框,如图3-50所示。
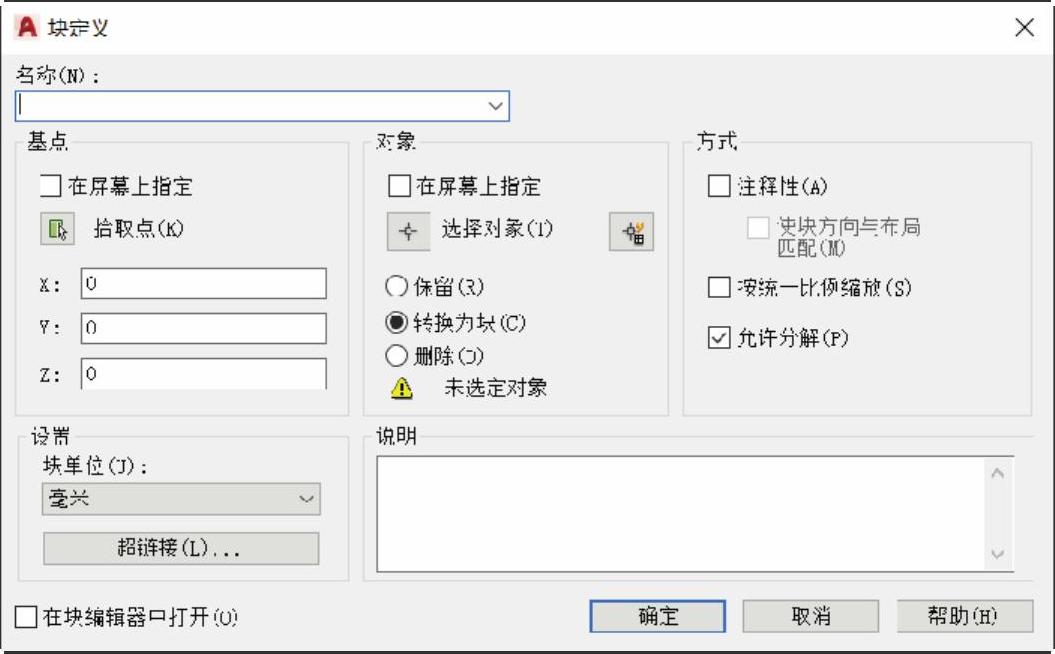
图3-50 “块定义”对话框
21 在“名称”文本框中输入“标题栏”,单击“对象”选项组中的“选择对象”按钮  ,使用鼠标框选整个标题栏,按〈Enter〉键确认。
,使用鼠标框选整个标题栏,按〈Enter〉键确认。
单击“基点”选项组中的“拾取点”按钮  ,接着在启用对象捕捉模式下选择标题栏右下角点作为块插入时的基点。此时,“块定义”对话框如图3-51所示。
,接着在启用对象捕捉模式下选择标题栏右下角点作为块插入时的基点。此时,“块定义”对话框如图3-51所示。
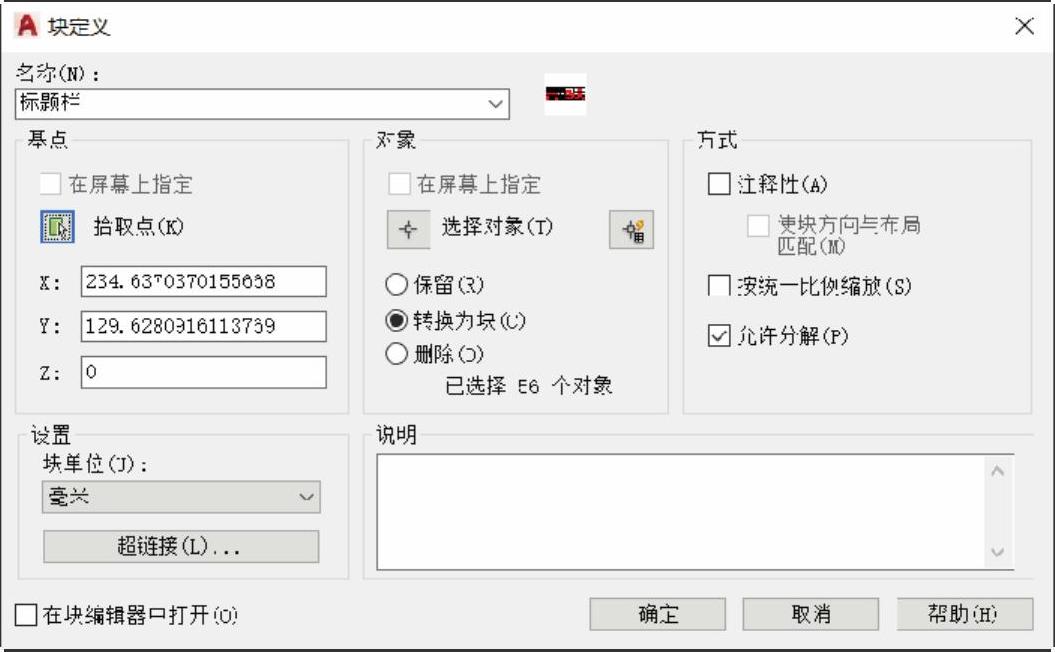
图3-51 块定义
22 单击“确定”按钮,弹出图3-52所示的“编辑属性”对话框。
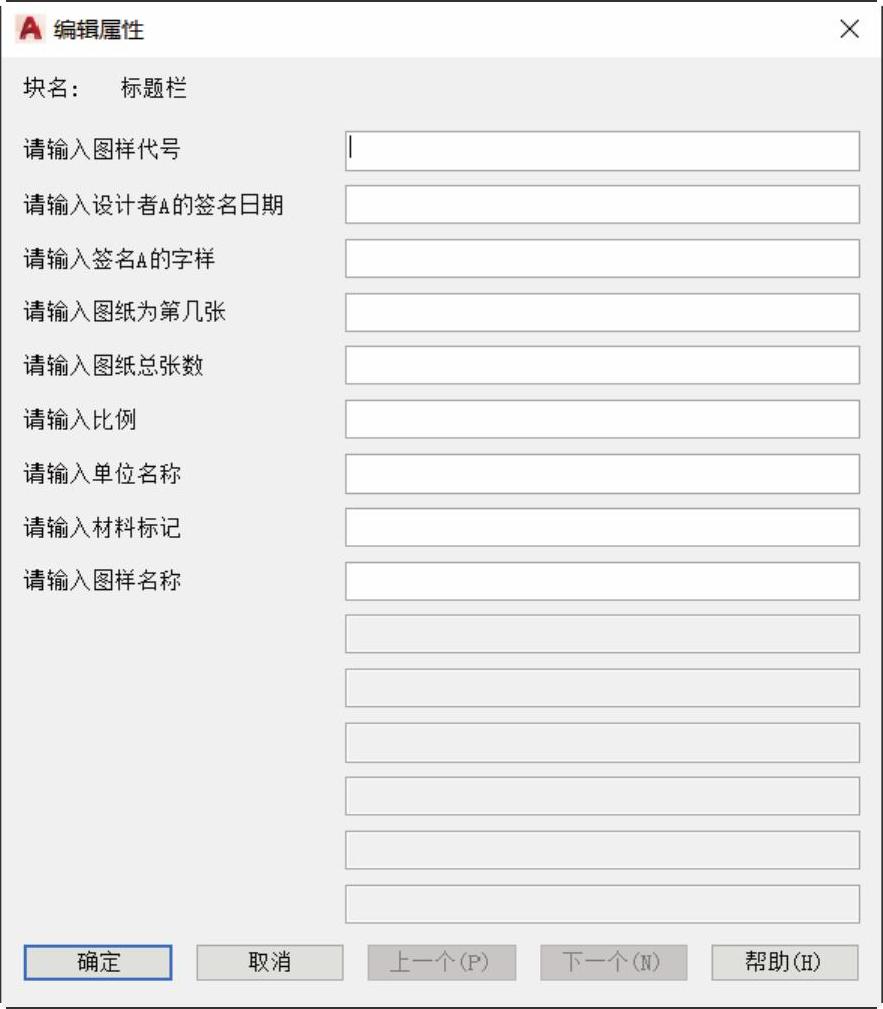
图3-52 “编辑属性”对话框
23 单击“编辑属性”对话框中的“确定”按钮。
24 在功能区“插入”选项卡的“块定义”面板中单击“管理属性”按钮  ,弹出“块属性管理器”对话框,利用该对话框调整“标题栏”块各属性的提示顺序,如图3-53所示,然后单击“确定”按钮。
,弹出“块属性管理器”对话框,利用该对话框调整“标题栏”块各属性的提示顺序,如图3-53所示,然后单击“确定”按钮。
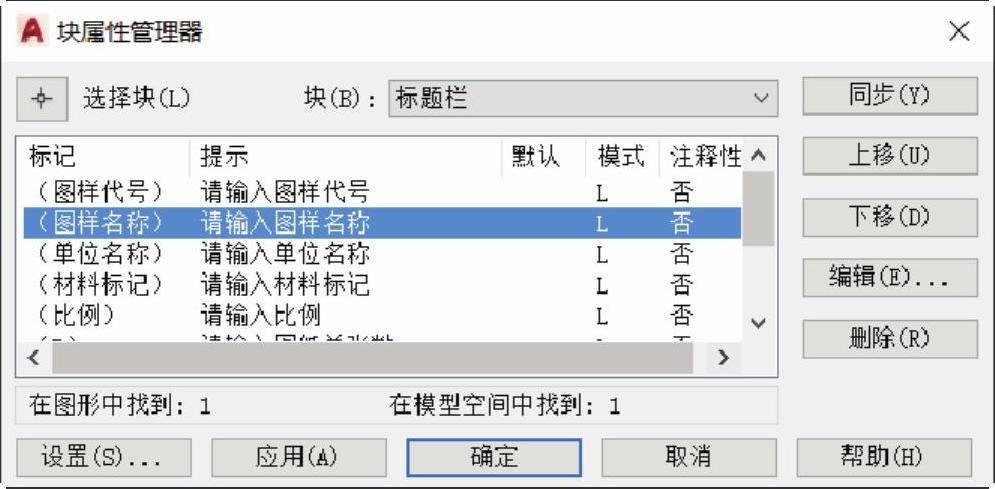
图3-53 “块属性管理器”对话框
25 单击“移动”按钮  ,执行如下操作。
,执行如下操作。
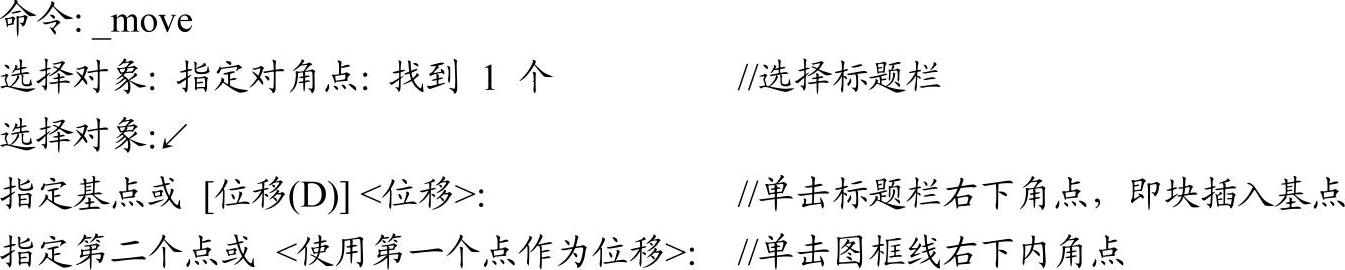
移动放置标题栏的效果如图3-54所示。
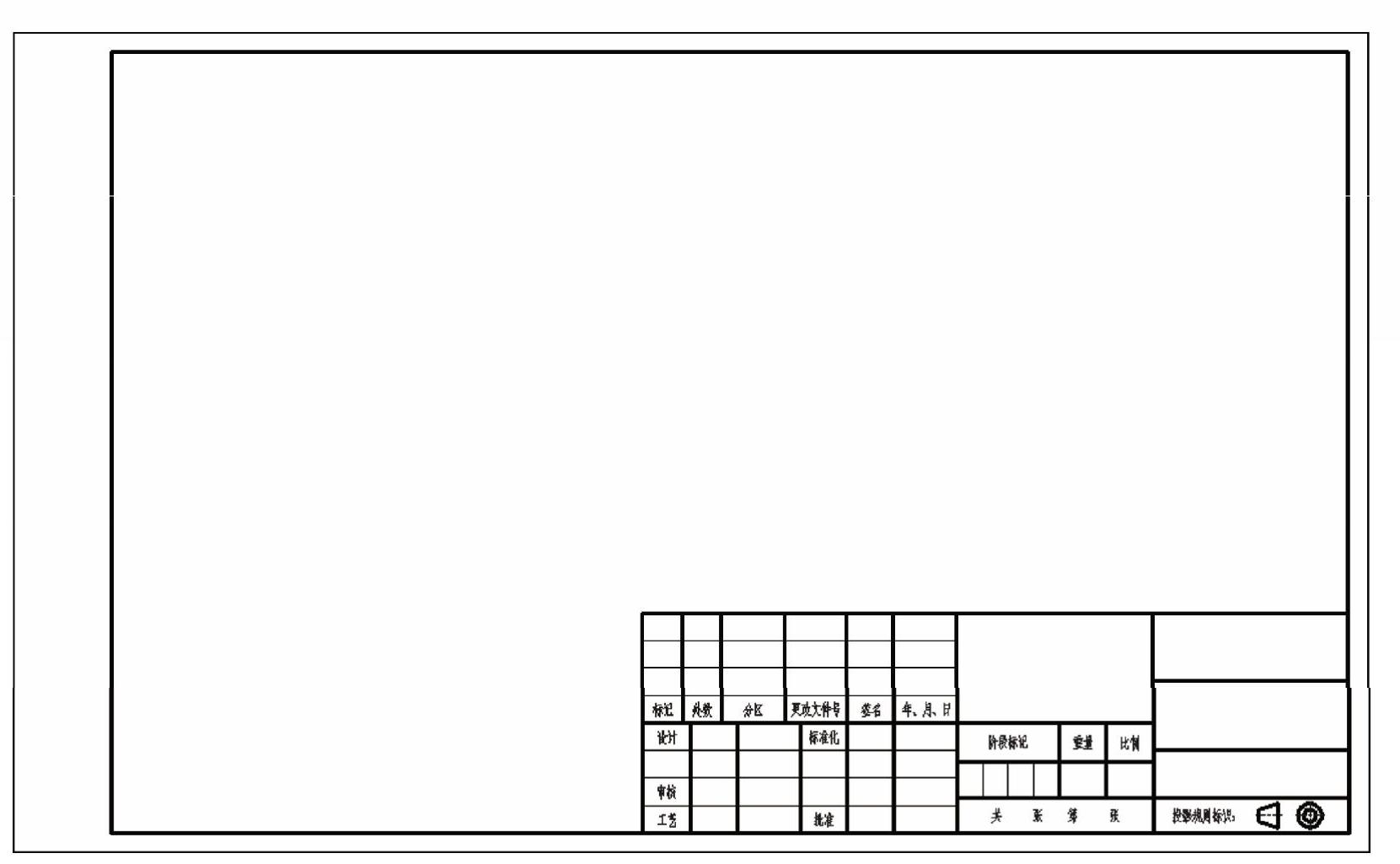
图3-54 完成的效果
知识点拨:标题栏还可以使用表格来创建,这是一种更简捷的绘制标题栏的方法。在使用表格功能之前,可以执行位于菜单栏的“格式”→“表格样式”命令(对应的工具为表格样式”按钮  )来定制所需要的表格样式,所述表格样式是用来控制表格基本形状和间隔的一组设置。绘制表格的命令为菜单栏中的“绘图”→“表格”命令(其对应的工具按钮为
)来定制所需要的表格样式,所述表格样式是用来控制表格基本形状和间隔的一组设置。绘制表格的命令为菜单栏中的“绘图”→“表格”命令(其对应的工具按钮为  ),执行该命令时,将打开图3-55所示的“插入表格”对话框。
),执行该命令时,将打开图3-55所示的“插入表格”对话框。
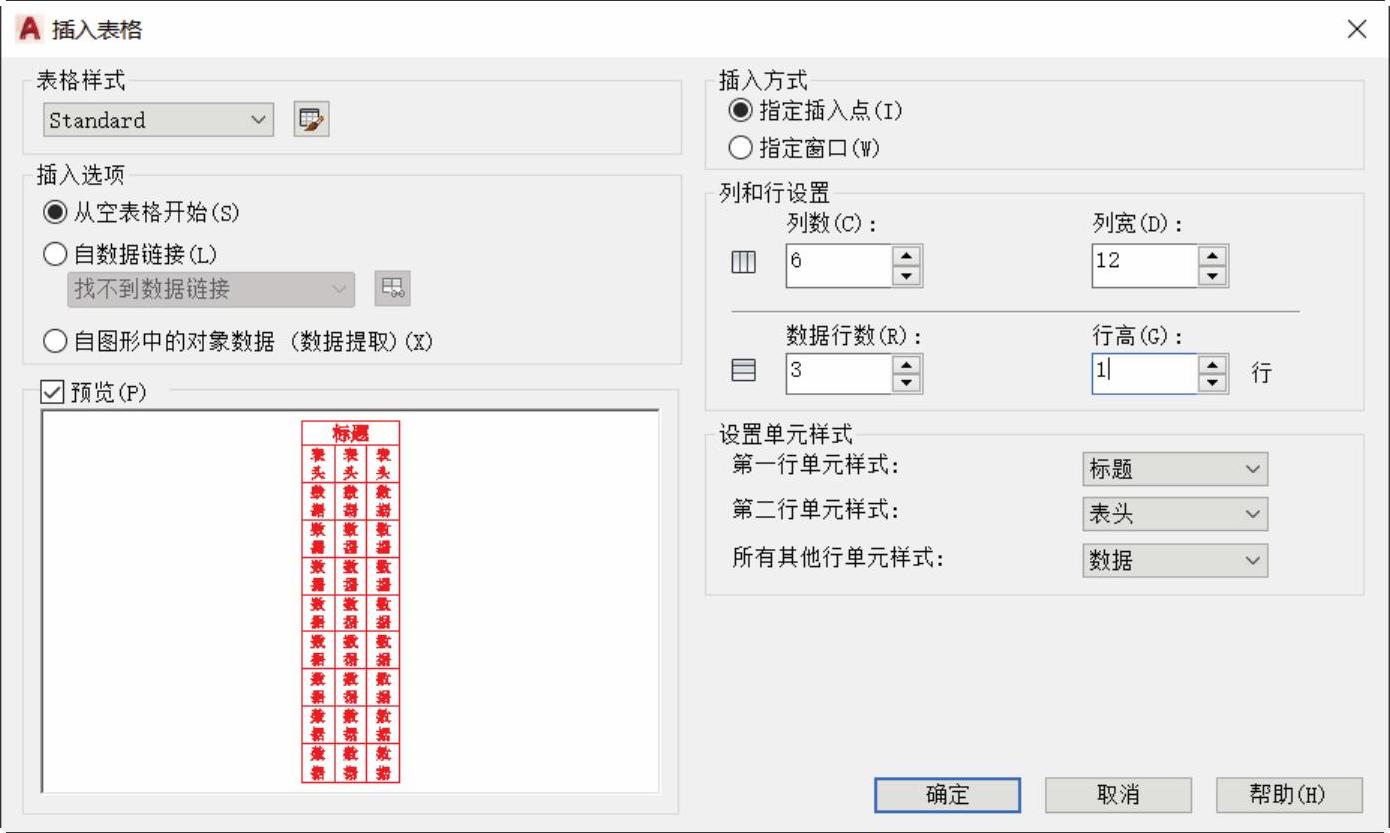
图3-55 “插入表格”对话框
26 将该文件保存为“TSM_A3.DWG”。
另外,可以将其另存为“TSM_A3.DWT”样板文件,方法是从菜单栏中选择“文件”→“另存为”命令,打开“图形另存为”对话框,从“文件类型”下拉列表框中选择“AutoCAD图形样板(*.dwt)”,如图3-56所示,接着在“文件名”文本框中输入“TSM_A3”,并指定要保存的位置,单击“保存”按钮,
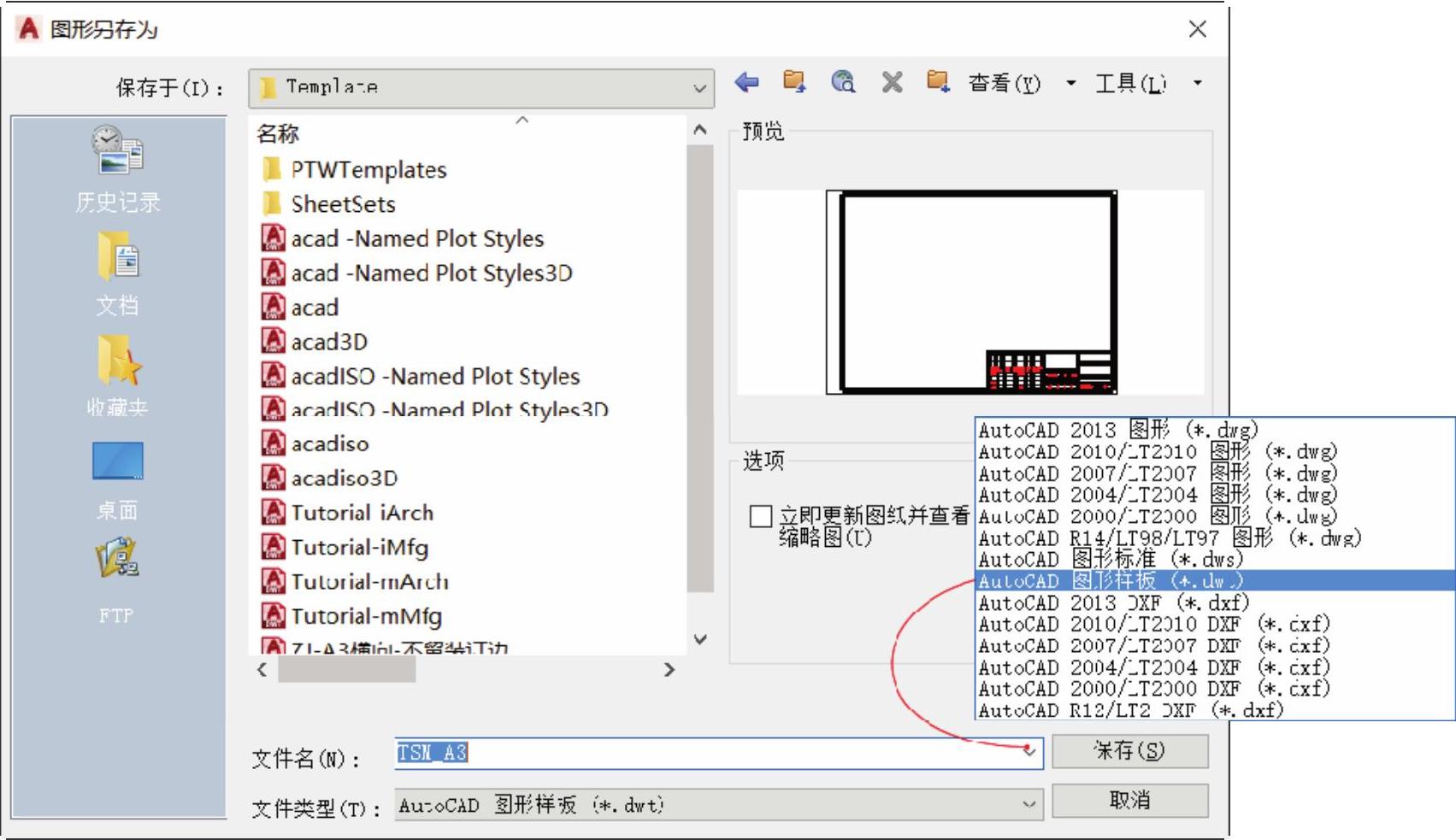
图3-56 “图形另存为”对话框
此时,系统弹出“样板选项”对话框,在“说明”文本框中输入“A3(297x420),横向”,测量单位设置为公制,如图3-57所示。单击“确定”按钮。
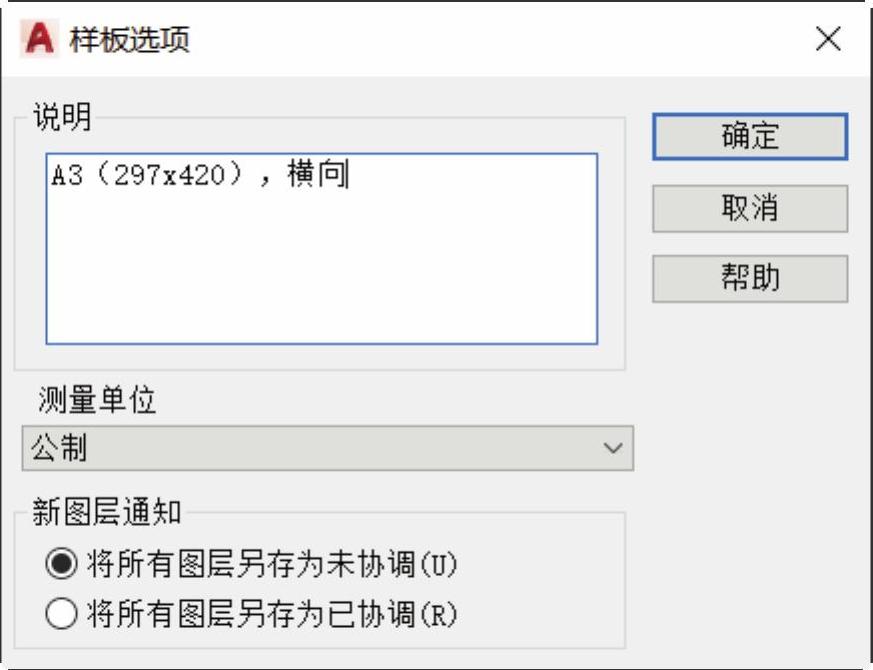
图3-57 “样板选项”对话框
知识点拨:系统默认将设置的“*.DWT”图形样板文件保存在AutoCAD 2017软件安装目录下的“Template”文件夹中。读者也可以自行设置保存在其他目录下。
免责声明:以上内容源自网络,版权归原作者所有,如有侵犯您的原创版权请告知,我们将尽快删除相关内容。




