
利用记事本布局可以实现零件的自动装配,其设计思想是通过全局基准来控制零件的装配,即在记事本布局中创建满足设计要求的全局基准特征,接着通过分别声明零件中的基准与全局基准之间的对应关系,形成自动装配的关系。这里所述的全局基准特征,是指可以通用在零件、装配、记事本模块中的基准特征。
本小节介绍一个利用记事本绘图实现产品自动装配的设计范例,完成的产品装配组件模型如图4-130所示。这也是产品设计方法中的一种高级设计方法。

图4-130 简易产品组件(装配体)
步骤1:建立记事本文件。
1)在“快速访问”工具栏中单击“新建”按钮 ,弹出“新建”对话框。
,弹出“新建”对话框。
2)在“类型”选项组中选择“记事本”单选按钮,在“名称”文本框中输入新记事本名称,如输入tsm_4_9_1,单击“确定”按钮,打开“新记事本”对话框。
3)在“指定模板”选项组中选择“空”单选按钮,在“方向”选项组中单击“横向”按钮,在“大小”选项组的“标准大小”下拉列表框中选择“A4”选项。
4)单击“确定”按钮,进入记事本工作界面。
步骤2:绘制记事本布局图。
1)切换至功能区的“草绘”选项卡,利用绘图工具绘制产品图形,并利用“注释”组中的“球标注解”命令建立球标,如图4-131所示。球标标识的两个零件注释分别为tsm_4_9_1和tsm_4_9_2。
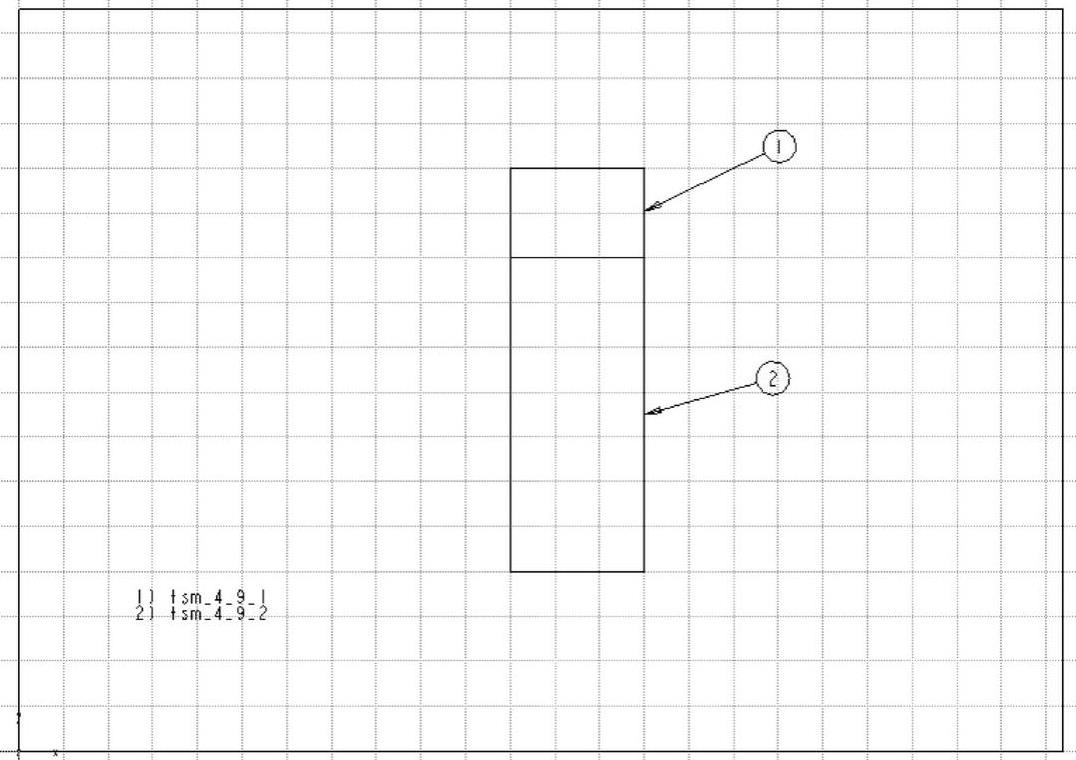
图4-131 绘制图形和建立球标
2)建立基准平面。在功能区“注释”选项卡的“注释”组中单击“绘制基准”→“绘制基准平面”按钮 ,弹出“选择点”对话框,指定水平方向上的两点定义基准平面,输入该基准平面的名称为TSM_PLANE,单击“接受”按钮
,弹出“选择点”对话框,指定水平方向上的两点定义基准平面,输入该基准平面的名称为TSM_PLANE,单击“接受”按钮 。绘制的全局基准平面如图4-132所示。关闭“选择点”对话框。
。绘制的全局基准平面如图4-132所示。关闭“选择点”对话框。
3)绘制基准轴。从“注释”组中单击“绘制基准”→“绘制基准轴”按钮 ,指定垂直方向上的两点定义基准轴,输入该基准轴的名称为TSM_AXIS,单击“接受”按钮
,指定垂直方向上的两点定义基准轴,输入该基准轴的名称为TSM_AXIS,单击“接受”按钮 。绘制的全局基准轴如图4-133所示。在“选择点”对话框中单击“取消”按钮。
。绘制的全局基准轴如图4-133所示。在“选择点”对话框中单击“取消”按钮。
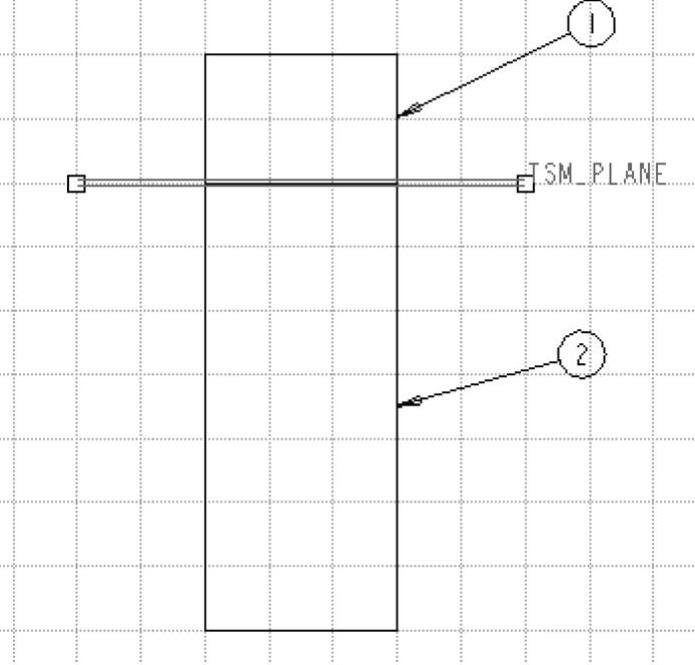
图4-132 绘制基准平面
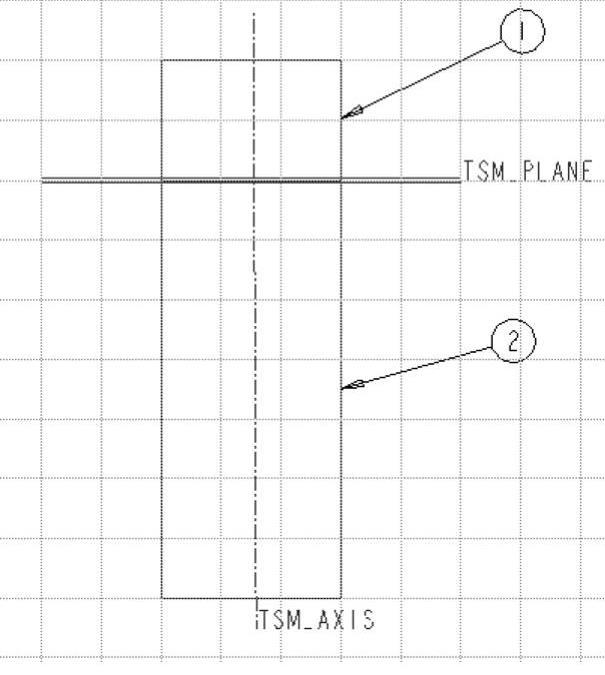
图4-133 绘制基准轴
4)保存文件。
步骤3:声明tsm_4_9_1.prt零件与布局图的关系。
1)单击“打开”按钮 ,选择随书光盘CH4→TSM_4_9目录下的tsm_4_9_1.prt,单击对话框中的“打开”按钮。
,选择随书光盘CH4→TSM_4_9目录下的tsm_4_9_1.prt,单击对话框中的“打开”按钮。
2)从功能区的“文件”选项卡中选择“管理文件”→“声明”命令,弹出一个菜单管理器。
3)从菜单管理器中选择“声明记事本”→“TSM_4_9_1”选项,将零件声明到TSM_4_9_1.LAY。
4)选择“声明名称”选项,接着在模型窗口中选择TOP基准平面,在菜单管理器中选择“确定(正向)”选项,在图4-134所示的文本框中输入平面的全局名称为TSM_PLANE,单击“接受”按钮 。
。
图4-134声明全局基准平面
5)在模型中选择特征轴A_2,在图4-135所示的文本框中输入轴的全局名称为TSM_AXIS,单击“接受”按钮 。
。

图4-135 声明全局基准轴
声明后,零件模型如图4-136所示。(www.xing528.com)
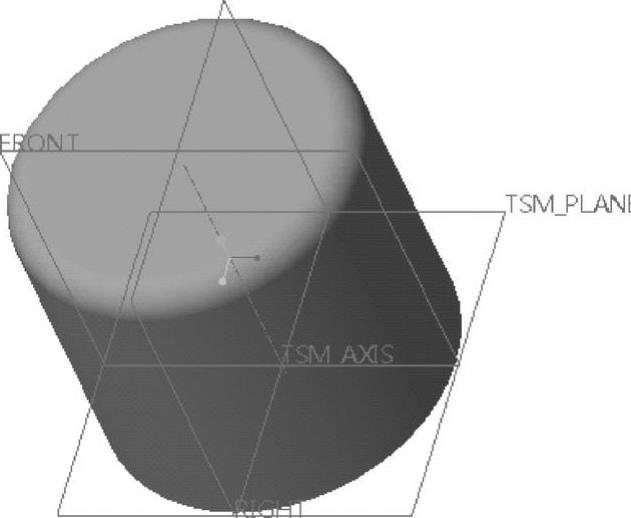
图4-136 声明零件的效果
步骤4:声明tsm_4_9_2.prt零件与布局图的关系。
1)单击“打开”按钮 ,选择随书光盘CH4→TSM_4_9目录下的tsm_4_9_2.prt,单击对话框中的“打开”按钮,打开的零件如图4-137所示。
,选择随书光盘CH4→TSM_4_9目录下的tsm_4_9_2.prt,单击对话框中的“打开”按钮,打开的零件如图4-137所示。
2)从功能区的“文件”选项卡中选择“管理文件”→“声明”命令,弹出一个菜单管理器。
3)从菜单管理器中选择“声明记事本”→“TSM_4_9_1”选项,将该零件声明到TSM_4_9_1.LAY。
4)选择“声明名称”选项,接着在模型窗口中选择TOP基准平面,在菜单管理器中选择“确定(正向)”选项,输入全局基准平面的名称为TSM_PLANE,单击“接受”按钮 。
。
5)在模型中选择特征轴A_2,输入全局基准轴的名称为TSM_AXIS,单击“接受”按钮 。声明后的零件模型如图4-138所示。
。声明后的零件模型如图4-138所示。
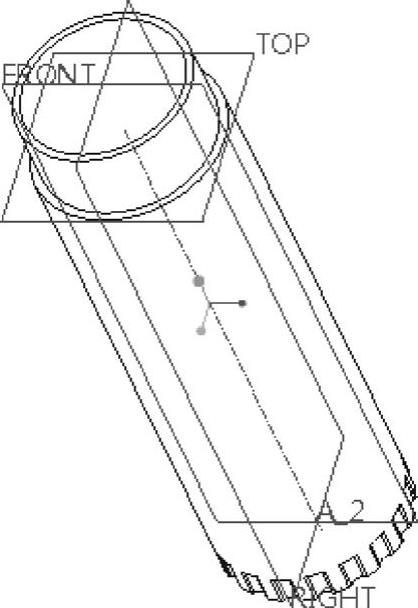
图4-137 打开的零件

图4-138 声明零件的效果
步骤5:新建装配文件。
1)单击“新建”按钮 ,弹出“新建”对话框。
,弹出“新建”对话框。
2)在“类型”选项组中选择“装配”单选按钮,在“子类型”选项组中选择“设计”单选按钮,输入装配名称为tsm_4_9_main,取消勾选“使用默认模板”复选框,单击“确定”按钮,弹出“新文件选项”对话框。
3)在“新文件选项”对话框中选择mmns_asm_design,单击“确定”按钮,进入装配设计环境。
步骤6:自动装配零件。
1)在功能区“模型”选项卡的“元件”组中单击“组装”按钮 ,选取tsm_4_9_2.prt,单击“打开”按钮,出现“元件放置”选项卡。
,选取tsm_4_9_2.prt,单击“打开”按钮,出现“元件放置”选项卡。
2)选择“默认”选项,单击“完成”按钮 ,以默认的方式组装第一个零件,如图4-139所示。
,以默认的方式组装第一个零件,如图4-139所示。
3)在“元件”组中单击“组装”按钮 ,选取tsm_4_9_1.prt,单击“打开”按钮,此时出现图4-140所示的菜单管理器。
,选取tsm_4_9_1.prt,单击“打开”按钮,此时出现图4-140所示的菜单管理器。
4)在菜单管理器的“自动/手工”菜单中选择“自动”选项,自动组装该零件,结果如图4-141所示。
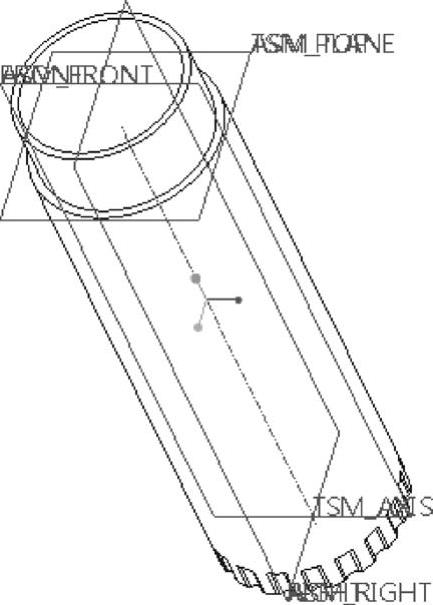
图4-139 以默认方式组装
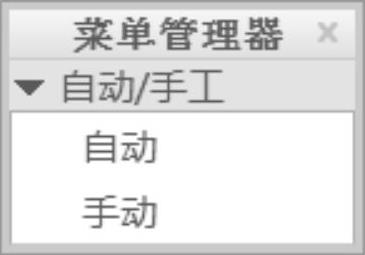
图4-140 菜单管理器
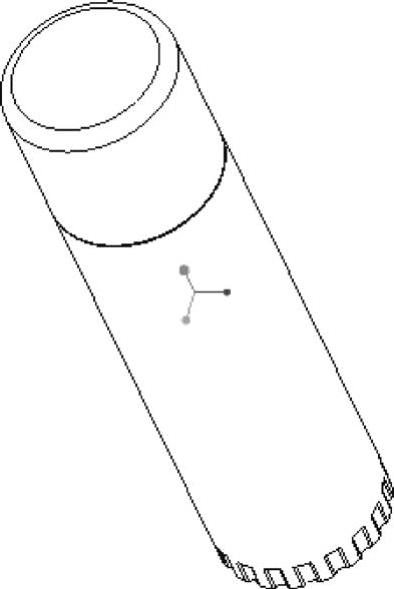
图4-141 自动组装零件
5)可以在指定目录下保存文件,并拭除该文件。
免责声明:以上内容源自网络,版权归原作者所有,如有侵犯您的原创版权请告知,我们将尽快删除相关内容。




