
1.启动Workbench并建立分析项目
1)双击桌面上的【Workbench14.5】图标 ,启动ANSYS 14.5 Workbench,进入用户操作界面。
,启动ANSYS 14.5 Workbench,进入用户操作界面。
2)选择【Units】|【Metric(kg,mm.s,℃,mA,N,mV)】命令,设置分析单位,如图8-15所示。
3)双击【Toolbox(工具箱)】中【Component Systems】下的【Geometry】选项,即可在【Project Schematic(项目管理区)】创建分析项目A,如图8-16所示。
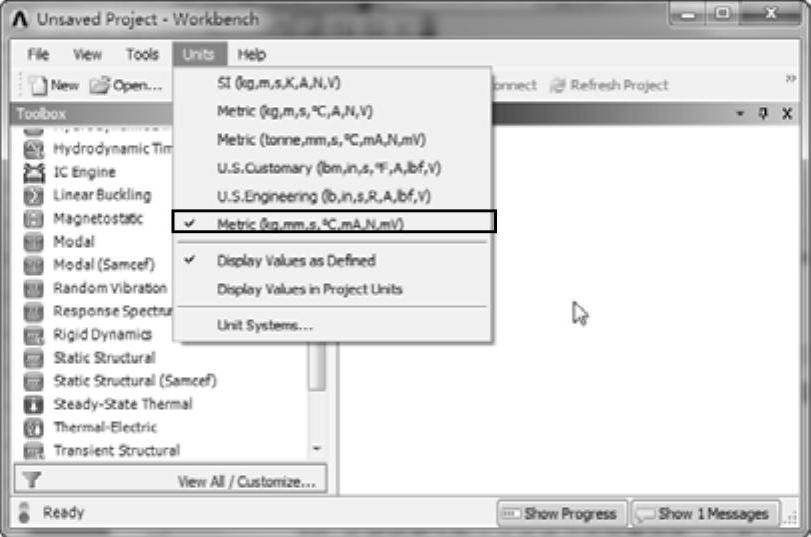
图8-15 设置分析单位
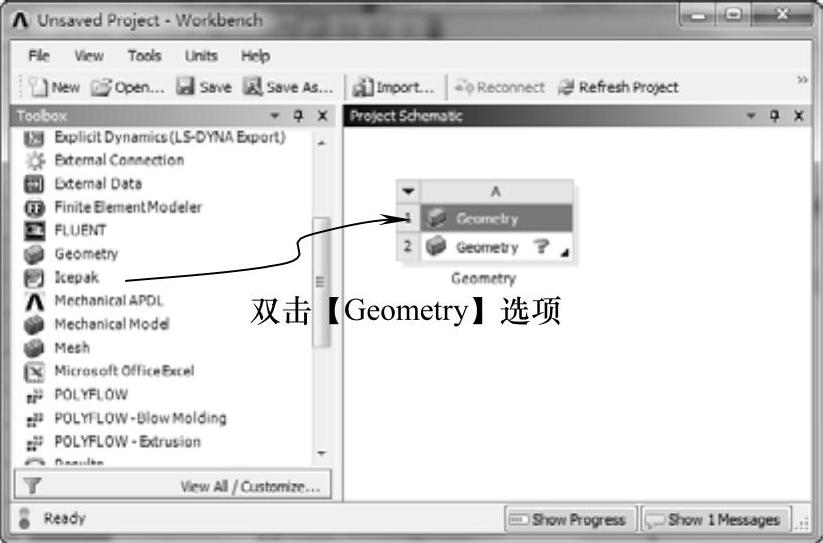
图8-16 创建分析项目A
4)在【Toolbox(工具箱)】中【Analysis Systems】下的【Static Structural】选项上按住鼠标左键,拖动到【Project Schematic(项目管理区)】分析项目A中的A2上,当A2呈红色高亮显示时,释放鼠标创建分析项目B,如图8-17所示。

图8-17 创建分析项目B
2.导入几何体模型
1)在A2栏的【Geometry】上单击鼠标右键,在弹出的快捷菜单中选择【Import Geometry】|【Browse】命令,如图8-18所示,弹出【打开】对话框。
2)在弹出的【打开】对话框中选择文件路径,导入随书光盘中的“\Chapter08\8.2\uncompleted\clamp.sldasm”几何体文件。此时,A2栏中【Geometry】项后面的 变为
变为 ,表明实体模型已经添加。
,表明实体模型已经添加。
3)双击项目A中的A2栏的【Geometry】,此时会进入到DesignModeler界面,并弹出【ANSYS Workbench】对话框,选择【Millimeter】单选按钮设置mm单位,如图8-19所示。
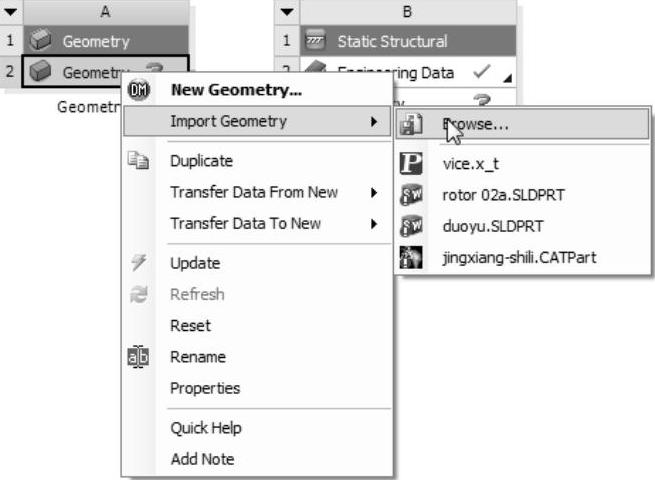
图8-18 选择【Import Geometry】|【Browse】命令
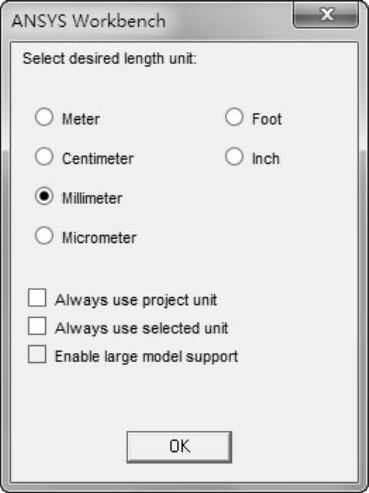
图8-19 【ANSYS Workbench】对话框
4)进入DM后,设计树中【Import1】节点前面显示 ,表示需要生成,图形窗口没有图形显示,单击
,表示需要生成,图形窗口没有图形显示,单击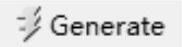 按钮,生成几何体,即可在窗口右侧显示出几何图形,如图8-20所示。
按钮,生成几何体,即可在窗口右侧显示出几何图形,如图8-20所示。
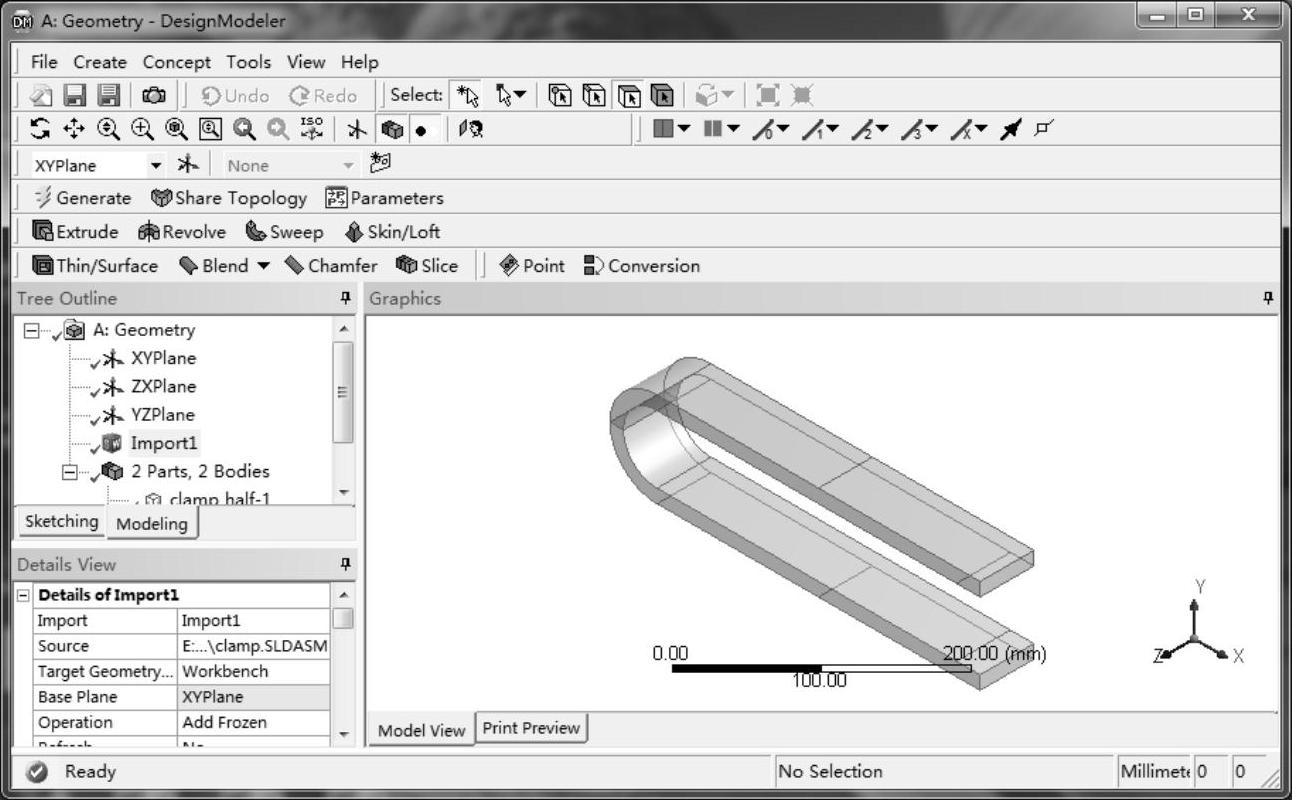
图8-20 生成几何体后的DesignModeler界面
5)在DesignModeler界面,单击右上角的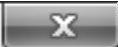 按钮,退出DesignModeler,返回到Workbench主界面。
按钮,退出DesignModeler,返回到Workbench主界面。
6)单击 按钮,弹出【另存为】对话框,选择合适的文件路径和名称后,单击【保存】按钮保存项目。
按钮,弹出【另存为】对话框,选择合适的文件路径和名称后,单击【保存】按钮保存项目。
3.添加材料库
1)双击项目B中的B2栏的【Engineering Data】项,进入如图8-21所示的材料参数设置界面。
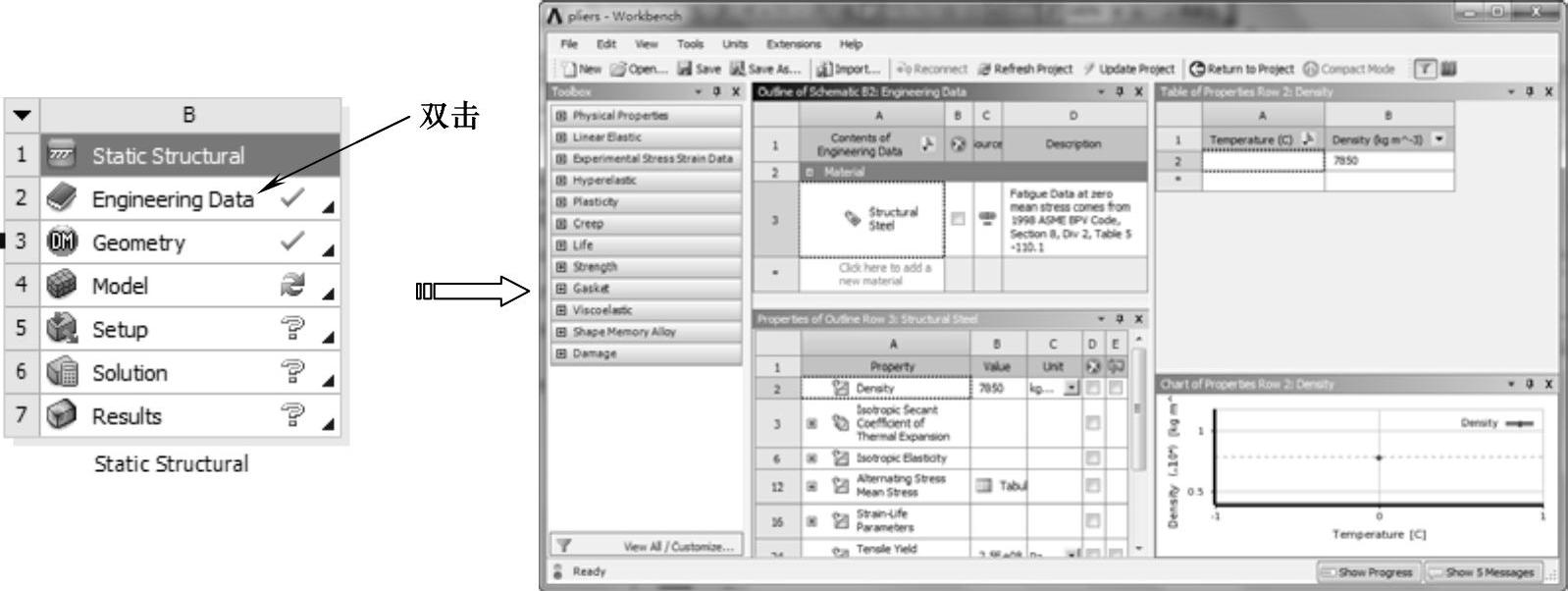
图8-21 双击【Engineering Data】选项
2)在界面的空白处任意位置单击鼠标右键,在弹出的快捷菜单中选择【Engineering Data Sources(工程数据源)】命令,原界面窗口中的【Outline of Schematic B2:Engineering Data】窗口消失,取代以【Engineering Data Sources(工程数据源)】和【Outline of Favorite(优先列表)】窗口,如图8-22所示。
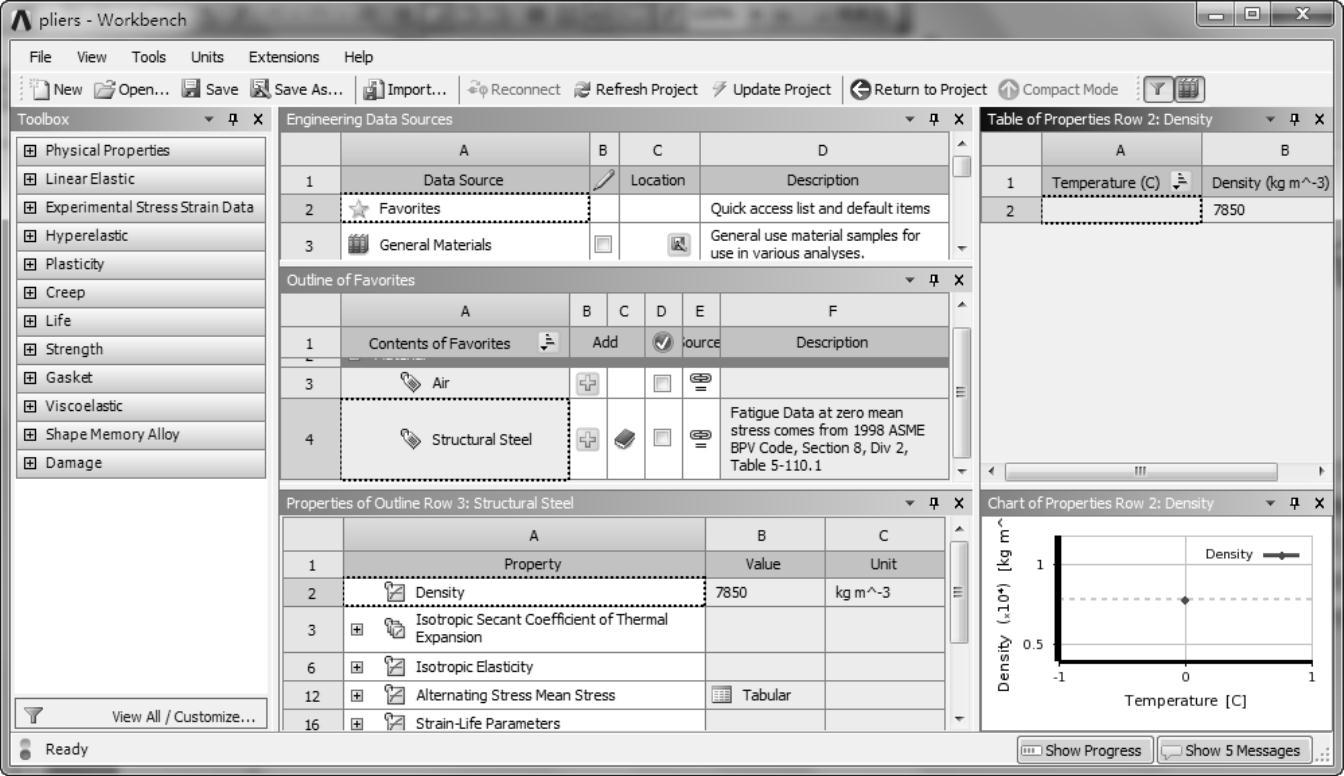
图8-22 材料参数设置界面
3)在【Engineering Data Sources(工程数据源)】窗口中选中A3栏中的【General Materials(通用材料)】项,出现【Outline of General Materials(通用材料列表)】窗口,如图8-23所示。
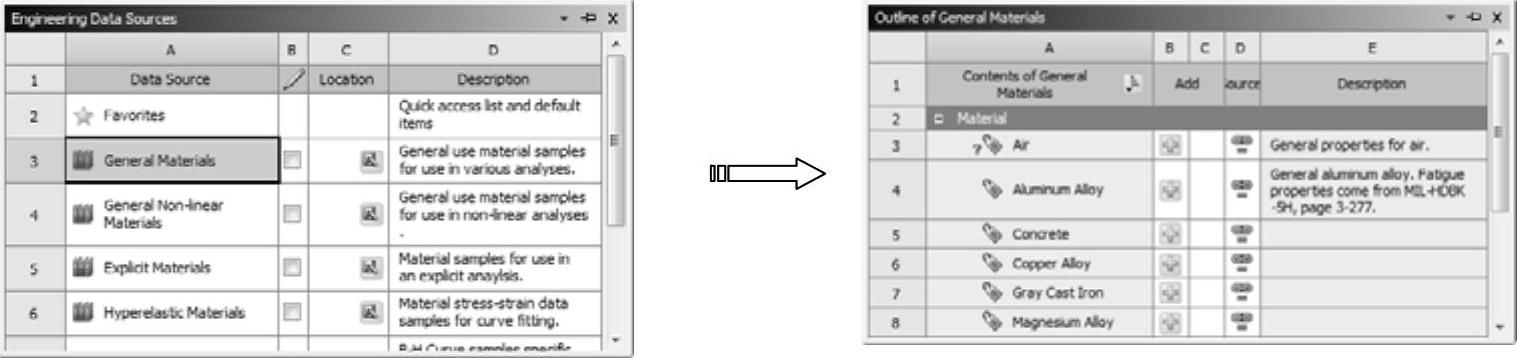
图8-23 选择General Materials材料
4)在【Outline of General Materials(通用材料列表)】窗口中单击B4栏的 按钮,此时在C4栏上会出现(使用中的)标志
按钮,此时在C4栏上会出现(使用中的)标志 ,表明材料已经添加到分析项目之中,如图8-24所示。
,表明材料已经添加到分析项目之中,如图8-24所示。
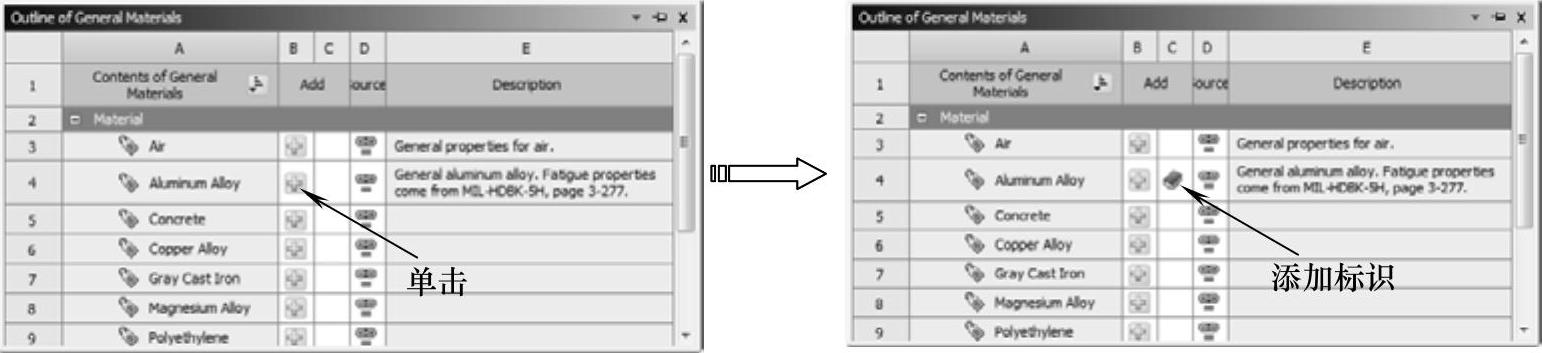
图8-24 添加Aluminum Alloy
5)在窗口的任意空白处单击鼠标右键,在弹出的快捷菜单中选择【Engineering Data Sources(工程数据源)】命令,返回到初始材料设置窗口并显示添加的材料。
6)单击【Return to Project】按钮 ,返回到项目管理区。
,返回到项目管理区。
4.添加模型材料属性
1)双击【Project Schematic(项目管理区)】中项目B的B4栏的【Model】项,进入Mechanical界面。在该界面下可进行网格划分、分析设置、结果观察等,如图8-25所示。
2)选择【Units】|【Metric(mm,kg,N,s,mV,mA)】命令,设置分析单位,如图8-26所示。
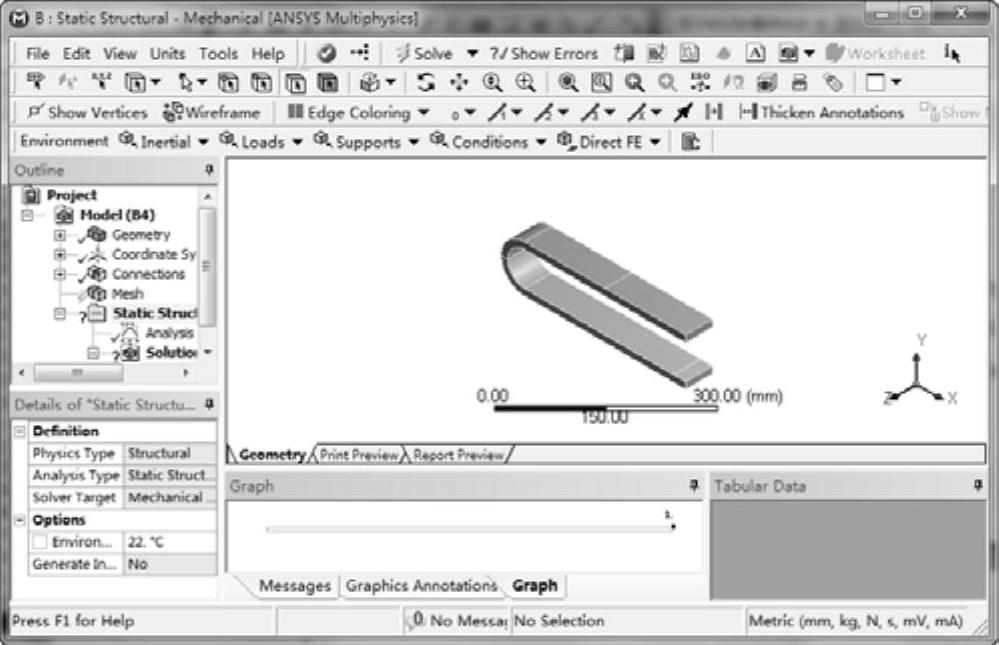
图8-25 Mechanical用户界面
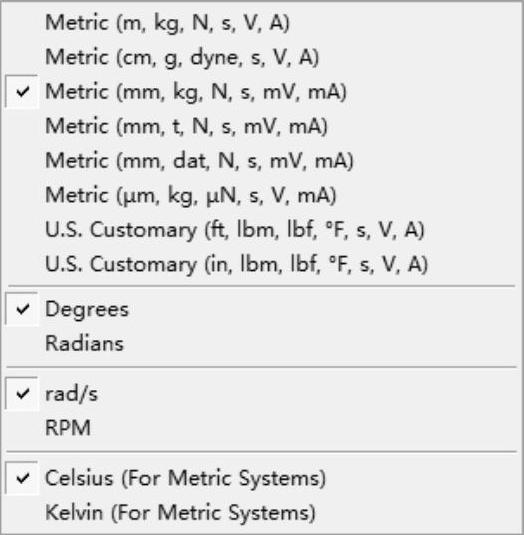
图8-26 设置分析单位
3)单击窗口左侧【Outline(分析树)】中【Geometry】节点下的【clamp half-1】和【clamp half-2】,此时在【Details of“Multiple Selection”】显示模型参数。单击【Material】节点下的【Assignment】选项,然后单击 按钮,选择【Aluminum Alloy】项,将材料设置为铝合金,如图8-27所示。
按钮,选择【Aluminum Alloy】项,将材料设置为铝合金,如图8-27所示。

图8-27 设置工件材料
5.划分网格
1)在【Outline(分析树)】中选择【Mesh】节点,单击【Mesh】工具栏上的【Mesh Control(网格控制)】|【Sizing(尺寸)】命令,为网格划分添加尺寸控制。
2)单击【图形】工具栏上的选择模式下的【Box Select(框选)】按钮 ,然后再单击【Body(选择体)】按钮
,然后再单击【Body(选择体)】按钮 ,在【Details of“Body Sizing”Sizing】列表中单击【Scope】选项下的【Scoping Method】项,框选所有实体,单击【Geometry】项中的【Apply】按钮完成。在【Element Size】文本框中输入5mm,如图8-28所示。
,在【Details of“Body Sizing”Sizing】列表中单击【Scope】选项下的【Scoping Method】项,框选所有实体,单击【Geometry】项中的【Apply】按钮完成。在【Element Size】文本框中输入5mm,如图8-28所示。
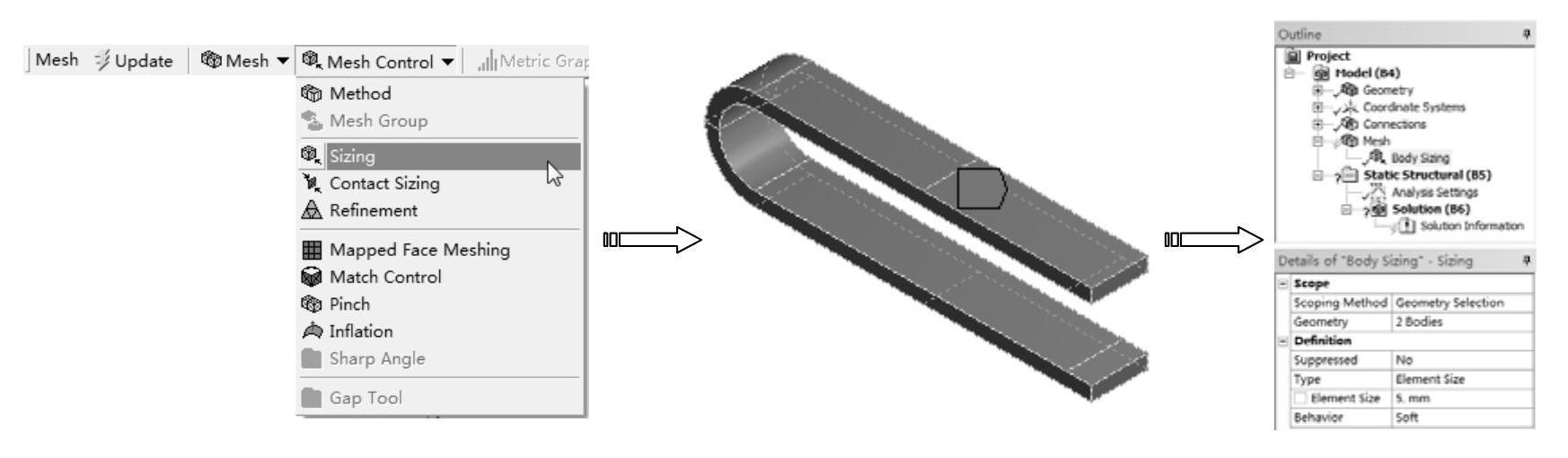
图8-28 设置网格尺寸
3)在【Outline(分析树)】中选择【Mesh】节点,单击【Mesh】工具栏上的【Mesh(网格)】|【Generate Mesh(生成网格)】命令,将弹出网格生成进度条,表明正在划分网格。当网格划分完成后,进度条自动消失,最终生成效果如图8-29所示。
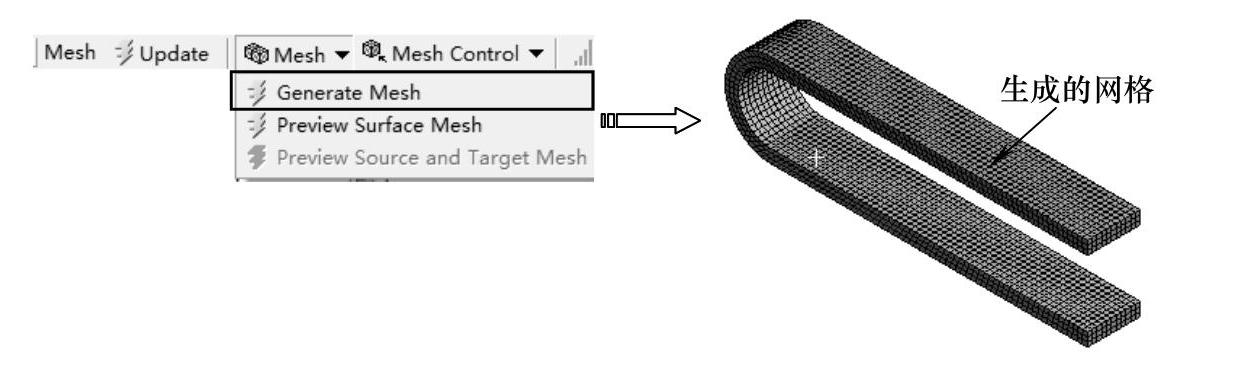
图8-29 生成网格(www.xing528.com)
6.施加载荷与边界条件
1)在【Outline(分析树)】中选择【Static Structural(B5)】节点,单击【Environment】工具栏上的【Supports】|【Fixed Support】命令。单击【图形】工具栏上的选择模式下的【Single Select(单选)】按钮 ,然后再单击【Face(选择面)】按钮
,然后再单击【Face(选择面)】按钮 ,在【Details of“Fixed Support”】列表中单击【Scope】选项下的【Scoping Method】项,接着选择表面,最后单击【Geometry】项中的【Apply】按钮完成,如图8-30所示。
,在【Details of“Fixed Support”】列表中单击【Scope】选项下的【Scoping Method】项,接着选择表面,最后单击【Geometry】项中的【Apply】按钮完成,如图8-30所示。
2)单击【Environment】工具栏上的【Load】|【Force】命令,单击【图形】工具栏上的选择模式下的【Single Select(单选)】按钮 ,然后再单击【Face(选择面)】按钮
,然后再单击【Face(选择面)】按钮 ,在【Details of“Force”】列表中单击【Scope】选项下的【Scoping Method】项,选择如图8-31所示表面。单击【Geometry】项中的【Apply】按钮,在【Magnitude】文本框中输入3000,如图8-31所示。
,在【Details of“Force”】列表中单击【Scope】选项下的【Scoping Method】项,选择如图8-31所示表面。单击【Geometry】项中的【Apply】按钮,在【Magnitude】文本框中输入3000,如图8-31所示。
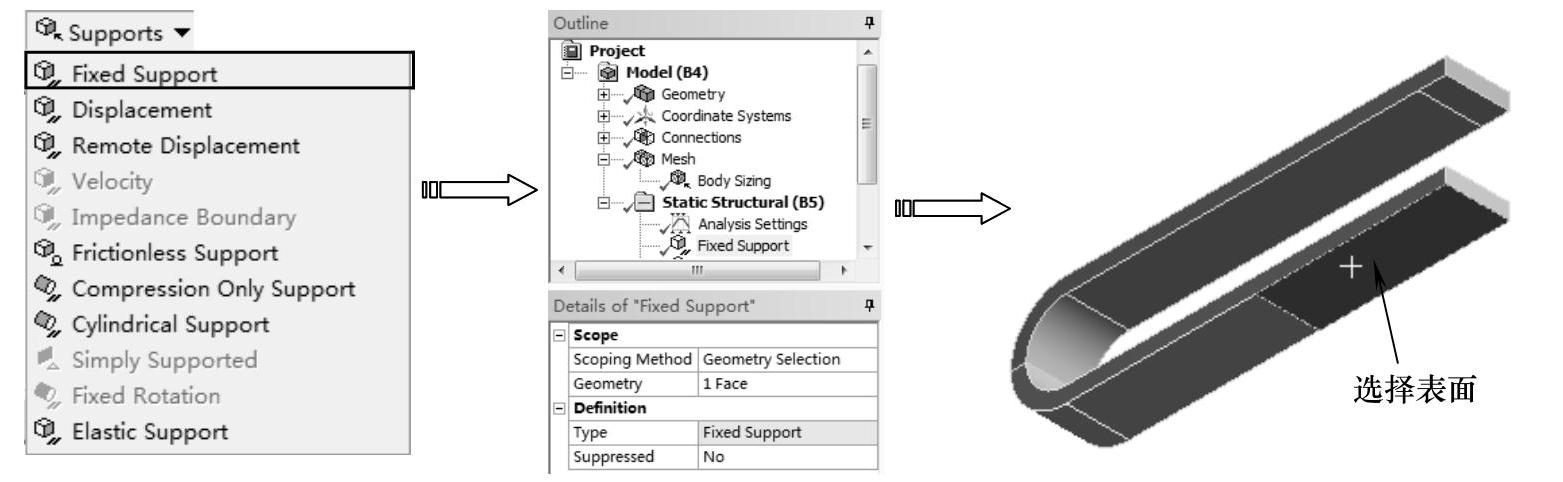
图8-30 施加固定约束
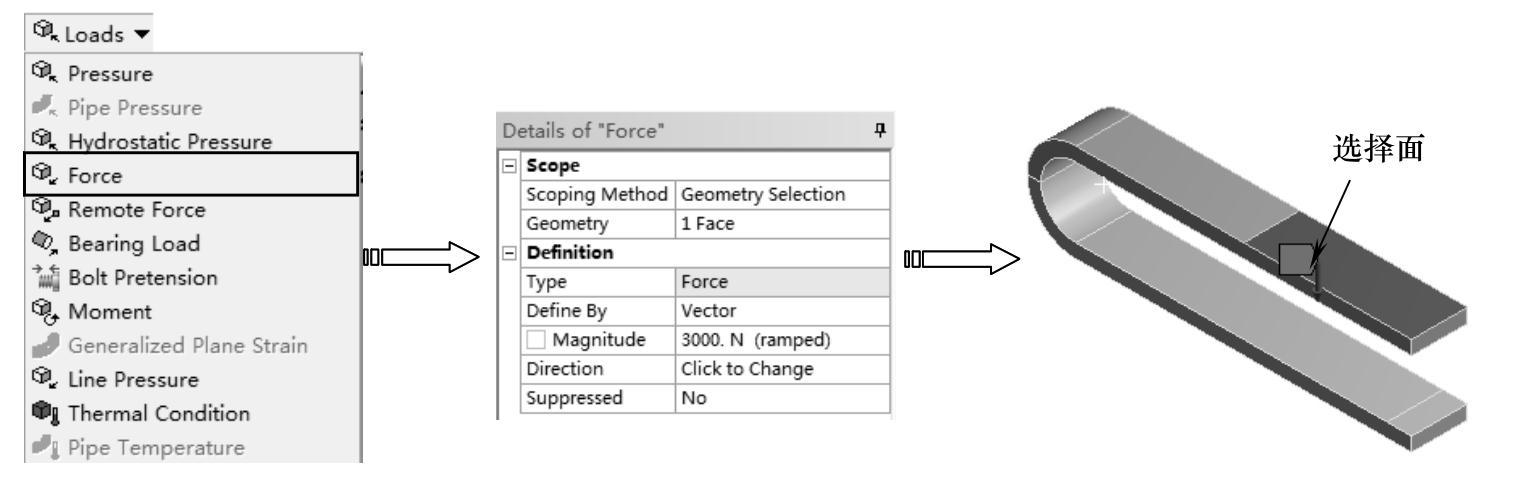
图8-31 施加力
7.设置求解项
1)在【Outline(分析树)】中选择【Solution(B6)】节点,出现【Solution】工具栏。
2)求解变形。单击【Solution】工具栏上的【Deformation】|【Total】命令,此时在分析树中插入【Total Deformation】项,如图8-32所示。
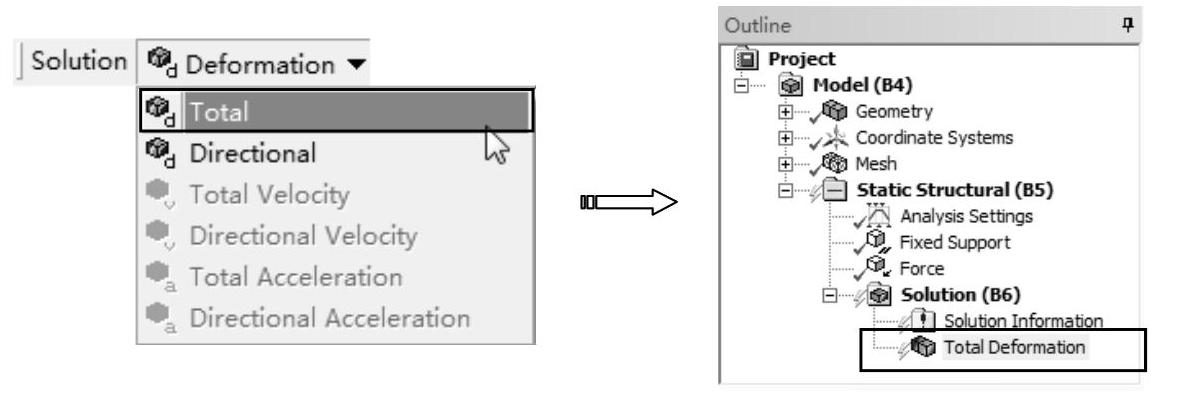
图8-32 添加变形求解项
3)求解应力。单击【Solution】工具栏上的【Stress】|【Equivalent(von-Mises)】命令,此时在分析树中插入【Equivalent Sress】项,如图8-33所示。
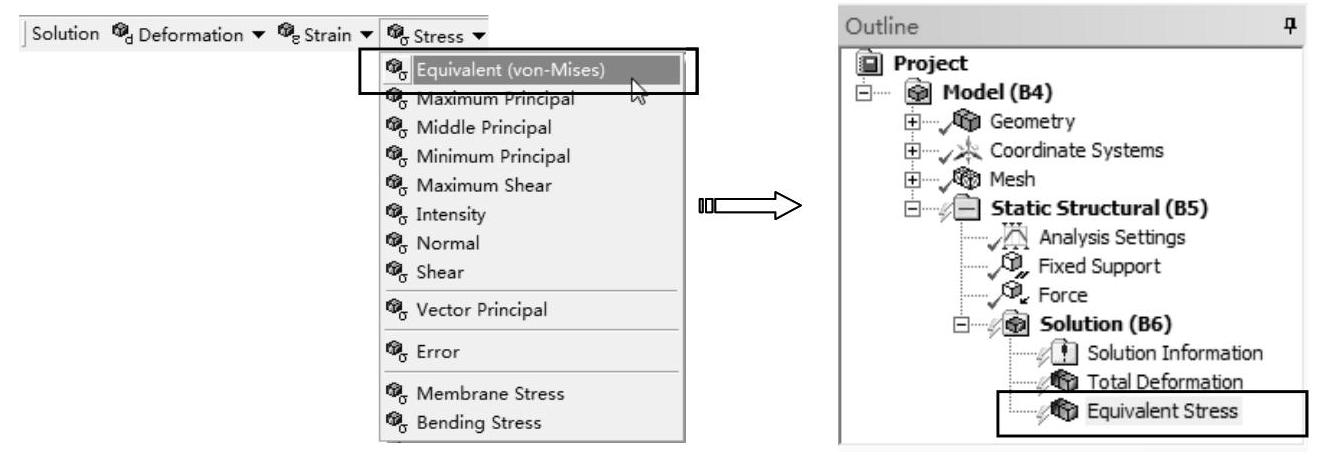
图8-33 添加应力求解项
8.求解并显示分析结果
1)单击工具栏上的【Solve】按钮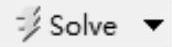 ,启动求解。系统弹出进度条,表示正在求解,求解完成后进度条自动消失。
,启动求解。系统弹出进度条,表示正在求解,求解完成后进度条自动消失。
2)应变云图。在【Outline(分析树)】中选择【Solution(B6)】节点,单击其下的【Total Deformation】项 ,在图形窗口显示出应变云图。选择【Result】工具栏上的【1.0(True Scale)】项,可真实显示应变云图,如图8-34所示。
,在图形窗口显示出应变云图。选择【Result】工具栏上的【1.0(True Scale)】项,可真实显示应变云图,如图8-34所示。
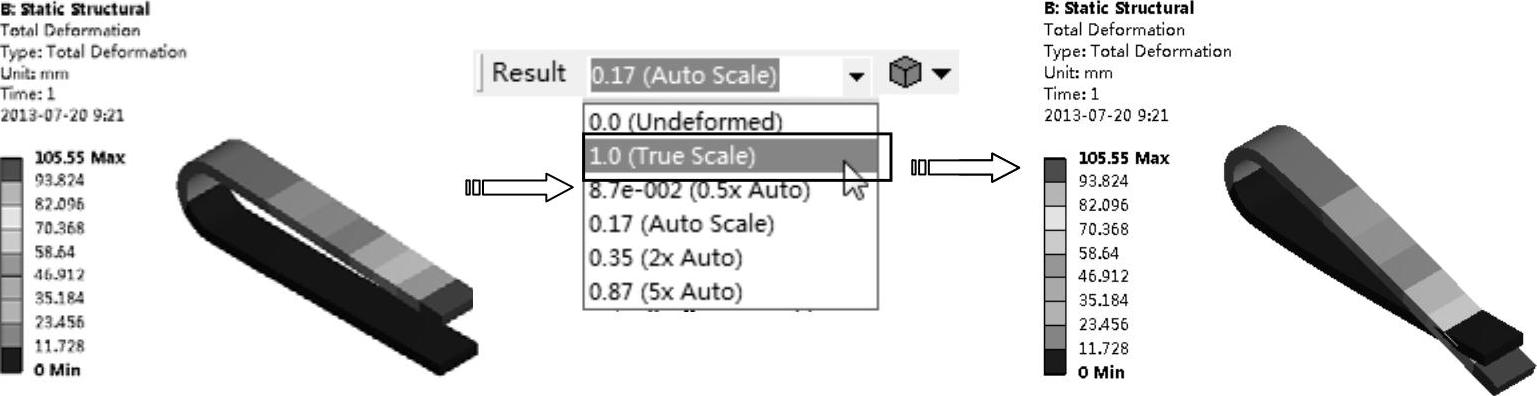
图8-34 应变云图
3)应力云图。在【Outline(分析树)】中选择【Solution(B6)】节点,单击其下的【Equivalent Stress】项 ,在图形窗口显示出应力云图。选择【Result】工具栏上的【1.0(True Scale)】项,可真实显示应力云图,如图8-35所示。
,在图形窗口显示出应力云图。选择【Result】工具栏上的【1.0(True Scale)】项,可真实显示应力云图,如图8-35所示。
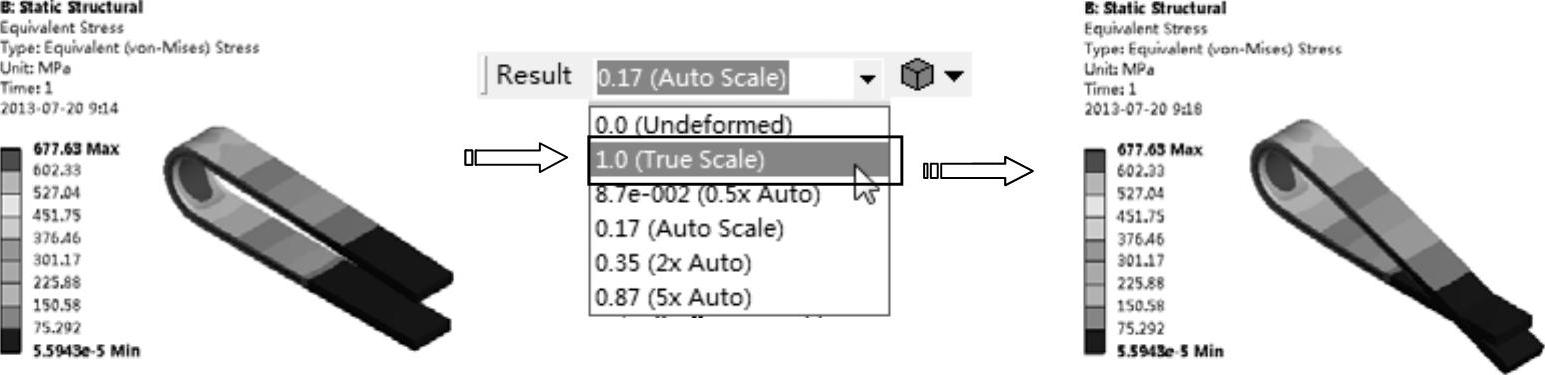
图8-35 应力云图
提示:从变形图中可以看出,加载臂穿过了固定壁,很明显发生了大变形,分析结果会存在误差。
4)单击Mechanical界面右上角的【关闭】按钮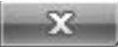 ,退出Mechanical,返回ANSYS Workbench主界面。
,退出Mechanical,返回ANSYS Workbench主界面。
9.开启大变形求解分析
1)在【Toolbox(工具箱)】中【Analysis Systems】下的【Static Structural】选项上按住鼠标左键,拖动到【Project Schematic(项目管理区)】分析项目B中的B4栏的【Setup】项上,当B4呈红色高亮显示时,释放鼠标创建分析项目C,如图8-36所示。
2)双击【Project Schematic(项目管理区)】中项目C的C5栏的【Setup】项,进入Mechanical界面。在【Outline(分析树)】中选择【Analysis Settings】节点,在窗口下方的详细设置窗口中设置【Large Deflection】为On,如图8-37所示。
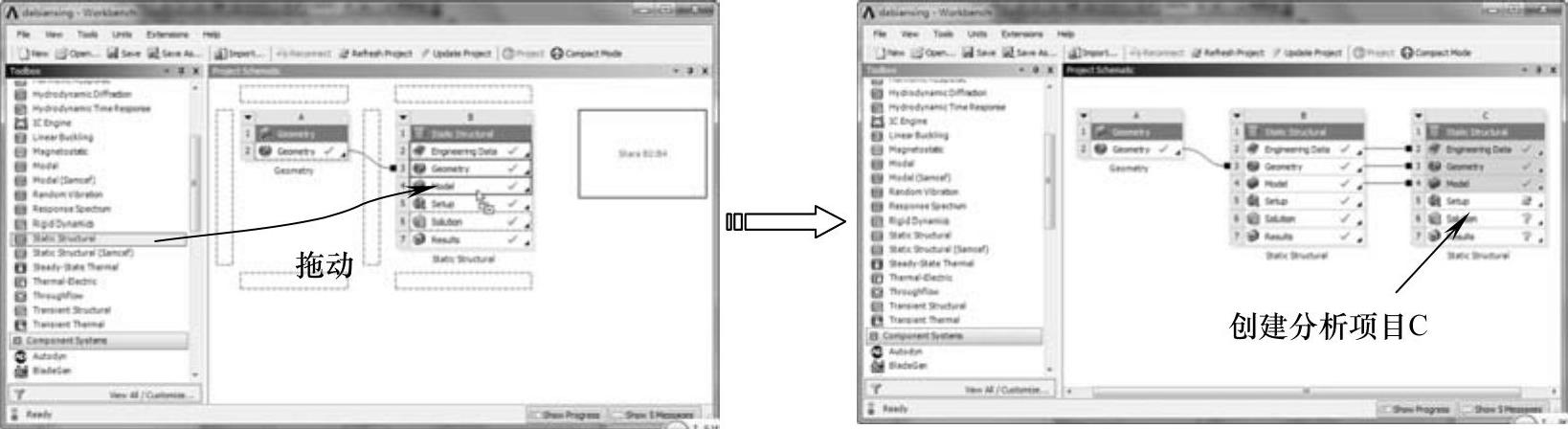
图8-36 创建分析项目C
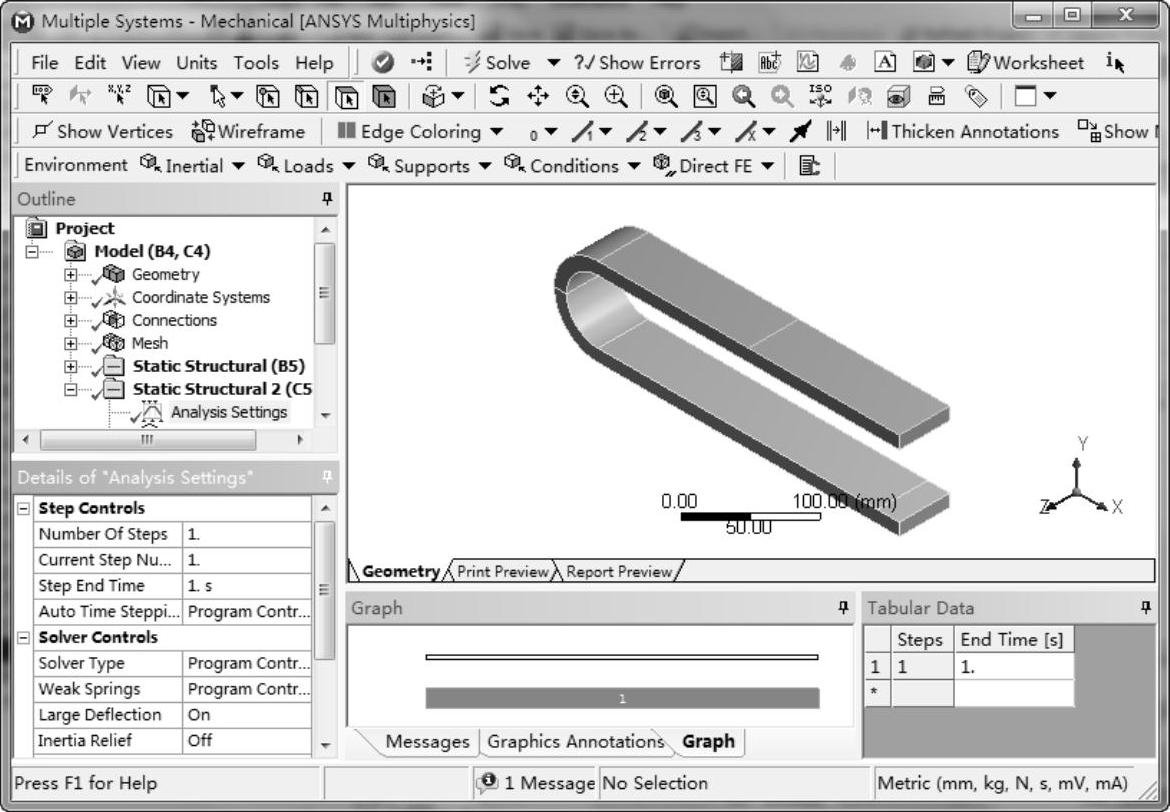
图8-37 Mechanical界面
3)在【Outline(分析树)】中选择【Static Structural(B5)】节点,单击【Environment】工具栏上的【Supports】|【Fixed Support】命令。单击【图形】工具栏上的选择模式下的【Single Select(单选)】按钮 ,然后再单击【Face(选择面)】按钮
,然后再单击【Face(选择面)】按钮 ,在【Details of“Fixed Support”】列表中单击【Scope】选项下的【Scoping Method】项,选择如图8-38所示表面。单击【Geometry】项中的【Apply】按钮完成,如图8-38所示。
,在【Details of“Fixed Support”】列表中单击【Scope】选项下的【Scoping Method】项,选择如图8-38所示表面。单击【Geometry】项中的【Apply】按钮完成,如图8-38所示。
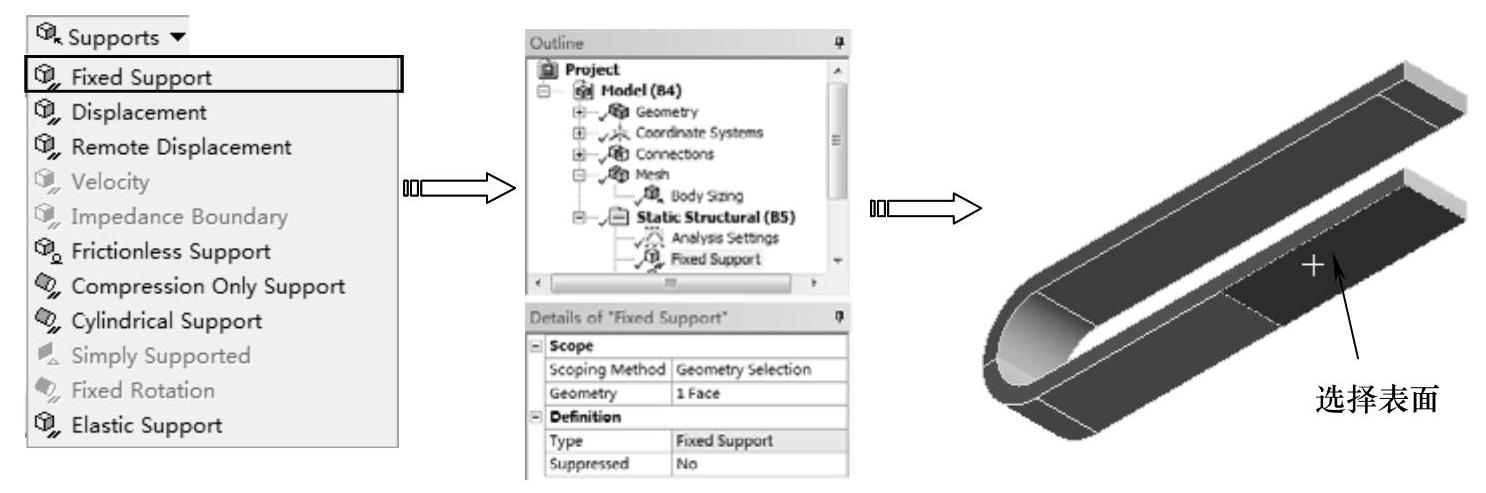
图8-38 施加固定约束
4)单击【Environment】工具栏上的【Loads】|【Force】命令,单击【图形】工具栏上的选择模式下的【Single Select(单选)】按钮 ,然后再单击【Face(选择面)】按钮
,然后再单击【Face(选择面)】按钮 ,在【Details of“Force”】列表中单击【Scope】选项下的【Scoping Method】项,选择如图8-39所示表面。单击【Geometry】项中的【Apply】按钮,在【Magnitude】文本框中输入3000,如图8-39所示。
,在【Details of“Force”】列表中单击【Scope】选项下的【Scoping Method】项,选择如图8-39所示表面。单击【Geometry】项中的【Apply】按钮,在【Magnitude】文本框中输入3000,如图8-39所示。
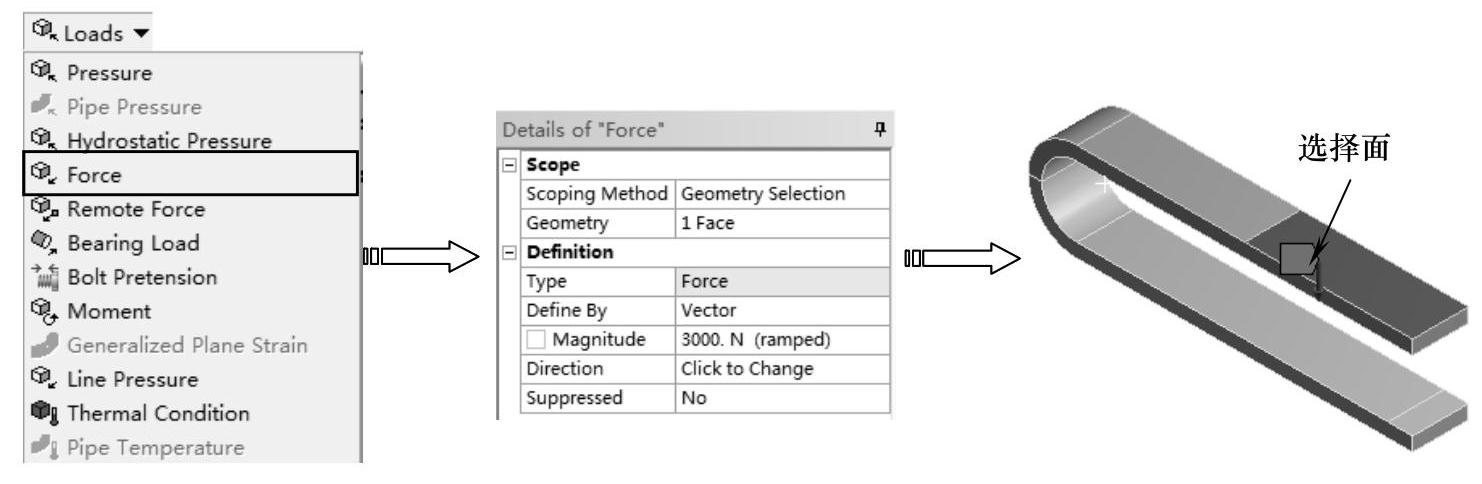
图8-39 施加力
5)在【Outline(分析树)】中选择【Solution(B6)】节点,出现【Solution】工具栏。
6)求解变形。单击【Solution】工具栏上的【Deformation】|【Total】命令,此时在分析树中插入【Total Deformation】项,如图8-40所示。
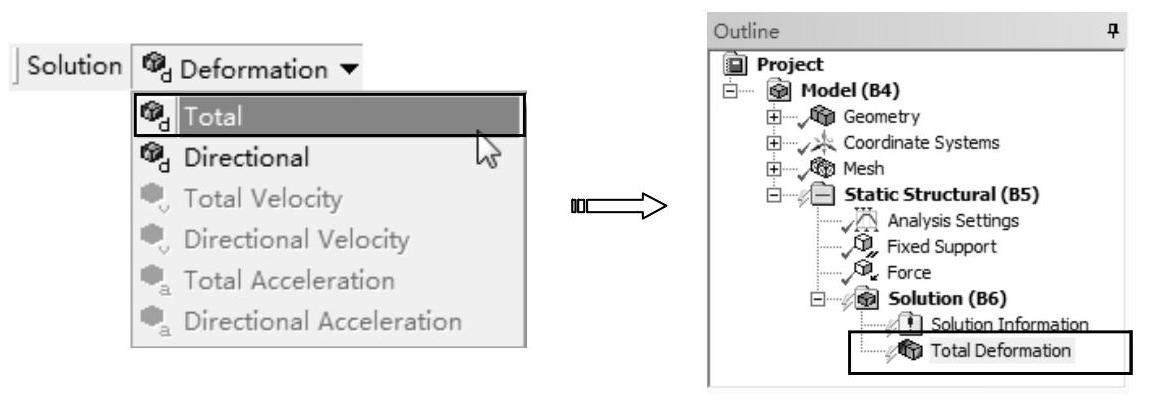
图8-40 添加变形求解项
7)求解应力。单击【Solution】工具栏上的【Stress】|【Equivalent(von-Mises)】命令,此时在分析树中插入【Equivalent Stress】项,如图8-41所示。
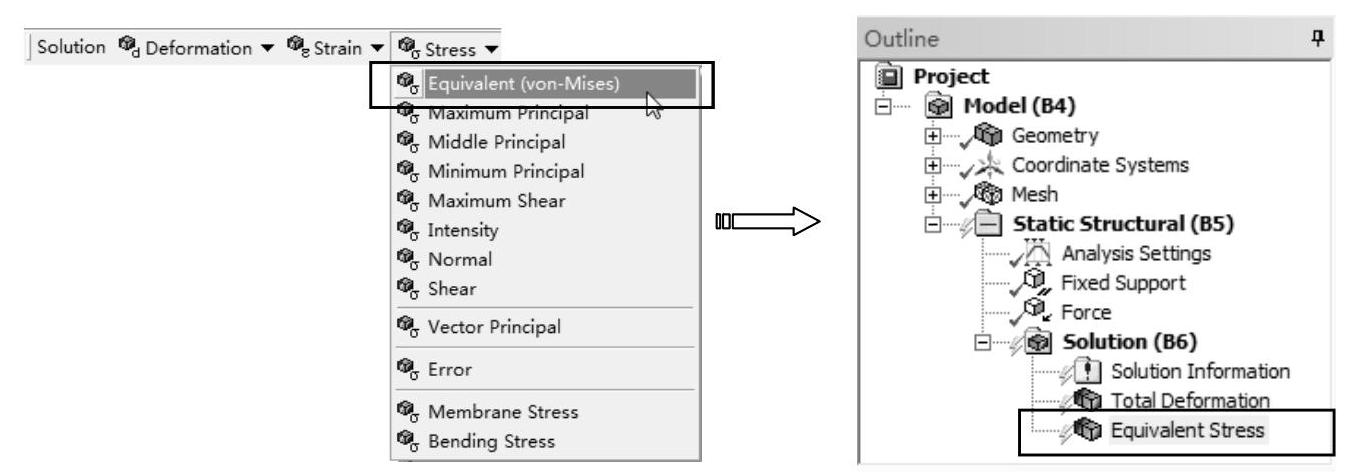
图8-41 添加应力求解项
8)单击工具栏上的【Solve】按钮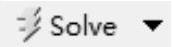 ,启动求解。系统弹出进度条,表示正在求解,求解完成后进度条自动消失。
,启动求解。系统弹出进度条,表示正在求解,求解完成后进度条自动消失。
9)变形云图。为了便于分析不同设置结果,可使用多窗口功能。单击【Vertical Viewports】按钮 ,模型空间自动分割成两个,分别设置每个窗口中的内容,如图8-42所示。
,模型空间自动分割成两个,分别设置每个窗口中的内容,如图8-42所示。
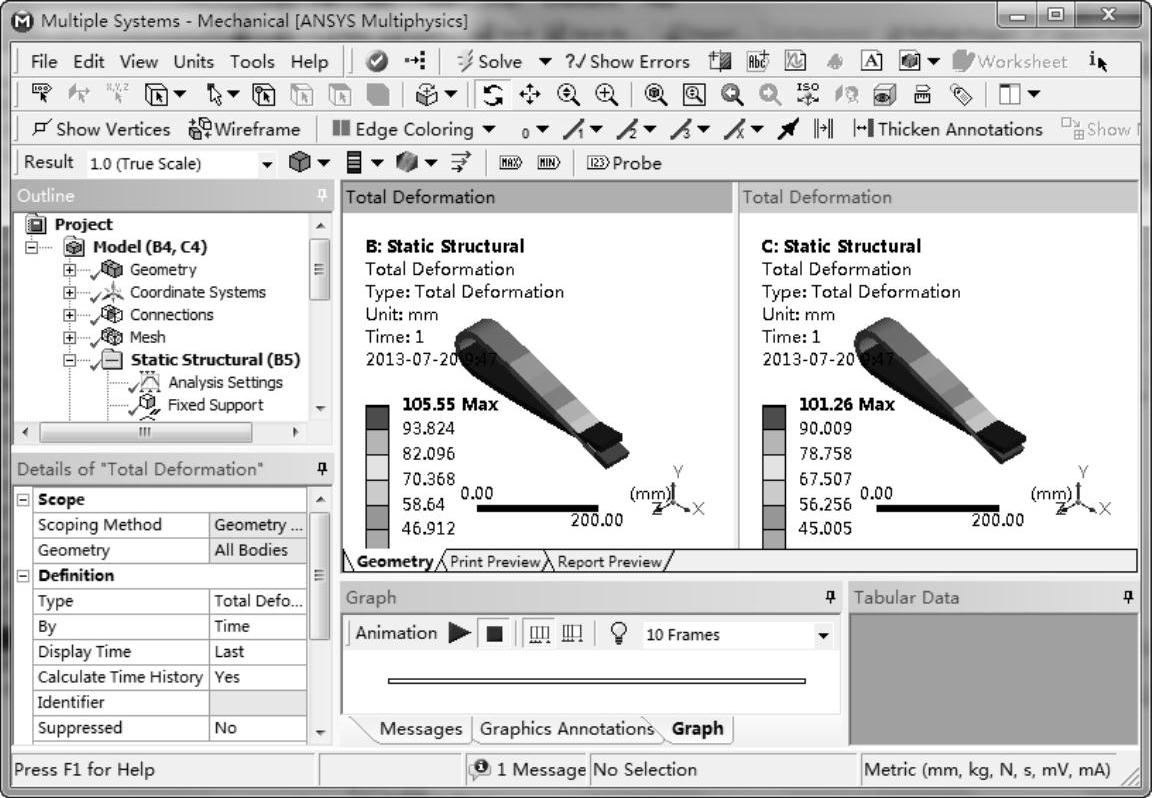
图8-42 变形云图
10)应力云图。在【Outline(分析树)】中选择【Solution(B6)】节点,单击其下的【Equivalent Stress】项 ,在图形窗口显示出应力云图。选择【Result】工具栏上的【1.0(True Scale)】项,可真实显示应力云图,如图8-43所示。
,在图形窗口显示出应力云图。选择【Result】工具栏上的【1.0(True Scale)】项,可真实显示应力云图,如图8-43所示。
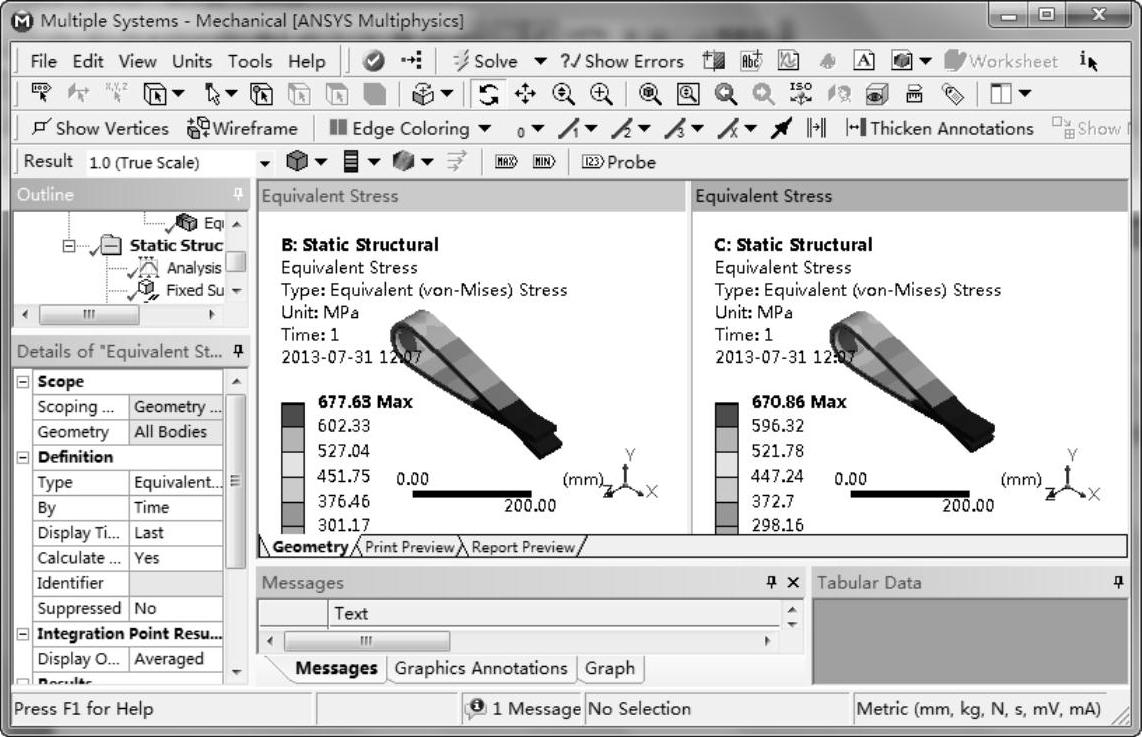
图8-43 应力云图
10.保存和退出
1)单击Mechanical界面右上角的【关闭】按钮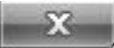 ,退出Mechanical,返回ANSYS Workbench主界面。
,退出Mechanical,返回ANSYS Workbench主界面。
2)单击工具栏上的【Save Project】按钮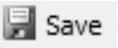 保存项目,然后单击右上角的【关闭】按钮
保存项目,然后单击右上角的【关闭】按钮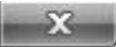 退出。
退出。
免责声明:以上内容源自网络,版权归原作者所有,如有侵犯您的原创版权请告知,我们将尽快删除相关内容。




