
1.启动Workbench并建立分析项目
1)双击桌面上的【Workbench14.5】图标 ,启动ANSYS 14.5 Workbench,进入用户操作界面。
,启动ANSYS 14.5 Workbench,进入用户操作界面。
2)选择【Units】|【Metric(kg,mm.s,℃,mA,N,mV)】命令,设置分析单位,如图11-20所示。
3)双击【Toolbox(工具箱)】中【Component Systems】下的【Geometry】选项,即可在【Project Schematic(项目管理区)】创建分析项目A,如图11-21所示。
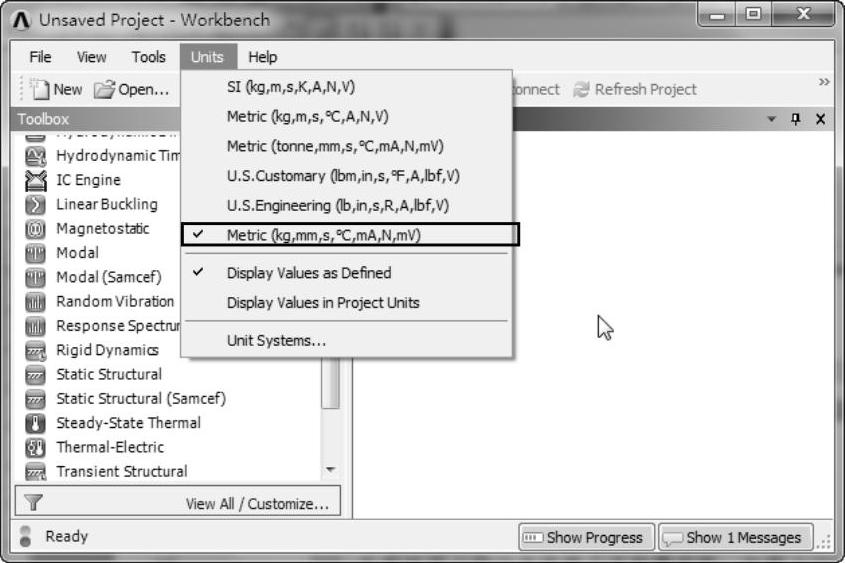
图11-20 设置分析单位
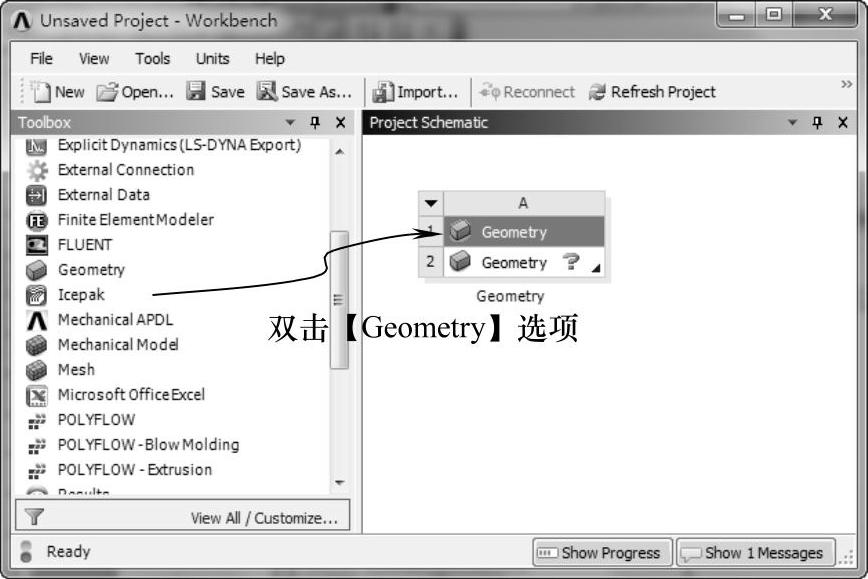
图11-21 创建分析项目A
4)在【Toolbox(工具箱)】中【Analysis Systems】下的【Steady-State Thermal】选项上按住鼠标左键,拖动到【Project Schematic(项目管理区)】分析项目A中的A2上,当A2呈红色高亮显示时,释放鼠标创建分析项目B,如图11-22所示。
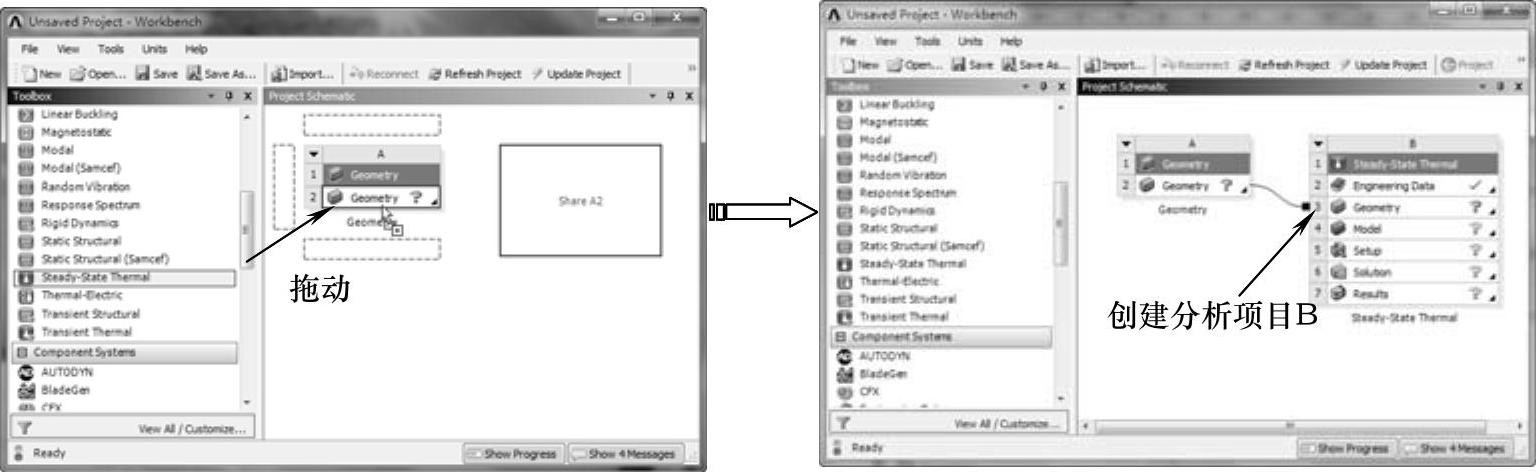
图11-22 创建分析项目B
2.导入几何体模型
1)在A2栏的【Geometry】项上单击鼠标右键,在弹出的快捷菜单中选择【Import Geometry】|【Browse】命令,如图11-23所示,弹出【打开】对话框。
2)在弹出的【打开】对话框中选择文件路径,导入随书光盘中的“\Chapter11\11.2\uncompleted\regulator.sldasm”几何体文件。此时,A2栏的【Geometry】项后面的 变为
变为 ,表明实体模型已经添加。
,表明实体模型已经添加。
3)双击项目A中的A2栏的【Geometry】项,此时会进入到DesignModeler界面,并弹出【ANSYS Workbench】对话框,选择【Millimeter】单选按钮设置mm单位,如图11-24所示。
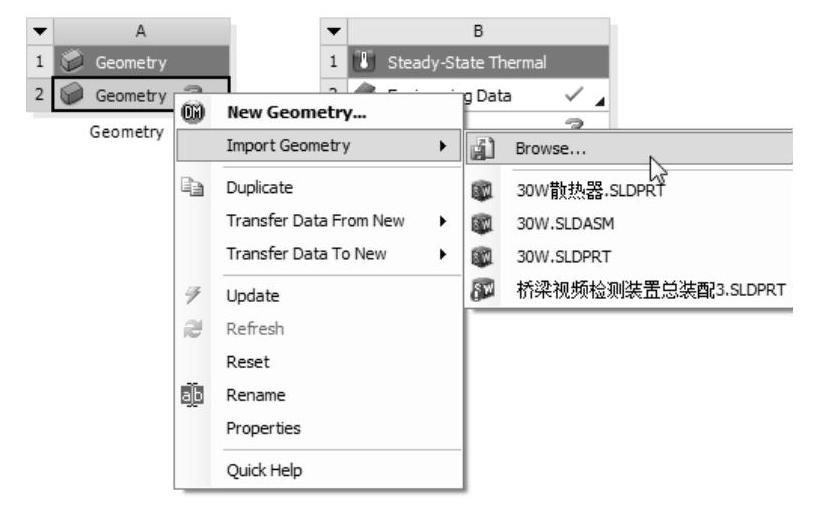
图11-23 选择【Import Geometry】|【Browse】命令
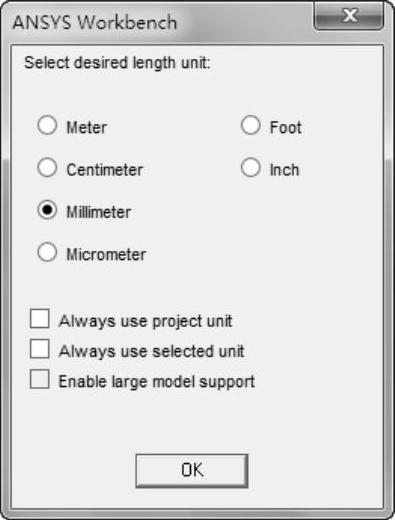
图11-24 【ANSYS Workbench】对话框
4)进入DM后,设计树中【Import1】节点前面显示 ,表示需要生成,图形窗口没有图形显示。单击
,表示需要生成,图形窗口没有图形显示。单击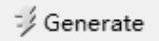 按钮,生成几何体,即可在窗口右侧显示出几何图形,如图11-25所示。
按钮,生成几何体,即可在窗口右侧显示出几何图形,如图11-25所示。
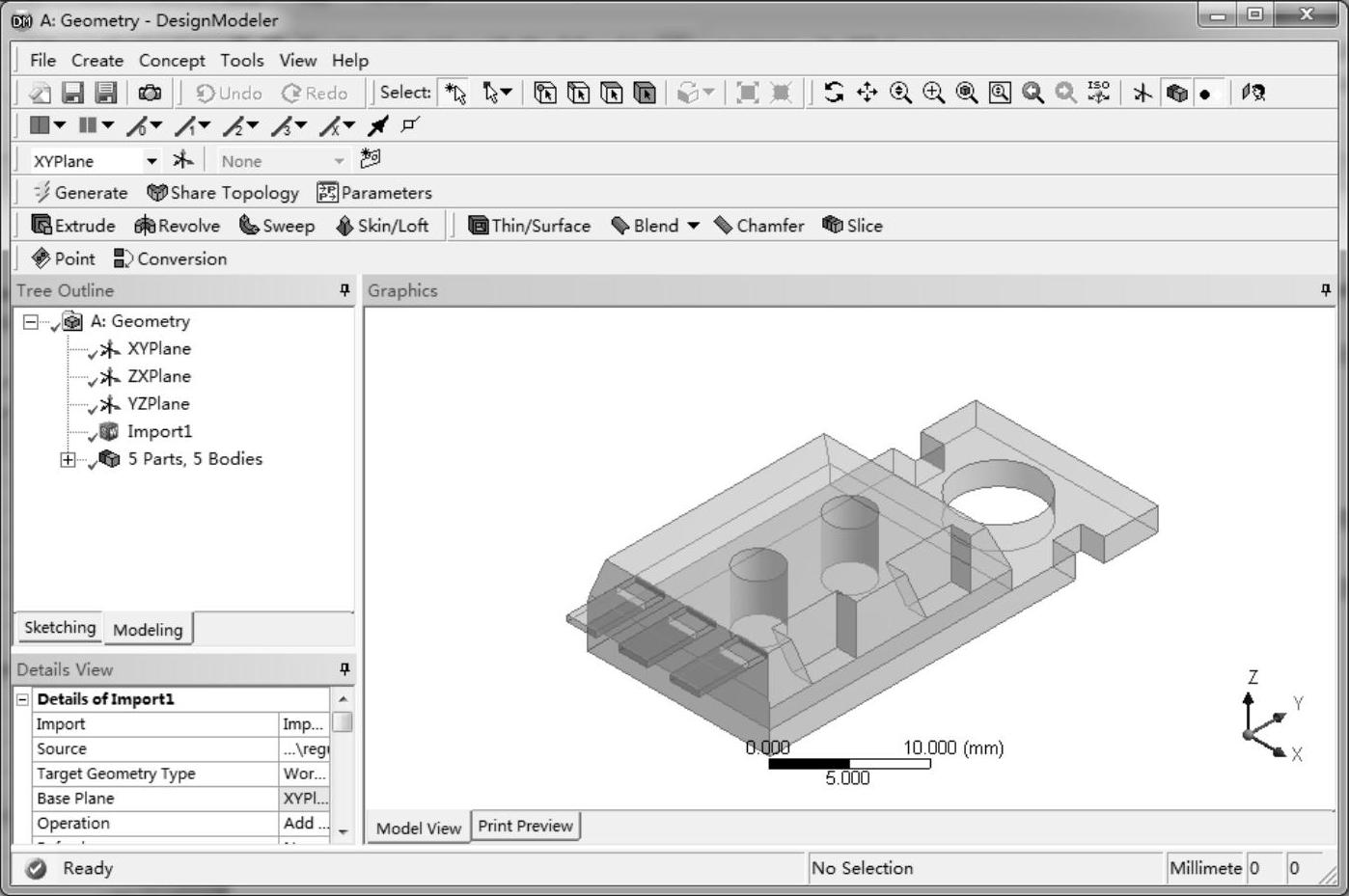
图11-25 生成几何图形后的DesignModeler界面
5)单击 按钮,弹出【另存为】对话框,选择合适的文件路径和名称后(chip.wbpj),单击【保存】按钮保存项目。
按钮,弹出【另存为】对话框,选择合适的文件路径和名称后(chip.wbpj),单击【保存】按钮保存项目。
6)回到DesignModeler界面,单击右上角的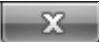 按钮,退出DesignModeler界面,返回到ANSYS Workbench主界面。
按钮,退出DesignModeler界面,返回到ANSYS Workbench主界面。
3.添加材料库
1)双击项目B中的B2栏的【Engineering Data】项,进入如图11-26所示的材料参数设置界面。
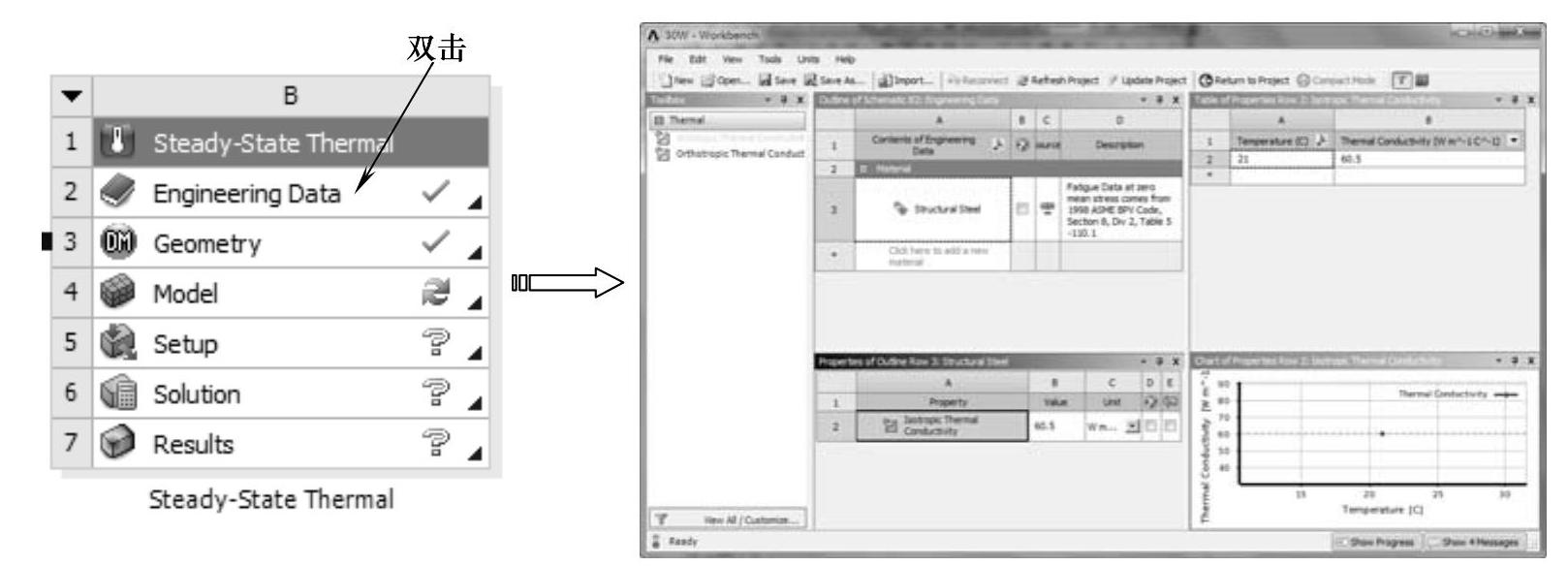
图11-26 双击【Engineering Data】选项
2)在界面的空白处任意位置单击鼠标右键,在弹出的快捷菜单中选择【Engineering Data Sources(工程数据源)】命令,原界面窗口中的【Outline of Schematic B2:Engineering Data】窗口消失,取代以【Engineering Data Sources(工程数据源)】和【Outline of Favorite(优先列表)】窗口,如图11-27所示。
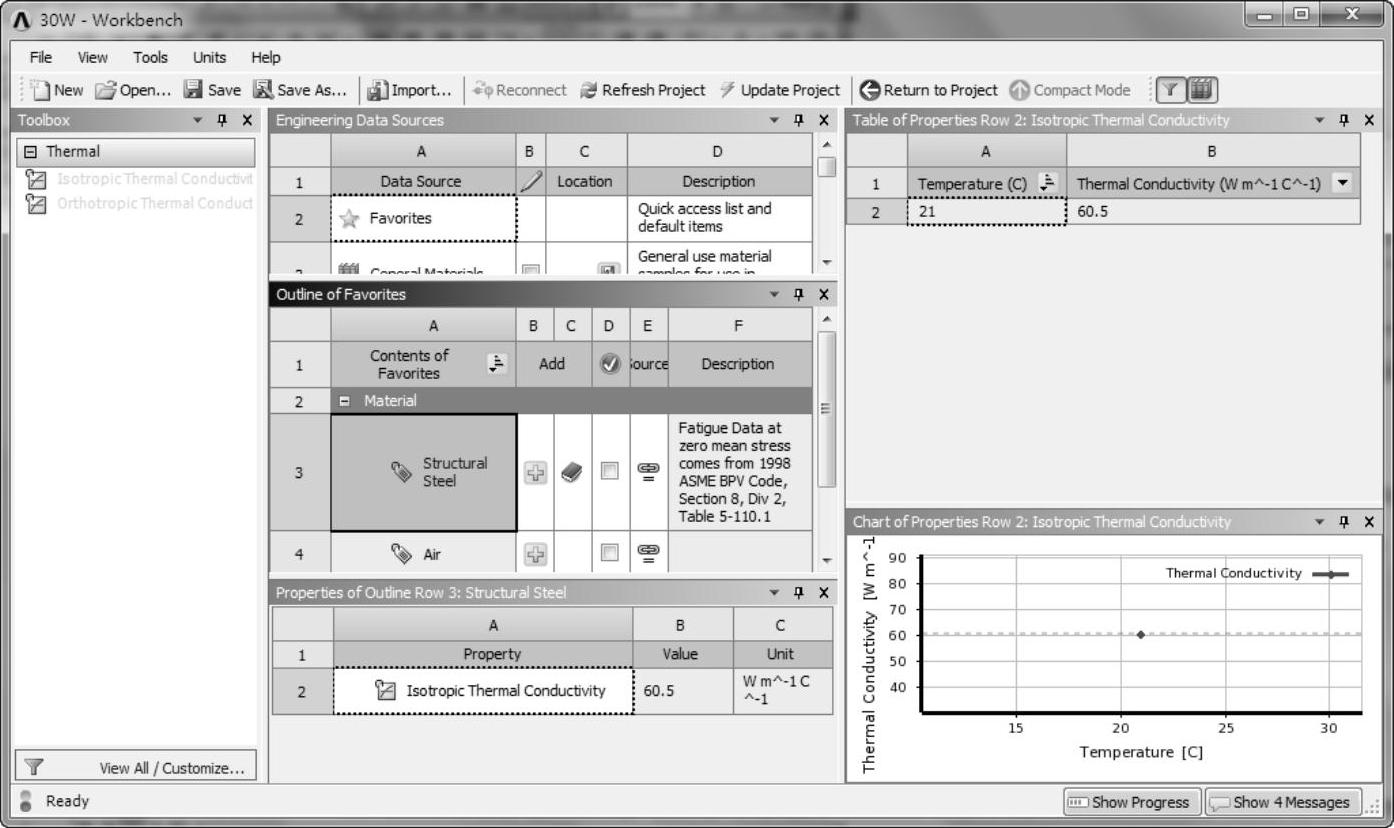
图11-27 材料参数设置界面
3)在【Engineering Data Sources(工程数据源)】窗口中选中A3栏中的【General Materials(通用材料)】项,出现【Outline of General Materials(通用材料列表)】窗口,如图11-28所示。
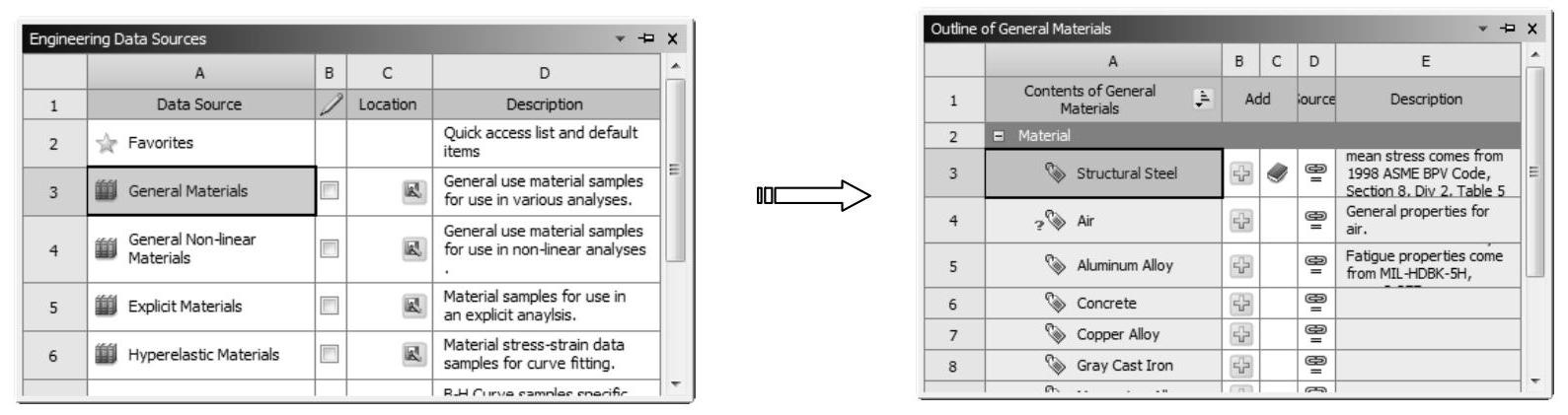
图11-28 选择General Materials材料源
4)在【Outline of General Materials(通用材料列表)】窗口中单击B10栏的 按钮,此时在C10栏上会出现(使用中的)标志
按钮,此时在C10栏上会出现(使用中的)标志 ,表明材料已经添加到分析项目之中,如图11-29所示。
,表明材料已经添加到分析项目之中,如图11-29所示。
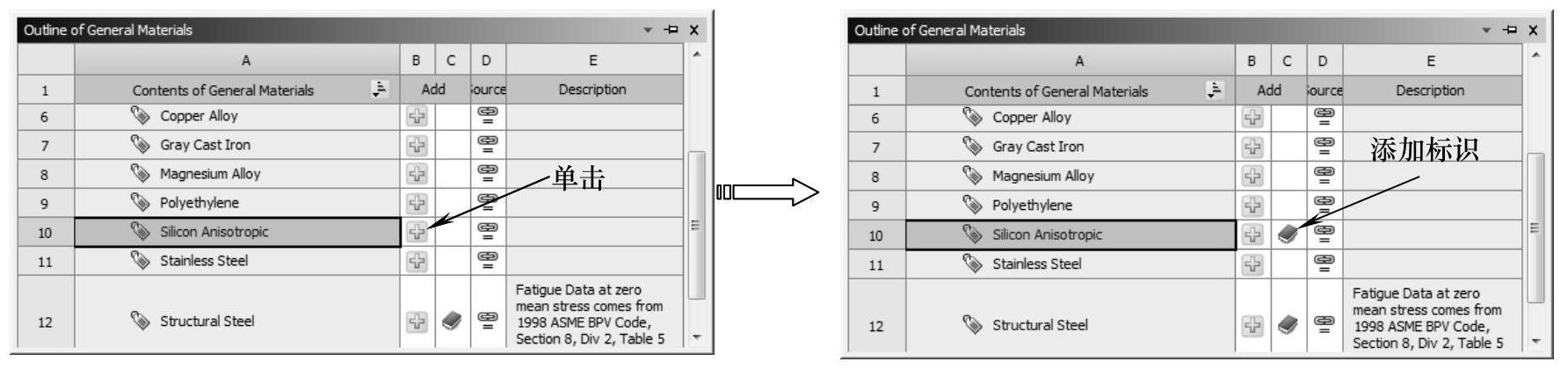
图11-29 添加Silicon Anisotropic
5)在【Outline of General Materials(通用材料列表)】窗口中单击B7栏的 按钮,此时在C7栏上会出现(使用中的)标志
按钮,此时在C7栏上会出现(使用中的)标志 ,表明材料已经添加到分析项目之中,如图11-30所示。
,表明材料已经添加到分析项目之中,如图11-30所示。
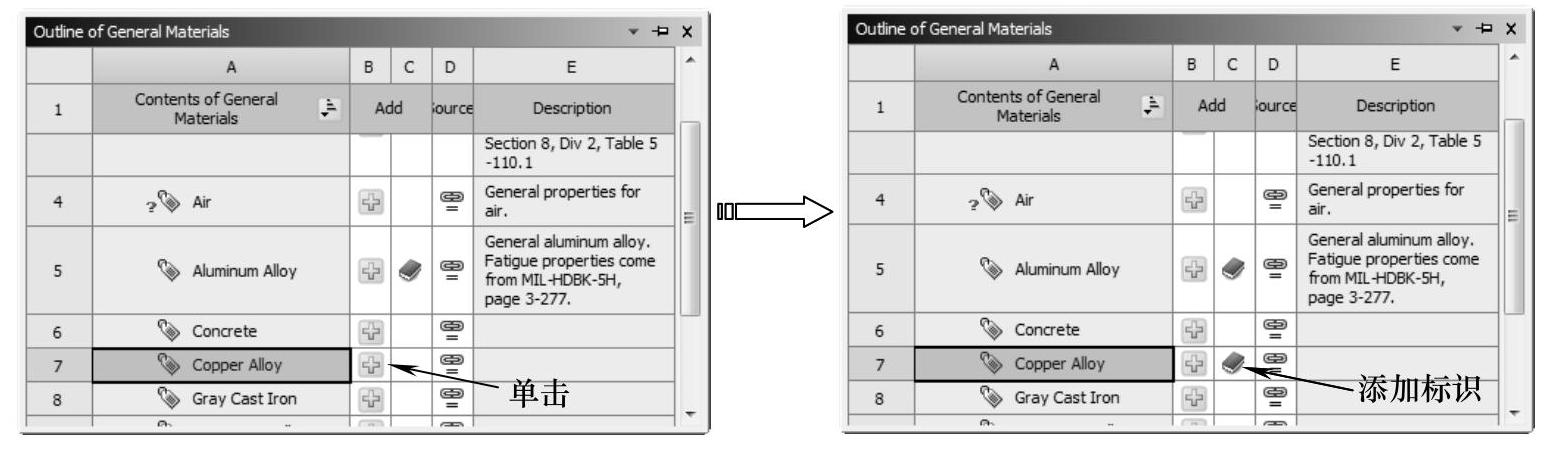
图11-30 添加Copper Alloy
6)在窗口的任意空白处单击鼠标右键,在弹出的快捷菜单中选择【Engineering Data Sources(工程数据源)】命令,返回到初始材料设置窗口并显示添加的材料,单击 按钮返回到项目管理区。
按钮返回到项目管理区。
4.添加模型材料属性
1)双击【Project Schematic(项目管理区)】中项目B的B4栏的【Model】项,进入Mechanical界面。在该界面下可进行网格划分、分析设置、结果观察等,如图11-31所示。
2)选择【Units】|【Metric(mm,kg,N,s,mV,mA)】命令,设置分析单位,如图11-32所示。

图11-31 Mechanical用户界面
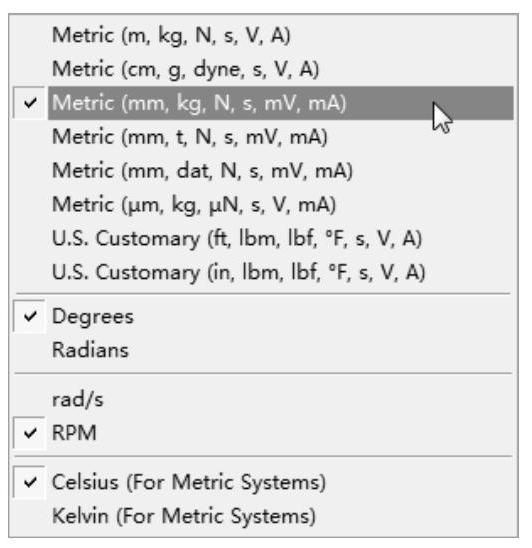
图11-32 设置分析单位
3)在窗口左侧【Outline(分析树)】中单击【Geometry】节点下的【heat sink-1】,此时在【Details of“heat sink-1”(参数列表)】显示模型参数。单击【Material】节点下的【Assignment】选项,然后单击 按钮,选择Copper Alloy,将材料设置为铜合金,如图11-33所示。
按钮,选择Copper Alloy,将材料设置为铜合金,如图11-33所示。
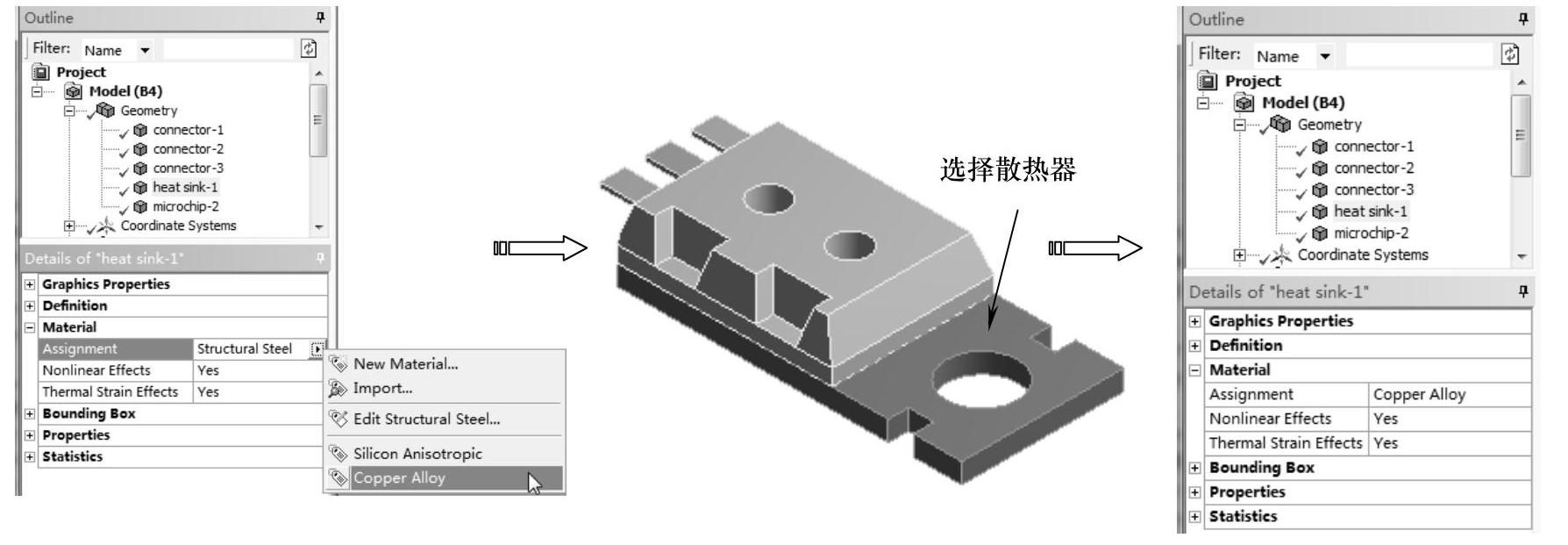
图11-33 设置散热器材料
4)同理,依次在窗口左侧【Outline(分析树)】中单击【Geometry】节点下的【connector-1】、【connector-2】、【connector-3】,在详细设置窗口中设置【Material】为Copper Alloy,如图11-34所示。
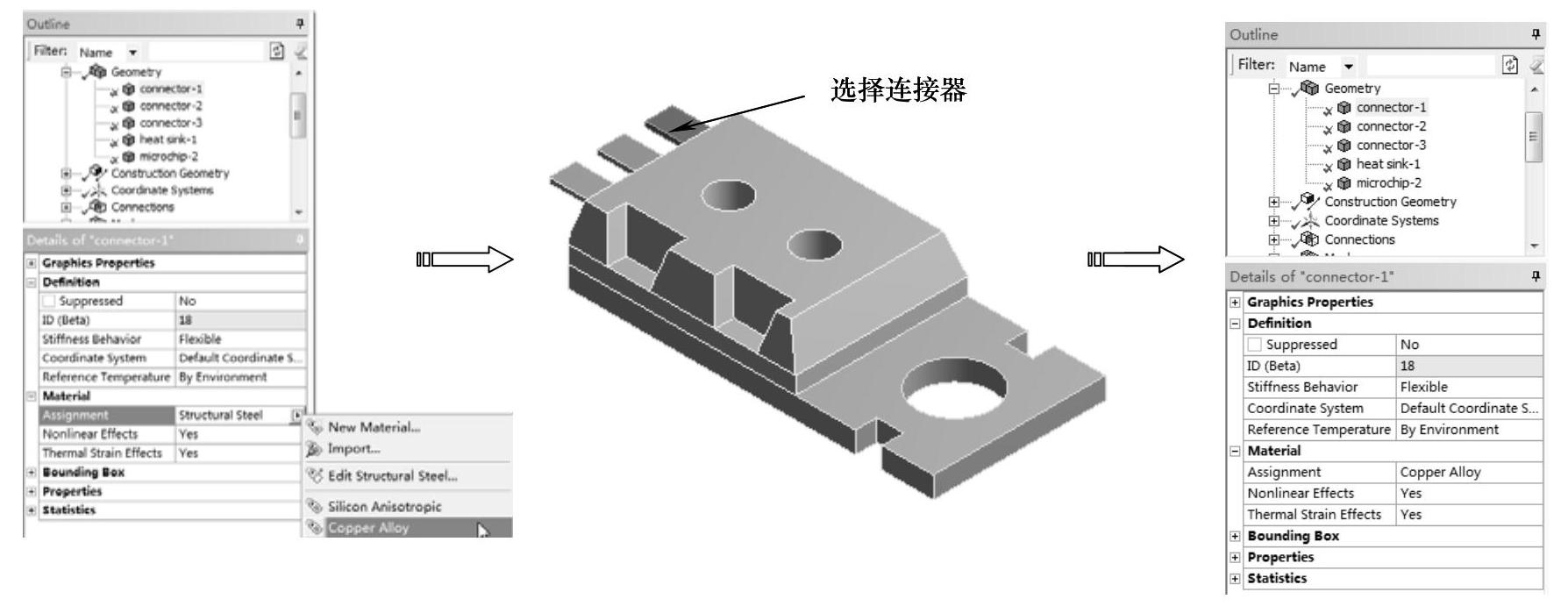
图11-34 设置连接器材料
5)在窗口左侧【Outline(分析树)】中单击【Geometry】节点下的【microchip-2】,此时在【Details of“microchip-2”(参数列表)】显示模型参数,单击【Material】节点下的【Assignment】选项,然后单击 按钮,选择“Silicon Anisotropic”,将材料设置为硅,如图11-35所示。
按钮,选择“Silicon Anisotropic”,将材料设置为硅,如图11-35所示。
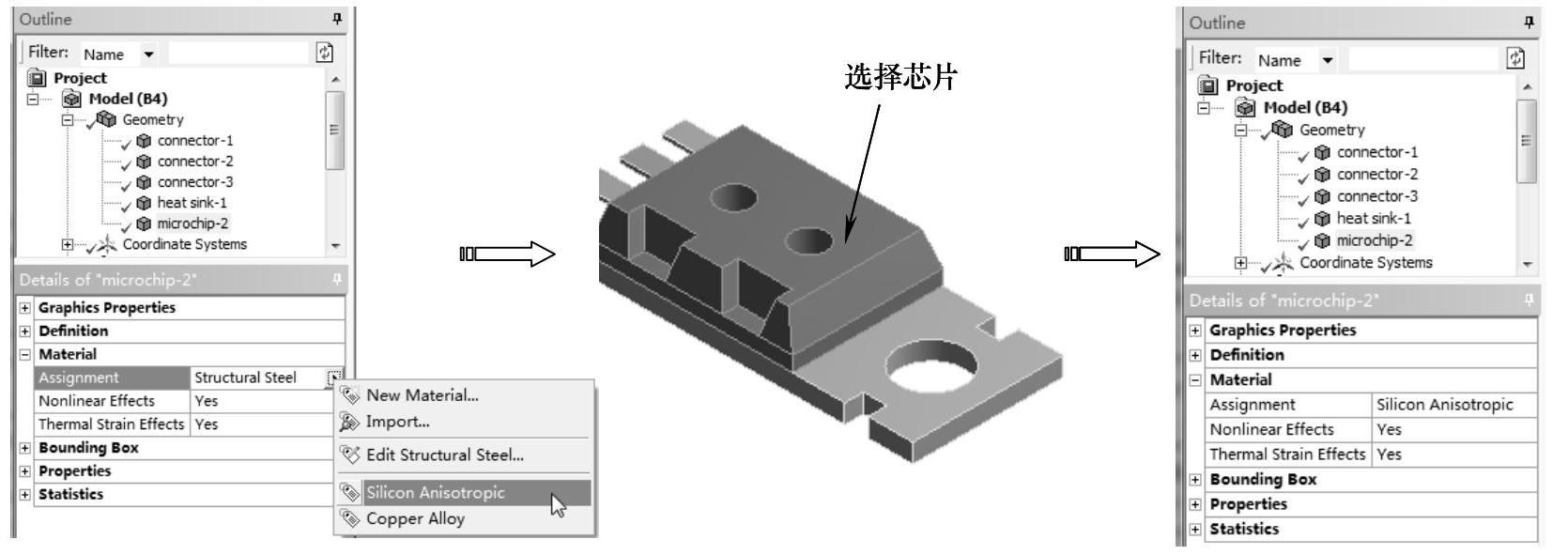
图11-35 设置芯片材料(www.xing528.com)
5.划分网格
1)在【Outline(分析树)】中选择【Mesh】节点,单击【Mesh】工具栏上的【Mesh Control(网格控制)】|【Sizing(尺寸)】命令,为网格划分添加尺寸控制。
2)单击窗口上方【图形选择】工具栏上的【Body(选择体)】按钮 ,在【Details of“Body Sizing”Sizing】列表中单击【Scope】选项下的【Scoping Method】项,在图形区框选所有实体,单击【Geometry】项中的【Apply】按钮完成,在【Element Size】文本框中输入1mm,如图11-36所示。
,在【Details of“Body Sizing”Sizing】列表中单击【Scope】选项下的【Scoping Method】项,在图形区框选所有实体,单击【Geometry】项中的【Apply】按钮完成,在【Element Size】文本框中输入1mm,如图11-36所示。

图11-36 设置网格尺寸
3)在【Outline(分析树)】中选择【Mesh】节点,单击【Mesh】工具栏上的【Mesh(网格)】|【Generate Mesh(生成网格)】命令,将弹出网格生成进度条,表明正在划分网格。当网格划分完成后,进度条自动消失,最终生成效果如图11-37所示。
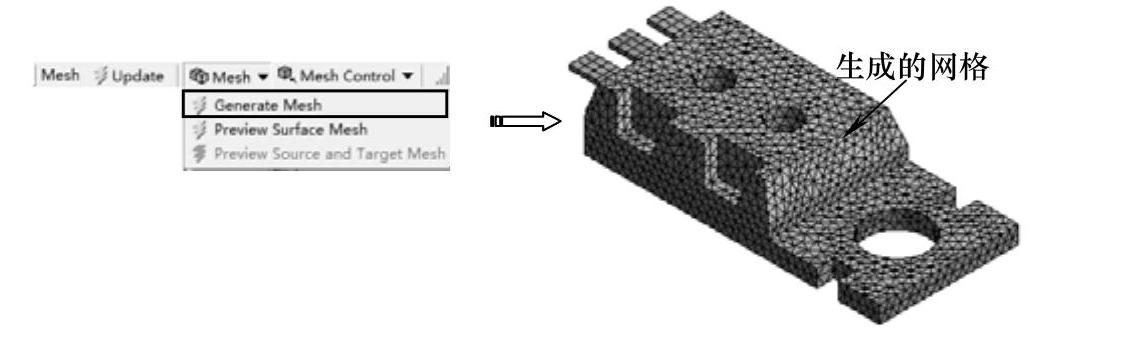
图11-37 生成网格
6.定义接触热阻
在窗口左侧【Outline(分析树)】中选中【Connections】|【Contacts】下的【Contact Region4】节点,在详细设置窗口中【Advanced】选项下的【Thermal Conductance】下拉列表中选择Manual,在【Thermal Conductance Value】文本框中输入10000,如图11-38所示。

图11-38 设置接触热阻
7.施加载荷与边界条件
1)在【Outline(分析树)】中选择【Steady-State Thermal(B5)】节点,单击【Environment】工具栏上的【Heat】|【Internal Heat Generation(内部热生成)】命令,单击【图形】工具栏上的选择模式下的【Single Select(单选)】按钮 ,然后再单击【Body(选择体)】按钮
,然后再单击【Body(选择体)】按钮 ,选择芯片实体,单击【Geometry】项中的【Apply】按钮完成。在【Details of“Internal Heat Generation”】列表中设置【Definition】选项下的【Magnitude】为1.76e7W/m3,如图11-39所示。
,选择芯片实体,单击【Geometry】项中的【Apply】按钮完成。在【Details of“Internal Heat Generation”】列表中设置【Definition】选项下的【Magnitude】为1.76e7W/m3,如图11-39所示。
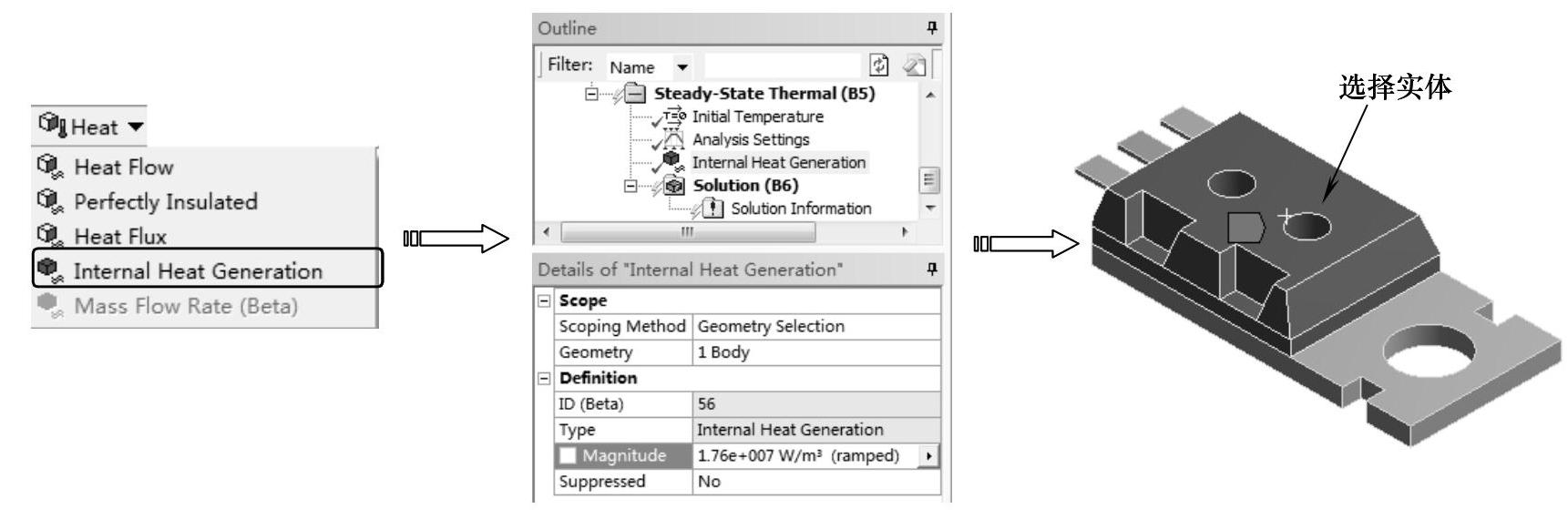
图11-39 设置内部热生成
2)单击【Environment】工具栏上的【Convection(对流)】命令,单击【图形】工具栏上的选择模式下的【Box Select(框选)】按钮 ,然后再单击【Face(选择面)】按钮
,然后再单击【Face(选择面)】按钮 ,选择芯片除了接触热阻表面之外的所有表面,在【Details of“Convection”】列表中单击【Geometry】项中的【Apply】按钮完成,在【Film Coefficient】中输入250,如图11-40所示。
,选择芯片除了接触热阻表面之外的所有表面,在【Details of“Convection”】列表中单击【Geometry】项中的【Apply】按钮完成,在【Film Coefficient】中输入250,如图11-40所示。
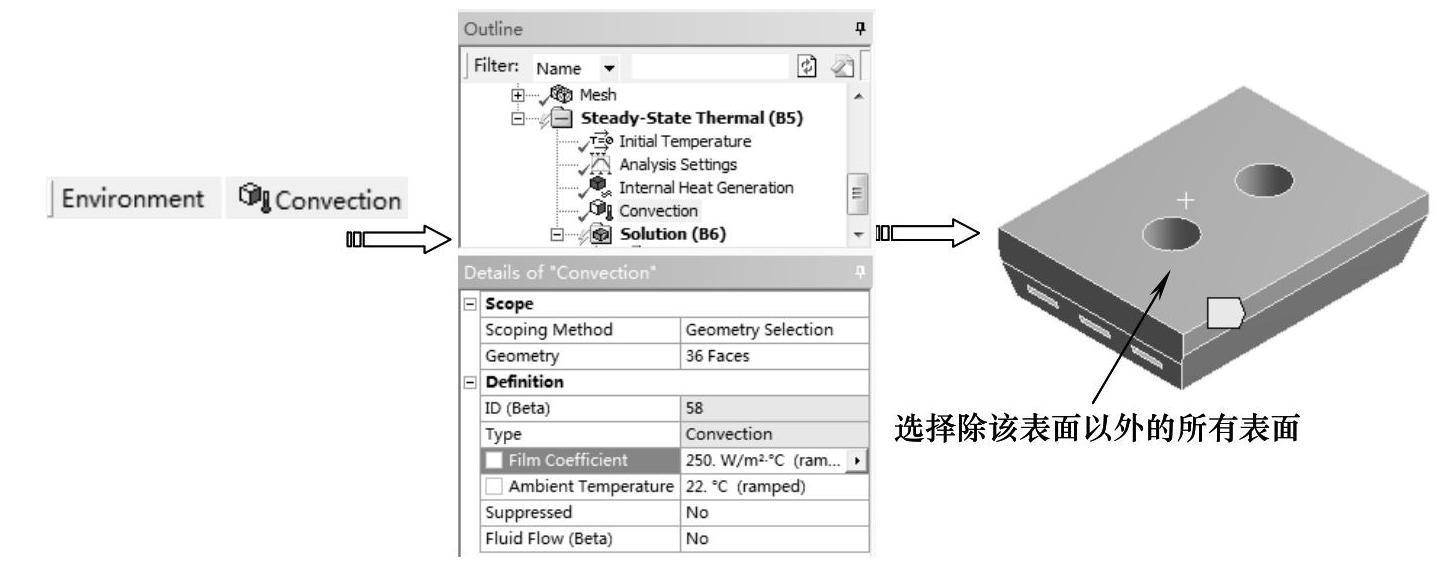
图11-40 施加对流条件
3)单击【Environment】工具栏上的【Convection(对流)】命令,单击【图形】工具栏上的选择模式下的【Box Select(框选)】按钮 ,然后再单击【Face(选择面)】按钮
,然后再单击【Face(选择面)】按钮 ,选择散热器除了接触热阻表面之外的所有表面,在【Details of“Convection 2”】列表中单击【Geometry】项中的【Apply】按钮完成,在【Film Coefficient】中输入100,如图11-41所示。
,选择散热器除了接触热阻表面之外的所有表面,在【Details of“Convection 2”】列表中单击【Geometry】项中的【Apply】按钮完成,在【Film Coefficient】中输入100,如图11-41所示。
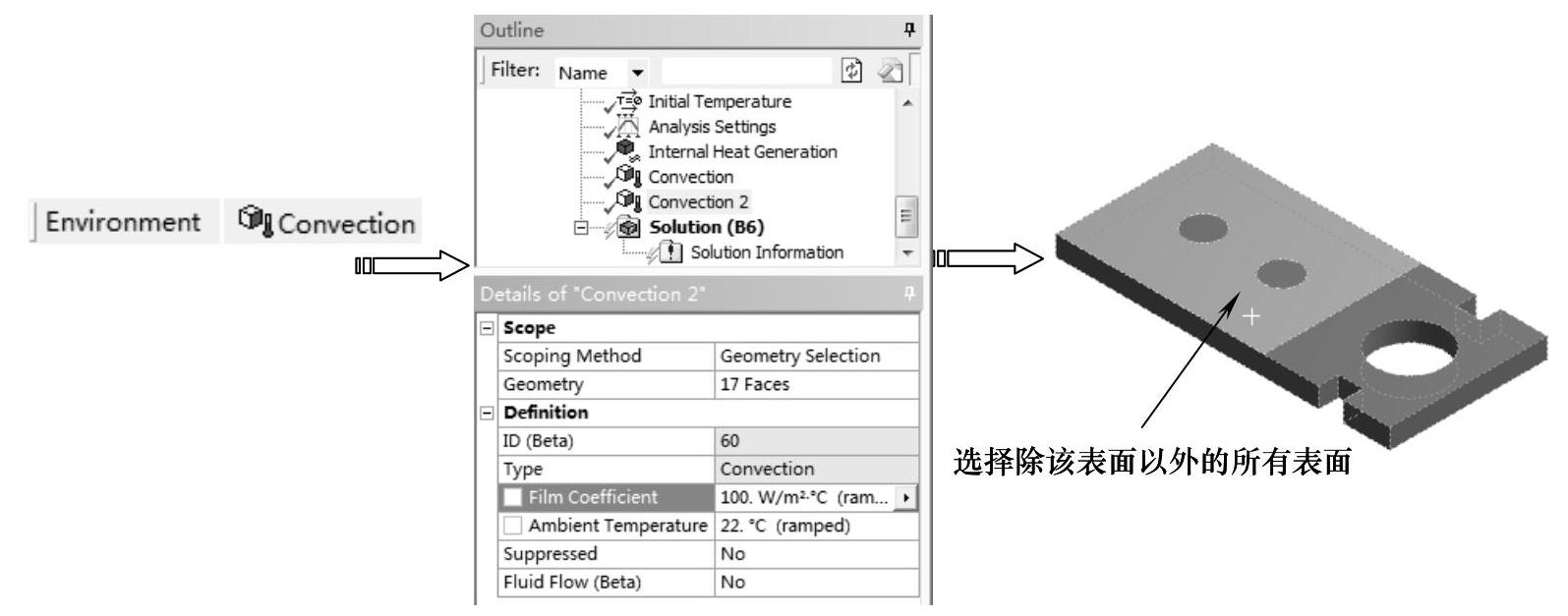
图11-41 施加对流条件
提示:选择时,可在分析树的【Geometry】节点下的各实体中单击右键,在弹出的快捷菜单中选择【Show Body】或【Hide Body】命令显示隐藏实体。
8.设置求解项
1)在【Outline(分析树)】中选择【Solution(B6)】节点,出现【Solution】工具栏。
2)求解温度。单击【Solution】工具栏上的【Thermal】|【Temperature】命令,此时在分析树中插入【Temperature】求解项,如图11-42所示。
3)求解热通量。单击【Solution】工具栏上的【Thermal】|【Total Heat Flux】命令,此时在分析树中插入【Total Heat Flux】求解项,如图11-43所示。
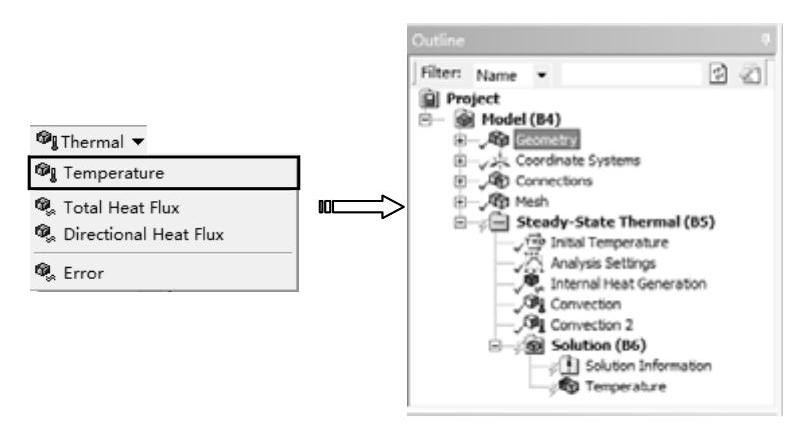
图11-42 添加温度求解项
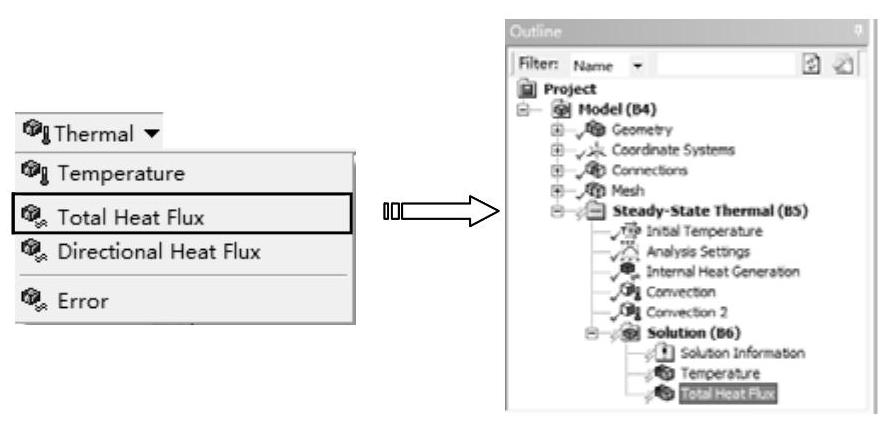
图11-43 添加热通量求解项
9.求解并显示分析结果
1)单击工具栏上的【Solve】按钮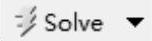 ,启动求解,系统弹出进度条,表示正在求解。求解完成后进度条自动消失,如图11-44所示。
,启动求解,系统弹出进度条,表示正在求解。求解完成后进度条自动消失,如图11-44所示。
2)温度分析云图。在【Outline(分析树)】中选择【Solution(B6)】节点,单击其下的【Temperature】项 ,在图形窗口显示出温度分析云图,如图11-45所示。
,在图形窗口显示出温度分析云图,如图11-45所示。
3)热通量云图。在【Outline(分析树)】中选择【Solution(B6)】节点,单击其下的【Total Heat Flux】项 ,在图形窗口显示出热通量云图,如图11-46所示。从图中可知芯片底部发生了最大的热流动。
,在图形窗口显示出热通量云图,如图11-46所示。从图中可知芯片底部发生了最大的热流动。
4)创建坐标系。在【Outline(分析树)】中选择【Coordinate System】节点,单击【Coordinate Systems】工具栏上的【Create Coordinate System】按钮 ,在分析树中自动插入【Coordinate System】节点,在详细设置窗口中定义【Origin】下的【Define By】为Global Coordinates,设置【Principal Axis】下的【Axis】为Z,如图11-47所示。
,在分析树中自动插入【Coordinate System】节点,在详细设置窗口中定义【Origin】下的【Define By】为Global Coordinates,设置【Principal Axis】下的【Axis】为Z,如图11-47所示。
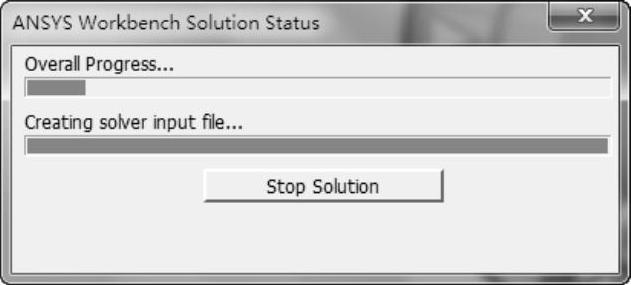
图11-44 求解进度条
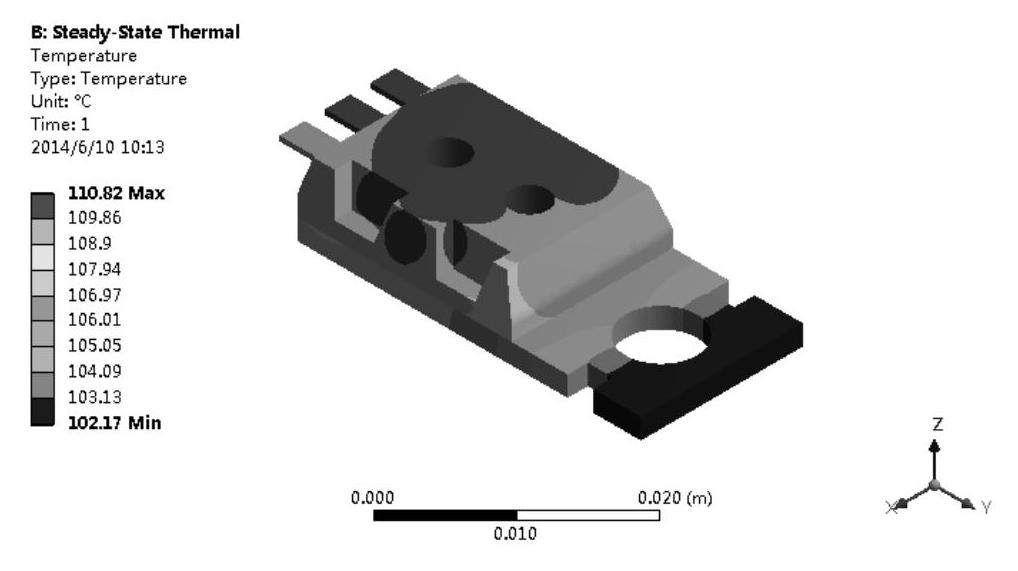
图11-45 温度分析云图
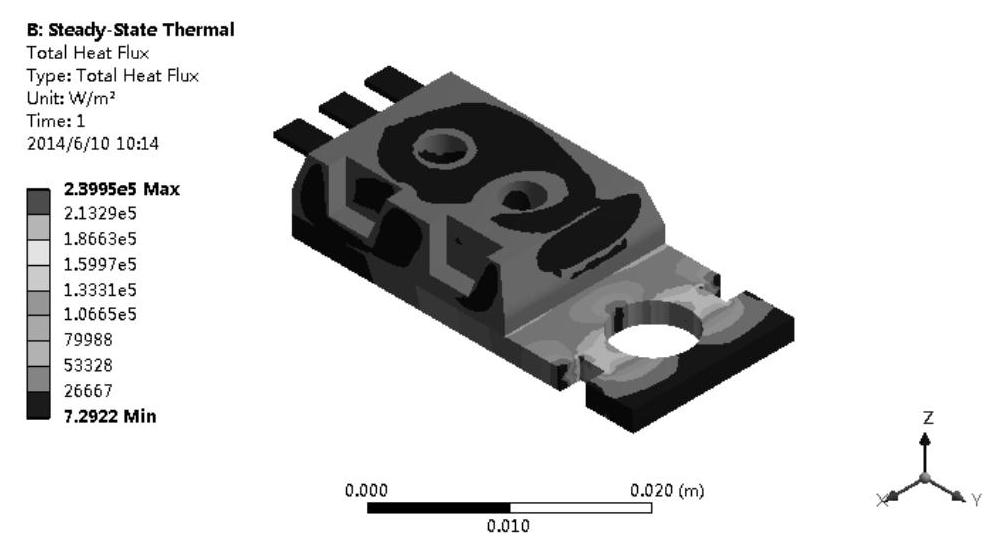
图11-46 热通量云图
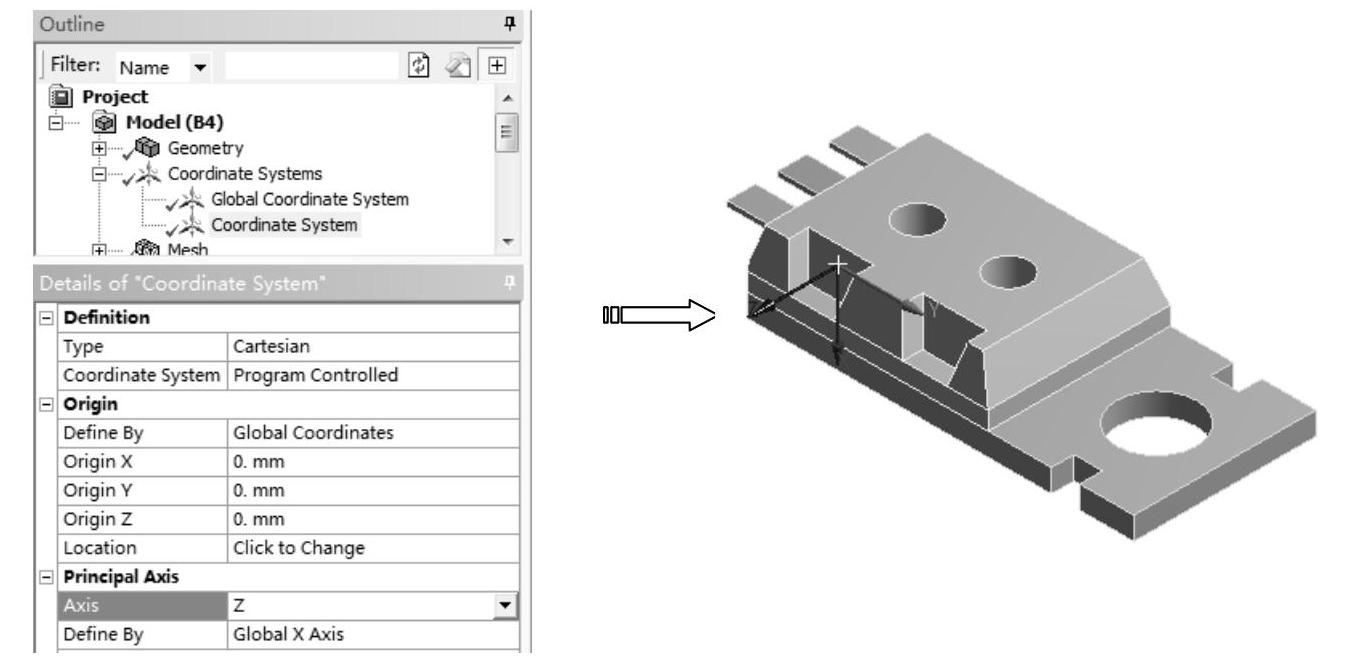
图11-47 定义坐标系
5)创建表面。在【Outline(分析树)】中选择【Model(B4)】节点,单击【Model】工具栏上的【Construction Geometry】按钮,然后单击【Construction Geometry】工具栏上的【Path】按钮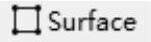 ,在【Details of“Surface”】列表中的【Coordinate System】下选择新创建的Coordinate System,如图11-48所示。
,在【Details of“Surface”】列表中的【Coordinate System】下选择新创建的Coordinate System,如图11-48所示。
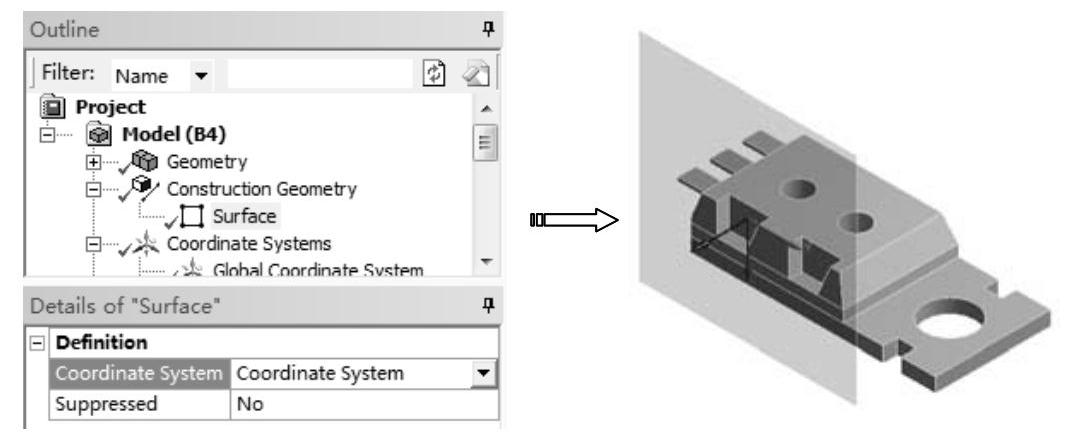
图11-48 创建表面
6)映射表面。单击【Solution】工具栏上的【Thermal】|【Temperature】命令,此时在分析树中插入【Temperature 2】,在详细设置窗口中选择【Scoping Method】为Surface,选择【Surface】为Surface,如图11-49所示。
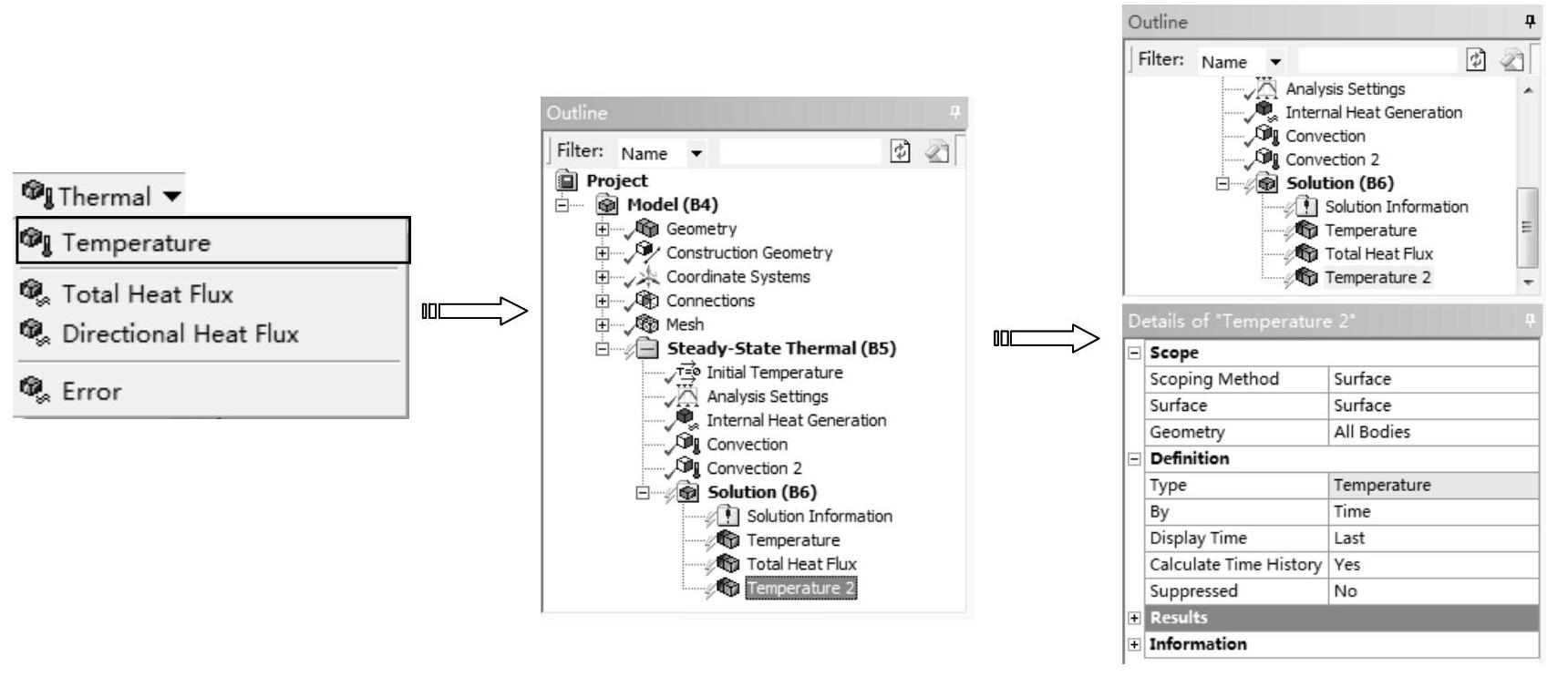
图11-49 映射温度到表面
7)显示表面结果。在【Outline(分析树)】中选择【Surface Equivalent Stress】节点,单击鼠标右键,在弹出的快捷菜单中选择【Evaluate All Results】命令,在图形窗口显示表面上的温度分布,如图11-50所示。
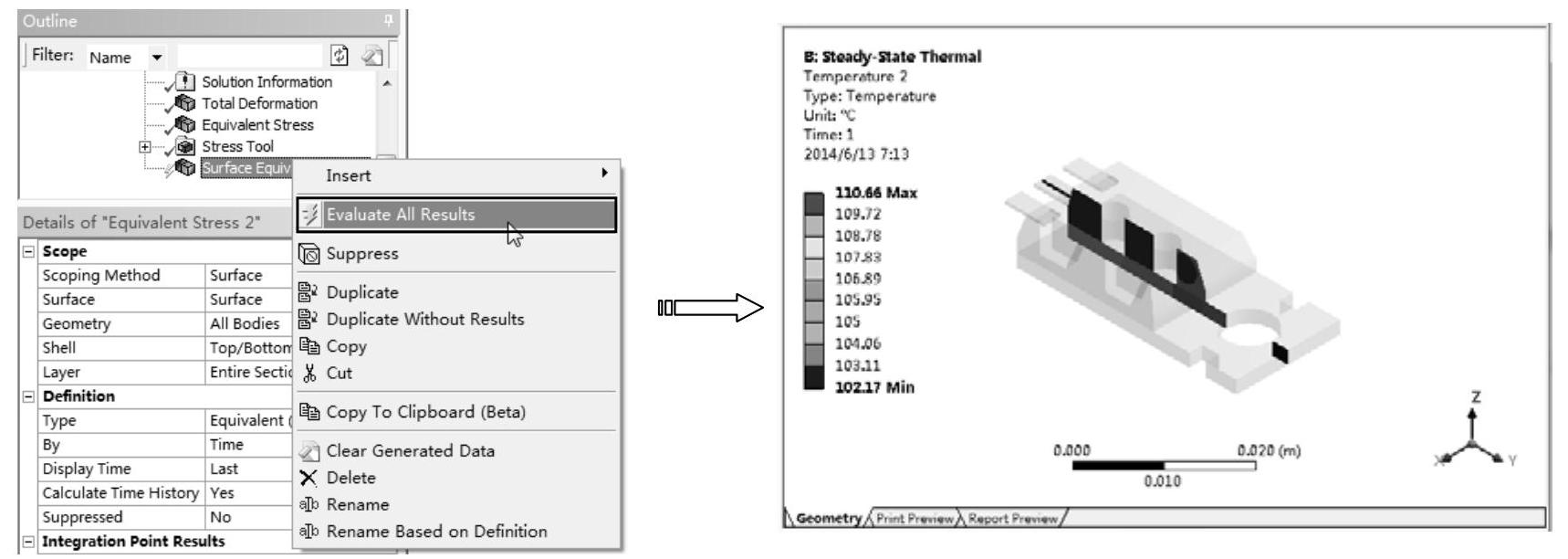
图11-50 显示表面上的温度
10.保存和退出
1)单击Mechanical界面右上角的【关闭】按钮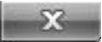 ,退出Mechanical界面,返回ANSYS Workbench主界面。
,退出Mechanical界面,返回ANSYS Workbench主界面。
2)单击工具栏上的【Save Project】按钮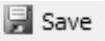 ,保存项目,然后单击右上角的【关闭】按钮
,保存项目,然后单击右上角的【关闭】按钮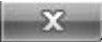 退出。
退出。
免责声明:以上内容源自网络,版权归原作者所有,如有侵犯您的原创版权请告知,我们将尽快删除相关内容。




