
本节将介绍灯管的设计过程。通过设计该零件,读者可以熟悉对拉伸特征、圆角特征和扫掠特征的运用。灯管的零件模型及相应的模型树如图28.5.1所示。
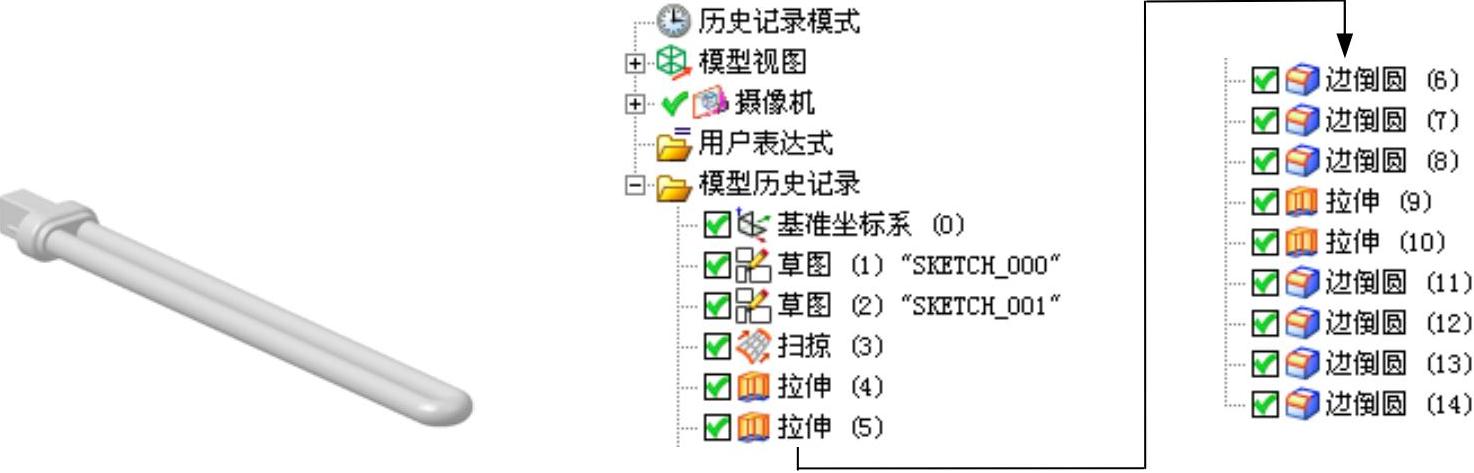
图28.5.1 灯管的零件模型及模型树
Step1.新建文件。选择下拉菜单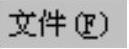
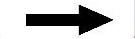
 命令,系统弹出“新建”对话框。在
命令,系统弹出“新建”对话框。在 选项卡的
选项卡的 区域中选取模板类型为
区域中选取模板类型为 ,在
,在 文本框中输入文件名称light,单击
文本框中输入文件名称light,单击 按钮,进入建模环境。
按钮,进入建模环境。
Step2.创建图28.5.2所示的草图1。
(1)选择命令。选择下拉菜单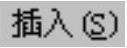
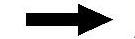
 命令,系统弹出“创建草图”对话框。
命令,系统弹出“创建草图”对话框。
(2)定义草图平面。选取XY基准平面为草图平面,选中 区域的
区域的 复选框,单击
复选框,单击 按钮。
按钮。
(3)进入草图环境,绘制图28.5.2所示的草图1。
(4)选择下拉菜单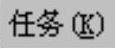
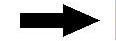
 命令(或单击
命令(或单击 按钮),退出草图环境。
按钮),退出草图环境。
Step3.创建图28.5.3所示的草图2。选择下拉菜单
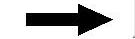
 命令,选取YZ基准平面为草图平面,取消选中
命令,选取YZ基准平面为草图平面,取消选中 区域的
区域的 复选框,绘制图28.5.3所示的草图2。
复选框,绘制图28.5.3所示的草图2。
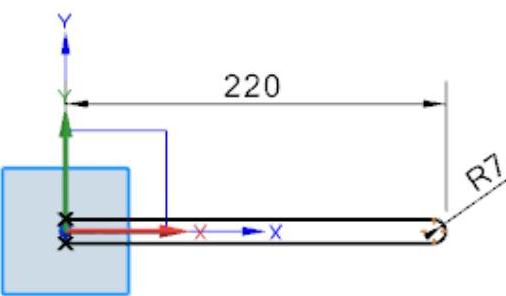
图28.5.2 草图1
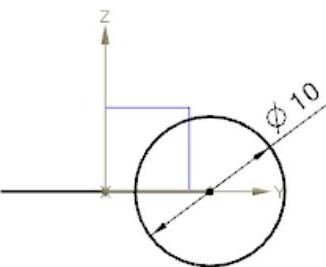
图28.5.3 草图2
说明:草图2中的圆心与Step2所创建的草图1的端点重合。
Step4.创建图28.5.4所示的扫掠特征。
(1)选择命令。选择下拉菜单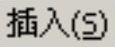
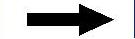

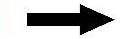
 命令(或单击工具栏中的
命令(或单击工具栏中的 按钮),系统弹出“扫掠”对话框。
按钮),系统弹出“扫掠”对话框。
(2)定义扫掠截面。在 区域中单击
区域中单击 按钮,在绘图区域中选取Step3所创建的草图2,采用系统默认方向。
按钮,在绘图区域中选取Step3所创建的草图2,采用系统默认方向。
(3)定义扫掠引导线。在 区域中单击
区域中单击 按钮,在绘图区域中选取Step2所创建的草图1,采用系统默认方向。
按钮,在绘图区域中选取Step2所创建的草图1,采用系统默认方向。
(4)单击“扫掠”对话框中的 按钮,完成扫掠特征的创建。Step5.创建图28.5.5所示的拉伸特征1。
按钮,完成扫掠特征的创建。Step5.创建图28.5.5所示的拉伸特征1。
(1)选择命令。选择下拉菜单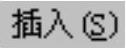
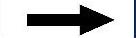

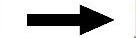
 命令(或单击
命令(或单击 按钮),系统弹出“拉伸”对话框。
按钮),系统弹出“拉伸”对话框。
(2)单击“拉伸”对话框中的“绘制截面”按钮 ,系统弹出“创建草图”对话框。
,系统弹出“创建草图”对话框。
①定义草图平面。单击 按钮,选取YZ基准平面为草图平面,单击
按钮,选取YZ基准平面为草图平面,单击 按钮。
按钮。
②进入草图环境,绘制图28.5.6所示的截面草图。
③选择下拉菜单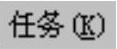
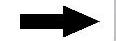
 命令(或单击
命令(或单击 按钮),退出草图环境。
按钮),退出草图环境。
(3)定义拉伸开始值和结束值。选取-XC方向为拉伸方向,在“拉伸”对话框 区域的
区域的 下拉列表中选择
下拉列表中选择 选项,并在其下的
选项,并在其下的 文本框中输入值0;在
文本框中输入值0;在 区域的
区域的 下拉列表中选择
下拉列表中选择 选项,并在其下的
选项,并在其下的 文本框中输入值3,在
文本框中输入值3,在 区域的下拉列表中选择
区域的下拉列表中选择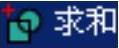 选项,采用系统默认的求和对象。
选项,采用系统默认的求和对象。
(4)单击 按钮,完成拉伸特征1的创建。
按钮,完成拉伸特征1的创建。
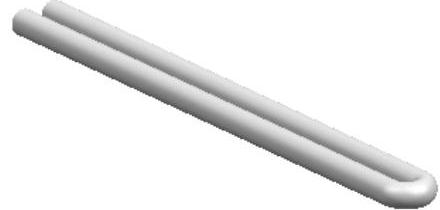
图28.5.4 扫掠特征

图28.5.5 拉伸特征1
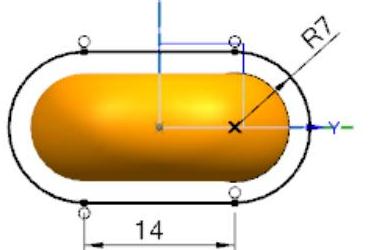
图28.5.6 截面草图
Step6.创建图28.5.7所示的拉伸特征2。选择下拉菜单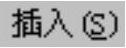
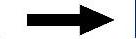

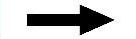
 命令,选取图28.5.8所示的模型表面为草图平面,绘制图28.5.9所示的截面草图;在“拉伸”对话框
命令,选取图28.5.8所示的模型表面为草图平面,绘制图28.5.9所示的截面草图;在“拉伸”对话框 区域的
区域的 下拉列表中选择
下拉列表中选择 选项,并在其下的
选项,并在其下的 文本框中输入值0;在
文本框中输入值0;在 区域的
区域的 下拉列表中选择
下拉列表中选择 选项,并在其下的
选项,并在其下的 文本框中输入值10,采用系统默认的拉伸方向;在
文本框中输入值10,采用系统默认的拉伸方向;在 区域的下拉列表中选择
区域的下拉列表中选择 选项,采用系统默认的求和对象,单击
选项,采用系统默认的求和对象,单击 按钮,完成拉伸特征2的创建。
按钮,完成拉伸特征2的创建。

图28.5.7 拉伸特征2

图28.5.8 定义草图平面
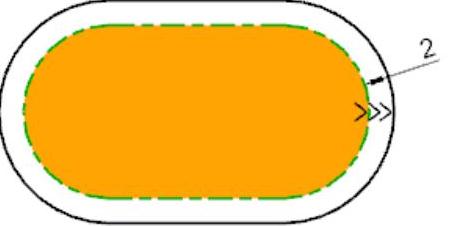
图28.5.9 截面草图
Step7.创建边倒圆特征1。(www.xing528.com)
(1)选择命令。选择下拉菜单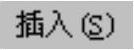
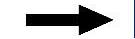

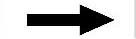
 命令(或单击
命令(或单击 按钮),系统弹出“边倒圆”对话框。
按钮),系统弹出“边倒圆”对话框。
(2)在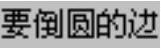 区域中单击
区域中单击 按钮,选取图28.5.10所示的边线为边倒圆参照,并在
按钮,选取图28.5.10所示的边线为边倒圆参照,并在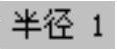 文本框中输入值1。
文本框中输入值1。
(3)单击 按钮,完成边倒圆特征1的创建。
按钮,完成边倒圆特征1的创建。
Step8.创建边倒圆特征2。选取图28.5.11所示边线为边倒圆参照,其圆角半径值为2。
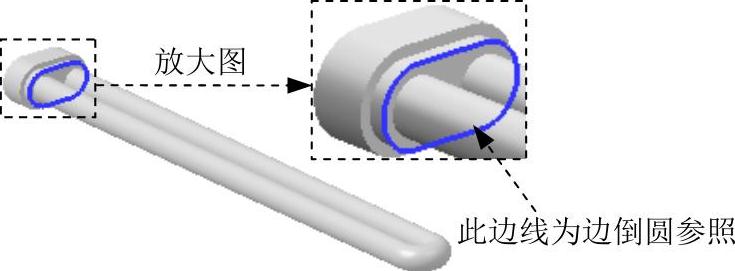
图28.5.10 选取边倒圆参照
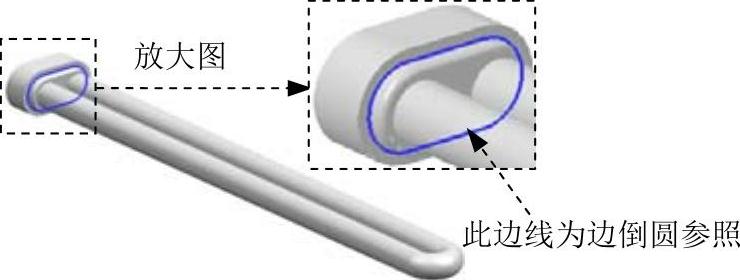
图28.5.11 选取边倒圆参照
Step9.创建边倒圆特征3。选取图28.5.12所示边线为边倒圆参照,其圆角半径值为1。
Step10.创建图28.5.13所示的拉伸特征3。选择下拉菜单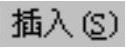
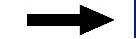

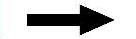
 命令,选取图28.5.14所示的模型表面为草图平面,绘制图28.5.15所示的截面草图;在“拉伸”对话框
命令,选取图28.5.14所示的模型表面为草图平面,绘制图28.5.15所示的截面草图;在“拉伸”对话框 区域的
区域的 下拉列表中选择
下拉列表中选择 选项,并在其下的
选项,并在其下的 文本框中输入值0;在
文本框中输入值0;在 区域的
区域的 下拉列表中选择
下拉列表中选择 选项,并在其下的
选项,并在其下的 文本框中输入值22,采用系统默认的拉伸方向;在
文本框中输入值22,采用系统默认的拉伸方向;在 区域的下拉列表中选择
区域的下拉列表中选择 选项,采用系统默认的求和对象,单击
选项,采用系统默认的求和对象,单击 按钮,完成拉伸特征3的创建。
按钮,完成拉伸特征3的创建。

图28.5.12 选取边倒圆参照
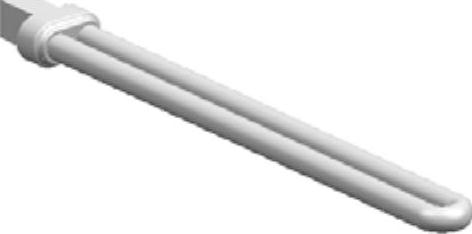
图28.5.13 拉伸特征3

图28.5.14 定义草图平面
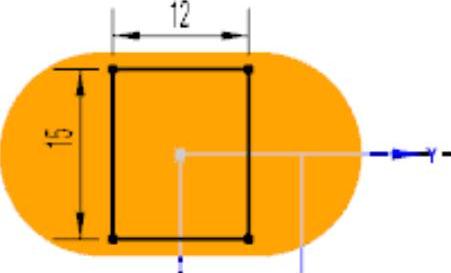
图28.5.15 截面草图
Step11.创建图28.5.16所示的拉伸特征4。选择下拉菜单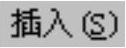
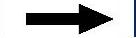

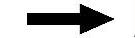
 命令,选取图28.5.17所示的模型表面为草图平面,绘制图28.5.18所示的截面草图;在“拉伸”对话框
命令,选取图28.5.17所示的模型表面为草图平面,绘制图28.5.18所示的截面草图;在“拉伸”对话框 区域的
区域的 下拉列表中选择
下拉列表中选择 选项,并在其下的
选项,并在其下的 文本框中输入值0;在
文本框中输入值0;在 区域的
区域的 下拉列表中选择
下拉列表中选择 选项,并在其下的
选项,并在其下的 文本框中输入值22,采用系统默认的拉伸方向;在
文本框中输入值22,采用系统默认的拉伸方向;在 区域的下拉列表中选择
区域的下拉列表中选择 选项,采用系统默认的求和对象,单击
选项,采用系统默认的求和对象,单击 按钮,完成拉伸特征4的创建。
按钮,完成拉伸特征4的创建。
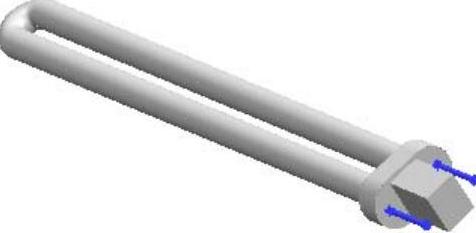
图28.5.16 拉伸特征4
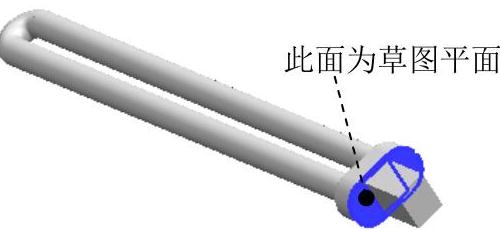
图28.5.17 定义草图平面
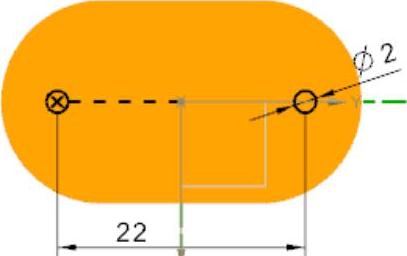
图28.5.18 截面草图
Step12.创建边倒圆特征4。选取图28.5.19a所示的两条边线为边倒圆参照,其圆角半径值为0.8。
Step13.创建边倒圆特征5。选取图28.5.19b所示的4条边线为边倒圆参照,其圆角半径值为1。
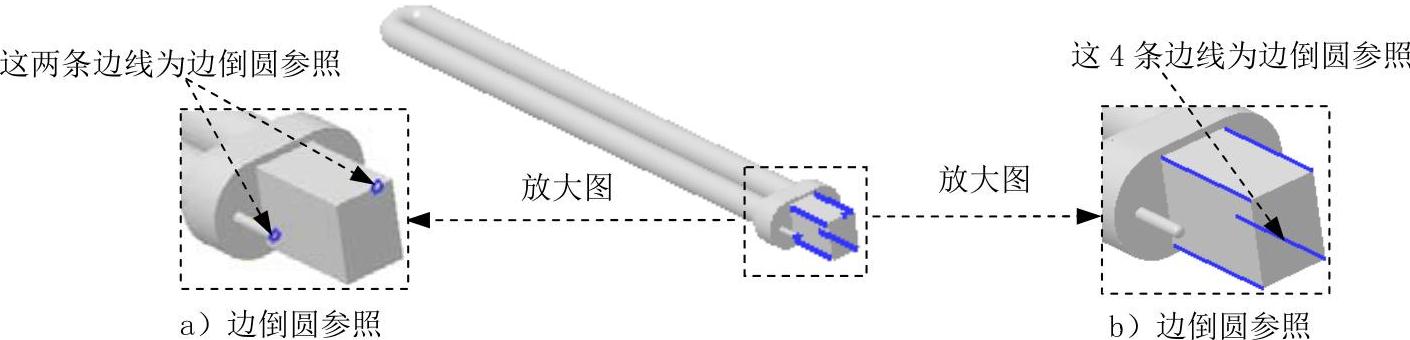
图28.5.19 选取边倒圆参照
Step14.创建边倒圆特征6。选取图28.5.20a所示的边线为边倒圆参照,其圆角半径值为1。
Step15.创建边倒圆特征7。选取图28.5.20b所示的边线为边倒圆参照,其圆角半径值为1。
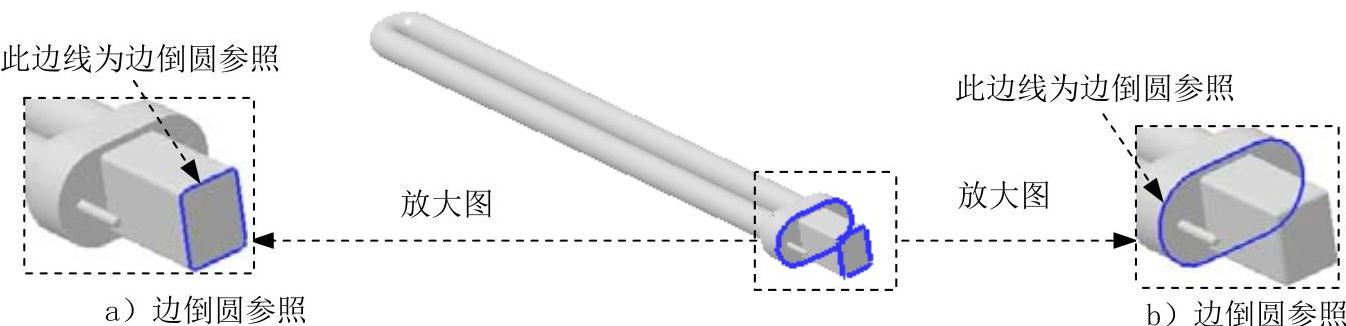
图28.5.20 选取边倒圆参照
Step16.将对象移动至图层并隐藏。
(1)显示隐藏对象。选择下拉菜单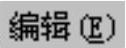
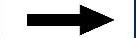

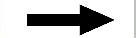
 命令,隐藏的所有对象将会处于显示状态。
命令,隐藏的所有对象将会处于显示状态。
(2)定义要移动的对象。选择下拉菜单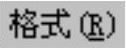
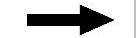
 命令,系统弹出“类选择”对话框。
命令,系统弹出“类选择”对话框。
(3)在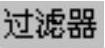 区域中单击
区域中单击 按钮,系统弹出“根据类型选择”对话框;在此对话框中选择
按钮,系统弹出“根据类型选择”对话框;在此对话框中选择 和
和 选项,单击对话框中的
选项,单击对话框中的 按钮,系统弹出“类选择”的话框。
按钮,系统弹出“类选择”的话框。
(4)单击 选项后的
选项后的 按钮,再单击
按钮,再单击 按钮,此时系统弹出“图层移动”对话框,在
按钮,此时系统弹出“图层移动”对话框,在 文本框中输入值2,单击
文本框中输入值2,单击 按钮。
按钮。
(5)选择下拉菜单
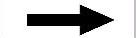
 命令,弹出“图层设置”对话框,在
命令,弹出“图层设置”对话框,在 列表框中选择
列表框中选择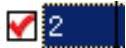 ,然后单击
,然后单击 右边的
右边的 按钮,单击
按钮,单击 按钮,完成对象的隐藏。
按钮,完成对象的隐藏。
Step17.保存零件模型。选择下拉菜单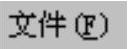
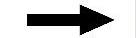
 命令,即可保存零件模型。
命令,即可保存零件模型。
免责声明:以上内容源自网络,版权归原作者所有,如有侵犯您的原创版权请告知,我们将尽快删除相关内容。




