【摘要】:图367 设置图层样式05 单击“确定”按钮后的图像如图368所示。图368 图像效果06 使用绘图工具绘制图形,如图369所示。

1.设计思路 本实例制作的是发光效果的按钮,主要通过“外发光”图层样式实现发光的效果,图3‑62所示为制作流程图。
发光效果也是十分常见的设计效果,为了表现发光效果,一般按钮的背景色为深色,而发光的颜色为鲜艳的彩色,对比强烈。
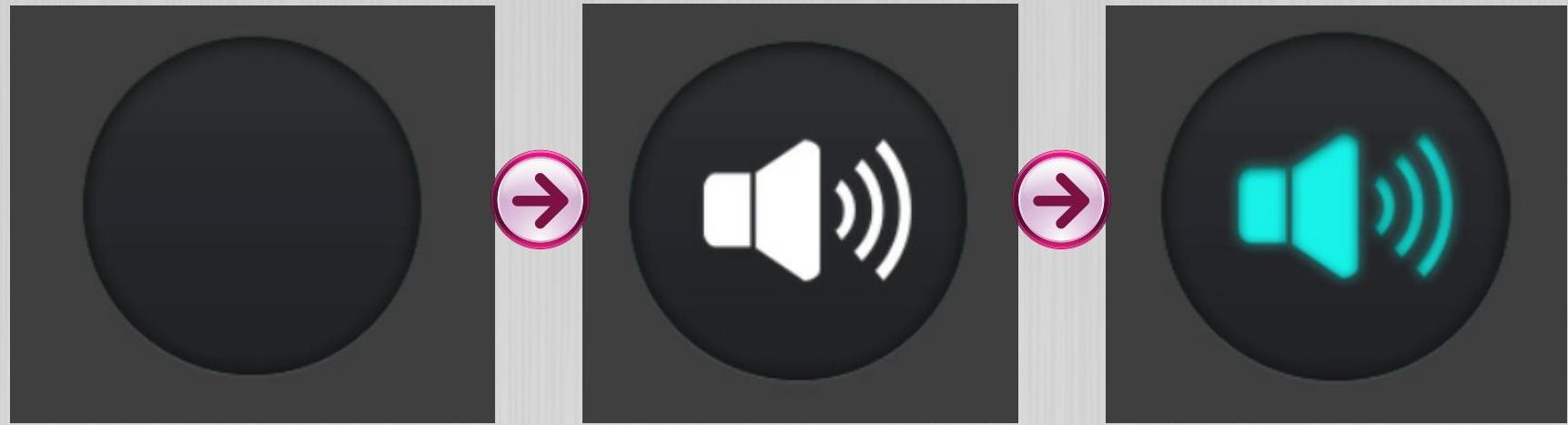
图3‑62 制作流程图
2.制作步骤
下面介绍发光按钮的制作步骤。
01 使用“椭圆工具”绘制正圆,如图3‑63所示。然后双击图层,在打开的“图层样式”对话框中设置“内阴影”和“投影”样式,如图3‑64所示。
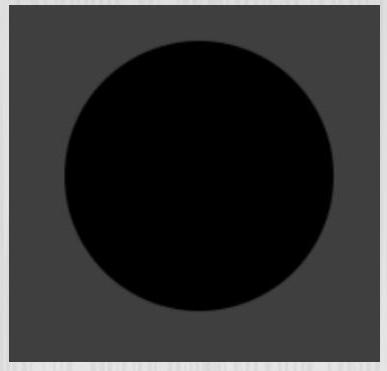
图3‑63 绘制正圆
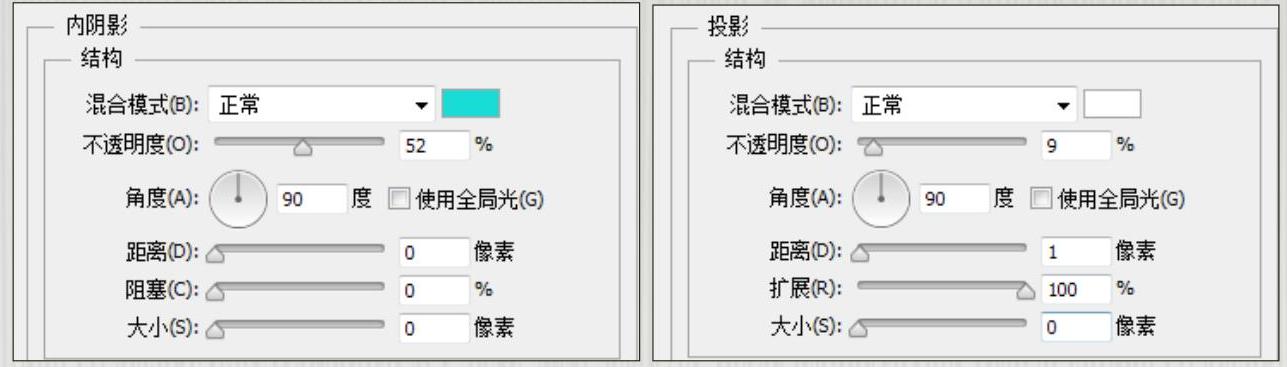
图3‑64 添加图层样式
02 单击“确定”按钮后的图像效果如图3‑65所示。02
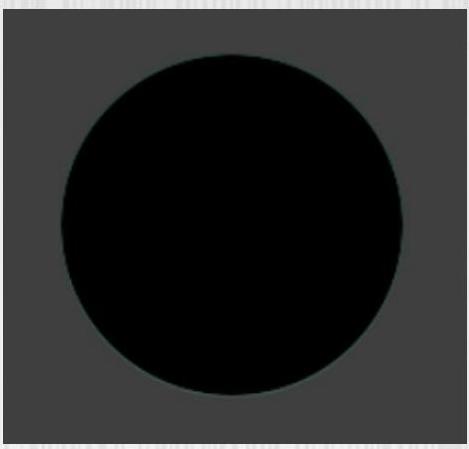
图3‑65 图像效果
03 复制图层,删除“投影”样式,并修改“内阴影”样式,如图3‑66所示。
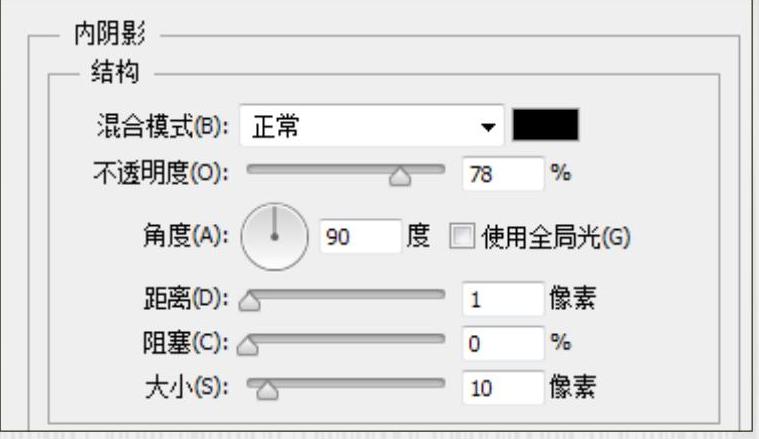
图3‑66 修改图层样式(www.xing528.com)
04 继续设置“颜色叠加”和“渐变叠加”图层样式,如图3‑67所示。
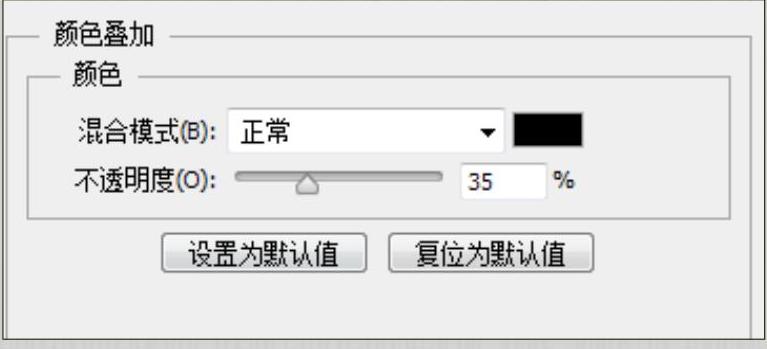
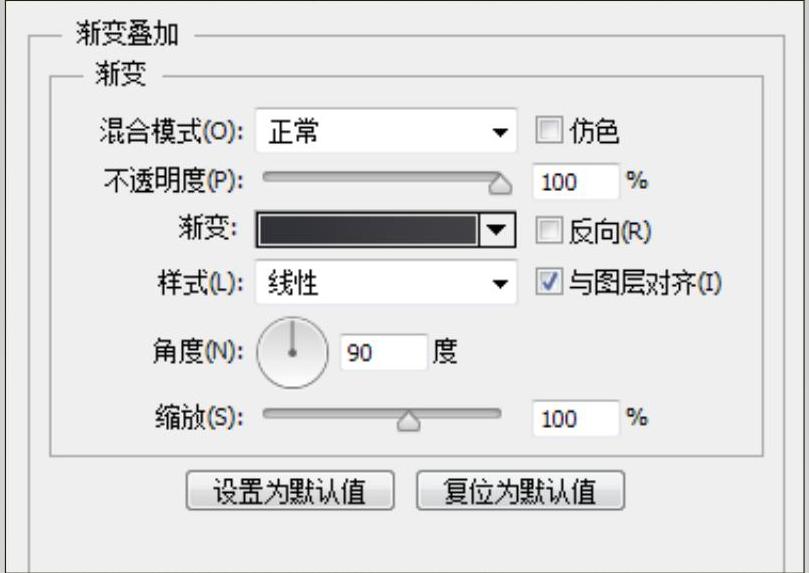
图3‑67 设置图层样式
05 单击“确定”按钮后的图像如图3‑68所示。
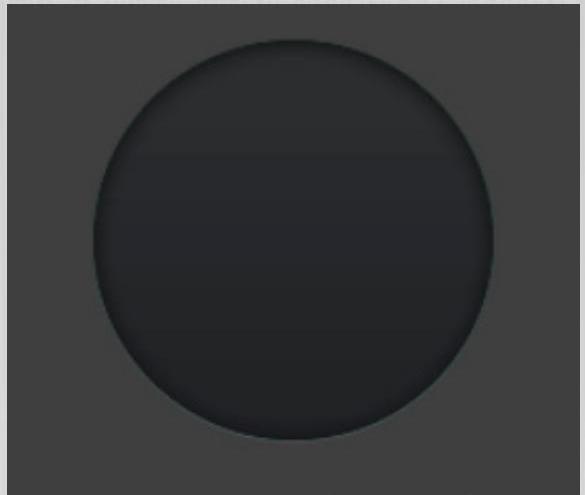
图3‑68 图像效果
06 使用绘图工具绘制图形,如图3‑69所示。
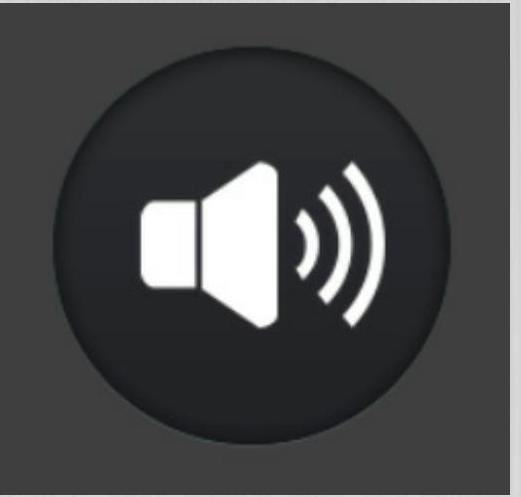
图3‑69 绘制图形
07 为图层设置“内阴影”“颜色叠加”“渐变叠加”“外发光”和“投影”样式,如图3‑70所示。
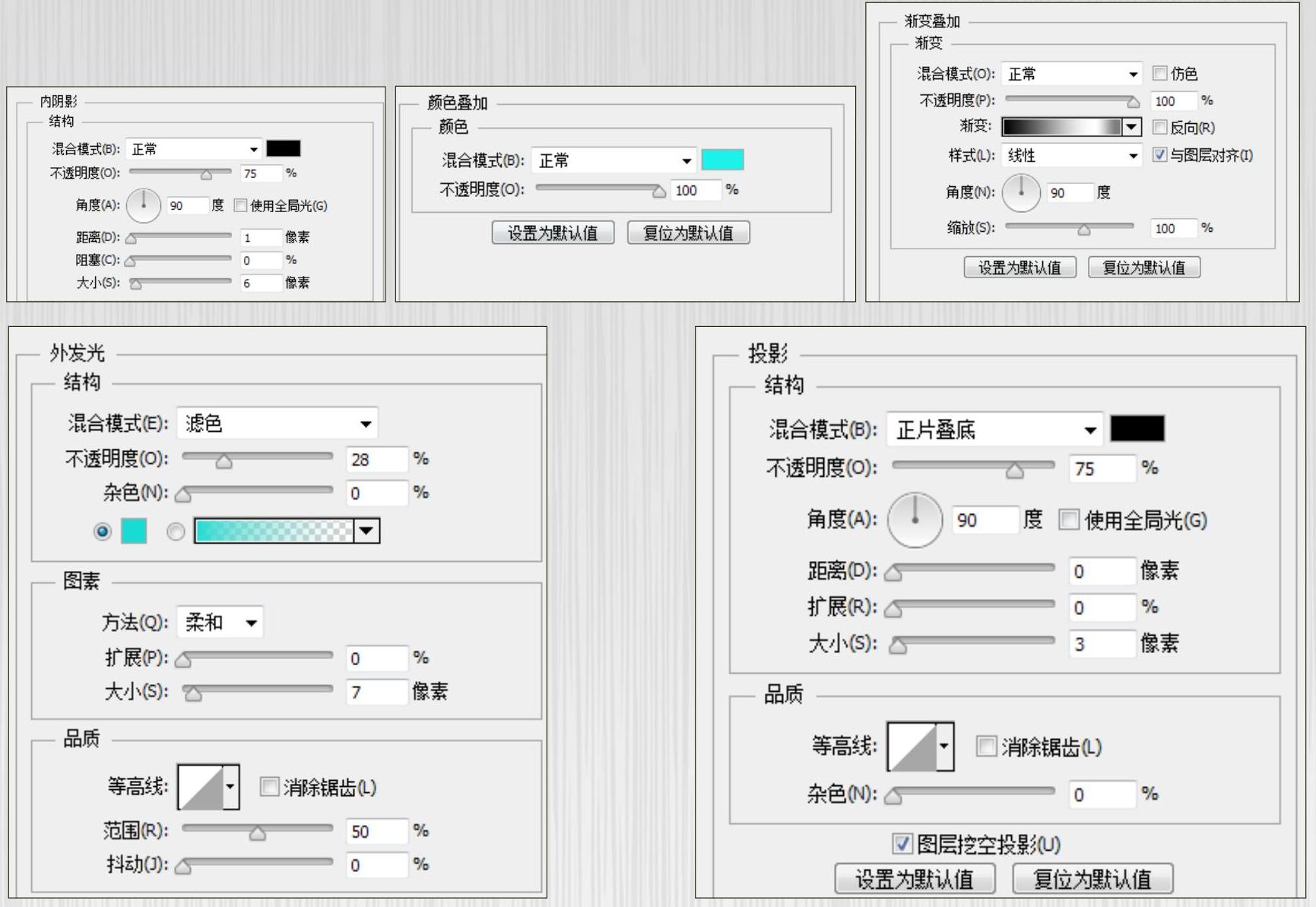
图3‑70 添加图层样式
08 单击“确定”按钮完成按钮的制作,如图3‑71所示。
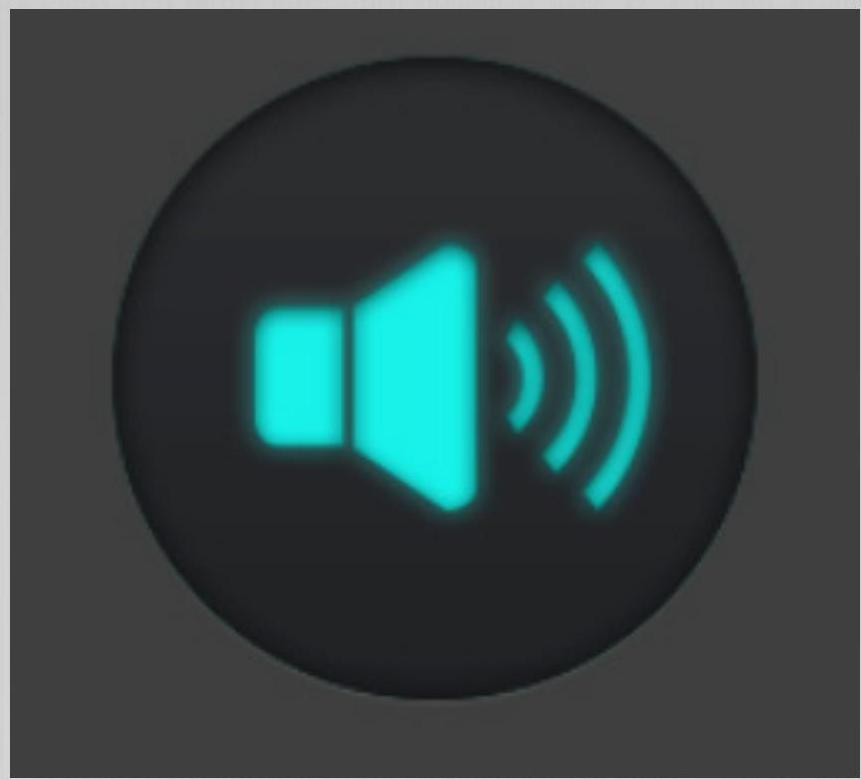
图3‑71 完成效果
免责声明:以上内容源自网络,版权归原作者所有,如有侵犯您的原创版权请告知,我们将尽快删除相关内容。




