
同其他CAD/CAM软件一样,CATIA V5提供了一种有效组织管理零部件要素的手段,就是“层(Layer)”。它可以快速、有效地组织、管理和应用工程图设计过程中的各种操作。层的操作命令位于“图形属性”工具条中,如图2-42所示。
(1)基本概念。
图层可看作透明的纸,绘图时可使用多张透明重叠的纸。每一层上可设定默认的一种标注类型,例如,表面粗糙度标注、尺寸标注、焊接标注等等。有了图层,就可以将一张图上不同特征的标注分别画在不同的层上。通过可视化过滤器,对所有共同特征的要素进行显示、隐藏等操作,同时组织层中的模型要素并用层来简化显示,这样不仅可以提高可视化程度,又便于管理和修改,极大地提高工作效率。
“图层属性”工具条通常位于绘图窗口上部菜单栏下方,也可能在最初界面中不显示,要使之显示只需在工具栏区右击,在弹出的快捷菜单中通过向上或向下箭头找到并选中“图形属性”复选框。
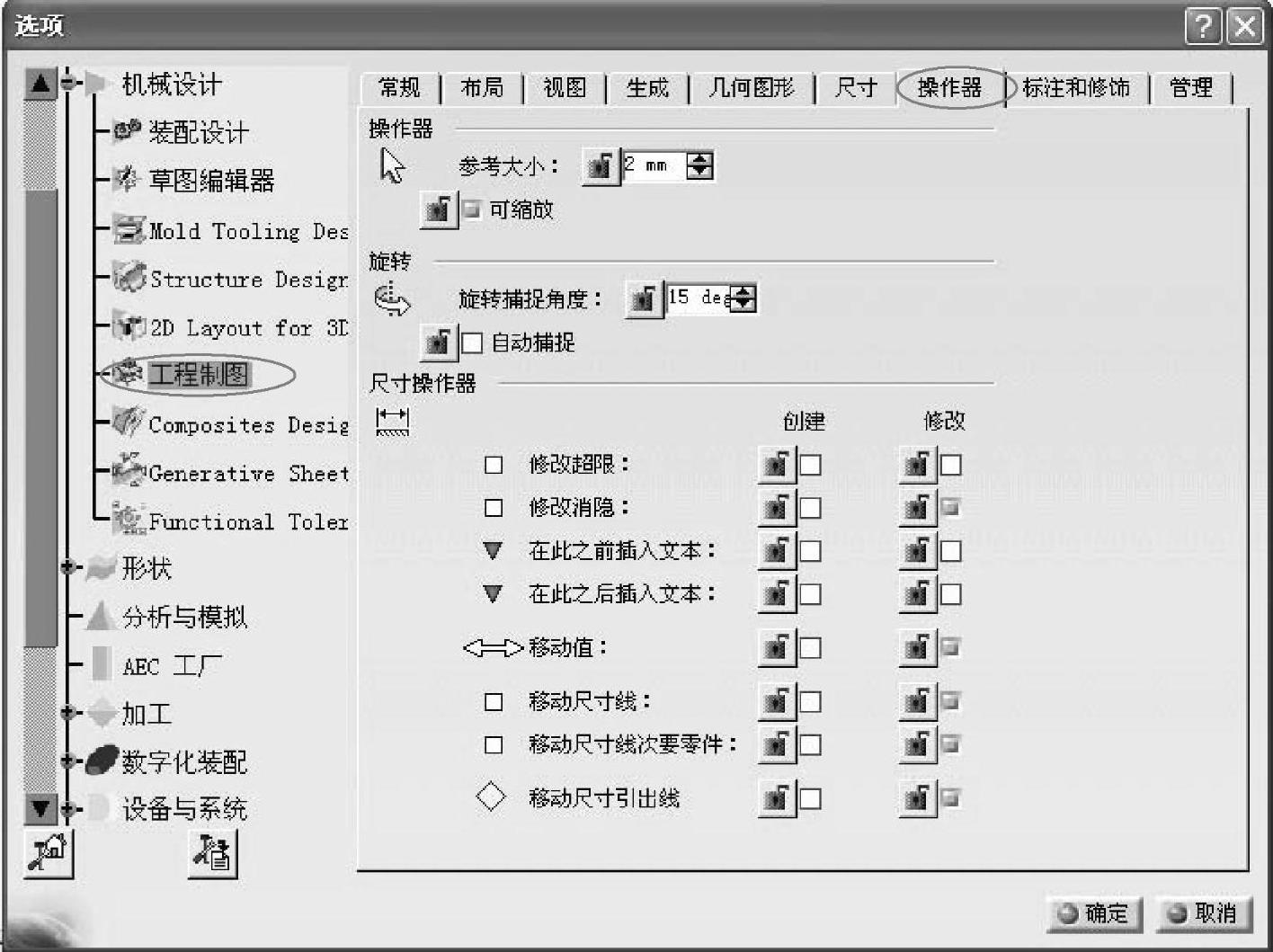
图2-41 设置操作器
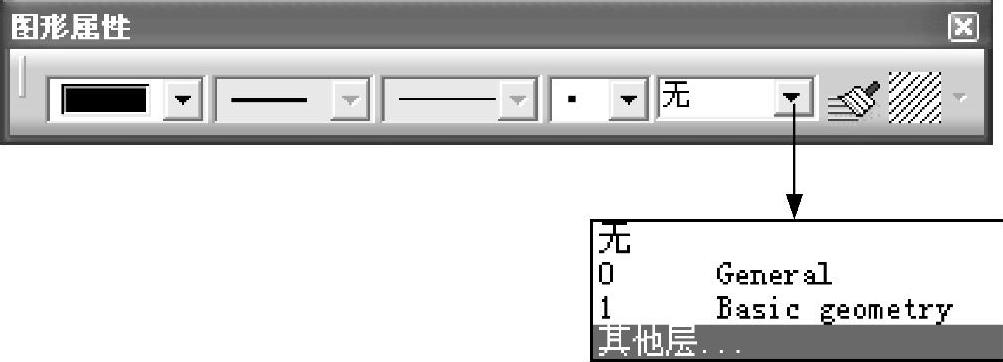
图2-42 设置层
(2)图层的性质。
①在一个CATIA工程图中,最多可创建999个层,但每个图层上定义的标注数量没有限制;
②每个图层可定义一个名称,加以区别。当开始创建一张新图时,CATIA自动创建名为“0 General”和“1 Basic Geometry”两个图层,如图2-42所示。这两个图层为系统自带图层,既不能改名,也不能删除,其他图层名称需由读者自定义。定义可以用中文、英文、数字或专用符号“#”、“_”等;
③一般情况下,一个图层上的对象只定义一种特征标注;
④虽然CATIA可以创建多个图层,但只能在当前图层上绘图,所以在绘制前要首先确认所要使用的层;
⑤图层可以通过可视化过滤器的操作进行图层的显示和隐藏。合理关闭一些图层,可以使绘图或看图时显得更加清楚。
(3)图层的创建。
图层的基本操作包括新建图层、图层的改名、指定当前图层等。下面详细介绍如何进入层操作界面和创建新层的一般操作步骤:
①在“图形属性”工具条中打开“无”下拉菜单,选择“其他层…”选项,如图2-42所示。弹出“已命名的层”对话框,如图2-43所示。
②单击“已命名的层”对话框中“新建”命令按钮,系统将在对话框编号列表中创建一个编号为“2”的新层,然后在新建层的名称处单击,将其重新命名为“形位公差”,如图2-44所示。最后单击“已命名的层”对话框的“确定”命令按钮,完成新层的创建。
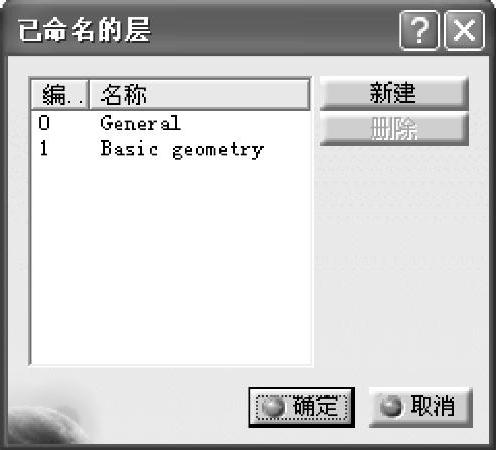
图2-43 已命名的层对话框
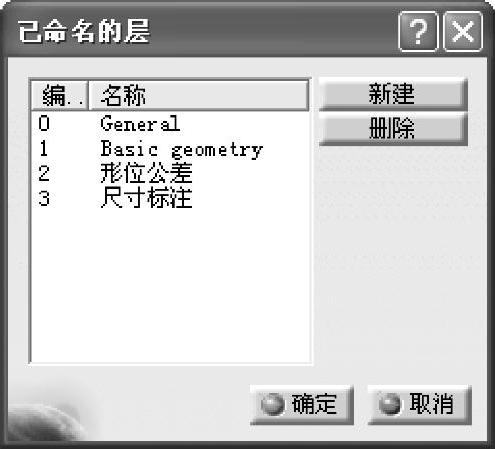
图2-44 添加新层
(4)在图层中添加项目。
工程图中的内容,如视图、尺寸标注、基准符号、形状与位置公差、表面粗造度等,称之为层的“项目”。将项目添加到图层中存在两种情况:一种是绘制前先选定层,之后在相应图层中绘制,这样可以直接将所绘制的项目添加到层中;另外一种是先绘制工程图项目,之后再将其添加到层中。绘图前通过选定图层再将项目添加到层中的方法比较简单,在此不再赘述。下面通过示例介绍先绘制项目后将项目添加到层中的一般操作步骤:
打开随书光盘中的“Exercise\2\2.4\2.4.3\1\jianshichuang.CATDrawing”,出现检视窗工程图文件,以检视窗正视图为例,如图2-45所示。
①创建“形位公差”层和“尺寸标注”层。方法参见2.4.3中“图层的创建”的内容。
②按住“Ctrl键”,选中图2-45所示的两个形位公差,然后在“图形属性”工具栏的“无”下拉列表中选择“2形位公差”层,将形位公差全部放置到“2形位公差”层中。
③先在图样空白处单击,以取消选择上一步操作所选中的形位公差。同样方法,再按住“Ctrl键”,选取图2-45中6个尺寸标注,然后在“图形属性”工具栏的“无”下拉列表中选择“3尺寸标注”层,将尺寸标注全部放置到“3尺寸标注”层中。
(5)层的可视化操作。
如果将某个层设置为“过滤”状态,则其他层中的项目在工程图中将被隐藏。下面介绍层过滤器设置的一般操作步骤:
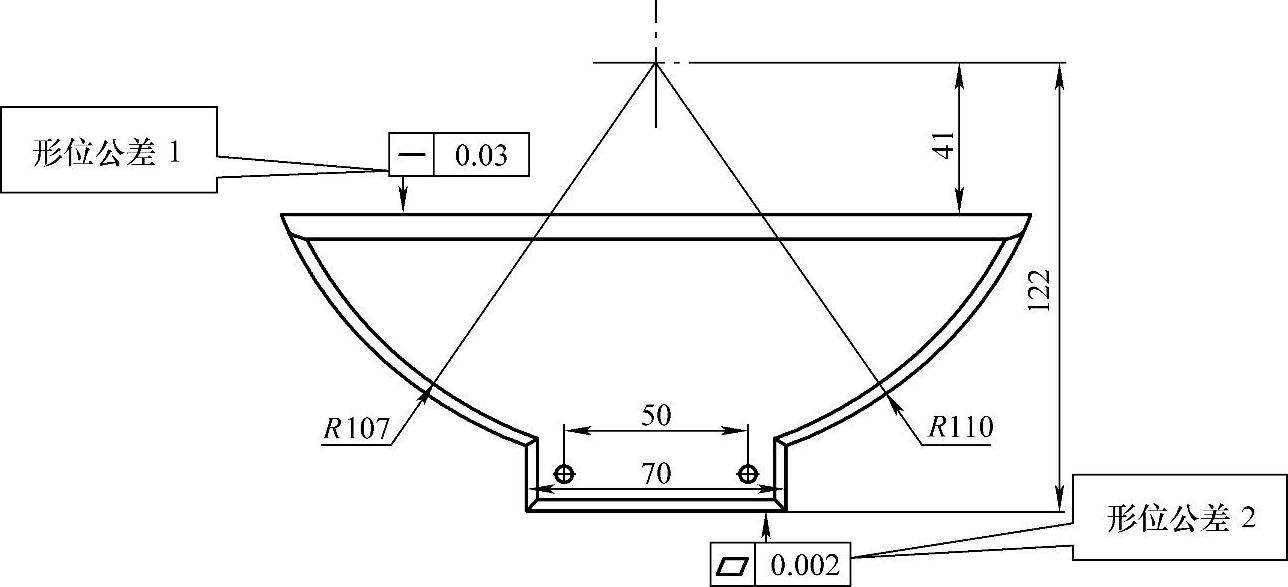 (www.xing528.com)
(www.xing528.com)
图2-45 检视窗零件图
打开随书光盘“Exercise\2\2.4\2.4.3\2\jianshichuang.CATDrawing”工程图文件,其正视图如图2-45所示。
①在菜单栏中,依次选择“工具”→“可视化过滤器…”命令,弹出“可视化过滤器”对话框。如图2-46所示。
②在“可视化过滤器”对话框中单击对话框右侧“新建”按钮,弹出“可视化过滤器编辑器”对话框,如图2-47所示。
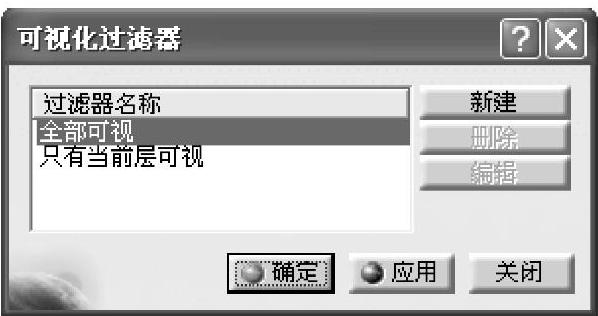
图2-46 可视化过滤器对话框
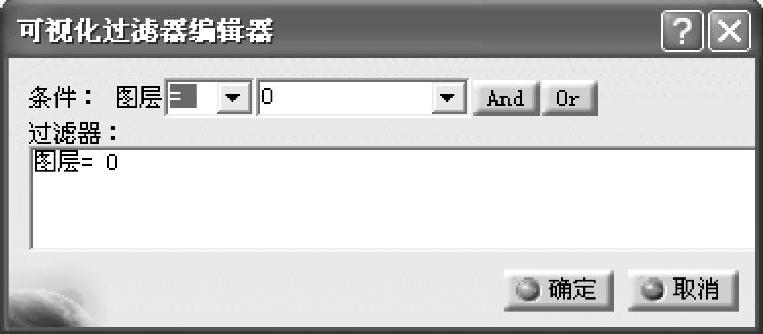
图2-47 可视化过滤器编辑器对话框
图2-46所示的“可视化过滤器”对话框中列出各图层过滤器的名称,每个过滤器对应一种可视化规则。对话框中各部分功能介绍如下:
a.全部可视:选中此选项系统将自动应用默认的当前过滤器“全部可视”,它允许查看文档的全部内容,此过滤器无法删除。
b.只有当前层可视:选择此选项卡系统将自动应用默认的当前过滤器“只有当前图层可视”,它允许查看文档的当前图层的内容,此过滤器无法删除。
c.新建:单击此按钮,弹出“可视化过滤器编辑器”对话框,创建新的过滤规则。
d.删除:单击此按钮,可以将当前选中的过滤器删除,且只能对过滤器列表中新建的过滤器起作用,而无法删除“全部可视”和“只有当前图层可视”这两项。
e.编辑:单击此按钮,可以对当前选中的过滤器进行编辑,修改过滤规则,且只能对过滤器列表中新建的过滤器起作用,而无法编辑“全部可视”和“只有当前图层可视”这两项。
新建过滤器后,单击某一过滤器,间隔1s左右再次单击此过滤器,可以进行过滤器名称的修改。
图2-47所示的“可视化过滤器编辑器”对话框允许新建并修改过滤器。对话框中各部分功能介绍如下:
a.过滤器运算符:此列表框包含可使用的运算符:=、!=、>、<、<=、>=,系统默认运算符为“=”。
b.图层选择框:以图层的序号作为唯一的运算依据进行图层的选择,如系统自带的“1Basic geometry”层中的“1”是图层序号。
c.And:此按钮允许用户添加“并”关系条件的图层。例如:若输入Layer>0&Layer<4则表示将显示序号大于0并且序号小于4的图层,显示图层1~3中的内容。
d.Or:此按钮允许用户添加“或”关系条件的图层。例如:若输入Layer<2+Layer=3则表示将显示序号小于2或序号等于3的图层,显示图层0~1和图层3中的内容。
③在“可视化过滤器编辑器”对话框的“过滤器运算符”列表框中选择“=”运算符,在“图层选择框”列表框中选择“2形位公差”选项,如图2-48所示,然后单击对话框的“确定”按钮,过滤器名称列表中增加名为“过滤器001”的过滤器。选中“过滤器001”间隔1s后再次单击它,此时将其重命名为“显示形位公差”,如图2-49所示。
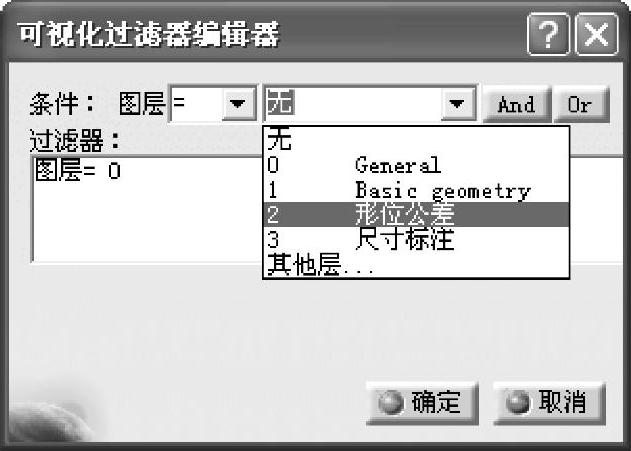
图2-48 可视化过滤器编辑器对话框
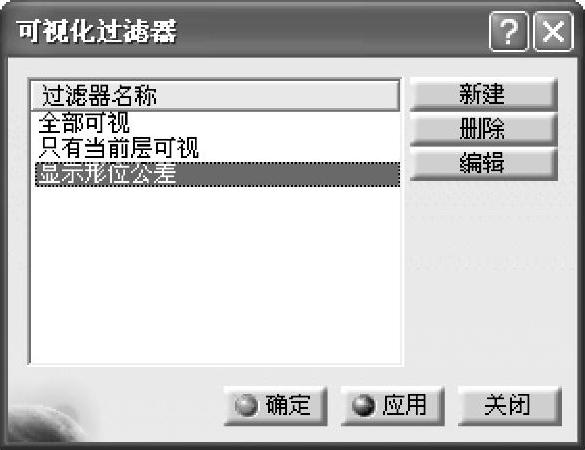
图2-49 可视化过滤器对话框
④在“可视化过滤器”过滤器名称列表中选中“显示形位公差”选项,并单击“应用”命令按钮,则图形区中只显示“2形位公差”层的项目,其他层中的对象则被隐藏,图2-50显示了可视化过滤前后的不同。图中由于图形元素没有设置层,所以层的可视化操作对其无效。
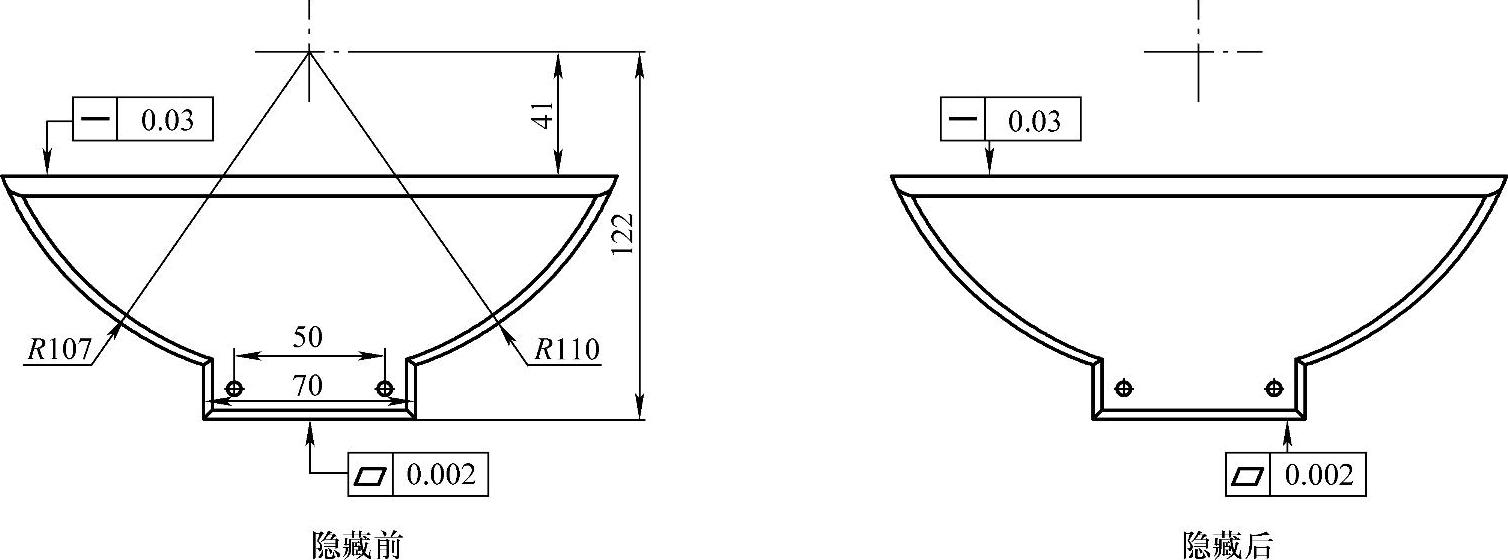
图2-50 设置层的隐藏
⑤单击“可视化过滤器”对话框的“确定”命令按钮,完成层的可视化操作。
免责声明:以上内容源自网络,版权归原作者所有,如有侵犯您的原创版权请告知,我们将尽快删除相关内容。




