【摘要】:创建dtm1基准平面。图2-239 “草绘”对话框图2-239 “草绘”对话框图2-240 立板的草绘截面图图2-240 立板的草绘截面图在草绘过程中,注意各种技巧的使用。在本例中,截面特征轴对称,可采用镜像的功能创建,而底边同已创建的模型边重合,因此使用了“投影”命令。单击“确定”按钮,完成拉伸特征,完成立板的绘制,如图2-242所示。图2-241 输入拉深深度值图2-241 输入拉深深度值图2-242 立板完成图图2-242 立板完成图

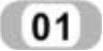 创建基准平面。
创建基准平面。
 单击“模型”功能区“基准”面板中的“平面”按钮
单击“模型”功能区“基准”面板中的“平面”按钮 ,弹出“基准平面”对话框,如图2-238所示。
,弹出“基准平面”对话框,如图2-238所示。
 选择front平面,在“平移”文本框中输入偏移值为160,单击“确定”按钮。创建dtm1基准平面。
选择front平面,在“平移”文本框中输入偏移值为160,单击“确定”按钮。创建dtm1基准平面。
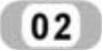 创建拉伸体。
创建拉伸体。
 单击“模型”功能区“形状”面板中的“拉伸”按钮
单击“模型”功能区“形状”面板中的“拉伸”按钮 ,弹出“拉伸”操控板。
,弹出“拉伸”操控板。
 单击“放置”→“定义”按钮,弹出“草绘”对话框,在对话框中选定面DTM1为绘图平面,其他选项为系统默认,如图2-239所示,单击“草绘”按钮,进入草绘界面。
单击“放置”→“定义”按钮,弹出“草绘”对话框,在对话框中选定面DTM1为绘图平面,其他选项为系统默认,如图2-239所示,单击“草绘”按钮,进入草绘界面。
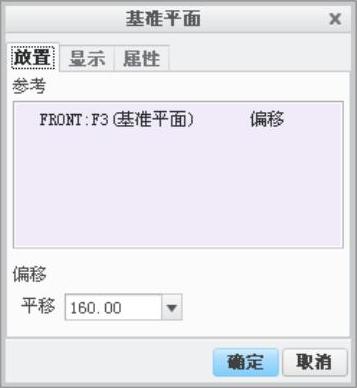
图2-238 “基准平面”对话框
 系统打开“参考”对话框,选择参考为系统默认,即直接单击“关闭”按钮,进入草图绘制。
系统打开“参考”对话框,选择参考为系统默认,即直接单击“关闭”按钮,进入草图绘制。
 在草图绘制界面,绘制图2-240所示草图,单击“确定”按钮
在草图绘制界面,绘制图2-240所示草图,单击“确定”按钮 ,完成草绘。
,完成草绘。
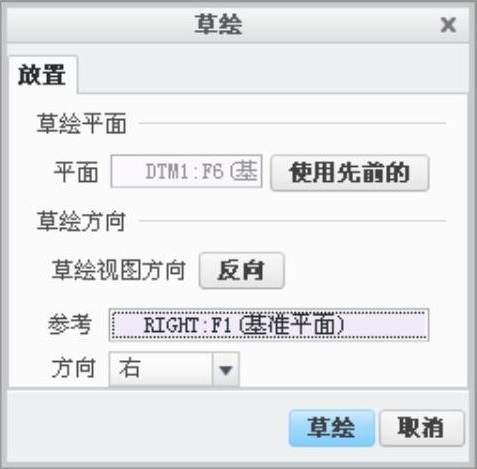 (www.xing528.com)
(www.xing528.com)
图2-239 “草绘”对话框
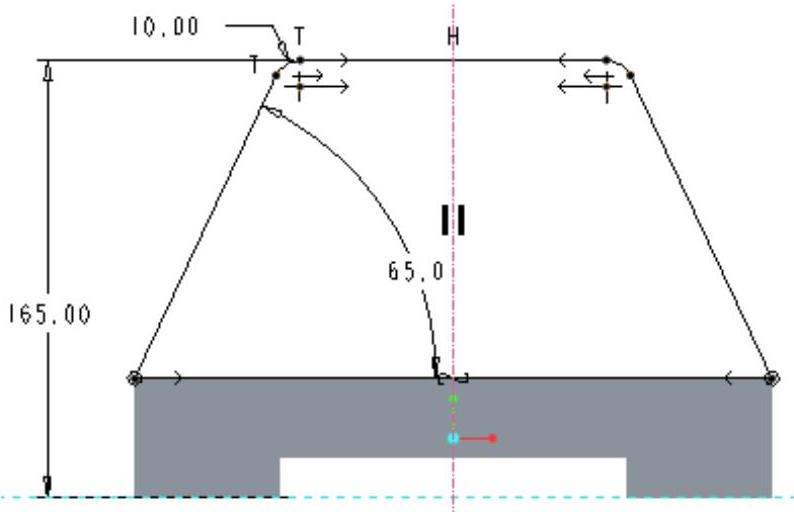
图2-240 立板的草绘截面图
在草绘过程中,注意各种技巧的使用。在本例中,截面特征轴对称,可采用镜像的功能创建,而底边同已创建的模型边重合,因此使用了“投影”命令 。
。
 在操控板中选择“盲孔”按钮
在操控板中选择“盲孔”按钮 ,输入拉伸值为30,然后单击“反向”按钮
,输入拉伸值为30,然后单击“反向”按钮 ,如图2-241所示。单击“确定”按钮
,如图2-241所示。单击“确定”按钮 ,完成拉伸特征,完成立板的绘制,如图2-242所示。
,完成拉伸特征,完成立板的绘制,如图2-242所示。
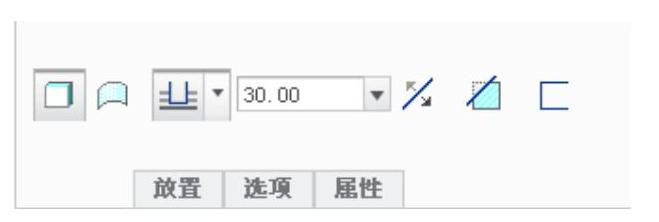
图2-241 输入拉深深度值
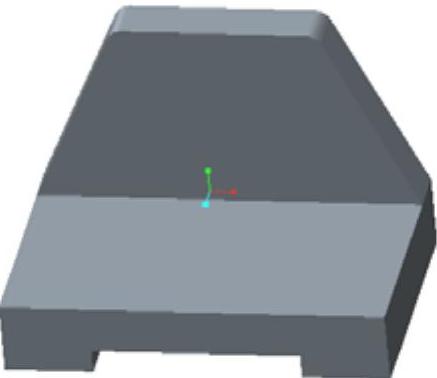
图2-242 立板完成图
免责声明:以上内容源自网络,版权归原作者所有,如有侵犯您的原创版权请告知,我们将尽快删除相关内容。




