
(1)导入零件。UG NX 11.0 打开9-1.prt 文件,进入建模模块界面,如图9-1 所示。
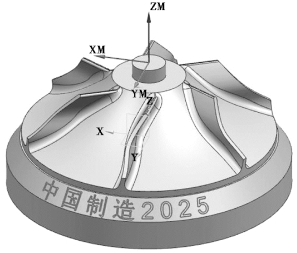
图9-1 打开文件
(2)进入加工模块。单击【文件】→【启动】→【加工】,如图9-2 所示,弹出加工环境对话框,CAM 会话配置选择“cam_general”;要创建的CAM 组装选择“mill_multi_blade”,如图9-3所示,单击【确定】,进入加工模块。

图9-2 转换至加工
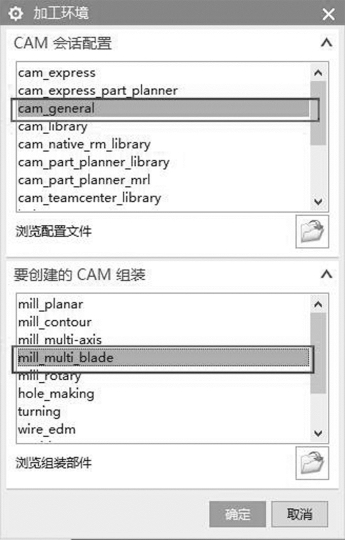
图9-3 加工环境对话框
(3)设定机床坐标系。切换【几何视图】,双击工序导航器中的【MCS_MILL】,弹出MCS铣削对话框,如图9-4 所示,单击【指定MCS】,弹出CSYS 对话框,类型默认选择【对象的CSYS】,选择顶面圆的圆心作为机床坐标系,如图9-5 所示,单击【确定】。
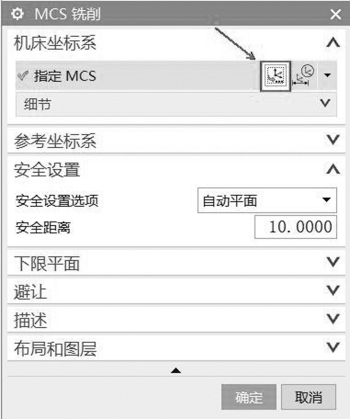
图9-4 MCS 铣削对话框
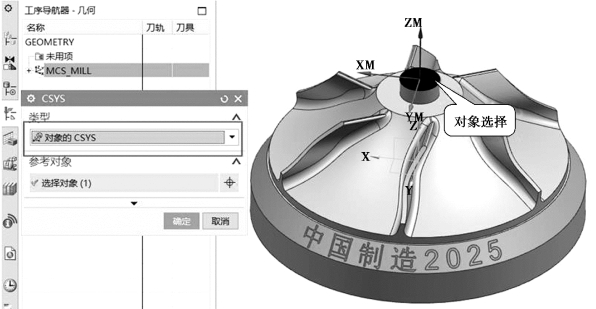
图9-5 选择对象的CSYS
(4)设置安全平面。选择安全设置选项中的自动平面,安全距离输入“20”,如图9-6 所示,单击【确定】,完成加工坐标的设置。
(5)指定部件。双击【WROKPIECE】,弹出工件对话框,如图9-7 所示;单击【指定部件】,弹出部件几何体对话框,选择“几何体”为叶轮部件,如图9-8 所示,单击【确定】,完成指定部件选择。
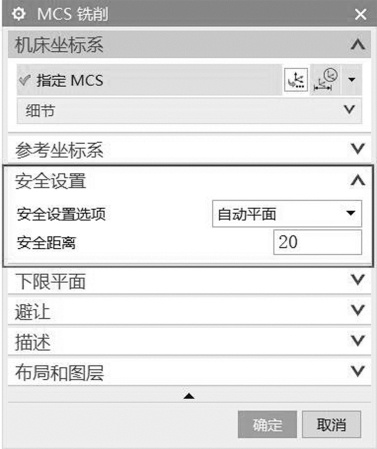
图9-6 MCS 铣削对话框
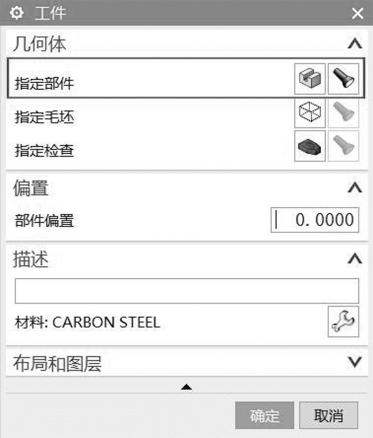
图9-7 工件对话框
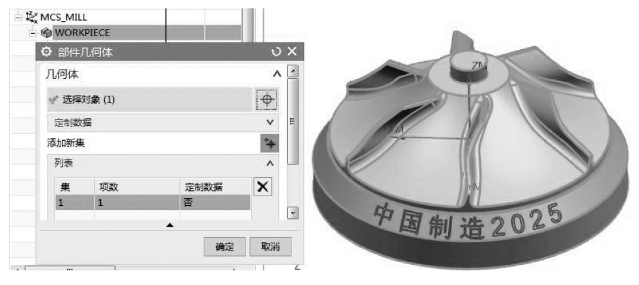
图9-8 选择部件几何体
(6)指定毛坯。单击工件对话框里的【指定毛坯】,如图9-9 所示,弹出部件毛坯对话框,类型选择为【几何体】,选择对象为毛坯部件,根据车削加工外形,建立如图9-10 所示的毛坯部件,单击【确定】完成指定毛坯选择,单击【确定】完成工件设置。
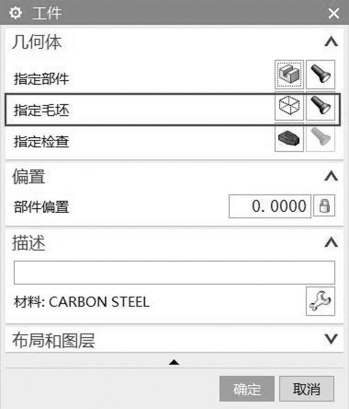
图9-9 工件对话框
(7)新建多叶片几何体。在【工序导航器-几何体】中右击【WORKPIECE】,单击选择【插入】→【几何体】,如图9-11 所示,弹出创建几何体对话框,选择类型为【mill_multi_blade】,选择几何体子类型为【MULTI_BLADE_GEOM】如图9-12 所示,单击【确定】,弹出多叶片几何体对话框,部件轴设置为【+ZM】,叶片总数输入“6”,如图9-13 所示。在几何体中单击【指定轮毂】,弹出轮毂几何体对话框,选择对象如图9-14 所示;在几何体中单击【指定包覆】,弹出包覆几何体对话框,选择对象如图9-15 所示;在几何体中单击【指定叶片】,弹出叶片几何体对话框,选择对象如图9-16 所示;在几何体中单击【指定叶跟圆角】,弹出叶跟圆角几何体对话框,选择对象如图9-17 所示;完成多叶片几何体设定,如图9-18 所示,单击【确定】。
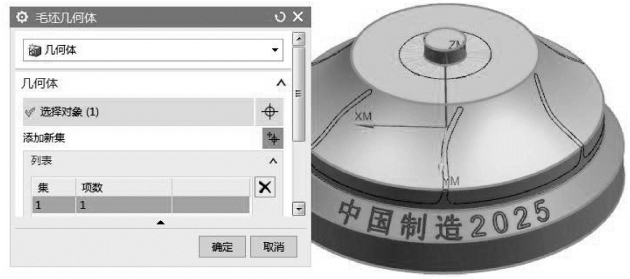
图9-10 选择毛坯几何体
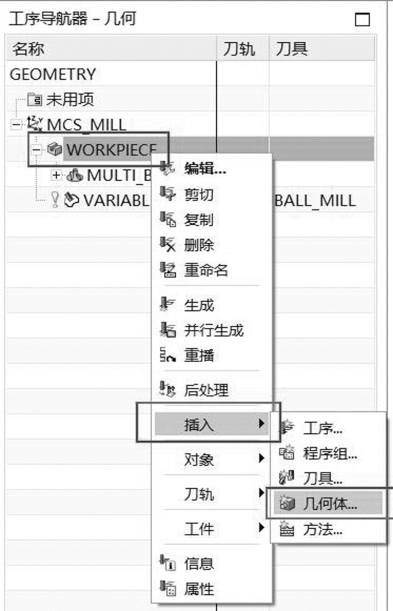
图9-11 进入几何体对话框
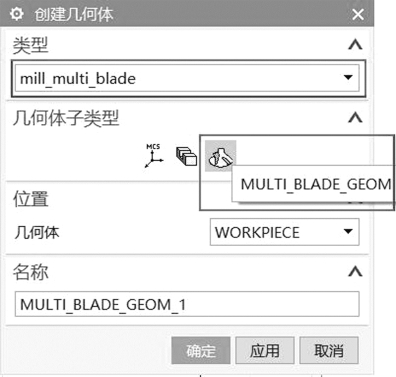
图9-12 创建几何体对话框
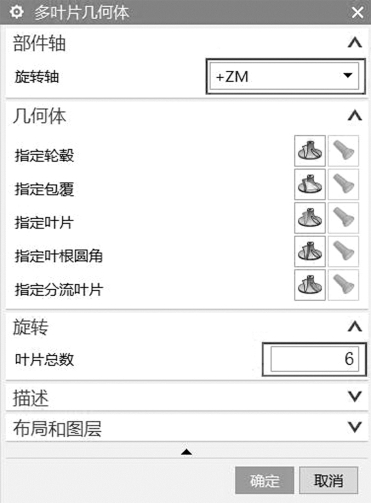
图9-13 多叶片几何体对话框
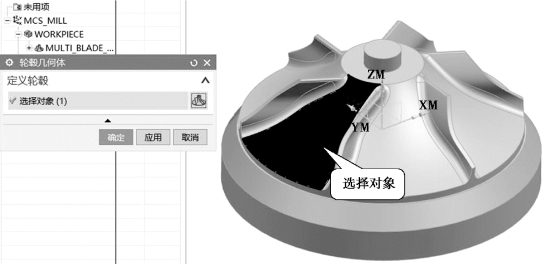
图9-14 选择轮毂几何体
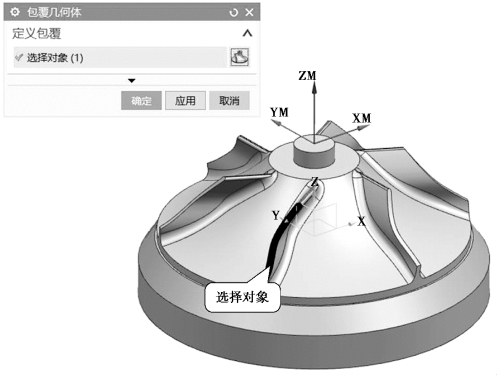
图9-15 选择包覆几何体
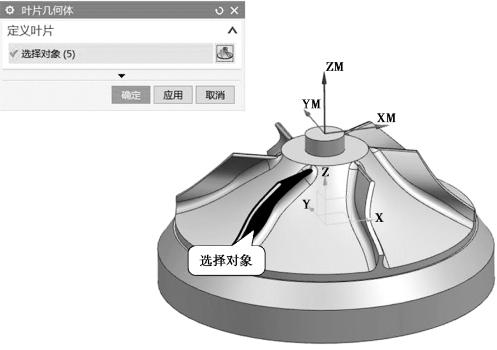
图9-16 选择叶片几何体
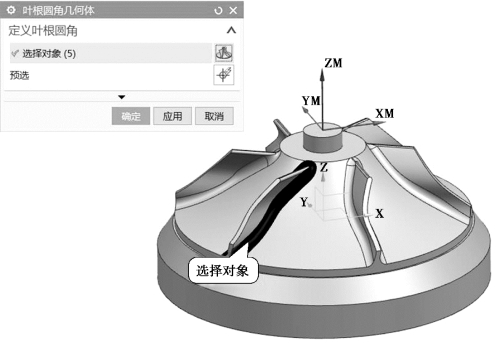
图9-17 选择叶根圆角几何体
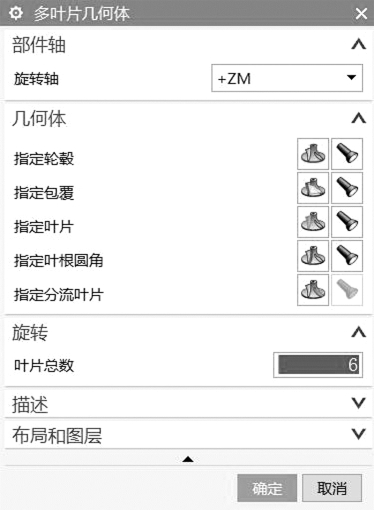
图9-18 完成多叶片几何体设定
(8)创建叶片粗加工工序。单击菜单选择【主页】,在【插入】工具条中单击【创建工序】,如图9-19 所示,弹出【创建工序】对话框。类型选择为【mill_multi_blade】,工序子类型选择为【多叶片粗加工】,刀具选择为【T1D4R2】,几何体选择为【MULTI_BLADE_GEOM】,方法选择为【MULTI_ROUGH】如图9-20 所示,单击【确定】,弹出多叶片粗加工对话框,如图9-21所示。
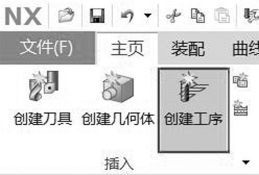
图9-19 进入创建工具对话框
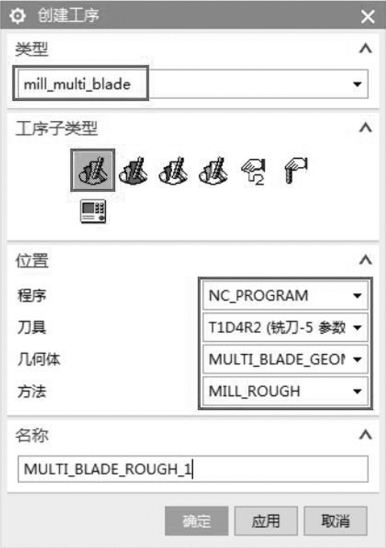
图9-20 创建工序对话框
(9)多叶片粗加工驱动方法设定。在多叶片粗加工对话框中单击【驱动方法】,单击【叶片粗加工】,弹出叶片粗加工驱动方法对话框,设置叶片粗加工驱动参数,叶片边选择为【沿叶片方向】,切向延伸输入“50”,径向延伸输入“0.5”,单击【指定起始位置】,选择如图9-22所示箭头,切削模式选择为【往复上升】,切削方向选择为【混合】,步距选择为【恒定】,最大距离输入“1”。如图9-23 所示,单击【确定】,完成驱动方法设定。
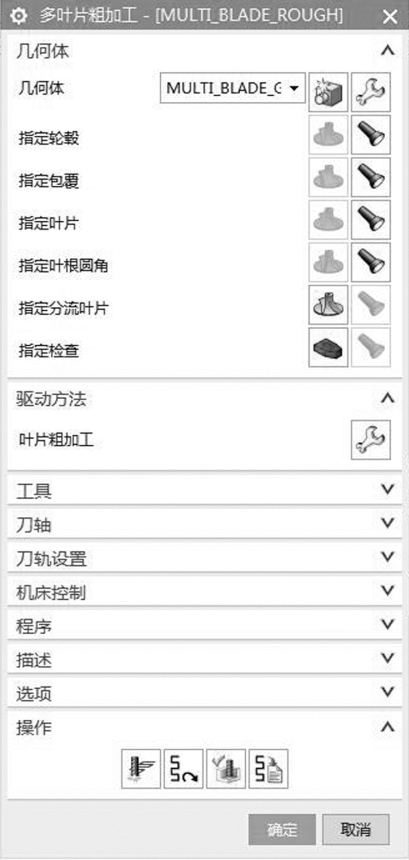
图9-21 多叶片粗加工对话框

图9-22 指定起始位置
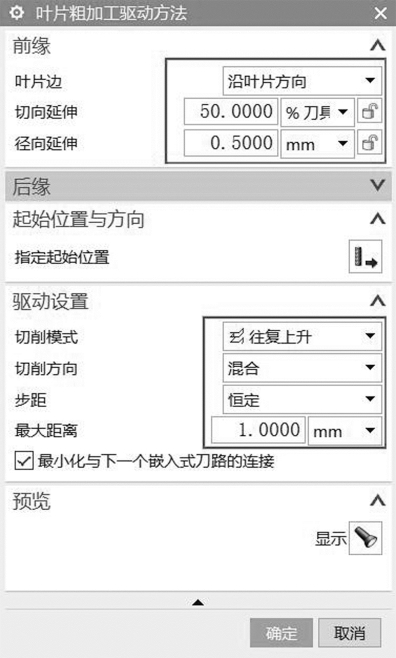
图9-23 设置叶片粗加工驱动方法
(10)多叶片粗加工切削层设定。在多叶片粗加工对话框中单击【切削层】,弹出切削层对话框,深度模式选择为【从包覆插补至轮毂】,每刀切削深度选择为【恒定】,距离输入“1”,其余选项为默认即可。如图9-24 所示,单击【确定】,完成切削层设定。
(11)多叶片粗加工切削参数设定。在多叶片粗加工对话框中单击【切削参数】,弹出切削参数对话框,余量选项卡中的叶片余量输入“0.5”,轮毂余量输入“0.5”,检查余量输入“0.5”,如图9-25 所示。其余选项卡默认参数即可,单击【确定】,完成切削参数设置。
(12)多叶片粗加工非切削移动设置。单击【非切削移动】,单击【光顺】,取消替代为光顺连接的对钩,如图9-26 所示。单击【转移/快速】,公共安全设置类型选择为【无】,如图2-27 所示。单击【进刀】,开放区域进刀类型选择为【圆弧-平行于刀轴】,半径输入“50”,圆弧角度输入“30”,旋转角度输入“0”,圆弧前部和后部延伸均输入“0”。如图9-28 所示,其他均为默认设置即可。单击【确定】,完成非切削移动参数设定。
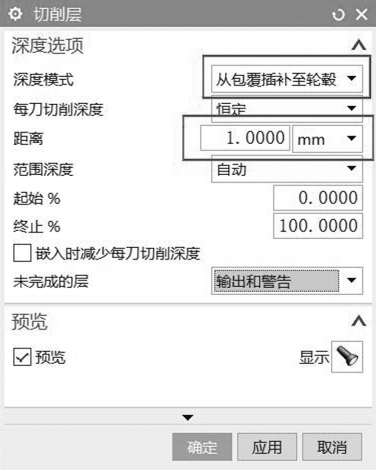
图9-24 设置切削层对话框
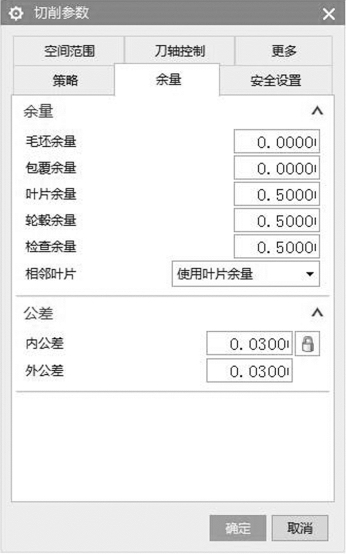
图9-25 设置切削参数对话框
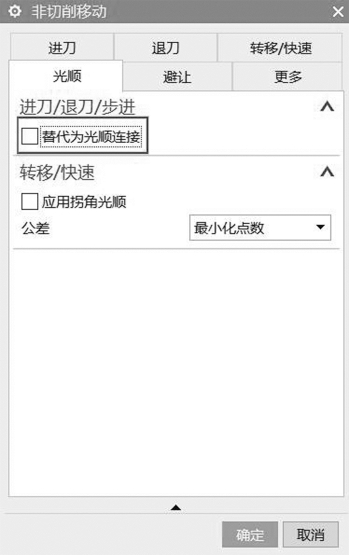
图9-26 取消替代为光顺连接
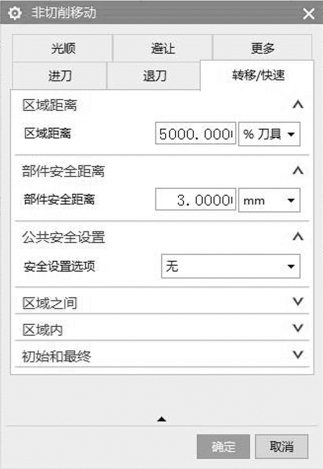
图9-27 公共安全设置
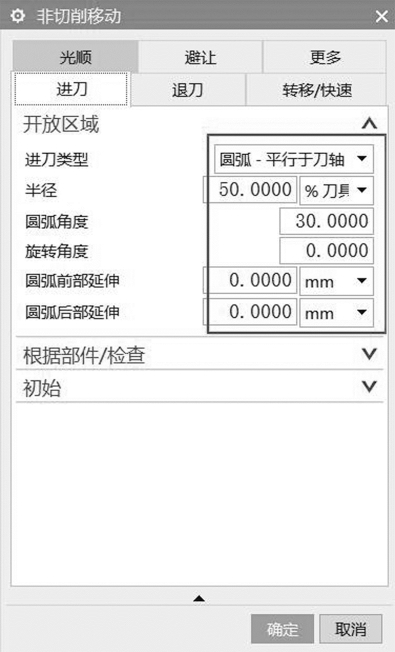
图9-28 非切削移动设置
(13)多叶片粗加工刀轨生成。单击【生成】,结果如图9-29 所示,单击【确定】,完成多叶片粗加工工序。
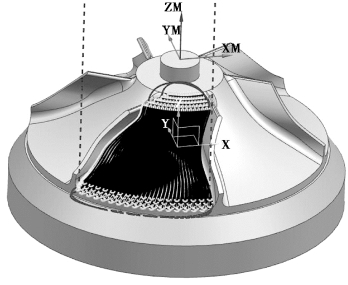
图9-29 多叶片粗加工刀轨生成
(14)多叶片粗加工刀轨变换。在工序导航器里,右击【MULTI_BLADE_ROUGH】,选择【对象】-【变换】,如图9-30 所示。弹出变换对话框,类型设置为【绕直线旋转】,变换参数-直线方法设置为【点和矢量】,指定点选为【工件坐标原点】,指定矢量为【向上的ZC 轴】,角度输入【360】,结果选择【复制】,距离/角度分割输入“6”,非关联副本数输入“5”,如图9-31 所示。单击【确定】,结果如图9-32 所示,完成多叶片粗加工刀轨变换。
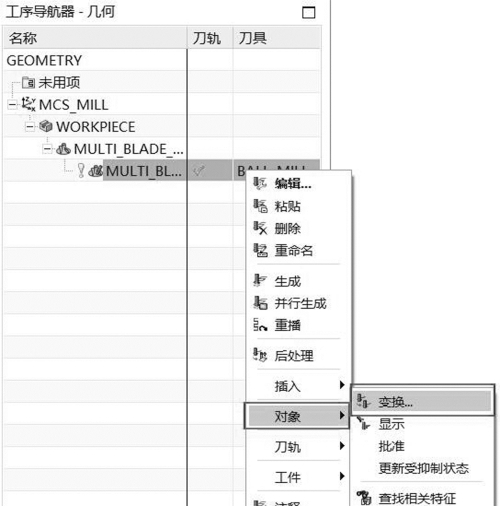 (www.xing528.com)
(www.xing528.com)
图9-30 多叶片粗加工变换
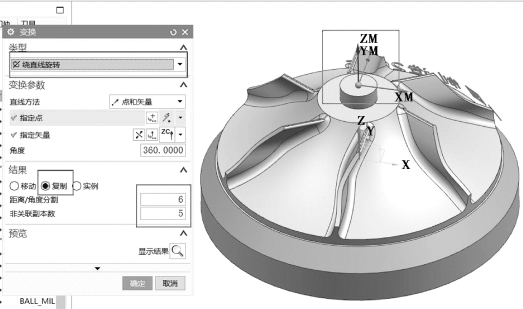
图9-31 变换参数设置
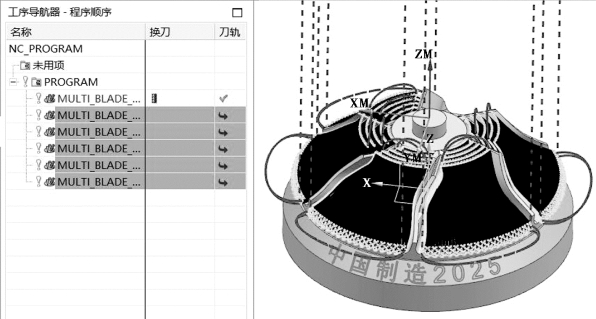
图9-32 完成叶片粗加工变换
(15)创建轮毂精加工。同理,在【插入】工具条中单击【创建工序】按钮,弹出创建工序对话框。将类型选择为【mill_multi_blade】。工序子类型选择为【轮毂精加工】按钮,刀具选择为【T1D4R2】,几何体选择为【MULTI_BLADE_GEOM】,方法选择为【MULTI_SEMI_FINISH】,如图9-33 所示,单击【确定】,弹出轮毂精加工对话框,如图9-34 所示。
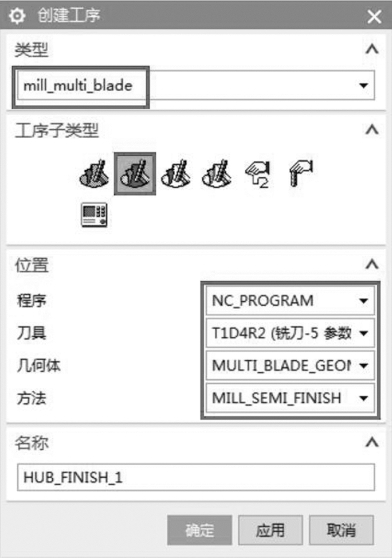
图9-33 创建工序对话框
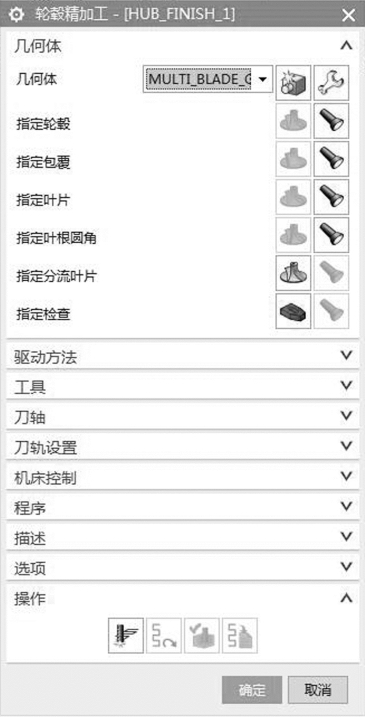
图9-34 轮毂精加工对话框
(16)设置轮毂精加工驱动方法。在轮毂精加工对话框中单击【驱动方法】,弹出轮毂精加工驱动方法对话框,驱动设置的切削模式选择为【往复上升】,切削方向选择为【混合】,其余选项为默认即可,如图9-35 所示。
(17)轮毂精加工刀轨生成。单击【生成】,结果如图9-36 所示,单击【确定】,完成轮毂精加工工序。
(18)轮毂精加工刀轨变换。同理,在工序导航器里,右击【HUB_FINISH】,单击【对象】-【变换】,最后结果如图9-37 所示。
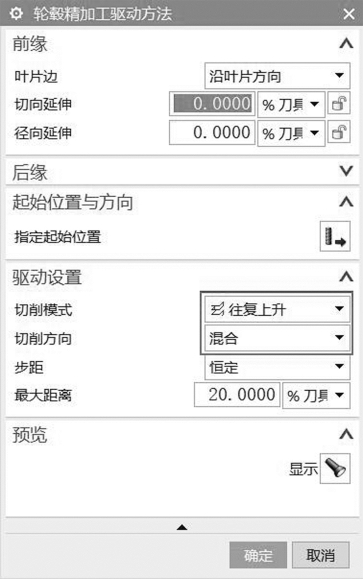
图9-35 轮毂精加工驱动方法
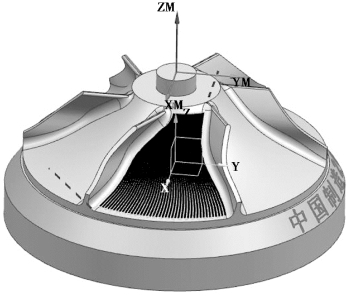
图9-36 轮毂精加工刀轨生成
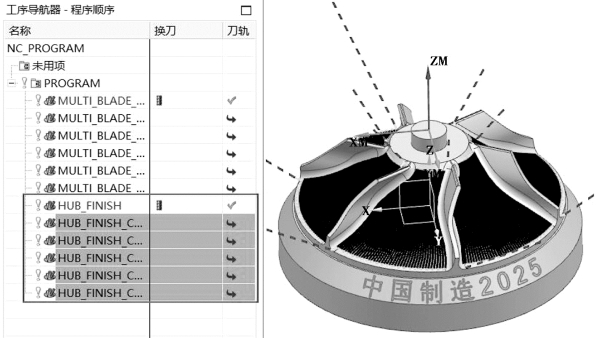
图9-37 轮毂精加工刀轨变换
(19)创建叶片精加工。在插入工具条中单击【创建工序】按钮,弹出创建工序对话框。将类型选择为【mill_multi_blade】。工序子类型选择为【叶片精加工】,刀具选择为【T1D4R2】,几何体选择为【MULTI_BLADE_GEOM】,方法选择为【MULTI_SEMI_FINISH】,如图9-38 所示,单击【确定】,弹出叶片精加工对话框,如图9-39 所示。
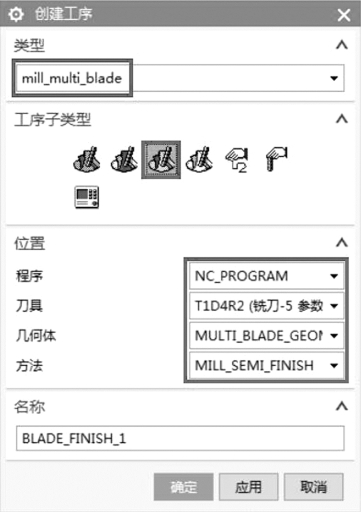
图9-38 创建工序对话框
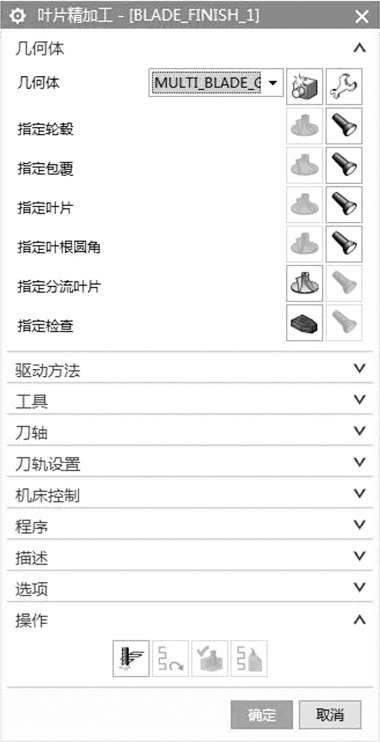
图9-39 叶片精加工对话框
(20)叶片精加工切削层设置。叶片精加工对话框中单击【切削层】,弹出切削层对话框,终止%输入“99”,其余选项为默认即可,如图9-40 所示。
(21)叶片精加工的切削参数设定和非切削移动设定均为默认即可。
(22)叶片精加工驱动方法设置。在叶片精加工对话框中单击【驱动方法】,弹出叶片精加工驱动方法对话框,要精加工的几何体选择为【叶片】,要切削的面选择为【左面、右面、前缘】,切削模式选择为【单向】,切削方向选择为【顺铣】,起点选择为【后缘】,如图9-41 所示。单击【确定】,完成叶片精加工驱动方法设置。
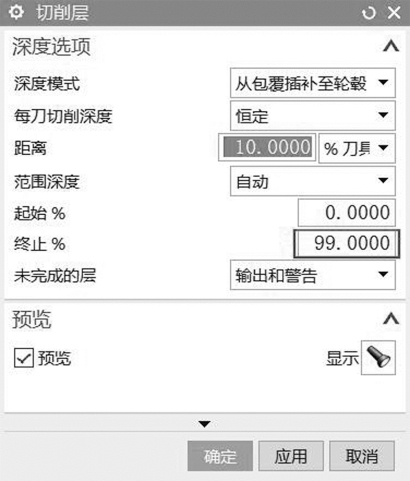
图9-40 叶片精加工切削层设置

图9-41 叶片精加工驱动方法
(23)叶片精加工刀轨生成。单击【生成】,结果如图9-42 所示,单击【确定】,完成轮毂精加工工序。
(24)叶片精加工刀轨变换。同理,在工序导航器中,右击【BLADE_FINISH】,单击【对象】-【变换】,最后结果如图9-43 所示。完成叶片精加工刀轨变换。
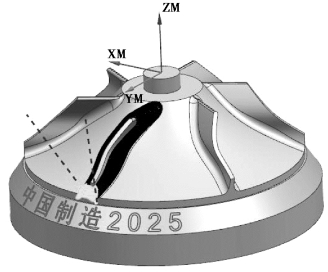
图9-42 叶片精加工刀轨生成
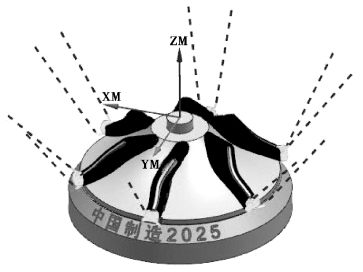
图9-43 叶片精加工刀轨变换
(25)创建圆角精加工。同理,在插入工具条中单击【创建工序】按钮,弹出创建工序对话框。将类型选择为【mill_multi_blade】。工序子类型选择为【圆角精加工】,刀具选择为【T1D4R2】,几何体选择为【MULTI_BLADE_GEOM】,方法选择为【MILL_SEMI_FINISH】如图9-44所示,单击【确定】,弹出圆角精加工对话框,如图9-45 所示。

图9-44 创建工序对话框
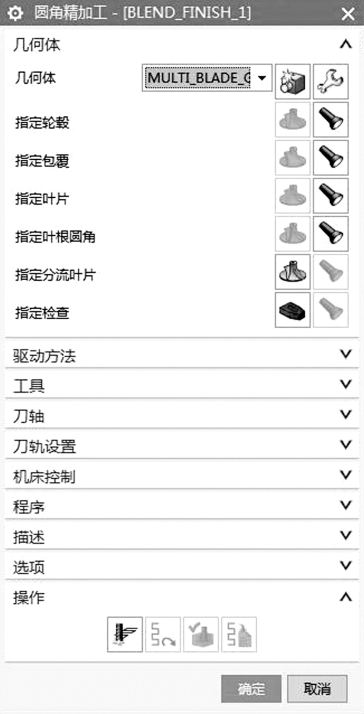
图9-45 圆角精加工对话框
(26)圆角精加工的切削参数设定和非切削移动设定均为默认即可。
(27)圆角精加工驱动方法设置。在圆角精加工对话框中单击【驱动方法】,弹出圆角精加工驱动方法对话框,设置圆角精加工驱动方法,要精加工的几何体选择为【叶根圆角】,要切削的面选择为【左面、右面、前缘】,驱动模式选择为【较低的圆角边】,切削带选择为【步进】,刀毂编号和叶片编号输入“3”,步距选择为【恒定】,最大距离输入“0.1mm”,其余选项均为默认即可,如图9-46 所示。单击【确定】,完成圆角精加工驱动方法设置。
(28)圆角精加工刀轨生成。单击【生成】,结果如图9-47 所示,单击【确定】,完成圆角精加工工序。
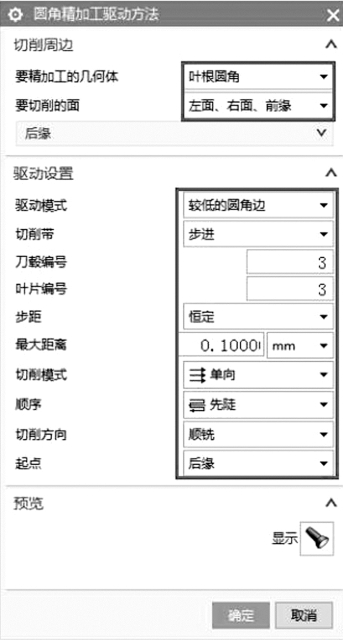
图9-46 圆角精加工驱动方法
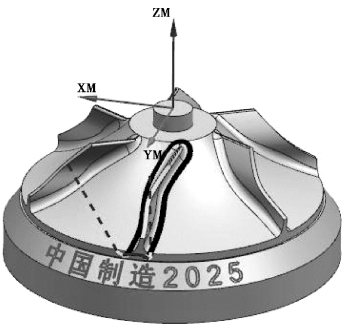
图9-47 圆角精加工刀轨生成
(29)圆角精加工刀轨变换。同理,在工序导航器里,右击【BLEND_FINISH】,单击【对象】-【变换】,最后结果如图9-48 所示。完成叶片精加工刀轨变换。
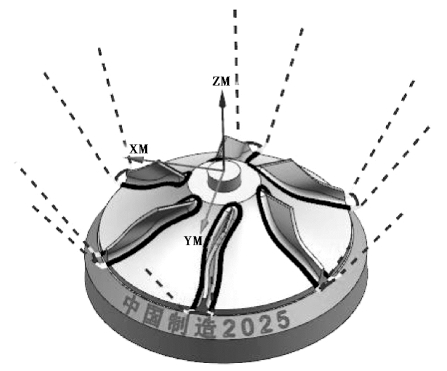
图9-48 圆角精加工刀轨变换
(30)刻字加工工序。在插入工具条中单击【创建工序】按钮,弹出创建工序对话框。将类型选择为【mill_multi_axis】,工序子类型选择为【可变轮廓铣】,刀具选择为【T2R0.8】,几何体选择为【WORKPIECE】,方法选择为【MILL_SEMI_FINISH】,如图9-49 所示。单击【确定】,弹出可变轮廓铣对话框,如图9-50 所示。
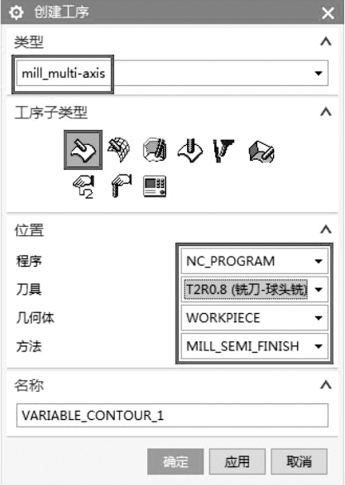
图9-49 创建工序对话框
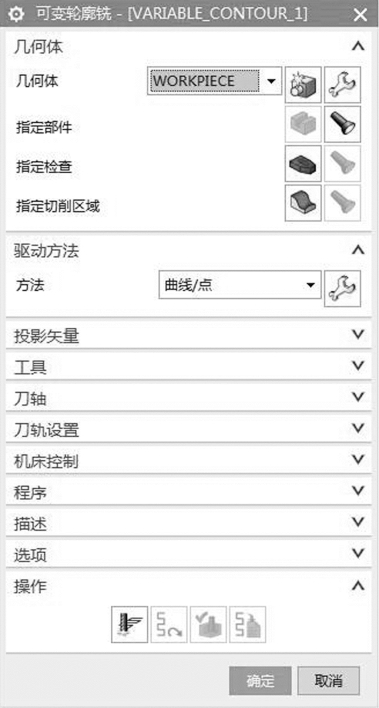
图9-50 可变轮廓铣对话框
(31)选择曲线集。在可变轮廓铣对话框里,驱动方法选择为【曲线/点】,弹出曲线/点驱动方法对话框,选取字体轮廓,将每一个封闭的区域作为单个曲线集,即每选一封闭轮廓按键确认,依次选取曲线,如图9-51 所示,单击【确认】,完成曲线/点驱动方法的选择。
(32)切削参数设置。单击【切削参数】,弹出切削参数对话框,单击【余量】,部件余量输入“-0.1”,如图9-52 所示,单击【确定】,完成切削参数设置。
(33)非切削移动设置。单击【非切削移动】,弹出非切削移动对话框,单击【进刀】,开放区域里的进刀类型选择为【插削】,进刀位置选择为【距离】,高度输入“200”。根据部件/检查里的进刀类型选择为【线性】,进刀位置选择为【距离】,长度输入“80”,旋转角度输入“180”,斜坡角选择“45”,如图9-53 所示。
(34)非切削移动设置。单击【转移/快速】,公共安全设置中的安全设置选项选择为【球】,指定点为【0 0 -15】,半径输入“50”,其余按默认即可,如图9-54 所示。单击【确定】,完成非切削移动设置。
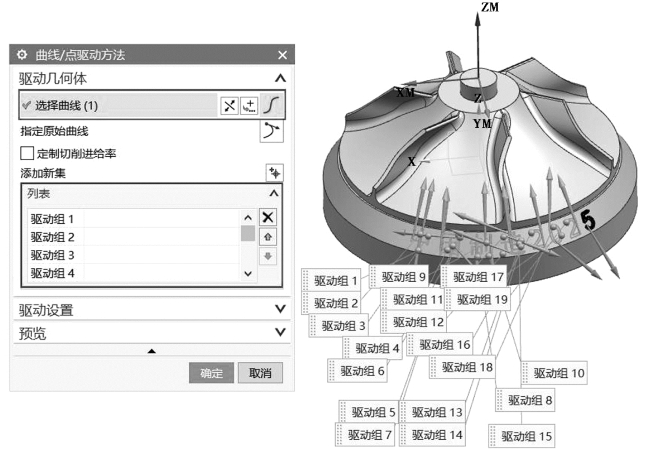
图9-51 曲线/点驱动方法设置
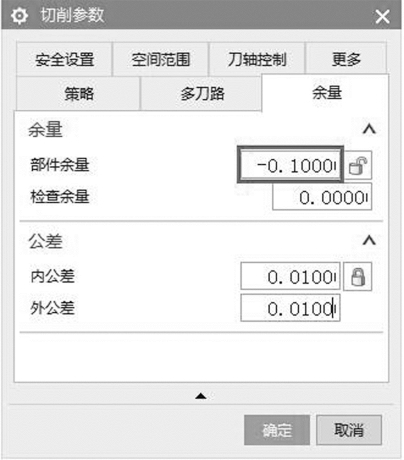
图9-52 切削参数设置
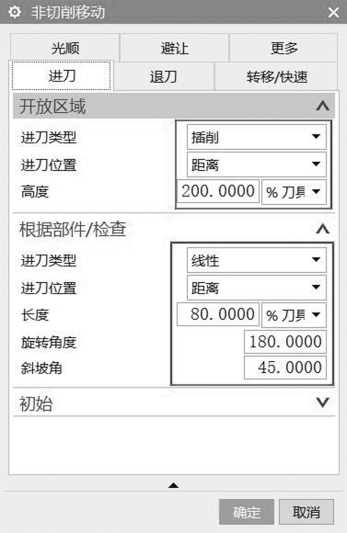
图9-53 非切削移动进刀选项条设置
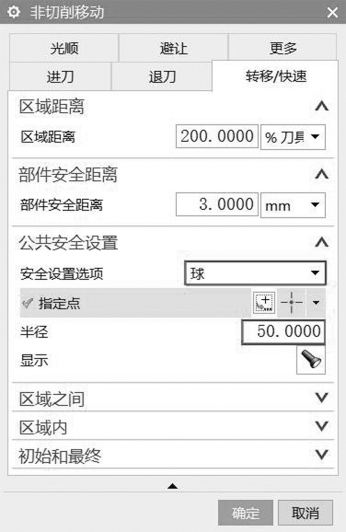
图9-54 非切削移动转移/快速选项条设置
(35)刻字加工刀轨生成。单击【生成】,结果如图9-55 所示,单击【确定】,完成刻字加工工序。
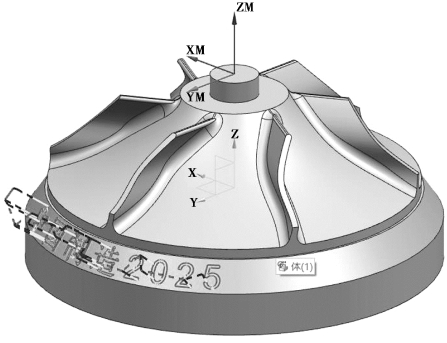
图9-55 刻字加工刀轨生成
免责声明:以上内容源自网络,版权归原作者所有,如有侵犯您的原创版权请告知,我们将尽快删除相关内容。




