
制造设置即建立制造数据库。此数据库包含诸如可用机床、刀具、夹具配置、地址参数或刀具表等项目。此步骤为可选步骤。如果不想预先建立全部数据库,可以直接进入加工过程,然后在真正需要时定义上述任何项目。
制造设置的一般步骤如下:
Step1.选取命令。选择下拉菜单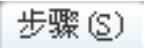
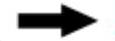
 命令,此时系统弹出图2.5.1所示的“操作设置”对话框。
命令,此时系统弹出图2.5.1所示的“操作设置”对话框。
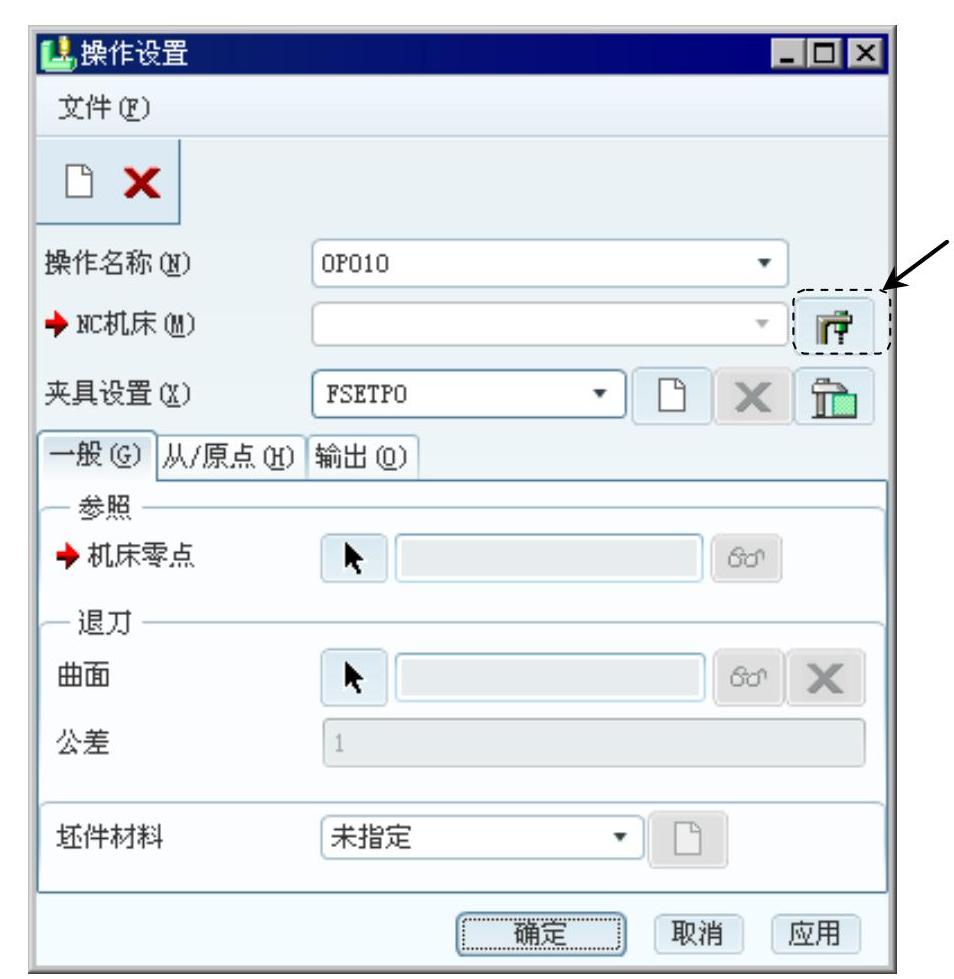
图2.5.1 “操作设置”对话框
图2.5.1所示的“操作设置”对话框中的各项说明如下:
●  按钮:位于对话框左上部,用于创建一个新操作。
按钮:位于对话框左上部,用于创建一个新操作。
●  按钮:位于对话框左上部,用于删除已创建的操作。
按钮:位于对话框左上部,用于删除已创建的操作。
● 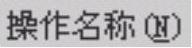 :用于设置加工工艺的名称。其目的是用于在读取所设置的加工操作环境信息时进行数据的识别,区别不同的操作。如果是首次设置操作,则系统默认的名称为OP010,也可以在其后面的文本框中输入所定义操作的名称。
:用于设置加工工艺的名称。其目的是用于在读取所设置的加工操作环境信息时进行数据的识别,区别不同的操作。如果是首次设置操作,则系统默认的名称为OP010,也可以在其后面的文本框中输入所定义操作的名称。
●  :设置加工所使用的机床设备。包括机床的类型、机床的加工轴数和位置等参数。
:设置加工所使用的机床设备。包括机床的类型、机床的加工轴数和位置等参数。
●  按钮:打开机床对话框以创建或重新定义机床。
按钮:打开机床对话框以创建或重新定义机床。
●  按钮:位于
按钮:位于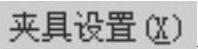 后面的第一个按钮,用于新建一个夹具。
后面的第一个按钮,用于新建一个夹具。
●  按钮:删除所选夹具设置。
按钮:删除所选夹具设置。
●  按钮:位于
按钮:位于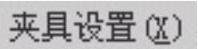 的后面,用于重新定义夹具设置。
的后面,用于重新定义夹具设置。
● 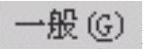 选项卡:该选项卡界面包括加工零点的设置、加工退刀面的设置及坯件材料的设置(图2.5.2所示)。
选项卡:该选项卡界面包括加工零点的设置、加工退刀面的设置及坯件材料的设置(图2.5.2所示)。
●  选项卡:该选项卡界面包括加工路径起始点和结束点位置的设置(图2.5.3所示)。选择
选项卡:该选项卡界面包括加工路径起始点和结束点位置的设置(图2.5.3所示)。选择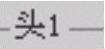 选项组中
选项组中 后的
后的 按钮,则系统弹出图2.5.4所示的
按钮,则系统弹出图2.5.4所示的 菜单,用于定义刀具路径的起始位置。选择
菜单,用于定义刀具路径的起始位置。选择 后的
后的 按钮,则系统弹出图2.5.5所示的
按钮,则系统弹出图2.5.5所示的 菜单,用于定义刀具路径的结束位置。定义起始点和定义结束点位置的方法相同,用户可以重新创建点以作为刀具运动的起始点,也可以通过选择现有的点作为刀具运动的起始位置和结束位置。
菜单,用于定义刀具路径的结束位置。定义起始点和定义结束点位置的方法相同,用户可以重新创建点以作为刀具运动的起始点,也可以通过选择现有的点作为刀具运动的起始位置和结束位置。
图2.5.4和图2.5.5所示的两个命令的说明如下:
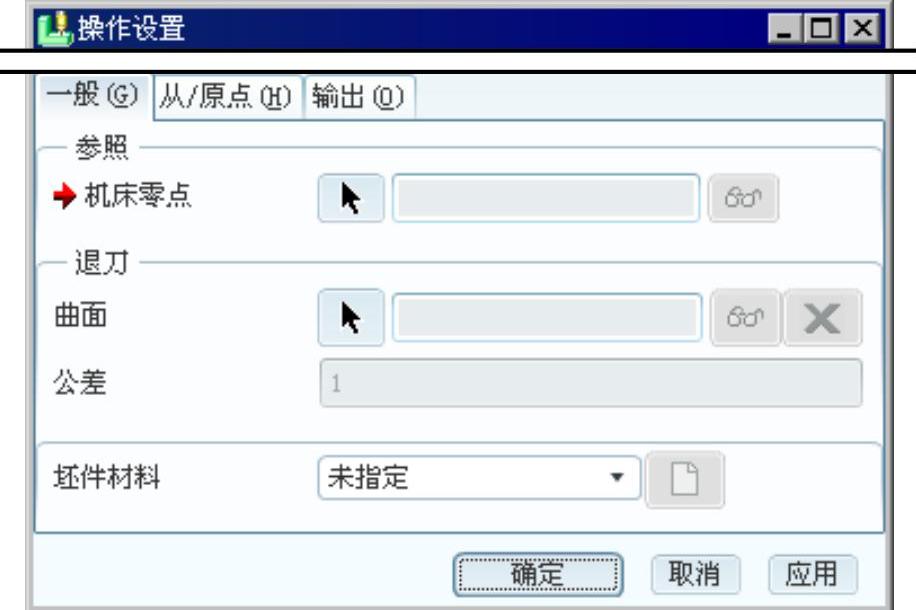
图2.5.2 “一般”选项卡
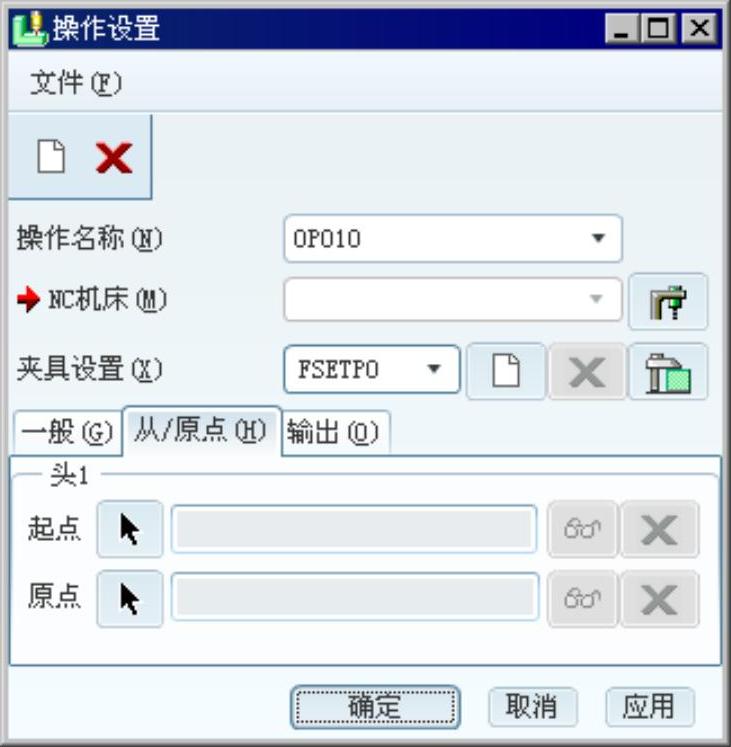
图2.5.3 “从原点”选项卡
☑ 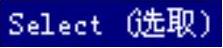 :用于选择加工起始点或结束点。选择该选项,系统将弹出“选取”对话框,如图2.5.6所示,用户可以选取已存在的点作为刀具轨迹的起始位置或结束位置。
:用于选择加工起始点或结束点。选择该选项,系统将弹出“选取”对话框,如图2.5.6所示,用户可以选取已存在的点作为刀具轨迹的起始位置或结束位置。
☑  :用于删除加工起始点或结束点。选择该选项,系统将弹出“选取”对话框,用户可以选取需要删除的点作为需要移除的对象。
:用于删除加工起始点或结束点。选择该选项,系统将弹出“选取”对话框,用户可以选取需要删除的点作为需要移除的对象。
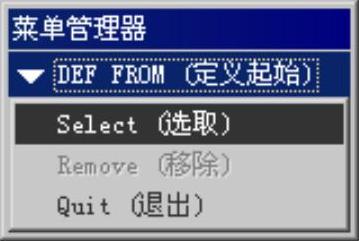
图2.5.4 “定义起始”菜单

图2.5.5 “定义原点”菜单

图2.5.6 “选取”对话框
注意:
如果与操作相关的机床有两个头,则可为第二个头设置单独的起始点和结束点。这种情况下,将在为某个头(即头1或头2)所指定的“从”点与使用此头的第一个NC序列的第一个点之间创建“从”运动;将在使用此头的最后一个NC序列的最后一个点与此头的“原始”点之间创建“原始”运动。
● 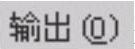 选项卡:该部分用于设置加工过程中优先输出的选项(图2.5.7)。
选项卡:该部分用于设置加工过程中优先输出的选项(图2.5.7)。
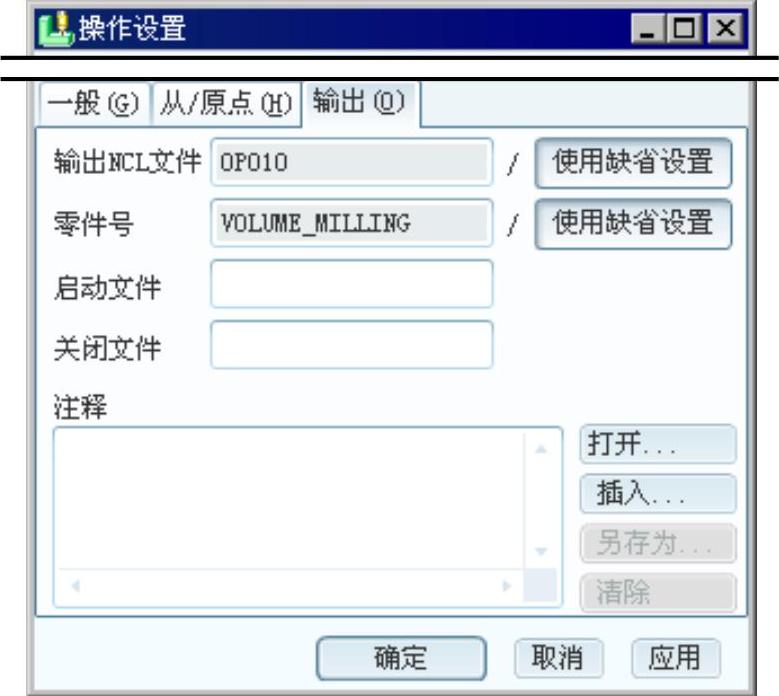
图2.5.7 “输出”选项卡
图2.5.7所示的“输出”选项卡中的各项说明如下:
☑ 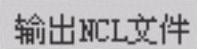 :其后面的文本框,用于输入在后期处理过程中优先输出的NCL文件名称。如果选择
:其后面的文本框,用于输入在后期处理过程中优先输出的NCL文件名称。如果选择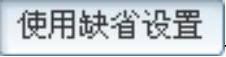 按钮,则系统默认的NCL文件名称为OP010。
按钮,则系统默认的NCL文件名称为OP010。
☑ 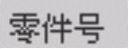 :其后面的文本框,用于输入优先输出的零件号名称。如果选择
:其后面的文本框,用于输入优先输出的零件号名称。如果选择 按钮,则系统默认的NCL文件名称为MFG0001。
按钮,则系统默认的NCL文件名称为MFG0001。
☑ 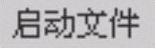 :设置优先输出文件的开始位置。
:设置优先输出文件的开始位置。
☑ 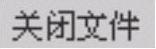 :设置优先输出文件的结束位置。
:设置优先输出文件的结束位置。
☑ 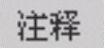 :在此文本框中可以输入加工操作环境的文字叙述信息,以方便用户了解所使用的加工操作环境。
:在此文本框中可以输入加工操作环境的文字叙述信息,以方便用户了解所使用的加工操作环境。
☑  按钮:用于打开选中的文本文件。
按钮:用于打开选中的文本文件。
☑ 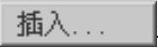 按钮:用于选择要插入的文本文件。
按钮:用于选择要插入的文本文件。
☑  按钮:用于选择保存文本的文件。
按钮:用于选择保存文本的文件。
☑ 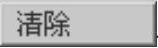 按钮:用于清除注释。
按钮:用于清除注释。
Step2.机床设置。选择“操作设置”对话框中的 按钮,弹出“机床设置”对话框,在
按钮,弹出“机床设置”对话框,在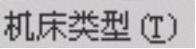 下拉列表中选择
下拉列表中选择 ,在
,在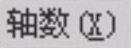 下拉列表中选择
下拉列表中选择 ,如图2.5.8所示。
,如图2.5.8所示。
图2.5.8所示的“机床设置”对话框中的各项说明如下:
●  :用于机床名称的设置,可以在读取加工机床信息时,作为一个标识,以区别不同的加工机床设置。如果是首次设置加工机床,该选项默认的名称为MACH01,用户可以使用其默认的名称,也可以在后面的文本框中设置新的名称。
:用于机床名称的设置,可以在读取加工机床信息时,作为一个标识,以区别不同的加工机床设置。如果是首次设置加工机床,该选项默认的名称为MACH01,用户可以使用其默认的名称,也可以在后面的文本框中设置新的名称。
● 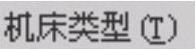 :机床一般分为两大类:立式和卧式。对于不同的零件特点和工艺要求,需要选择不同类型的机床。不同的机床类型决定了在该机床上所能进行的NC工序。
:机床一般分为两大类:立式和卧式。对于不同的零件特点和工艺要求,需要选择不同类型的机床。不同的机床类型决定了在该机床上所能进行的NC工序。
● Pro/ENGINEER可以进行的加工机床类型有车床、铣削、车/铣床和线切割。
☑  :主要用于二轴/四轴的车削及孔加工,可以进行轮廓车削,端面车削,区域车削,槽、螺纹的加工以及钻孔、镗孔、铰孔、攻螺纹等的加工工序设置。
:主要用于二轴/四轴的车削及孔加工,可以进行轮廓车削,端面车削,区域车削,槽、螺纹的加工以及钻孔、镗孔、铰孔、攻螺纹等的加工工序设置。
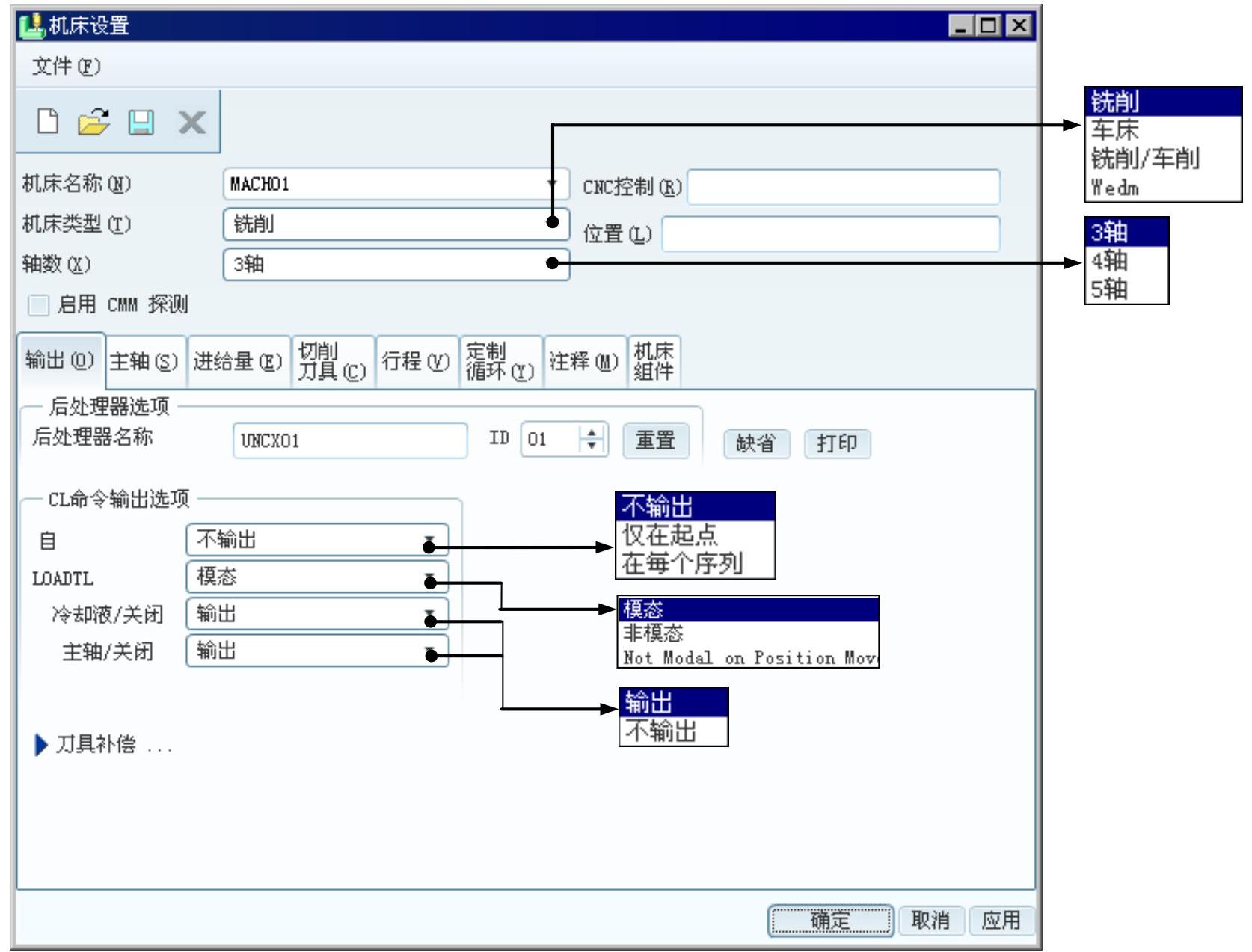
图2.5.8 “机床设置”对话框
☑  :主要用于三~五轴的铣削及孔加工,可以进行粗铣,曲面轮廓铣削,凹槽、平面、螺纹的加工,雕刻和孔加工的工序设置。
:主要用于三~五轴的铣削及孔加工,可以进行粗铣,曲面轮廓铣削,凹槽、平面、螺纹的加工,雕刻和孔加工的工序设置。
☑ 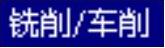 :主要用于二~五轴的铣削及孔加工,可以进行车削加工、铣削加工和孔加工的工序设置。
:主要用于二~五轴的铣削及孔加工,可以进行车削加工、铣削加工和孔加工的工序设置。
☑  :主要用于2轴/4轴的加工,可以进行仿形切削、锥角加工和XY-UV类型加工的工序设置。
:主要用于2轴/4轴的加工,可以进行仿形切削、锥角加工和XY-UV类型加工的工序设置。
●  :用于控制器名称的输入。
:用于控制器名称的输入。
● 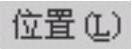 :用于加工机床位置的输入。
:用于加工机床位置的输入。
● 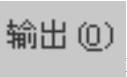 选项卡:可以进行后处理器的相关设置、刀具位置输出的相关设置。选择最下面的
选项卡:可以进行后处理器的相关设置、刀具位置输出的相关设置。选择最下面的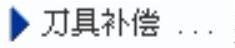 选项,则会弹出切刀补偿的相关设置。刀具补偿的作用是把零件轮廓轨迹转换成刀具中心的轨迹。
选项,则会弹出切刀补偿的相关设置。刀具补偿的作用是把零件轮廓轨迹转换成刀具中心的轨迹。
● 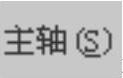 选项卡:用于刀具主轴的最大转速和功率的设置。
选项卡:用于刀具主轴的最大转速和功率的设置。
● 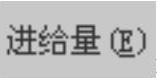 选项卡:用于进给量单位和极限的设置。
选项卡:用于进给量单位和极限的设置。
●  选项卡:用于刀具换刀时间的设置,并进行刀具参数的设置。
选项卡:用于刀具换刀时间的设置,并进行刀具参数的设置。
●  选项卡:用于设置加工机床刀具在各方向(X_,Y_,Z_,)的最大和最小移动量。
选项卡:用于设置加工机床刀具在各方向(X_,Y_,Z_,)的最大和最小移动量。
●  选项卡:用于在孔加工过程中定制循环。
选项卡:用于在孔加工过程中定制循环。
● 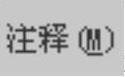 选项卡:用于注释工作机床设置的相关信息。
选项卡:用于注释工作机床设置的相关信息。
●  选项卡:用于定义机床中组件的相关信息。
选项卡:用于定义机床中组件的相关信息。
Step3.刀具设置。在“机床设置”对话框中的 选项卡中,单击
选项卡中,单击 选项组中的
选项组中的 按钮,如图2.5.9所示。
按钮,如图2.5.9所示。
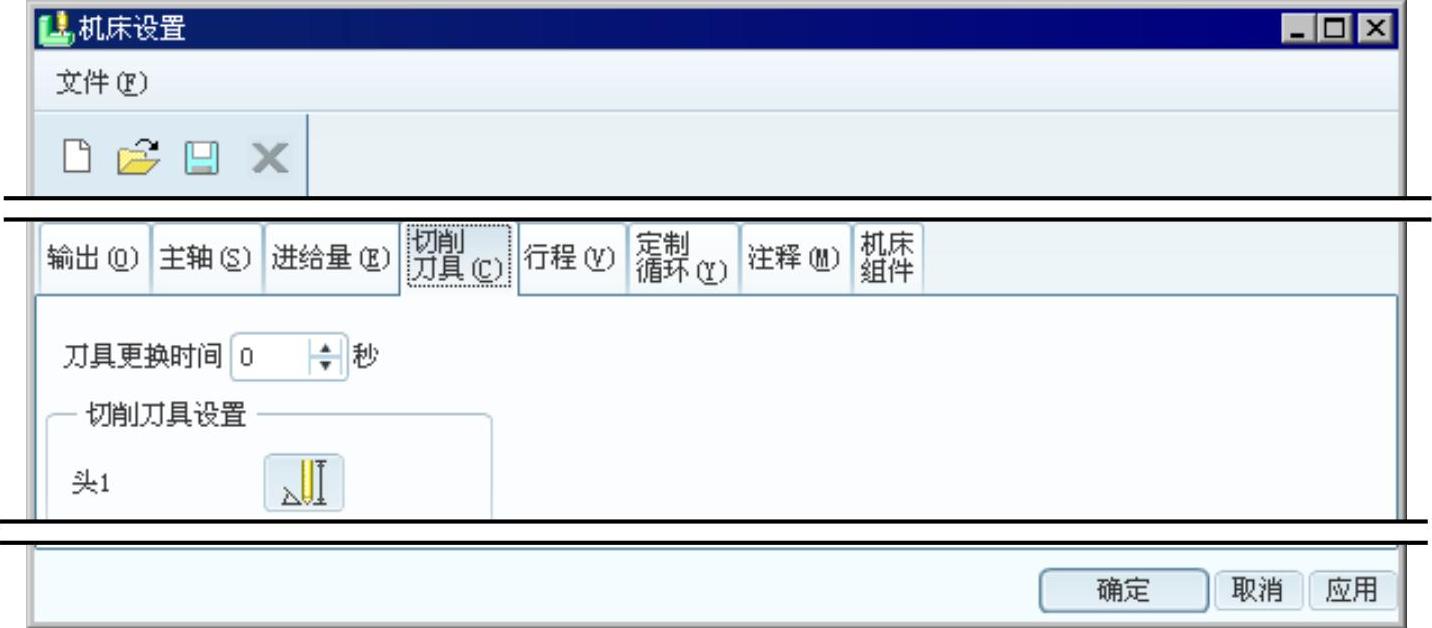
图2.5.9 “机床设置”对话框
Step4.在弹出的“刀具设定”对话框中设置刀具参数,完成设置后如图2.5.10所示,设置完毕后单击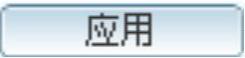 按钮并单击
按钮并单击 按钮,在“机床设置”对话框中单击
按钮,在“机床设置”对话框中单击 按钮,返回到“操作设置”对话框。
按钮,返回到“操作设置”对话框。
图2.5.10所示的“刀具设定”对话框上半部的按钮说明如下:(www.xing528.com)
●  按钮:用于新刀具的创建。
按钮:用于新刀具的创建。
●  按钮:用于从磁盘中打开刀具。
按钮:用于从磁盘中打开刀具。
●  按钮:保存刀具参数文件。选择该按钮,则系统弹出图2.5.11所示的“刀具对话框确认”对话框(一),用户确认是否应用对刀具的改变。
按钮:保存刀具参数文件。选择该按钮,则系统弹出图2.5.11所示的“刀具对话框确认”对话框(一),用户确认是否应用对刀具的改变。
●  按钮:删除刀具。选择该按钮,则系统弹出图2.5.12所示的“刀具对话框确认”对话框(二),用户确认是否删除所选刀具。
按钮:删除刀具。选择该按钮,则系统弹出图2.5.12所示的“刀具对话框确认”对话框(二),用户确认是否删除所选刀具。
●  按钮:用于刀具信息的显示。双击该按钮,则系统弹出图2.5.13所示的信息窗口,其中显示刀具的相关信息。
按钮:用于刀具信息的显示。双击该按钮,则系统弹出图2.5.13所示的信息窗口,其中显示刀具的相关信息。
● 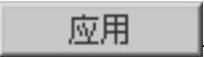 按钮:用于应用所选刀具或更改后的刀具,选择该按钮,则弹出图2.5.14所示的“刀具对话框确认”对话框(三),以便用户确认是否应用更改后的刀具。
按钮:用于应用所选刀具或更改后的刀具,选择该按钮,则弹出图2.5.14所示的“刀具对话框确认”对话框(三),以便用户确认是否应用更改后的刀具。
●  按钮:用于恢复刀具的原设置。
按钮:用于恢复刀具的原设置。
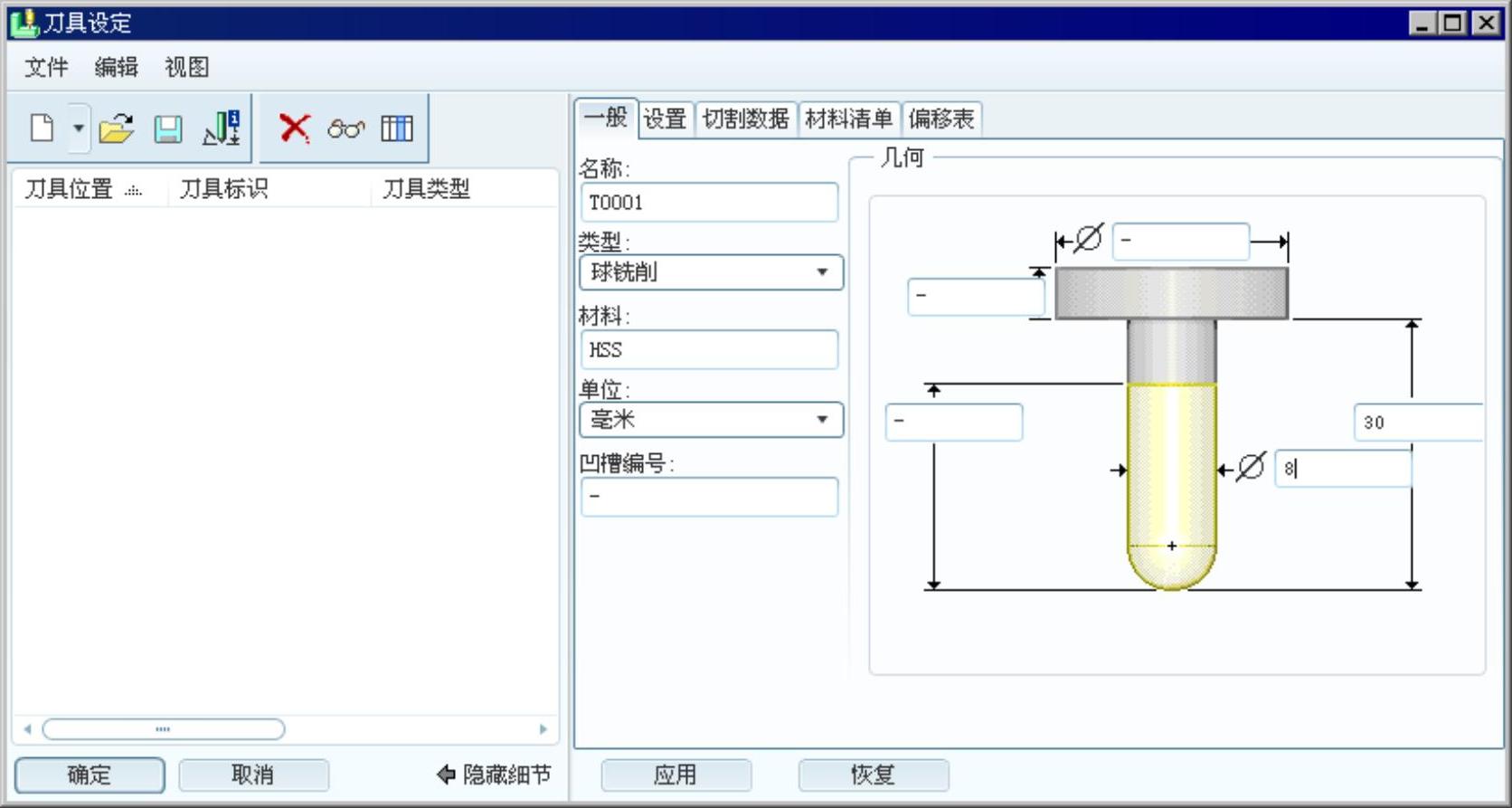
图2.5.10 “刀具设定”对话框

图2.5.11 “刀具对话框确认”对话框(一)
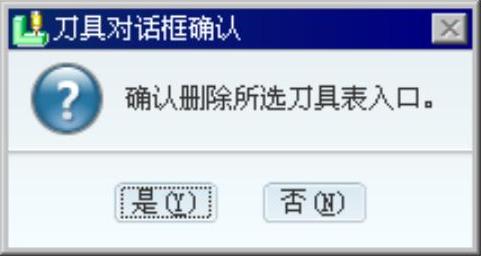
图2.5.12 “刀具对话框确认”对话框(二)
●  按钮:根据当前数据设置在单独窗口中显示刀具。选择该按钮,则系统弹出刀具显示窗口,如图2.5.15所示。
按钮:根据当前数据设置在单独窗口中显示刀具。选择该按钮,则系统弹出刀具显示窗口,如图2.5.15所示。
说明:用户可以在刀具预览或刀具窗口中,利用滚轮滚动来缩小或放大窗口,来查看刀具情况。
●  :其后的文本框用于刀具名称的输入。
:其后的文本框用于刀具名称的输入。
● 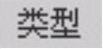 :用于设置所选加工类型使用的刀具。选择其右侧的下三角按钮,弹出加工类型的选项列表。不同的加工类型,其下拉列表中的选项也不同。
:用于设置所选加工类型使用的刀具。选择其右侧的下三角按钮,弹出加工类型的选项列表。不同的加工类型,其下拉列表中的选项也不同。
●  :用于设置刀具材料。常用的刀具材料有:刀具钢,包括碳素合金钢、合金工具钢和高速钢;硬质合金,包括钨钴(YG)合金、钨钛(YT)合金和钨钛钽(铌)(YW)合金;另外还有陶瓷、金刚石和立方氮化硼(CBN)等。
:用于设置刀具材料。常用的刀具材料有:刀具钢,包括碳素合金钢、合金工具钢和高速钢;硬质合金,包括钨钴(YG)合金、钨钛(YT)合金和钨钛钽(铌)(YW)合金;另外还有陶瓷、金刚石和立方氮化硼(CBN)等。
●  :用于设置所选刀具参数的单位。有英寸、英尺、毫米、厘米和米五项。
:用于设置所选刀具参数的单位。有英寸、英尺、毫米、厘米和米五项。
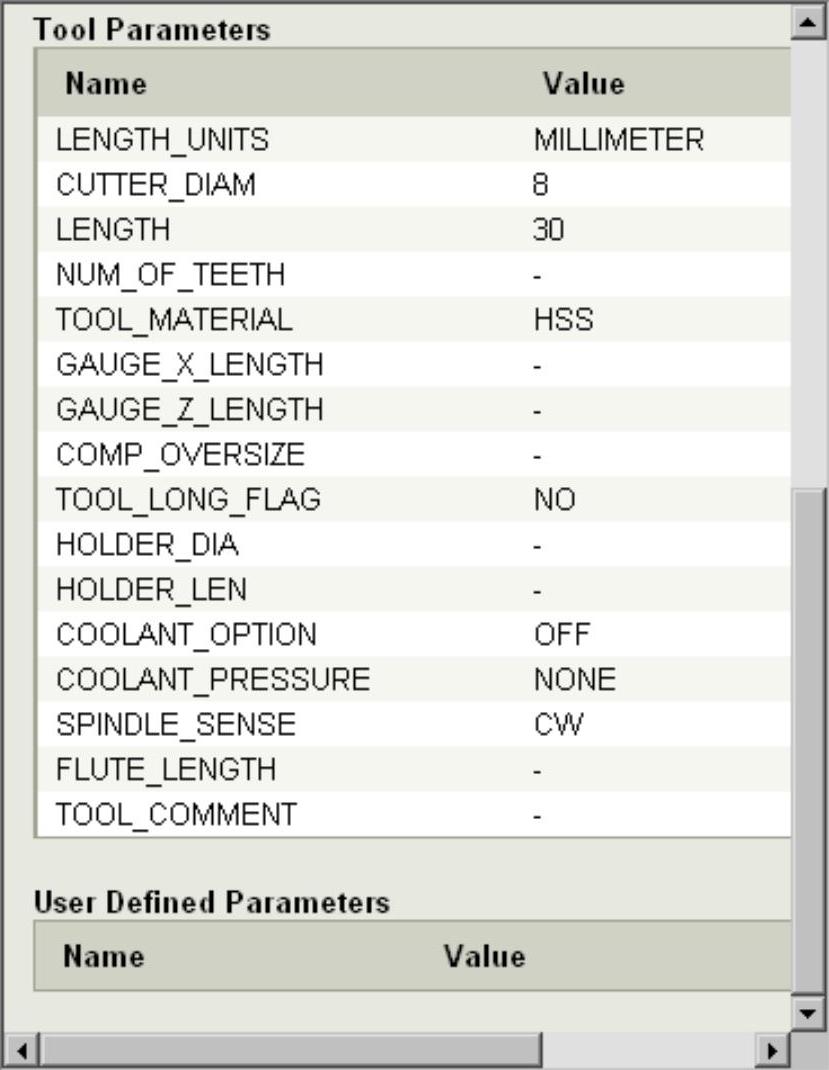
图2.5.13 信息窗口
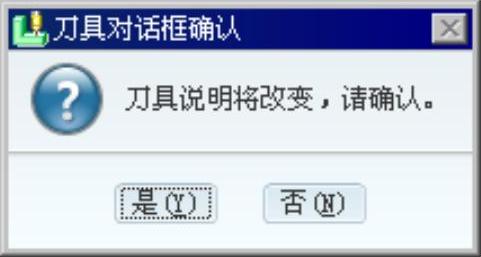
图2.5.14 “刀具对话框确认”对话框(三)
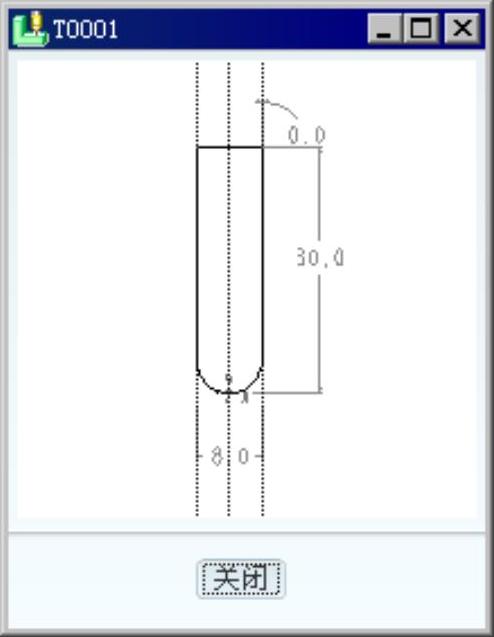
图2.5.15 刀具显示窗口
图2.5.10所示的“刀具设定”对话框右半部的按钮说明如下:
●  选项卡:该选项卡主要用于设置车刀的参数,如刀具号、刀具偏置量或位置补偿量以及刀具信息的注释等(图2.5.16)。图2.5.16所示的“设置”选项卡中的各项说明如下:
选项卡:该选项卡主要用于设置车刀的参数,如刀具号、刀具偏置量或位置补偿量以及刀具信息的注释等(图2.5.16)。图2.5.16所示的“设置”选项卡中的各项说明如下:
☑ 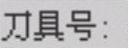 :用于存放刀具位置编号,用户在加工过程中,可能需要不止一把刀具,所以需要根据在加工机床转塔上存放的正确位置加以编号,从而使加工机床在自动换刀时能正确地转换刀具,避免刀具转换错误,造成加工失败。
:用于存放刀具位置编号,用户在加工过程中,可能需要不止一把刀具,所以需要根据在加工机床转塔上存放的正确位置加以编号,从而使加工机床在自动换刀时能正确地转换刀具,避免刀具转换错误,造成加工失败。
☑  :指定当前刀具的偏距数。
:指定当前刀具的偏距数。
☑  :刀具切刃的径向深度。
:刀具切刃的径向深度。
☑  :刀具切刃的轴向深度。
:刀具切刃的轴向深度。
☑ 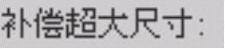 :在实际加工过程中,各种加工工序使用的刀具可能长短不一,转换不同刀具进行相同加工坐标系的加工时,不同刀长的加工刀具之间需要
:在实际加工过程中,各种加工工序使用的刀具可能长短不一,转换不同刀具进行相同加工坐标系的加工时,不同刀长的加工刀具之间需要
进行刀长信息的偏距操作,才能正确地完成不同长度刀具间的加工转换。
☑  :将刀具信息储存为文字字符串。
:将刀具信息储存为文字字符串。
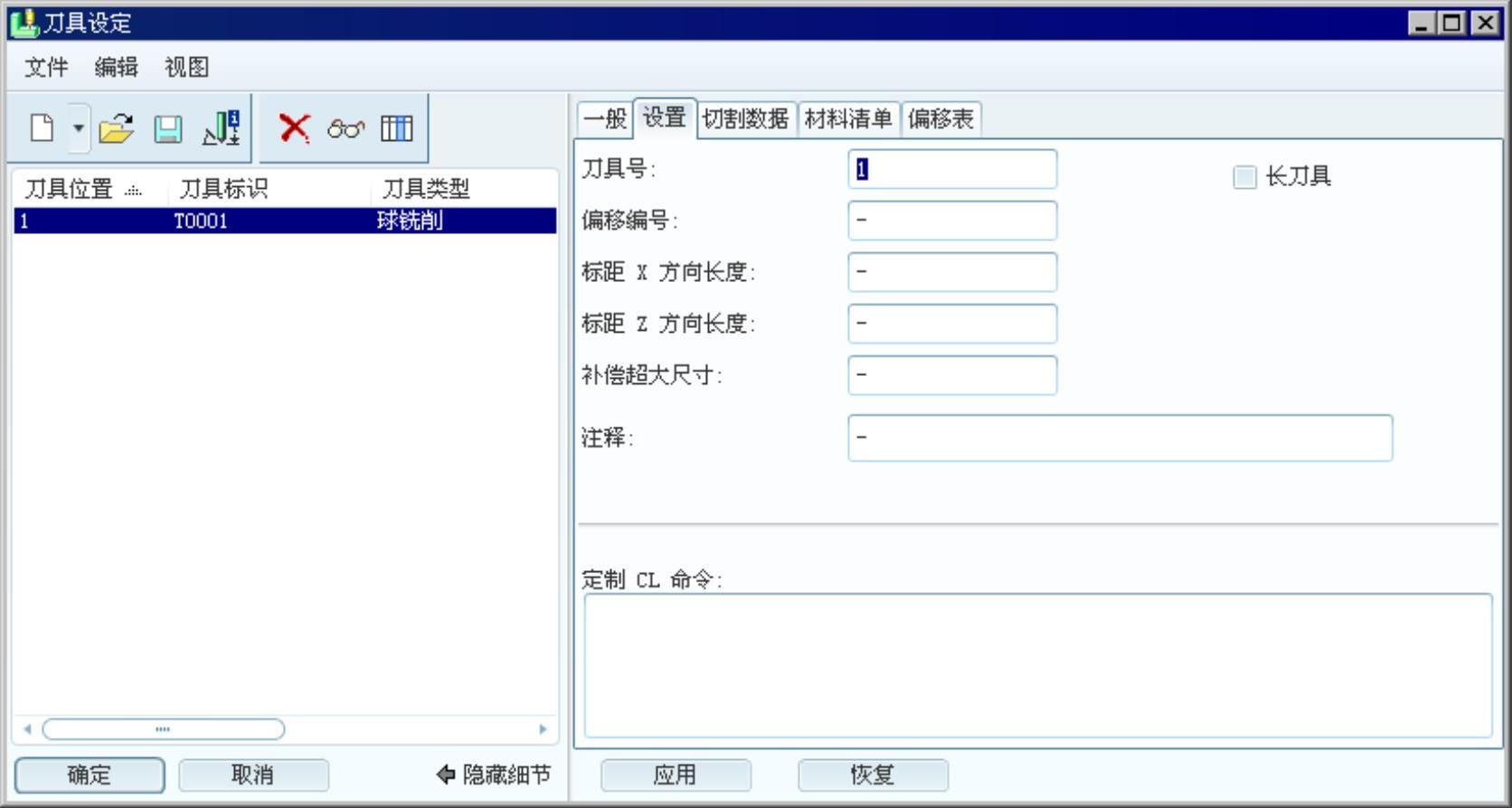
图2.5.16 “设置”选项卡
● 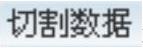 选项卡:该选项卡主要用于加工属性和切割数据的设置(图2.5.17)。图2.5.17所示的“切割数据”选项卡中各项的说明如下:
选项卡:该选项卡主要用于加工属性和切割数据的设置(图2.5.17)。图2.5.17所示的“切割数据”选项卡中各项的说明如下:
☑ 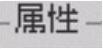 :包括加工方式的选择,有粗加工、精加工、坯件材料的选择,单位的选择是米制或英制。
:包括加工方式的选择,有粗加工、精加工、坯件材料的选择,单位的选择是米制或英制。
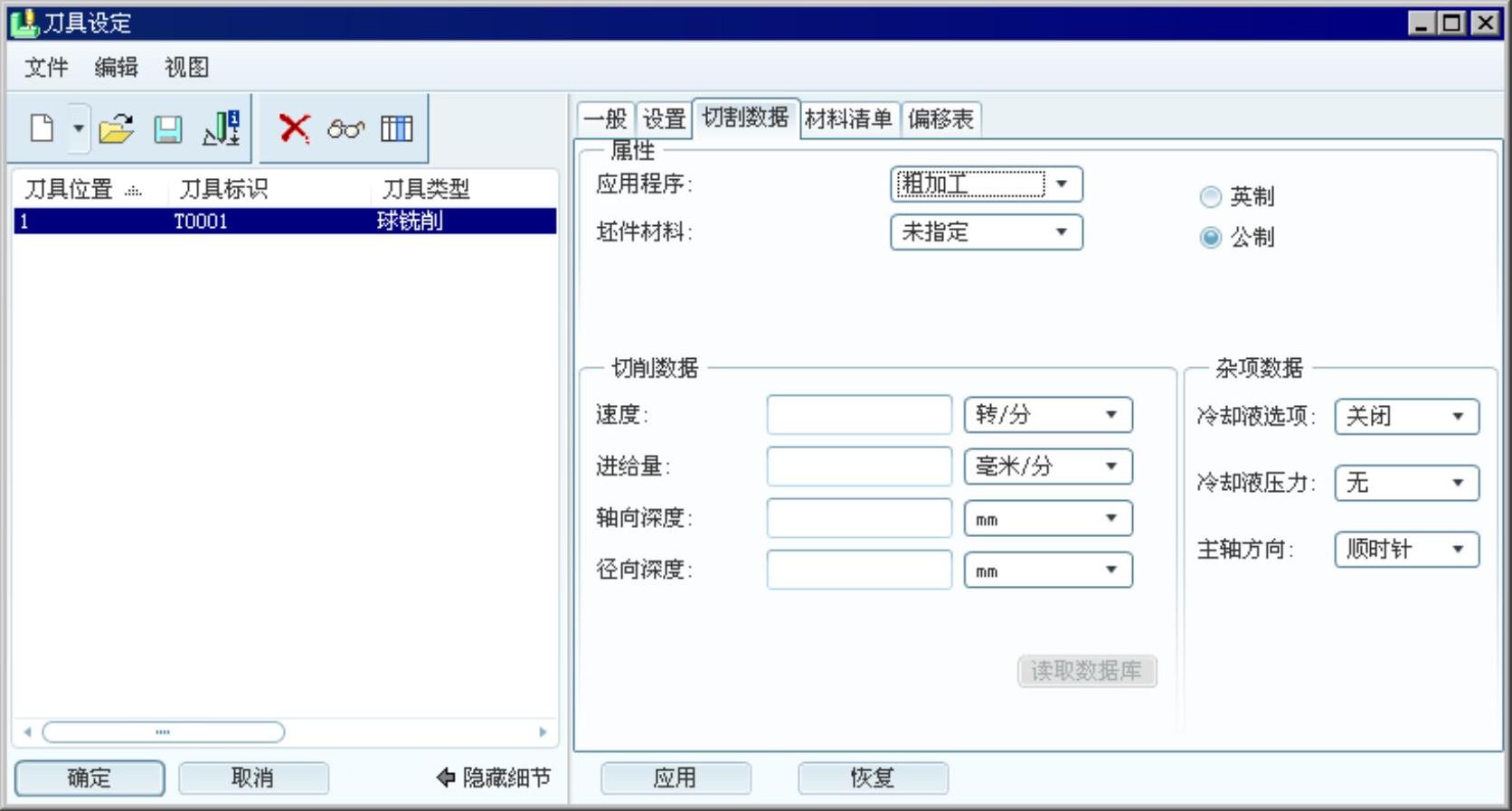
图2.5.17 “切割数据”选项卡
☑ 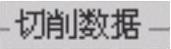 :包括刀具主轴的最大转速及单位、进给量及单位、轴向深度及单位和径向深度及单位的设置和选择。
:包括刀具主轴的最大转速及单位、进给量及单位、轴向深度及单位和径向深度及单位的设置和选择。
●  选项卡:用于列出刀具名称、类型、数量以及注释等。参数设置完成后,选择“刀具设定”对话框中的
选项卡:用于列出刀具名称、类型、数量以及注释等。参数设置完成后,选择“刀具设定”对话框中的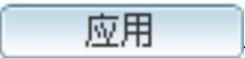 按钮,则所设置的刀具就会出现在对话框中的空白处,最后选择
按钮,则所设置的刀具就会出现在对话框中的空白处,最后选择 按钮,完成刀具的设置。
按钮,完成刀具的设置。
●  选项卡:用于列出刀具的偏移编号、偏移距离以及注释。
选项卡:用于列出刀具的偏移编号、偏移距离以及注释。
Step5.机床坐标系设置。在“操作设置”对话框中的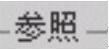 选项组中选择
选项组中选择 按钮,在弹出的
按钮,在弹出的 菜单中选择
菜单中选择 命令。
命令。
Step6.选择下拉菜单
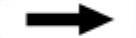

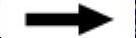
 命令,系统弹出图2.5.18所示的“坐标系”对话框。按住Ctrl键依次选择NC_ASM_TOP、NC_ASM_FRONT基准面和图2.5.19所示的模型表面作为创建坐标系的三个参照平面,单击
命令,系统弹出图2.5.18所示的“坐标系”对话框。按住Ctrl键依次选择NC_ASM_TOP、NC_ASM_FRONT基准面和图2.5.19所示的模型表面作为创建坐标系的三个参照平面,单击 按钮完成坐标系的创建。单击
按钮完成坐标系的创建。单击 按钮可以察看选取的坐标系。
按钮可以察看选取的坐标系。
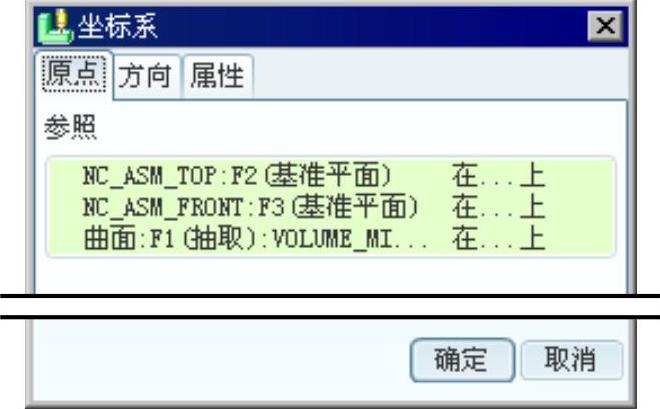
图2.5.18 “坐标系”对话框
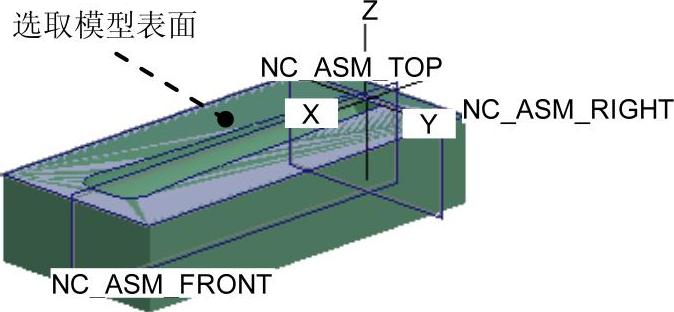
图2.5.19 所需选取的参照平面
Step7.退刀面的设置。在“操作设置”对话框中的 选项卡中选择
选项卡中选择 按钮,系统弹出图2.5.20所示的“退刀设置”对话框,然后在
按钮,系统弹出图2.5.20所示的“退刀设置”对话框,然后在 下拉列表中选取
下拉列表中选取 ,选取坐标系ACSO为参照,在“值”文本框中输入10.0,然后单击回车键,在图形区预览退刀平面如图2.5.21所示。最后单击
,选取坐标系ACSO为参照,在“值”文本框中输入10.0,然后单击回车键,在图形区预览退刀平面如图2.5.21所示。最后单击 按钮,完成退刀平面的创建。
按钮,完成退刀平面的创建。
图2.5.20所示的“退刀设置”对话框中的选项卡及按钮的说明如下:
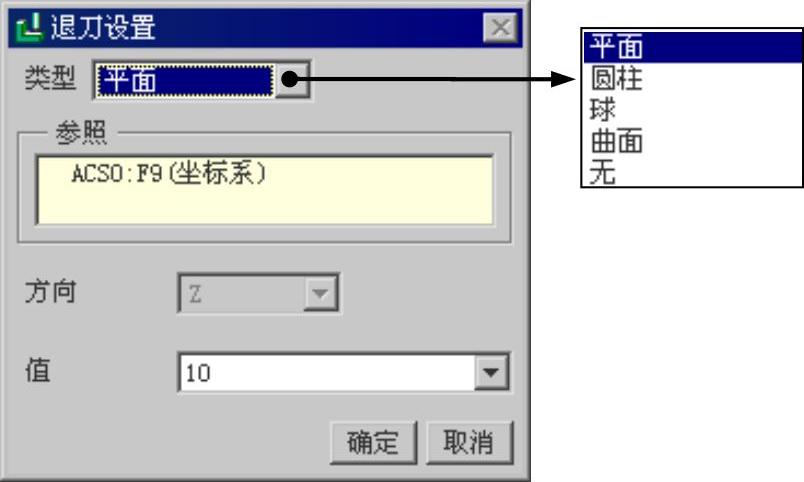
图2.5.20 “退刀设置”对话框
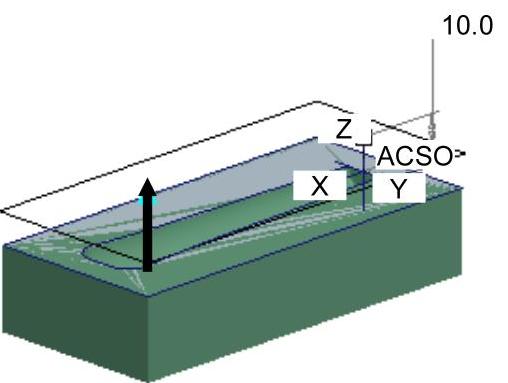
图2.5.21 退刀平面
在 下拉列表中有四种退刀方式。不同的退刀方式所对应的设置不同,下面分别对其进行说明。
下拉列表中有四种退刀方式。不同的退刀方式所对应的设置不同,下面分别对其进行说明。
●  :为刀具创建一个平面。
:为刀具创建一个平面。
●  :选取此类型,系统弹出图2.5.22所示的对话框,创建退刀圆柱面。
:选取此类型,系统弹出图2.5.22所示的对话框,创建退刀圆柱面。
●  :选取此类型,系统弹出图2.5.23所示的对话框,为刀具创建退刀球面。
:选取此类型,系统弹出图2.5.23所示的对话框,为刀具创建退刀球面。
●  :选取此类型,系统弹出图2.5.24所示的对话框,为刀具退刀选取一个曲面。
:选取此类型,系统弹出图2.5.24所示的对话框,为刀具退刀选取一个曲面。
●  :选取一个特征作为创建退刀面的参照。
:选取一个特征作为创建退刀面的参照。
●  :在文本框中输入要偏移的距离。
:在文本框中输入要偏移的距离。
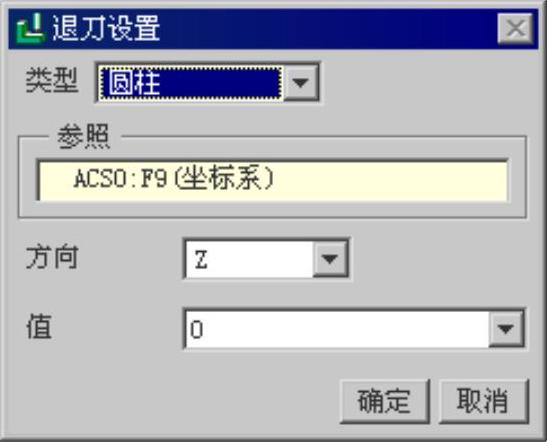
图2.5.22 “退刀圆柱面”对话框

图2.5.23 “退刀球面”对话框
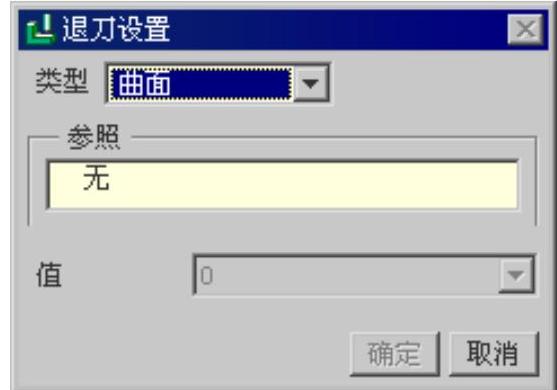
图2.5.24 “退刀曲面”对话框
Step8.在“操作设置”对话框中的 选项组中的
选项组中的 文本框后输入加工的公差0.01,完成后单击
文本框后输入加工的公差0.01,完成后单击 按钮,完成制造设置。
按钮,完成制造设置。
免责声明:以上内容源自网络,版权归原作者所有,如有侵犯您的原创版权请告知,我们将尽快删除相关内容。




