【摘要】:插入新建的OLE对象属于嵌入对象。在CATIA中创建新OLE对象的一般操作步骤如下。Step1.打开工程图文件D:\cat2014.7\work\ch10.05.01\ole.CATDrawing,该工程图文件为空白文件。图10.4.1 “插入对象”对话框Step4.在Word文档中输入文字“技术要求”,保存Word文档并关闭Word文档窗口,完成OLE对象的插入,此时图形区图纸的左下角显示图10.4.3所示的文字,用户可将其拖动到合适的位置。图10.4.2 Word文档窗口图10.4.2 Word文档窗口图10.4.3 显示OLE对象图10.4.3 显示OLE对象

插入新建的OLE对象属于嵌入对象。在CATIA中创建新OLE对象的一般操作步骤如下。
Step1.打开工程图文件D:\cat2014.7\work\ch10.05.01\ole.CATDrawing,该工程图文件为空白文件。
Step2.选择下拉菜单
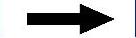
 命令,系统弹出图10.4.1所示的“插入对象”对话框。
命令,系统弹出图10.4.1所示的“插入对象”对话框。
Step3.在“插入对象”对话框中选中 单选项,在
单选项,在 选项区中选择
选项区中选择 选项作为要插入到CATIA工程图中的对象类型,单击
选项作为要插入到CATIA工程图中的对象类型,单击 按钮,此时系统在CATIA窗口之外弹出图10.4.2所示的Word文档窗口。
按钮,此时系统在CATIA窗口之外弹出图10.4.2所示的Word文档窗口。
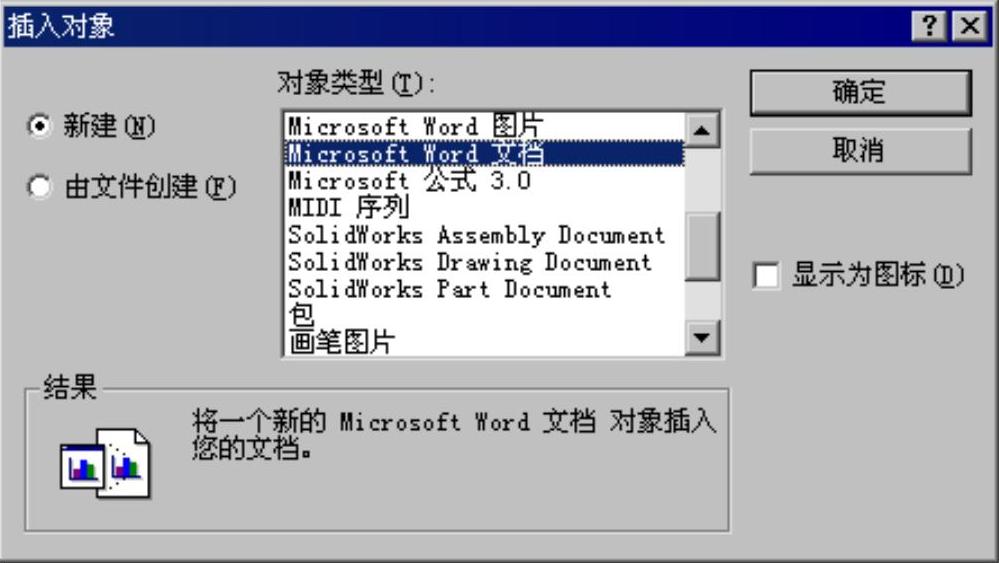
图10.4.1 “插入对象”对话框
Step4.在Word文档中输入文字“技术要求”,保存Word文档并关闭Word文档窗口,完成OLE对象的插入,此时图形区图纸的左下角显示图10.4.3所示的文字,用户可将其拖动到合适的位置。
说明:(www.xing528.com)
● 新建的OLE对象都为嵌入对象。
● 双击添加的OLE对象,则可以对OLE对象进行编辑,如OLE对象为Word文档,则会在Word文档窗口中进行编辑。
● 在图10.4.1所示的 列表中显示当前系统支持的OLE对象。
列表中显示当前系统支持的OLE对象。

图10.4.2 Word文档窗口
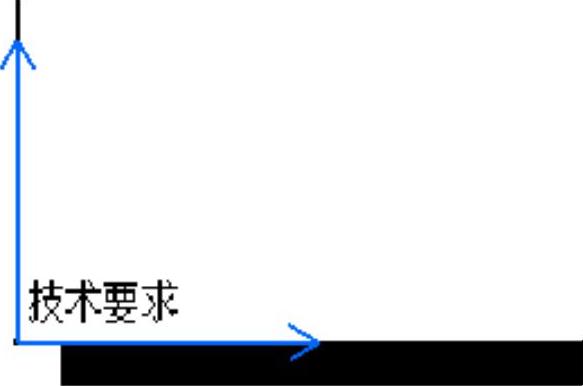
图10.4.3 显示OLE对象
免责声明:以上内容源自网络,版权归原作者所有,如有侵犯您的原创版权请告知,我们将尽快删除相关内容。




