
本节介绍支撑管的设计过程。通过设计该零件,读者可以进一步学习对拉伸特征和边倒圆特征的运用。支撑管的零件模型及相应的模型树如图31.6.1所示。

图31.6.1 支撑管的零件模型及模型树
Step1.新建文件。选择下拉菜单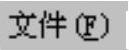

 命令,系统弹出“新建”对话框。在
命令,系统弹出“新建”对话框。在 选项卡的
选项卡的 区域中选取模板类型为
区域中选取模板类型为 ,在
,在 文本框中输入文件名称brace_pipe,单击
文本框中输入文件名称brace_pipe,单击 按钮,进入建模环境。
按钮,进入建模环境。
Step2.创建图31.6.2所示的草图1。选择下拉菜单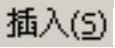
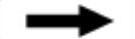
 命令,系统弹出“创建草图”对话框;选取XY基准平面为草图平面,单击
命令,系统弹出“创建草图”对话框;选取XY基准平面为草图平面,单击 按钮;进入草图环境,绘制图31.6.2所示的草图1;选择下拉菜单
按钮;进入草图环境,绘制图31.6.2所示的草图1;选择下拉菜单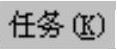
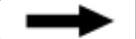
 命令(或单击
命令(或单击 按钮),退出草图环境。
按钮),退出草图环境。
Step3.创建图31.6.3所示的草图2。选择下拉菜单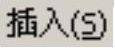
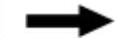
 命令,选取YZ基准平面为草图平面,绘制图31.6.3所示的草图2。
命令,选取YZ基准平面为草图平面,绘制图31.6.3所示的草图2。
Step4.创建图31.6.4所示的扫掠特征。选择下拉菜单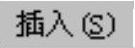
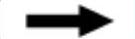

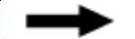
 命令,系统弹出“沿引导线扫掠”对话框;在
命令,系统弹出“沿引导线扫掠”对话框;在 区域中单击
区域中单击 按钮,选取Step2所创建的草图1为扫掠的截面线串,并单击中键确认;在
按钮,选取Step2所创建的草图1为扫掠的截面线串,并单击中键确认;在 区域中单击
区域中单击 按钮,选取Step3所创建的草图2为扫掠的引导线串;其他采用系统默认设置,单击
按钮,选取Step3所创建的草图2为扫掠的引导线串;其他采用系统默认设置,单击 按钮,完成扫掠特征的创建。
按钮,完成扫掠特征的创建。
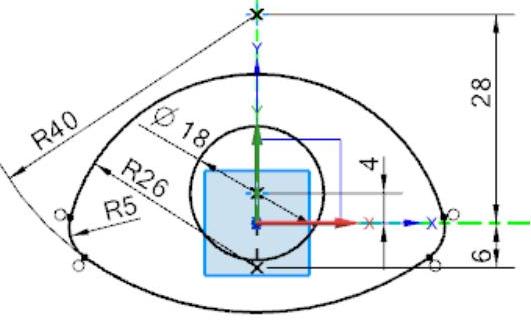
图31.6.2 草图1
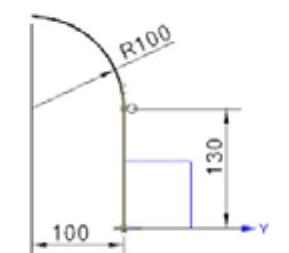
图31.6.3 草图2

图31.6.4 扫掠特征
Step5.创建图31.6.5所示的拉伸特征1。选择下拉菜单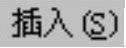
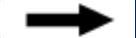

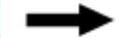
 命令(或单击
命令(或单击 按钮),系统弹出“拉伸”对话框;单击“拉伸”对话框中的“绘制截面”按钮
按钮),系统弹出“拉伸”对话框;单击“拉伸”对话框中的“绘制截面”按钮 ,系统弹出“创建草图”对话框。单击
,系统弹出“创建草图”对话框。单击 按钮,选取图31.6.6所示的模型表面为草图平面,单击
按钮,选取图31.6.6所示的模型表面为草图平面,单击 按钮,进入草图环境,绘制图31.6.7所示的截面草图,选择下拉菜单
按钮,进入草图环境,绘制图31.6.7所示的截面草图,选择下拉菜单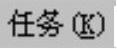
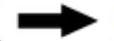
 命令(或单击
命令(或单击 按钮),退出草图环境;在“拉伸”对话框
按钮),退出草图环境;在“拉伸”对话框 区域的
区域的 下拉列表中选择
下拉列表中选择 选项,并在其下的
选项,并在其下的 文本框中输入值0;在
文本框中输入值0;在 区域的
区域的 下拉列表中选择
下拉列表中选择 选项,并在其下的
选项,并在其下的 文本框中输入值25;在
文本框中输入值25;在 区域的下拉列表中选择
区域的下拉列表中选择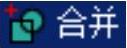 选项,采用系统默认的合并对象;单击
选项,采用系统默认的合并对象;单击 按钮,完成拉伸特征1的创建。
按钮,完成拉伸特征1的创建。

图31.6.5 拉伸特征1
 (www.xing528.com)
(www.xing528.com)
图31.6.6 定义草图平面
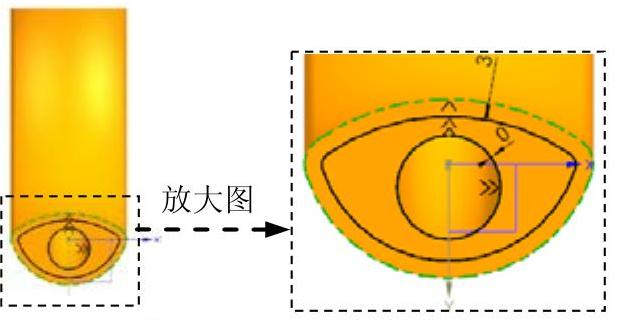
图31.6.7 截面草图
Step6.创建图31.6.8所示的拉伸特征2。选择下拉菜单
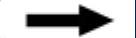

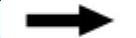
 命令,选取图31.6.9所示的面为草图平面,绘制图31.6.10所示的截面草图;在“拉伸”对话框
命令,选取图31.6.9所示的面为草图平面,绘制图31.6.10所示的截面草图;在“拉伸”对话框 区域的
区域的 下拉列表中选择
下拉列表中选择 选项,并在其下的
选项,并在其下的 文本框中输入值0;在
文本框中输入值0;在 区域的
区域的 下拉列表中选择
下拉列表中选择 选项,并在其下的
选项,并在其下的 文本框中输入值5;在
文本框中输入值5;在 区域的下拉列表中选择
区域的下拉列表中选择 选项,采用系统默认的合并对象;单击
选项,采用系统默认的合并对象;单击 按钮,完成拉伸特征2的创建。
按钮,完成拉伸特征2的创建。

图31.6.8 拉伸特征2

图31.6.9 定义草图平面
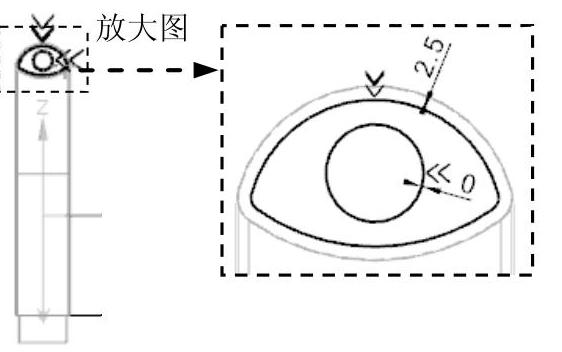
图31.6.10 截面草图
Step7.创建边倒圆特征。选择下拉菜单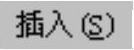
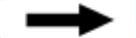

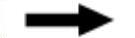
 命令(或单击
命令(或单击 按钮),系统弹出“边倒圆”对话框;在
按钮),系统弹出“边倒圆”对话框;在 区域中单击
区域中单击 按钮,选择图31.6.11所示的边线为边倒圆参照,并在
按钮,选择图31.6.11所示的边线为边倒圆参照,并在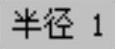 文本框中输入值1;单击
文本框中输入值1;单击 按钮,完成边倒圆特征的创建。
按钮,完成边倒圆特征的创建。

图31.6.11 边倒圆特征
Step8.将对象移动至图层并隐藏。选择下拉菜单
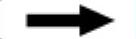

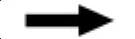
 命令,隐藏的所有对象将会处于显示状态;选择下拉菜单
命令,隐藏的所有对象将会处于显示状态;选择下拉菜单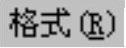
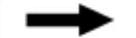
 命令,系统弹出“类选择”对话框;在
命令,系统弹出“类选择”对话框;在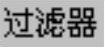 区域中单击
区域中单击 按钮,系统弹出“根据类型选择”对话框;在此对话框中选择
按钮,系统弹出“根据类型选择”对话框;在此对话框中选择 和
和 选项,单击对话框中的
选项,单击对话框中的 按钮,系统弹出“类选择”对话框;单击
按钮,系统弹出“类选择”对话框;单击 选项后的
选项后的 按钮,单击
按钮,单击 按钮,此时系统弹出“图层移动”对话框,在
按钮,此时系统弹出“图层移动”对话框,在 文本框中输入值2,单击
文本框中输入值2,单击 按钮;选择下拉菜单
按钮;选择下拉菜单
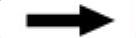
 命令,弹出“图层设置”对话框,在
命令,弹出“图层设置”对话框,在 下拉列表中选择
下拉列表中选择 选项,在
选项,在 列表框中选择
列表框中选择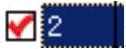 选项,然后单击
选项,然后单击 右边的
右边的 按钮,单击
按钮,单击 按钮,完成对象的隐藏。
按钮,完成对象的隐藏。
Step9.保存零件模型。选择下拉菜单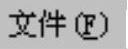
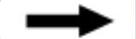
 命令,即可保存零件模型。
命令,即可保存零件模型。
免责声明:以上内容源自网络,版权归原作者所有,如有侵犯您的原创版权请告知,我们将尽快删除相关内容。




