
“倒圆角”工具  可为曲面上的选中边线创建固定半径或可变半径的倒圆角。此工具还可创建等半径倒角。
可为曲面上的选中边线创建固定半径或可变半径的倒圆角。此工具还可创建等半径倒角。
【练习(4.4.9_1)】倒圆角基础操作,步骤如下:
1)打开素材文件夹“练习(4.4.9_1)”中的Evolve文件,该文件中包含一个立方体。
2)激活“倒圆角”工具  ,当控制台提示“选择对象”时,选择立方体对象,所有边线上呈现亮蓝色,表示该位置可插入半径值。随后控制台提示“单击要插入对象的边线”,此时可框选整个立方体,将所有边线一次性插入半径值,按〈Enter〉键或空格键确认。当控制台提示“半径”时,可手动输入新的半径值“3cm”。当控制台提示“执行操作(是,否)?”时,按〈Enter〉键接受默认设置(Y即Yes,表示执行操作),获得结果如图4-154所示。
,当控制台提示“选择对象”时,选择立方体对象,所有边线上呈现亮蓝色,表示该位置可插入半径值。随后控制台提示“单击要插入对象的边线”,此时可框选整个立方体,将所有边线一次性插入半径值,按〈Enter〉键或空格键确认。当控制台提示“半径”时,可手动输入新的半径值“3cm”。当控制台提示“执行操作(是,否)?”时,按〈Enter〉键接受默认设置(Y即Yes,表示执行操作),获得结果如图4-154所示。
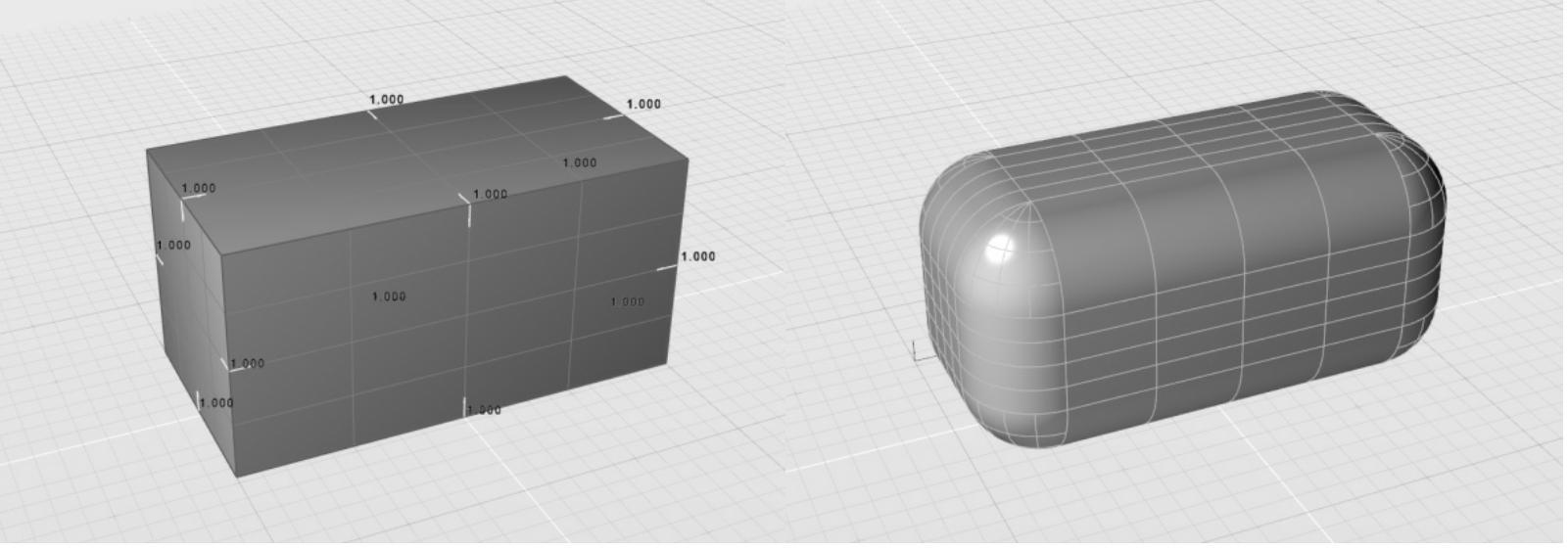
图4-154 为所有边线插入倒圆角(左)并设置新的半径值以获得倒圆角结果(右)
3)保持对象处于选中状态,在控制面板中,还可以继续修改倒圆角半径。将“半径”参数调整为“2cm”,此时选中对象并不会即时更新,需要单击控制面板上的“运行Alt+G)”按钮,才能执行刚才的参数设定,如图4-155所示。

图4-155 更改半径值(左),单击“运行(Alt+G)”按钮获得新的倒角半径结果(右)
4)保持对象处于选中状态,切换到“编辑参数”模式,可见插入所有倒圆角的插入位置,如图4-156所示。

图4-156 切换至“编辑参数”模式
5)在控制面板中,勾选“插入半径”复选框,单击亮蓝色边线进行插入,如图4-157所示,插入两个新的半径位置。新插入的半径值由“默认半径”参数决定。

图4-157 插入新的半径位置及半径值
6)插入完毕,再次单击控制面板上的“运行(Alt+G)”按钮,执行此操作,获得结果如图4-158所示。此时该边上的倒圆角呈可变半径。

图4-158 运行新的半径值
7)点选该边上位于中部的半径,呈现亮黄色为选中状态。在右侧的控制面板中,将“%位置”参数设置为“0.7”。随后单击“运行(Alt+G)”按钮执行此操作,获得结果如图4-159所示。

图4-159 调整半径插入位置(左),运行后获得半径结果(右)
◇注:通过以上操作可知,半径位置通过“%位置”参数控制,半径在一个边线上的活动范围以“0~1”区间表示。例如,半径位置处于边线中部,则该参数值设定为0.5;如果半径位置处于边线的3/4处,则该参数值设定为0.25或0.75。
【练习(4.4.9_2)】设置缩进角,步骤如下:
1)打开素材文件夹“练习(4.4.9_2)”中的Evolve文件,该文件中包含一个立方体。
2)激活“倒圆角”工具,为所有边线施加半径为1cm的倒圆角,如图4-160所示。
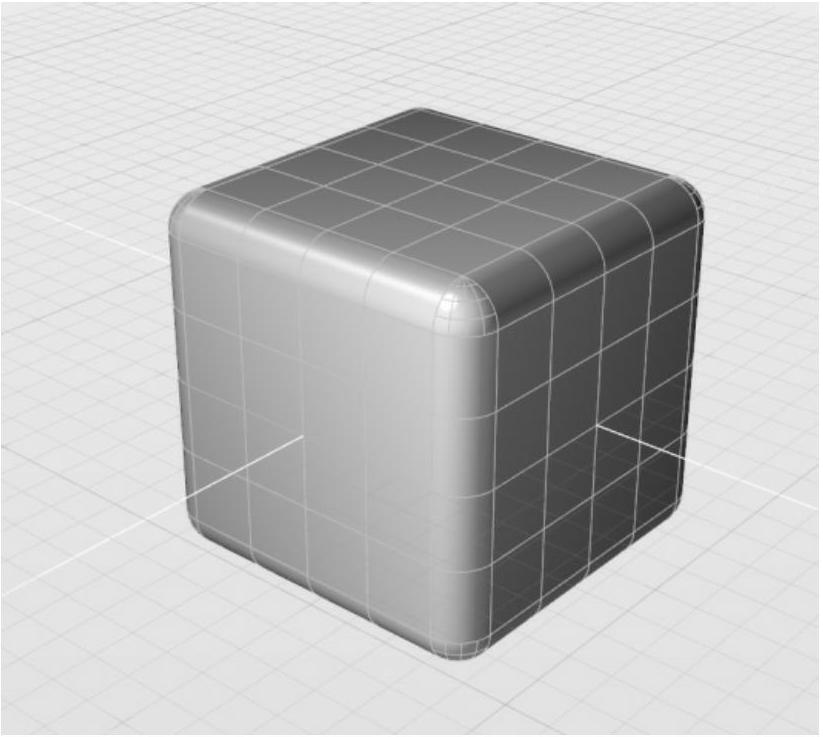
图4-160 倒半径为“1cm”的圆角
3)保持对象处于选中状态,在控制面板中,在“形状控件”参数下勾选“缩进角”复选框,随后单击“运行(Alt+G)”按钮执行此操作,获得效果如图4-161所示。

图4-161 设置缩进角(左)以获得运行结果(右)
◇注:对比执行缩进角前后效果,可发现执行缩进角后,倒圆角部分的曲面分面与周围保持更好的连续性,如图4-162所示。

图4-162 缩进角设置后获得更好的连续性
【练习(4.4.9_3)】设置平滑Y型融合,步骤如下:
1)打开素材文件夹“练习(4.4.9_3)”中的Evolve文件,该文件中包含一个实体对象,如图4-163所示。
2)激活“倒圆角”工具,为图4-164中的边施加半径为“2cm”的圆角。
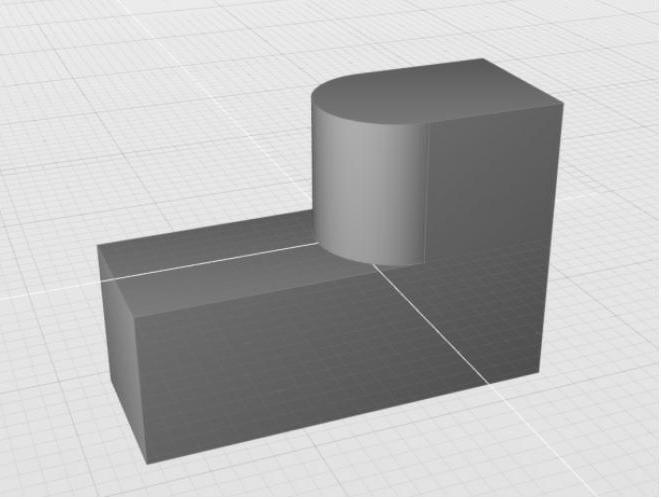
图4-163 打开练习文件(www.xing528.com)
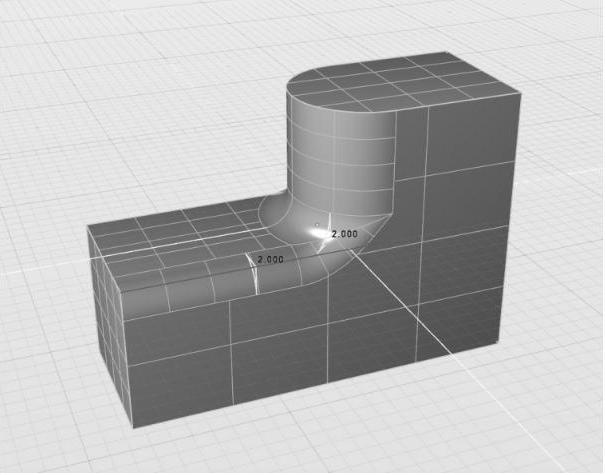
图4-164 为相交两边施加倒圆角
3)保持对象处于选中状态,在控制面板中,在“形状控件”参数下勾选“平滑Y型融合”复选框,随后单击“运行(Alt+G)”按钮执行此操作,获得效果如图4-165所示。
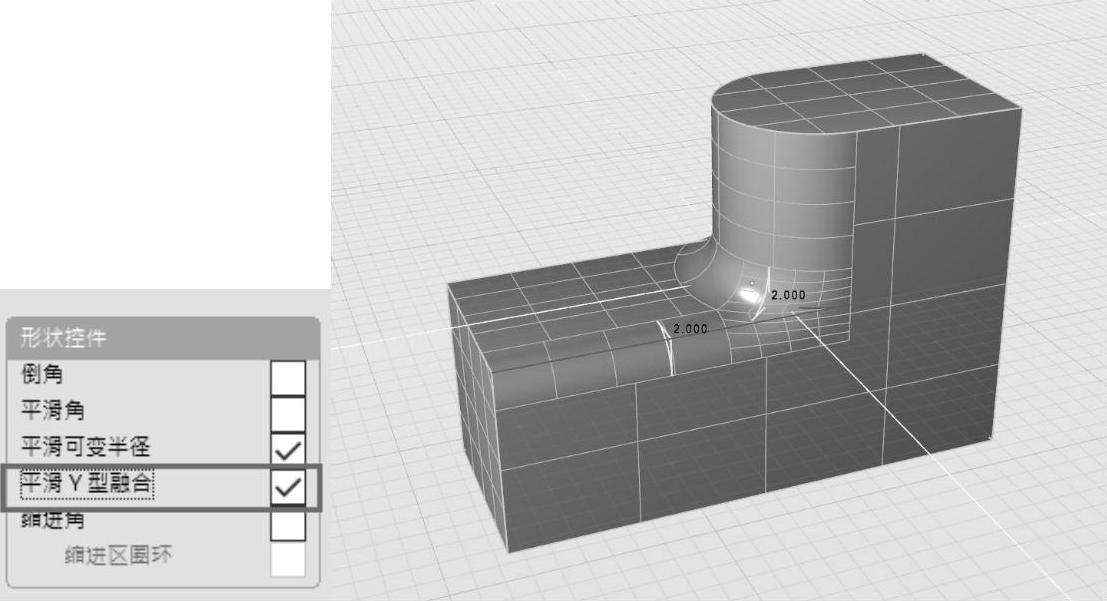
图4-165 勾选“平滑Y型融合”复选框(左)及运行结果(右)
◇注:对比执行“平滑Y型融合”前后效果,可发现执行后,两个倒圆角边交界处有更好的连续性,如图4-166所示。

图4-166“平滑Y型融合”设置后获得更好的连续性
【练习(4.4.9_4)】保持重叠特征,步骤如下:
1)打开素材文件夹“练习(4.4.9_4)”中的Evolve文件,该文件中包含一个实体对象,如图4-167所示。
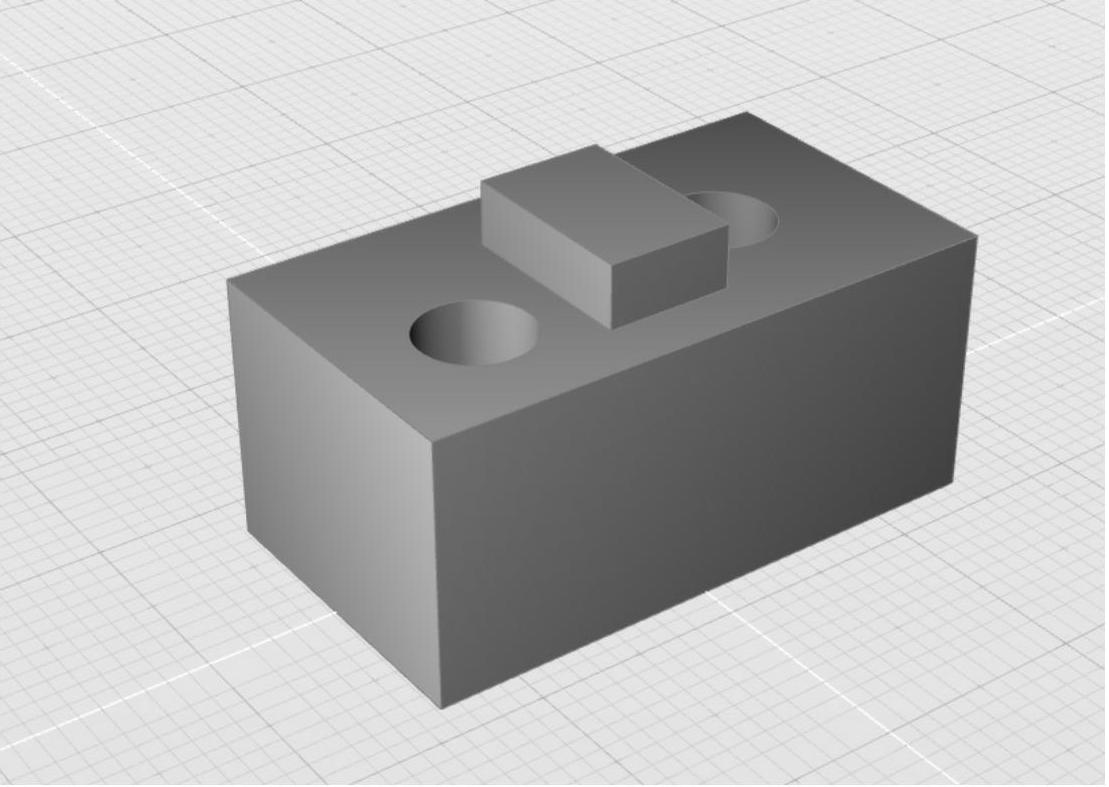
图4-167 打开练习文件
2)激活“倒圆角”工具,仅选中图4-168中的边施加倒圆角,设定倒圆角半径为“10cm”。
3)运行该倒圆角,读者将发现该倒圆角操作无法正常完成,这是因为倒圆角区域与顶部的立方体区域互相干涉。
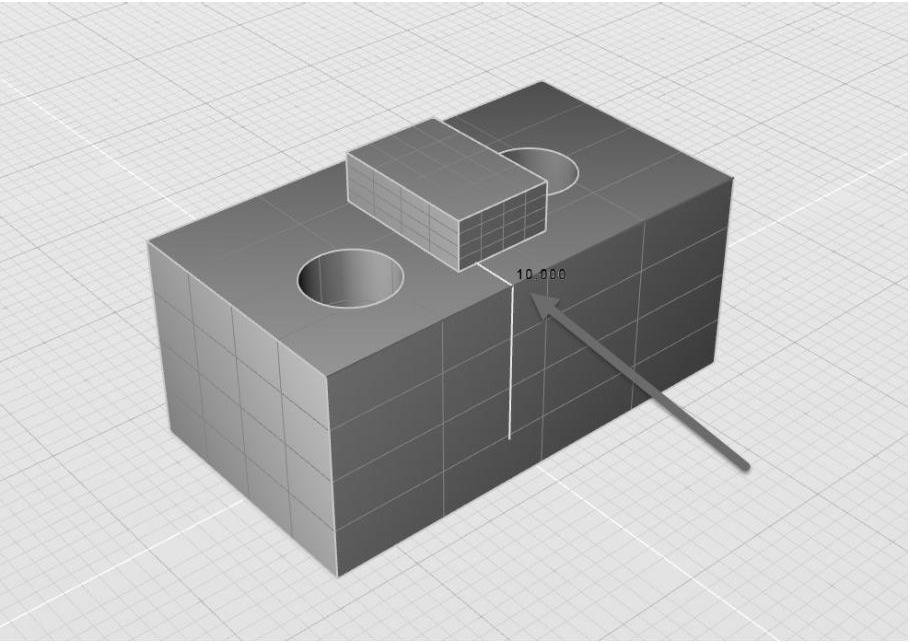
图4-168 设定倒圆角的边及半径
4)在倒圆角步骤的控制面板中,在“重叠”参数下勾选“保留重叠特征”复选框。随后单击“运行(Alt+G)”按钮,获得图4-169所示的结果。
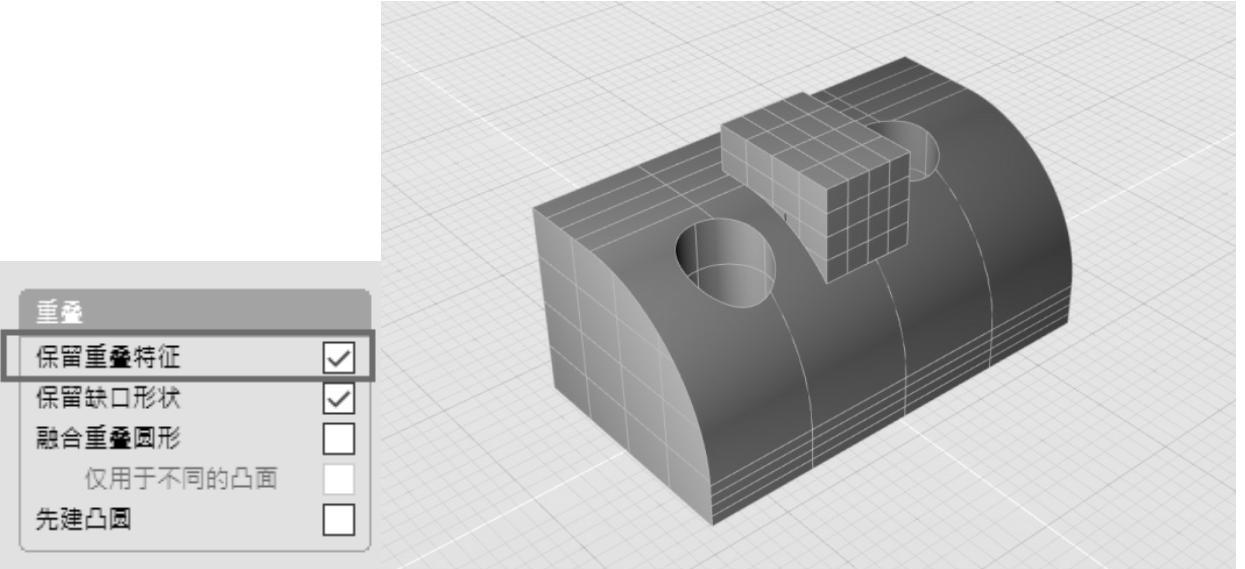
图4-169 保留重叠特征(左)以获得倒圆角结果(右)
【练习(4.4.9_5)】融合重叠圆角,步骤如下:
1)打开素材文件夹“练习(4.4.9_5)”中的Evolve文件,该文件中包含一个实体对象,如图4-170所示。
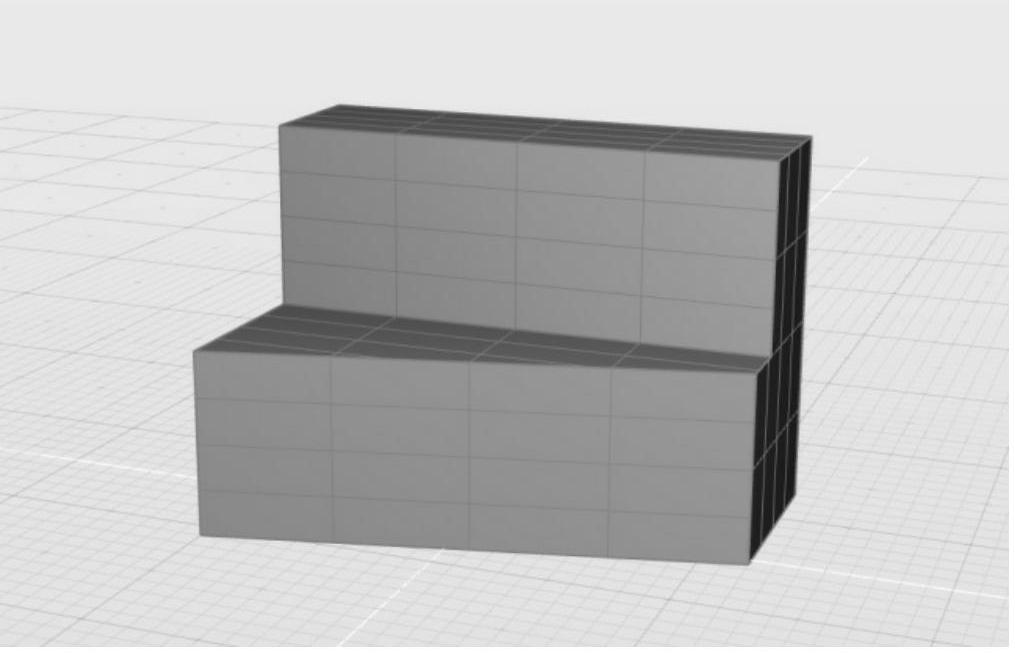
图4-170 打开练习文件
2)使用“倒圆角”工具,在图4-171中的两边上施加倒圆角,并设定倒圆角半径为“2cm”。如图4-171所示。
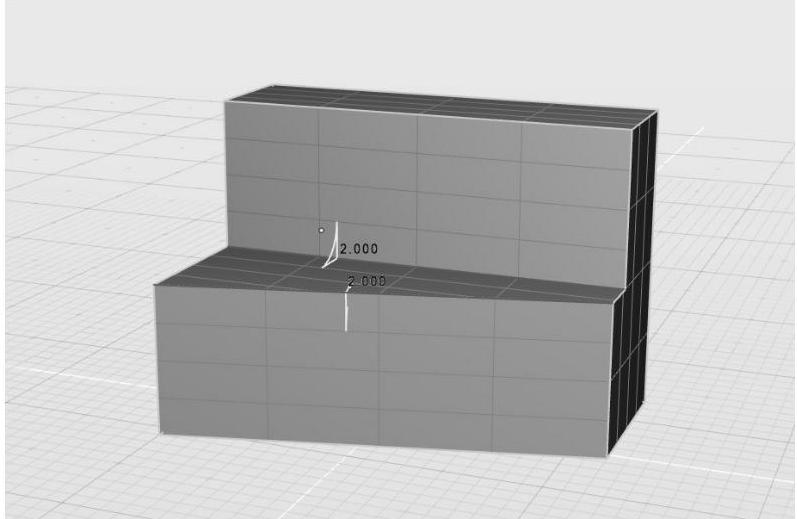
图4-171 设定倒圆角的边及半径
3)运行该倒圆角,读者将发现该倒圆角操作无法正常完成,这是因为两个倒圆角重叠导致干涉。
4)在倒圆角步骤的控制面板中,在“重叠”参数下勾选“融合重叠圆形”复选框,随后单击“运行(Alt+G)”按钮,获得更新结果,如图4-172所示。
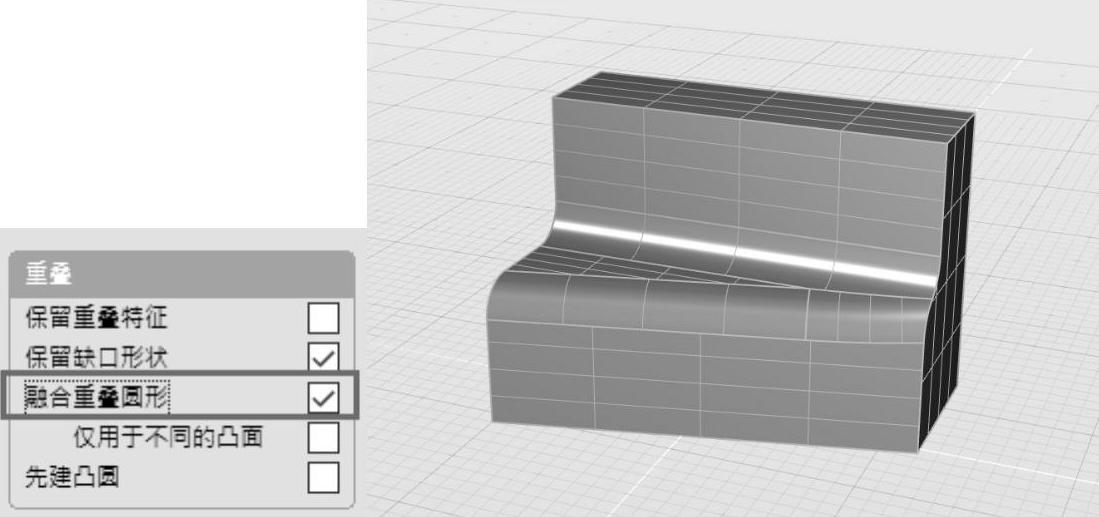
图4-172 融合重叠圆角(左)以获得倒圆角结果(右)
5)当勾选“先建凸圆”复选框时,再次运行倒圆角,则可获得图4-173所示的结果。

图4-173 勾选“先建凸圆”复选框后的倒圆角结果
◇注:在“倒圆角”工具的旁边还有一个极为类似的工具,即“倒圆角8.0”工具  ,两个工具大部分功能类似,但各有所长。例如,“倒圆角”工具可以实现上述“保留重叠特征”“融合重叠圆角”等功能,这些使用“倒圆角8.0”工具将无法实现;而使用“倒圆角8.0”工具可以实现可变半角的倒角,如图4-174所示,这个功能“倒圆角”工具则无法实现。
,两个工具大部分功能类似,但各有所长。例如,“倒圆角”工具可以实现上述“保留重叠特征”“融合重叠圆角”等功能,这些使用“倒圆角8.0”工具将无法实现;而使用“倒圆角8.0”工具可以实现可变半角的倒角,如图4-174所示,这个功能“倒圆角”工具则无法实现。

图4-174 使用“倒圆角8.0”工具实现可变半径倒角
免责声明:以上内容源自网络,版权归原作者所有,如有侵犯您的原创版权请告知,我们将尽快删除相关内容。




