
下面以图13.2.1为例,来说明创建钣金工程图一般过程:
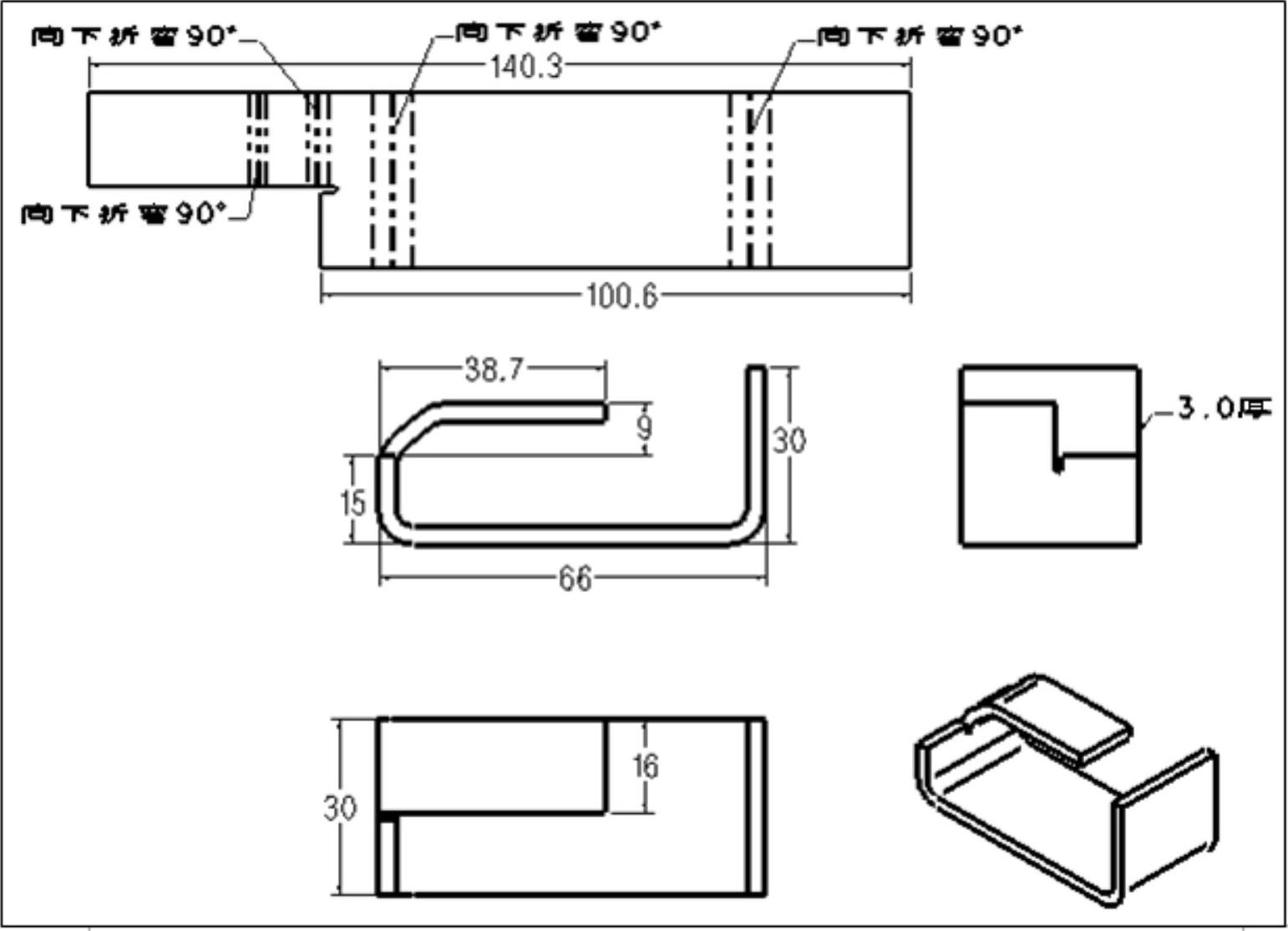
图13.2.1 创建钣金工程图
Step1.打开文件D:\ugnx6.4\work\ch13\method.prt。
Step3.定义平面展开图样默认设置。选择下拉菜单
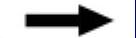
 命令,系统弹出“平面展开图样的首选项”对话框,在此对话框中取消选中
命令,系统弹出“平面展开图样的首选项”对话框,在此对话框中取消选中 复选框。单击“平面展开图样的首选项”对话框中的
复选框。单击“平面展开图样的首选项”对话框中的 按钮,完成平面展开图样设置。
按钮,完成平面展开图样设置。
Step4.定义平面展开图样。选择下拉菜单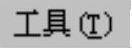

 命令,系统弹出“平面展开图样”对话框。选择图13.2.2所示的模型表面为展开起始面。单击“平面展开图样”对话框中的
命令,系统弹出“平面展开图样”对话框。选择图13.2.2所示的模型表面为展开起始面。单击“平面展开图样”对话框中的 按钮,完成图13.2.3所示的平面展开图样。
按钮,完成图13.2.3所示的平面展开图样。
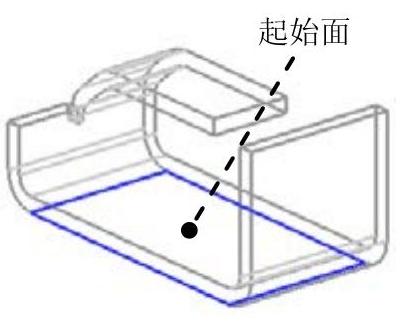
图13.2.2 定义展开起始面
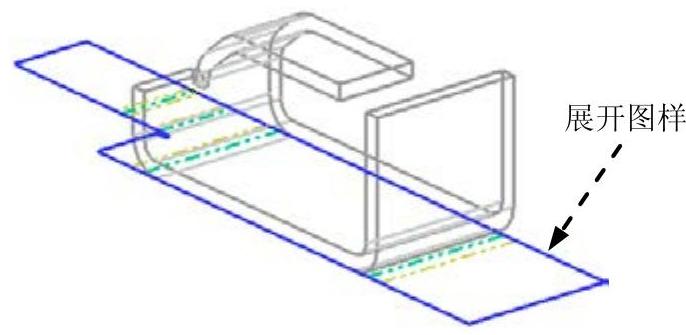
图13.2.3 平面展开图样
Step5.定义平面展开图工程图。选择下拉菜单
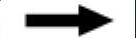
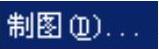 命令,系统进入工程图环境,并弹出“工作表”对话框,设置如图13.2.4所示的参数,单击
命令,系统进入工程图环境,并弹出“工作表”对话框,设置如图13.2.4所示的参数,单击 按钮,系统弹出“基本视图”对话框,单击对话框中的
按钮,系统弹出“基本视图”对话框,单击对话框中的 按钮。
按钮。
Step6.设置视图显示。选择下拉菜单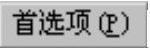
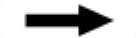
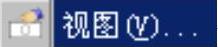 命令,系统弹出“视图首选项”对话框,在
命令,系统弹出“视图首选项”对话框,在 选项卡中设置隐藏线为不可见;在
选项卡中设置隐藏线为不可见;在 选项卡中取消勾选
选项卡中取消勾选 复选框;在
复选框;在 选项卡中取消勾选
选项卡中取消勾选 复选框;单击
复选框;单击 按钮。
按钮。
Step7.创建一个平面展开图样图。选择下拉菜单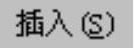
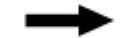
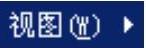
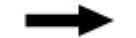
 命令,选择合适的位置并单击以放置视图,单击鼠标中键,结果如图13.2.5所示。
命令,选择合适的位置并单击以放置视图,单击鼠标中键,结果如图13.2.5所示。
Step8.定义隐藏部件实体。
(1)右击展开图样视图边框,系统弹出图13.2.6所示的快捷菜单,在此快捷菜单中选取 命令,系统弹出图13.2.7所示的“视图相关编辑”对话框。
命令,系统弹出图13.2.7所示的“视图相关编辑”对话框。
(2)在“视图相关编辑”对话框中单击“擦除对象”按钮 ,系统弹出“类选择”对话框。
,系统弹出“类选择”对话框。
(3)在“类选择”对话框中单击 按钮,系统弹出“根据类型选择”对话框。
按钮,系统弹出“根据类型选择”对话框。
(4)在“根据类型选择”对话框中选取 ,单击“根据类型选择”对话框中的
,单击“根据类型选择”对话框中的 按钮。系统将返回到“类选择”对话框。
按钮。系统将返回到“类选择”对话框。
(5)单击“类选择”对话框中的 按钮,系统将在视图区显示模型零件实体加亮。单击“类选择”对话框中的
按钮,系统将在视图区显示模型零件实体加亮。单击“类选择”对话框中的 按钮,完成部件实体隐藏后的图样如图13.2.8所示。
按钮,完成部件实体隐藏后的图样如图13.2.8所示。
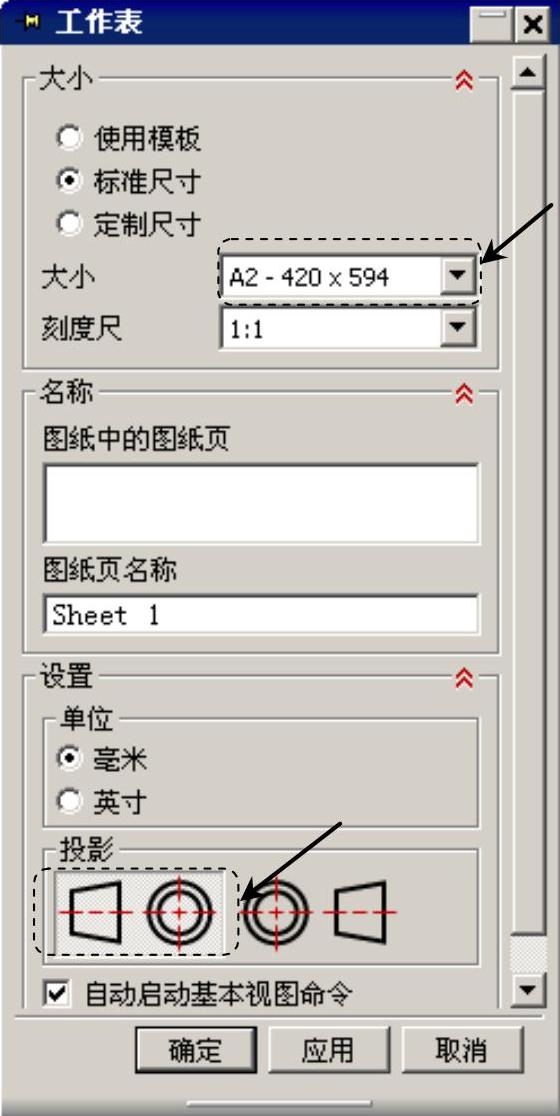
图13.2.4 “工作表”对话框
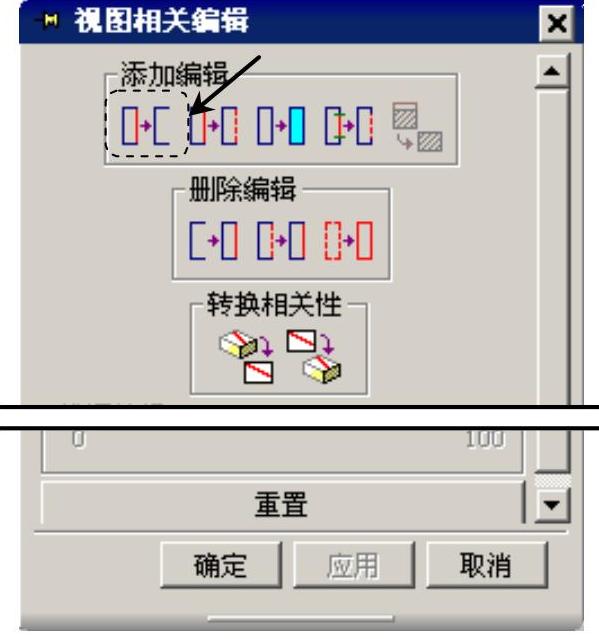
图13.2.7 “视图相关编辑”对话框
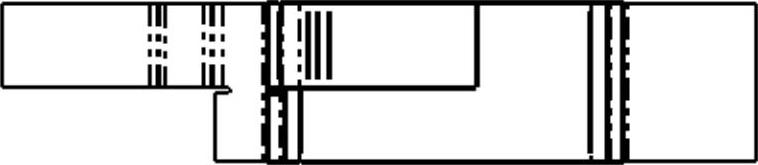
图13.2.5 基本视图
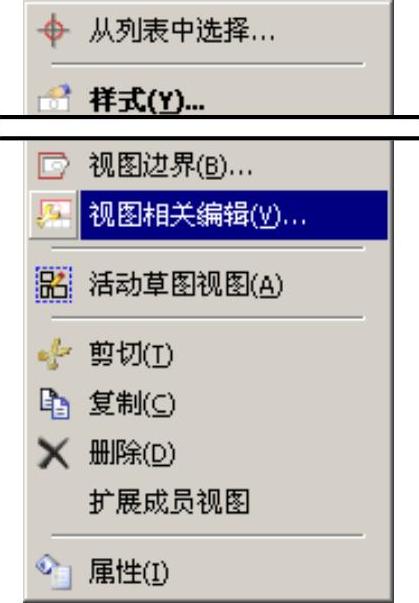
图13.2.6 快捷菜单
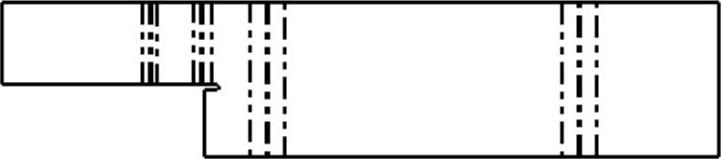
图13.2.8 隐藏后的图样
Step9.添加主视图。选择下拉菜单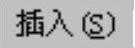

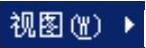

 命令(或单击“图样布局”工具条中的
命令(或单击“图样布局”工具条中的 按钮),系统弹出“基本视图”对话框;在“基本视图”对话框中
按钮),系统弹出“基本视图”对话框;在“基本视图”对话框中 区域的
区域的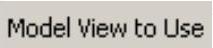 下拉列表中选择
下拉列表中选择 ,并在
,并在 区域的
区域的 下拉列表中选择
下拉列表中选择 ;在图形区的合适位置单击以放置主视图,单击鼠标中键。
;在图形区的合适位置单击以放置主视图,单击鼠标中键。
Step10.定义隐藏展平图样。
(1)右击主视图边框,系统弹出图13.2.6所示的快捷菜单,在此快捷菜单中选取“视图相关编辑”命令,系统弹出图13.2.7所示的“视图相关编辑”对话框。
(2)在“视图相关编辑”对话框中单击“擦除对象”按钮 。
。
(3)系统会弹出“类选择”对话框。在此对话框中单击 按钮,系统弹出“根据类型选择”对话框。
按钮,系统弹出“根据类型选择”对话框。
(4)在“根据类型选择”对话框中选取 。单击“根据类型选择”对话框中的
。单击“根据类型选择”对话框中的 按钮。系统将返回到“类选择”对话框。
按钮。系统将返回到“类选择”对话框。
(5)单击“类选择”对话框中的 按钮,系统将在视图区显示模型零件实体加亮。单击“类选择”对话框中的
按钮,系统将在视图区显示模型零件实体加亮。单击“类选择”对话框中的 按钮,系统返回到“视图相关编辑”对话框,单击其对话框中的
按钮,系统返回到“视图相关编辑”对话框,单击其对话框中的 按钮,完成部件曲线隐藏后的主视图,如图13.2.9所示。
按钮,完成部件曲线隐藏后的主视图,如图13.2.9所示。
Step11.添加俯视图。选择合适的位置单击以放置俯视图。
说明:俯视图是以创建的主视图为参照对象的。
Step12.定义隐藏展平图样。
(1)右击俯视图边框,系统弹出图13.2.6所示的快捷菜单,在此快捷菜单中选取“视图相关编辑”命令,系统弹出图13.2.7所示的“视图相关编辑”对话框。
(2)在“视图相关编辑”对话框中单击“擦除对象”按钮 。(www.xing528.com)
。(www.xing528.com)
(3)系统会弹出“类选择”对话框。在此对话框中单击 按钮,系统弹出“根据类型选择”对话框。
按钮,系统弹出“根据类型选择”对话框。
(4)在“根据类型选择”对话框中选取 ,单击“根据类型选择”对话框中的
,单击“根据类型选择”对话框中的 按钮,系统将返回到“类选择”对话框。
按钮,系统将返回到“类选择”对话框。
(5)单击“类选择”对话框中的 按钮,系统将在视图区显示模型零件实体加亮。单击“类选择”对话框中的
按钮,系统将在视图区显示模型零件实体加亮。单击“类选择”对话框中的 按钮,系统返回到“视图相关编辑”对话框,单击其对话框中的
按钮,系统返回到“视图相关编辑”对话框,单击其对话框中的 按钮,完成部件曲线隐藏后的主视图,如图13.2.10所示。
按钮,完成部件曲线隐藏后的主视图,如图13.2.10所示。
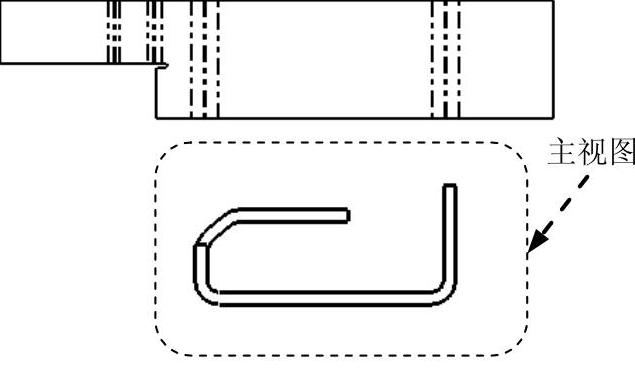
图13.2.9 创建主视图
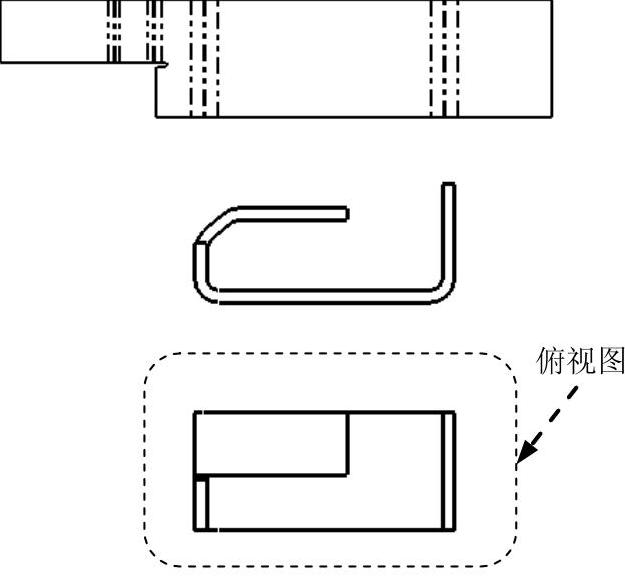
图13.2.10 创建俯视图
Step13.添加左视图。选择合适的位置单击以放置图13.2.11所示的左视图。
Step14.定义隐藏展平图样。
(1)右击左视图边框,系统弹出图13.2.6所示的快捷菜单,在此快捷菜单中选取“视图相关编辑”命令,系统弹出“视图相关编辑”对话框。
(2)在“视图相关编辑”对话框中单击“擦除对象”按钮 。
。
(3)系统会弹出“类选择”对话框。在此对话框中单击 按钮,系统弹出“根据类型选择”对话框。
按钮,系统弹出“根据类型选择”对话框。
(4)在“根据类型选择”对话框中选取 。单击“根据类型选择”对话框中的
。单击“根据类型选择”对话框中的 按钮。系统将返回到“类选择”对话框。
按钮。系统将返回到“类选择”对话框。
(5)单击“类选择”对话框中的 按钮,系统将在视图区显示模型零件实体加亮。单击“类选择”对话框中的
按钮,系统将在视图区显示模型零件实体加亮。单击“类选择”对话框中的 按钮,系统返回到“视图相关编辑”对话框,单击其对话框中的
按钮,系统返回到“视图相关编辑”对话框,单击其对话框中的 按钮,完成部件曲线隐藏后的左视图,如图13.2.11所示。
按钮,完成部件曲线隐藏后的左视图,如图13.2.11所示。
Step15.添加正等测视图。选择下拉菜单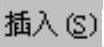
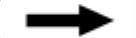

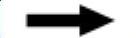
 命令(或单击“图纸布局”工具条中的
命令(或单击“图纸布局”工具条中的 按钮),系统弹出“基本视图”对话框;在“基本视图”对话框中
按钮),系统弹出“基本视图”对话框;在“基本视图”对话框中 区域的
区域的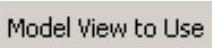 下拉列表中选择
下拉列表中选择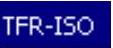 ,并在
,并在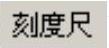 区域的
区域的 下拉列表中选择
下拉列表中选择 ;在图形区合适位置单击以放置图13.2.12所示的正等测视图,单击中键完成。
;在图形区合适位置单击以放置图13.2.12所示的正等测视图,单击中键完成。
Step16.定义隐藏展平图样。
(1)右击正等测视图边框,系统弹出图13.2.6所示的快捷菜单,在此快捷菜单中选取“视图相关编辑”命令,系统弹出图13.2.7所示的“视图相关编辑”对话框。
(2)在“视图相关编辑”对话框中单击“擦除对象”按钮 。
。
(3)系统会弹出“类选择”对话框,在此对话框中单击 按钮,系统弹出“根据类型选择”对话框。
按钮,系统弹出“根据类型选择”对话框。
(4)在“根据类型选择”对话框中选取 ,单击“根据类型选择”对话框中的
,单击“根据类型选择”对话框中的 按钮,系统将返回到“类选择”对话框。
按钮,系统将返回到“类选择”对话框。
(5)单击“类选择”对话框中的 按钮,系统将在视图区显示模型零件实体加亮,单击“类选择”对话框中的
按钮,系统将在视图区显示模型零件实体加亮,单击“类选择”对话框中的 按钮,系统返回到“视图相关编辑”对话框,单击其对话框中的
按钮,系统返回到“视图相关编辑”对话框,单击其对话框中的 按钮,完成部件曲线隐藏后的正等测视图,如图13.2.12所示。
按钮,完成部件曲线隐藏后的正等测视图,如图13.2.12所示。
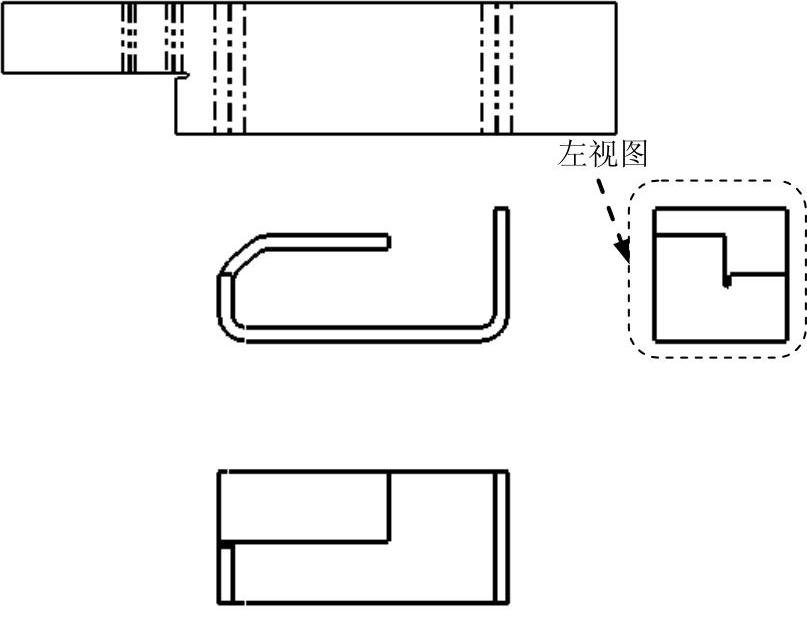
图13.2.11 创建左视图
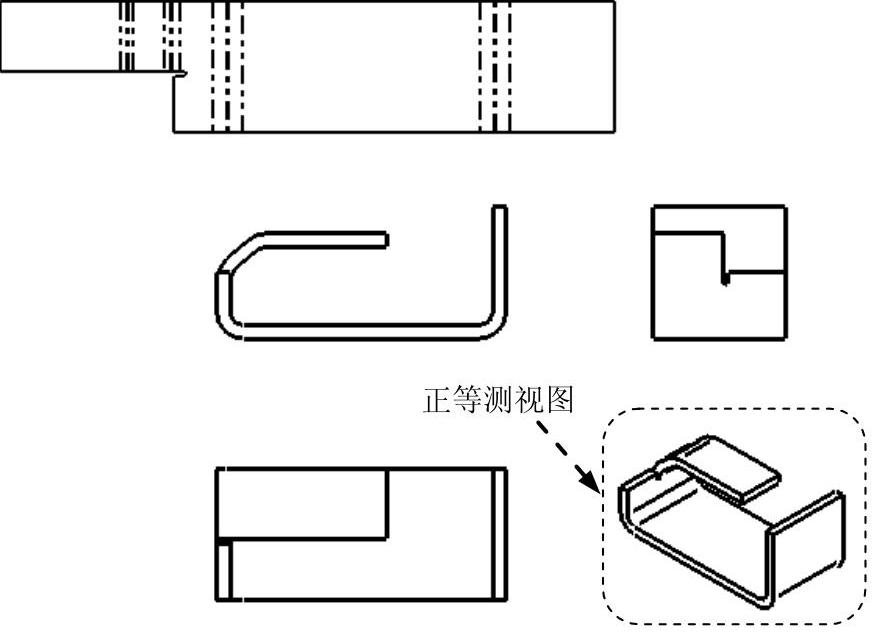
图13.2.12 创建正等测视图
(6)设置轴测图视图显示。在工程图中双击轴测图视图边框,在弹出的“视图样式”对话框中取消勾选 复选框;单击
复选框;单击 按钮。
按钮。
Step17.定义尺寸标注。选择下拉菜单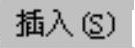

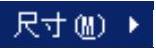
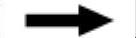
 命令(或单击“尺寸”工具条中的
命令(或单击“尺寸”工具条中的 按钮),系统弹出的“自动判断尺寸”工具条,单击“捕捉方式”工具条中的
按钮),系统弹出的“自动判断尺寸”工具条,单击“捕捉方式”工具条中的 按钮。尺寸标注完成后的效果如图13.2.13所示。
按钮。尺寸标注完成后的效果如图13.2.13所示。
Step18.定义注释。
(1)选择下拉菜单
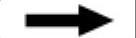
 命令,系统弹出图13.2.14所示的“注释”对话框。
命令,系统弹出图13.2.14所示的“注释”对话框。
(2)创建基准。单击“注释”对话框中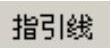 区域下的
区域下的 按钮,采用默认设置,选取图13.2.15所示的折弯中心线1,单击中键。
按钮,采用默认设置,选取图13.2.15所示的折弯中心线1,单击中键。
(3)文本输入。在 区域下的
区域下的 文本框中输入图13.2.14所示的内容并选中该内容;然后在
文本框中输入图13.2.14所示的内容并选中该内容;然后在 区域下单击“样式”按钮,系统弹出图13.2.16所示的“样式”对话框,在“样式”对话框中选择
区域下单击“样式”按钮,系统弹出图13.2.16所示的“样式”对话框,在“样式”对话框中选择 选项卡,然后将文字样式设置为
选项卡,然后将文字样式设置为 ;单击
;单击 按钮,系统返回到“注释”对话框;然后在屏幕合适位置单击以放置注释。
按钮,系统返回到“注释”对话框;然后在屏幕合适位置单击以放置注释。
(4)在“样式”对话框选择 选项卡,将箭头样式设置为
选项卡,将箭头样式设置为 。
。
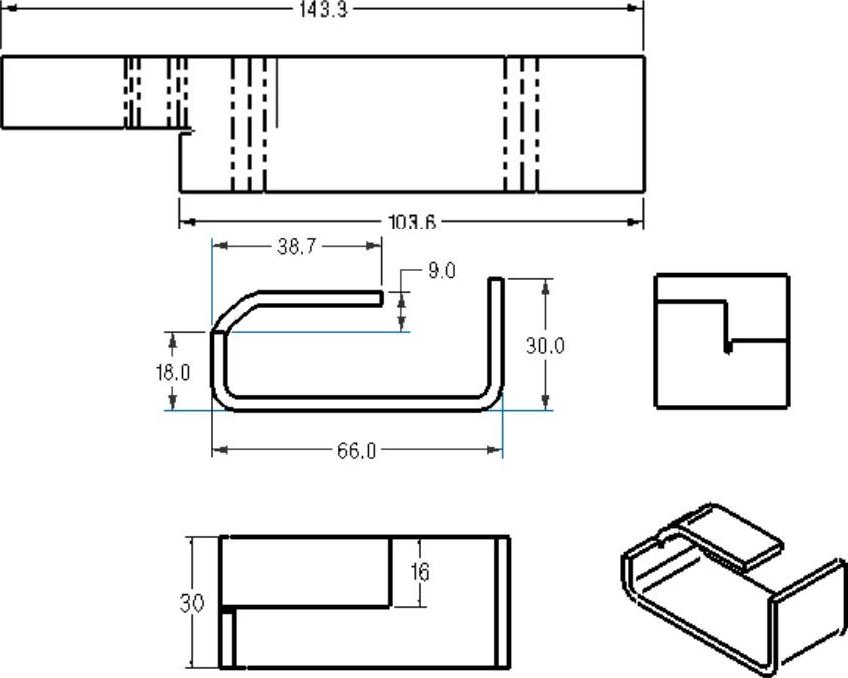
图13.2.13 创建尺寸标注
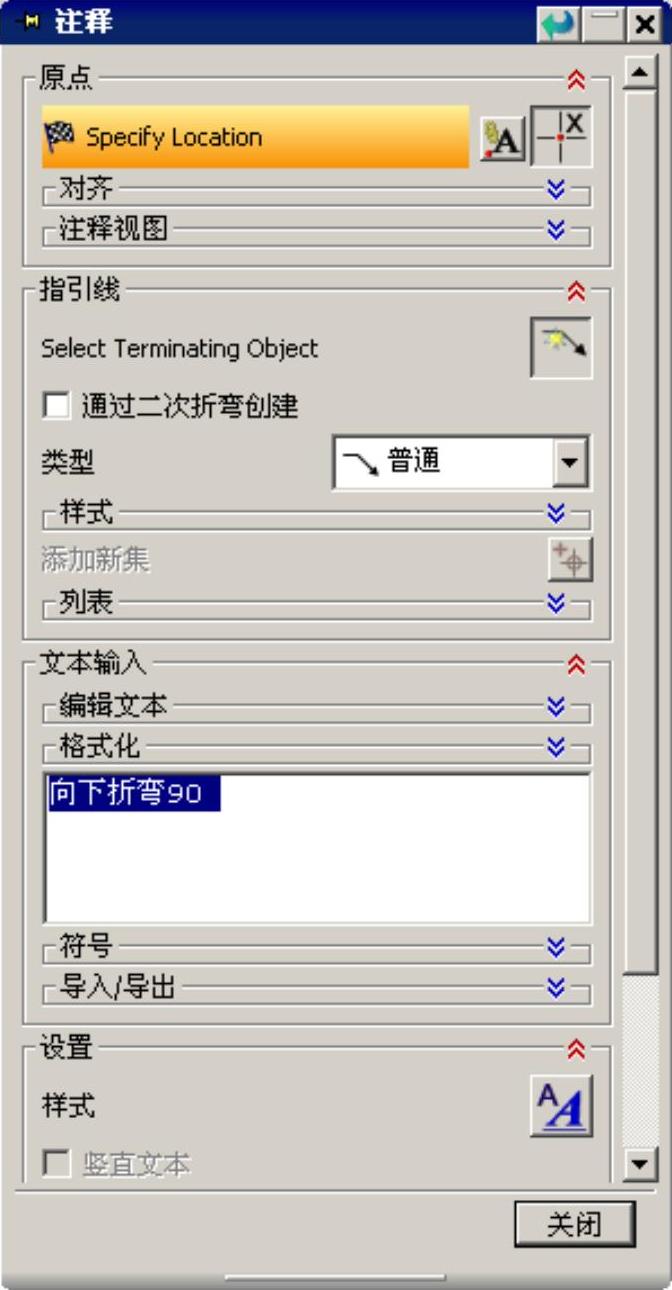
图13.2.14 “注释”对话框
Step19.参照Step18的方法添加其他注释。

图13.2.15 定义注释折弯线
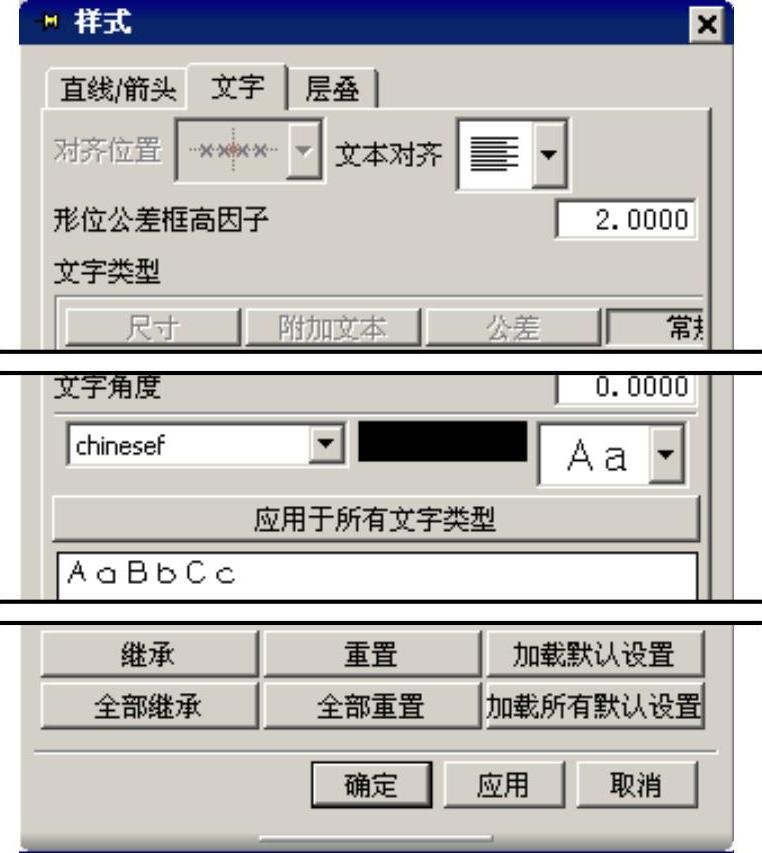
图13.2.16 “样式”对话框
免责声明:以上内容源自网络,版权归原作者所有,如有侵犯您的原创版权请告知,我们将尽快删除相关内容。





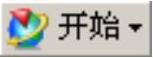
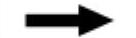

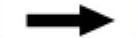

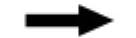
 命令。在弹出的对话框中单击
命令。在弹出的对话框中单击