
本实例完成的螺套零件图如图7-105所示。
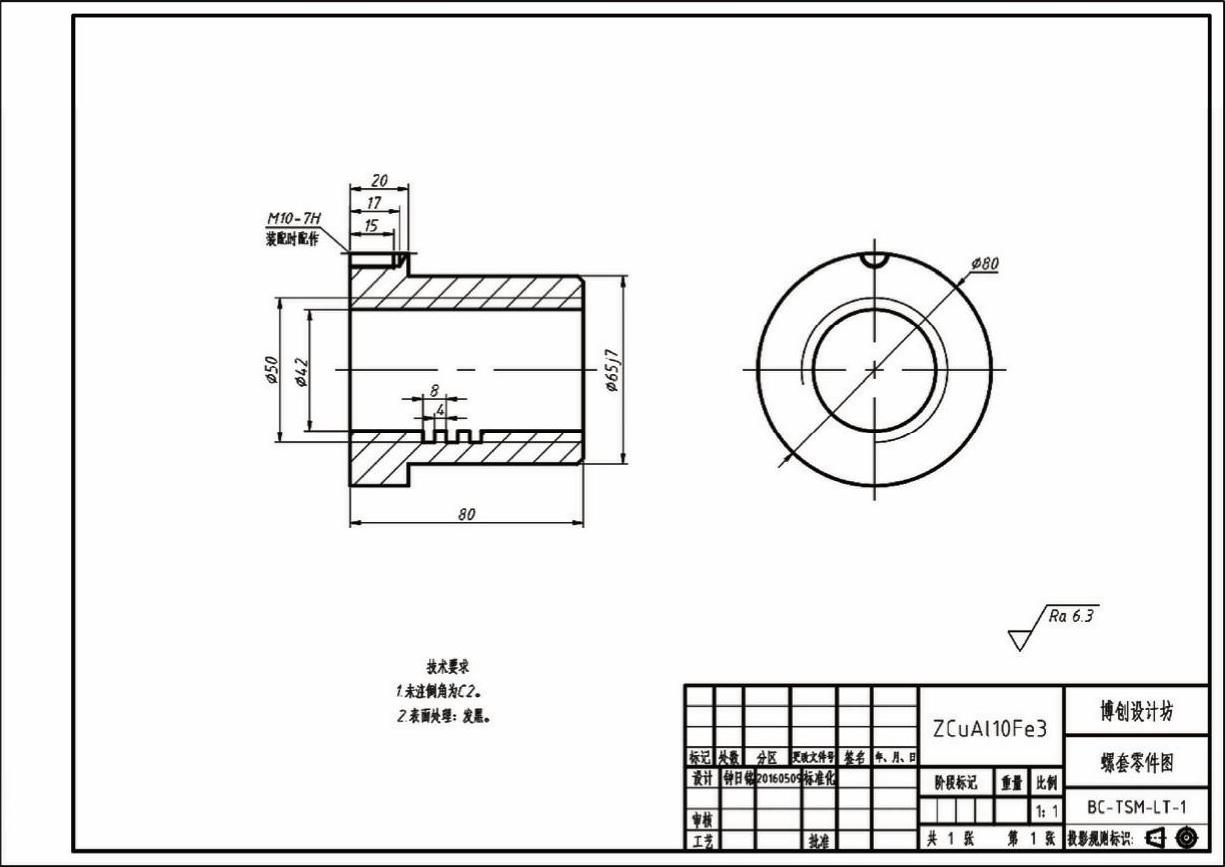
图7-105 螺套零件图
下面介绍该螺套零件图的具体绘制方法及步骤。
单击“新建”按钮  ,选择网盘资料“图形样板”文件夹中的“ZJ-A3横向-留装订边.dwt”文件作为图形样板,单击“打开”按钮。
,选择网盘资料“图形样板”文件夹中的“ZJ-A3横向-留装订边.dwt”文件作为图形样板,单击“打开”按钮。
2 按〈Ctrl+S〉组合键进行文件保存操作,利用弹出来的“图形另存为”对话框将此新图形将其另存为“TSM_7_螺套.dwg”。
3 使用“草图与注释”工作空间,接着在功能区“默认”选项卡的“图层”面板中,从“图层控制”下拉列表框中选择“中心线”层,并在状态栏中设置启用“正交”模式。
4 单击“直线”按钮  ,在图框内绘制图7-106所示的中心线。
,在图框内绘制图7-106所示的中心线。
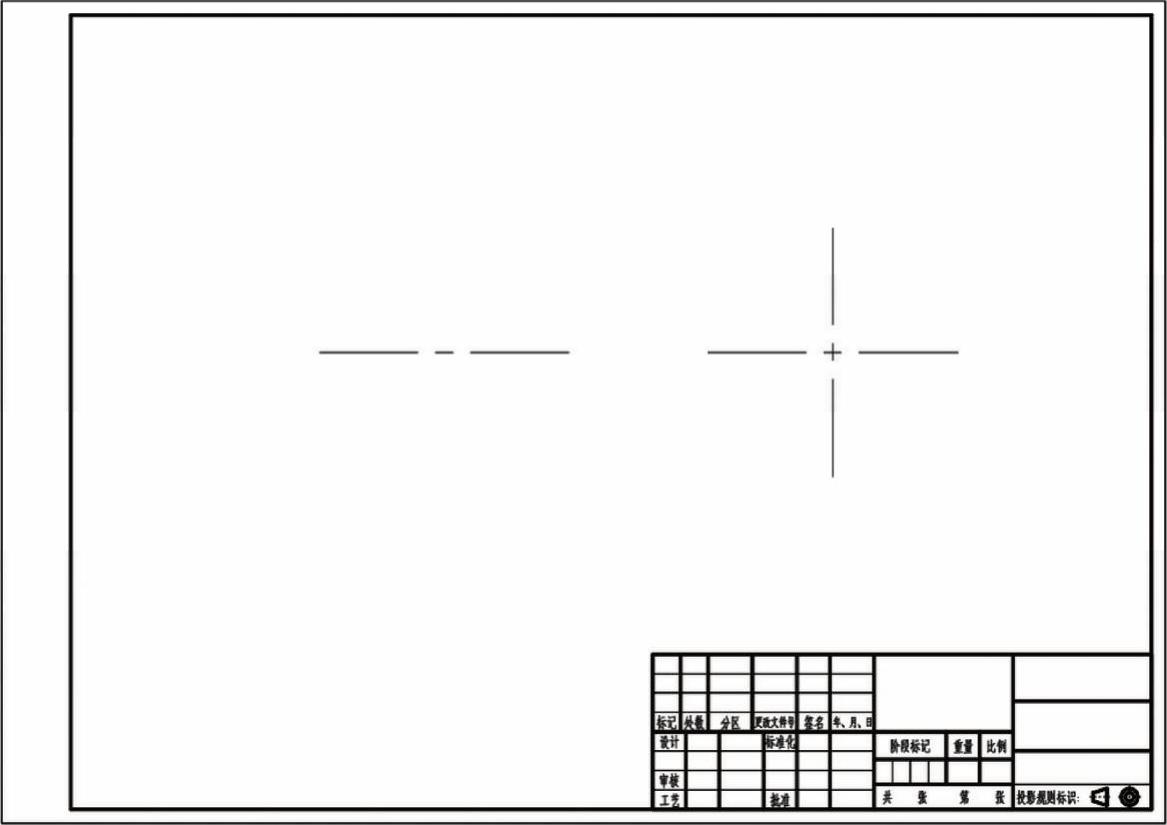
图7-106 绘制中心线
5 在“图层”面板的“图层控制”下拉列表框中选择“粗实线”层。
6 在“绘图”面板中单击“圆心,直径”按钮  ,绘制图7-107所示的同心的3个圆,这3个圆的直径从外到内分别为80、50和42。
,绘制图7-107所示的同心的3个圆,这3个圆的直径从外到内分别为80、50和42。
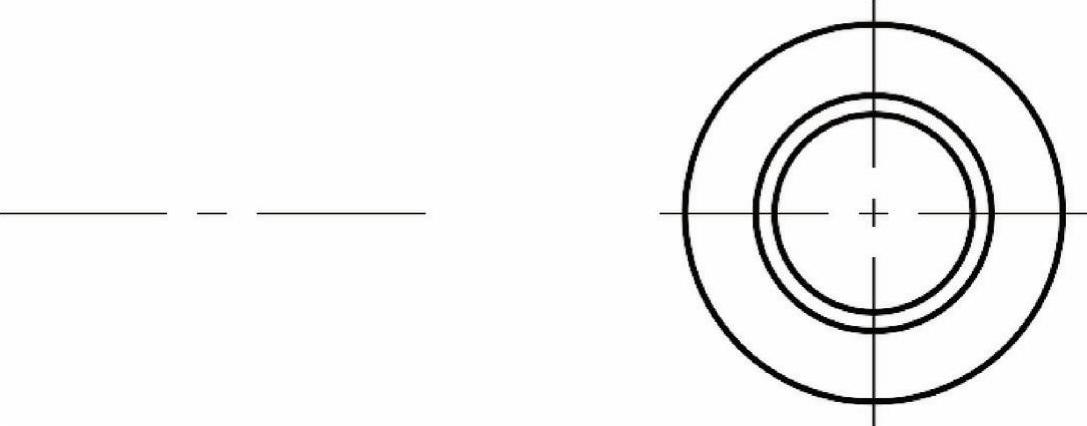
图7-107 绘制圆
7 在“修改”溢出面板中单击“在两点之间打断选定的对象”按钮  简称为“打断”按钮),选择图7-108所示的第1点,接着选择图7-109所示的第2点,则从第1点逆时针到第2点之间的圆弧被打断掉。
简称为“打断”按钮),选择图7-108所示的第1点,接着选择图7-109所示的第2点,则从第1点逆时针到第2点之间的圆弧被打断掉。
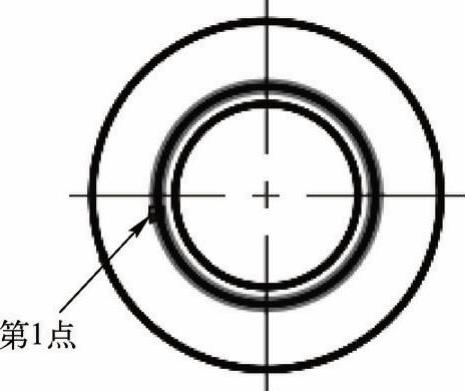
图7-108 选择第1点

图7-109 选择第2点
8 选中执行打断操作后剩下的那一部分圆弧,从“图层”面板的下拉列表框中选择“细实线”层。按〈Esc〉键,图形如图7-110所示。
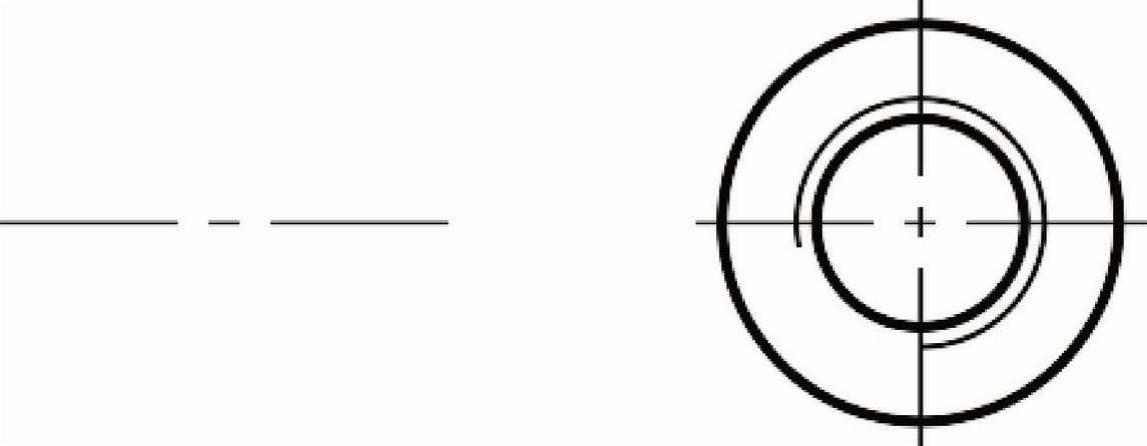
图7-110 打断后改变层属性
9 单击“偏移”按钮  ,分别创建图7-111所示的辅助中心线,图中特意给出了相关的偏移距离。
,分别创建图7-111所示的辅助中心线,图中特意给出了相关的偏移距离。
10 单击“直线”按钮  ,绘制图7-112所示的一根竖直的粗实线。
,绘制图7-112所示的一根竖直的粗实线。
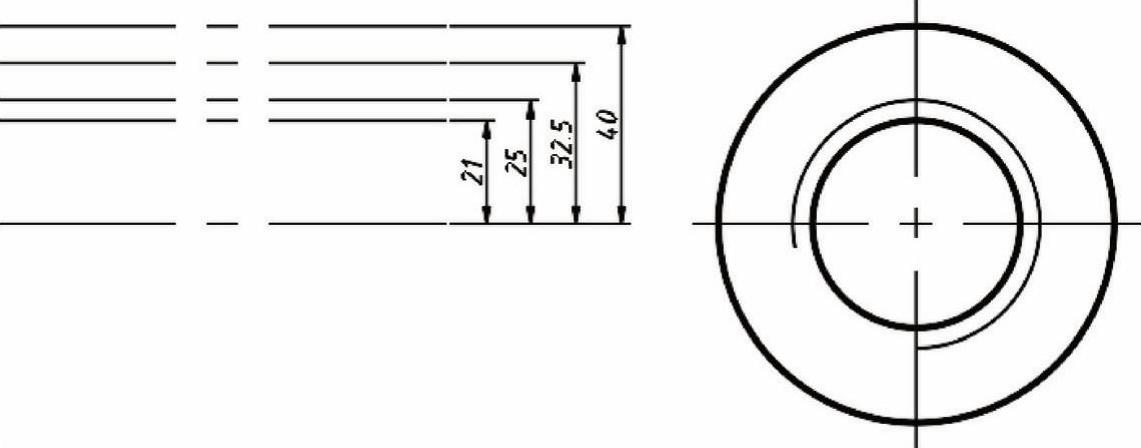
图7-111 偏移结果
11 单击“偏移”按钮

,创建图7-113所示的两条偏移线。
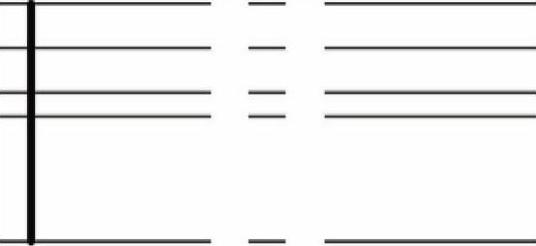
图7-112 绘制粗实线
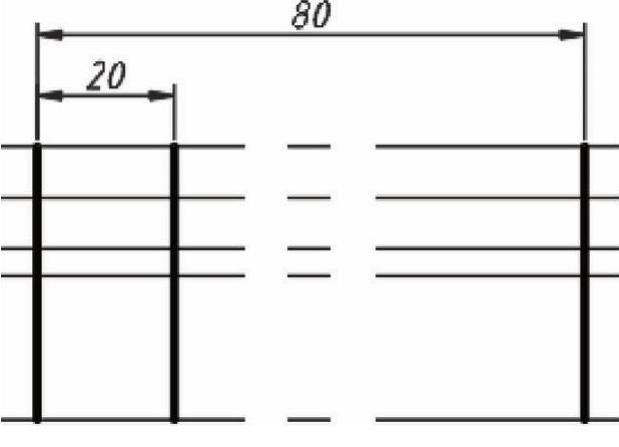
图7-113 偏移结果
12 单击“直线”按钮  ,绘制所需要的轮廓线,如图7-114所示。
,绘制所需要的轮廓线,如图7-114所示。
13 分别单击“修剪”按钮  和“删除”按钮
和“删除”按钮  ,修剪图形并删除多余的线段,使图形如图7-115所示。
,修剪图形并删除多余的线段,使图形如图7-115所示。
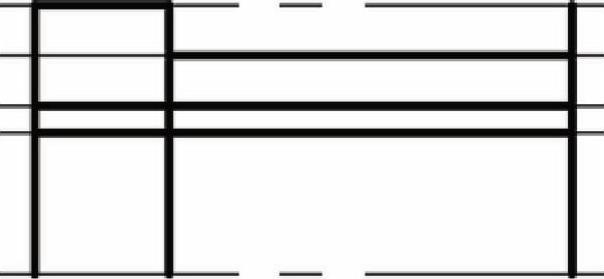
图7-114 绘制直线
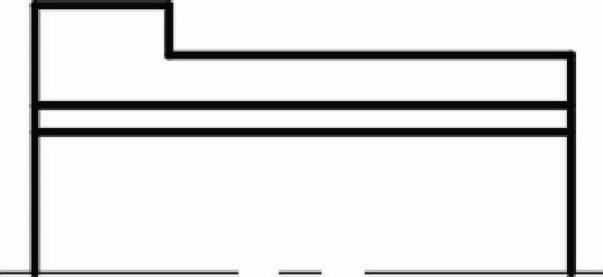
图7-115 初步得到的图形
14 单击“倒角”按钮  ,进行下列操作。
,进行下列操作。
命令:_chamfer
(“修剪”模式)当前倒角距离1=1.5000,距离2=1.5000
选择第一条直线或[放弃(U)/多段线(P)/距离(D)/角度(A)/修剪(T)/方式(E)/多个(M)]:D↙
指定第一个倒角距离<1.5000>:2↙
指定第二个倒角距离<2.0000>:↙
选择第一条直线或[放弃(U)/多段线(P)/距离(D)/角度(A)/修剪(T)/方式(E)/多个(M)]:
选择第二条直线,或按住〈Shift〉键选择直线以应用角点或[距离(D)/角度(A)/方法(M)]:
倒角结果如图7-116所示。
15 选择图7-117所示的线段,将其所在的图层设置为“细实线”。
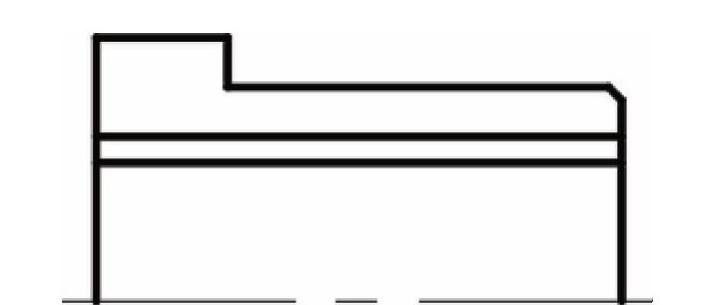
图7-116 倒角结果
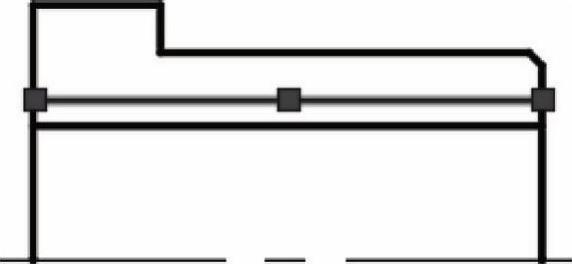
图7-117 改变线段所在的图层
16 以框选的方式选择图7-118的对象,单击“镜像”按钮  ,接着在中心线上分别指定两点来定义镜像线,最后得到的镜像结果如图7-119所示。
,接着在中心线上分别指定两点来定义镜像线,最后得到的镜像结果如图7-119所示。
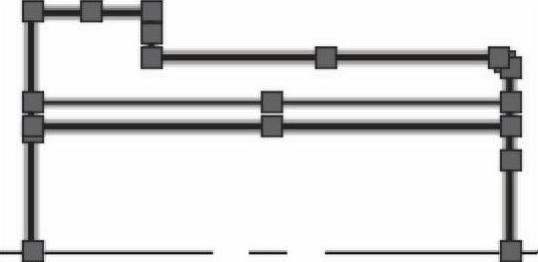
图7-118 选择要镜像的对象
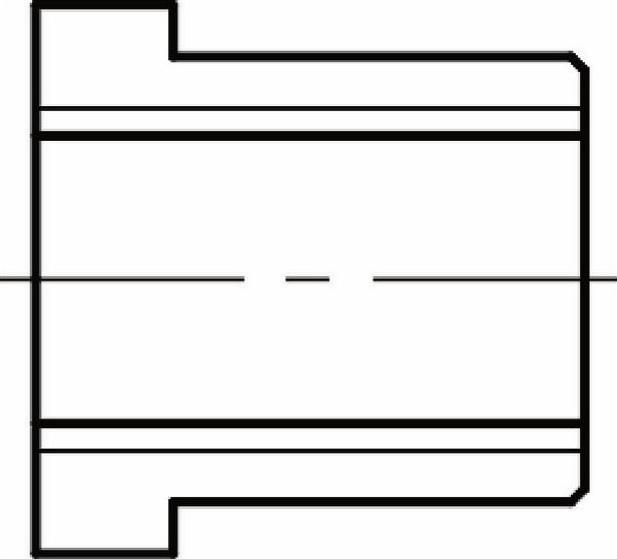
图7-119 镜像结果
17 单击“直线”按钮  ,在适当的位置处绘制图7-120所示的表示螺槽轮廓的一条直线段。
,在适当的位置处绘制图7-120所示的表示螺槽轮廓的一条直线段。
18 单击“偏移”按钮  ,设置偏移距离为4,多次执行偏移操作,得到的偏移结果如图7-121所示。
,设置偏移距离为4,多次执行偏移操作,得到的偏移结果如图7-121所示。
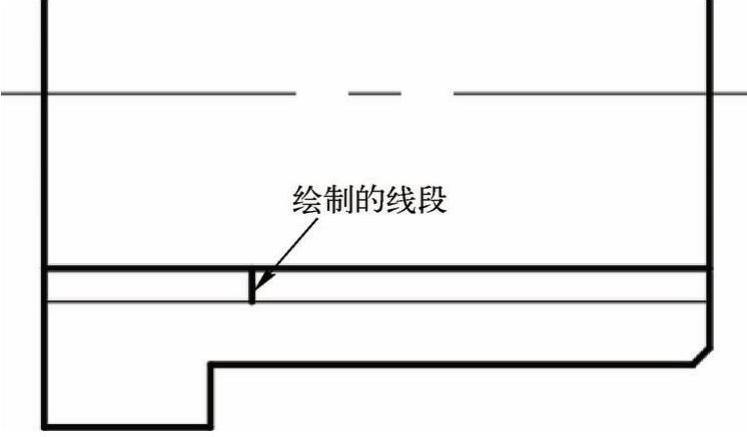
图7-120 绘制的线段
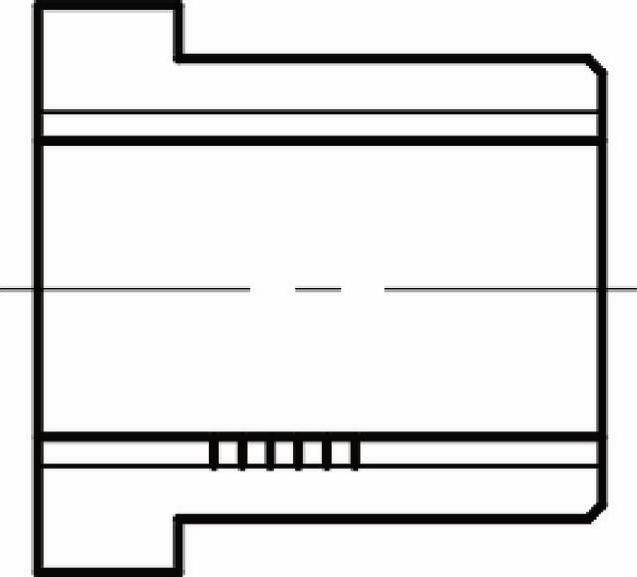
图7-121 偏移结果
19 单击“直线”按钮  ,绘制螺槽必要的轮廓线,然后单击“修剪”按钮
,绘制螺槽必要的轮廓线,然后单击“修剪”按钮  ,将多余的线段修剪掉,得到的效果如图7-122所示。
,将多余的线段修剪掉,得到的效果如图7-122所示。
20 单击“偏移”按钮  ,进行相关的偏移操作,如图7-123所示。
,进行相关的偏移操作,如图7-123所示。
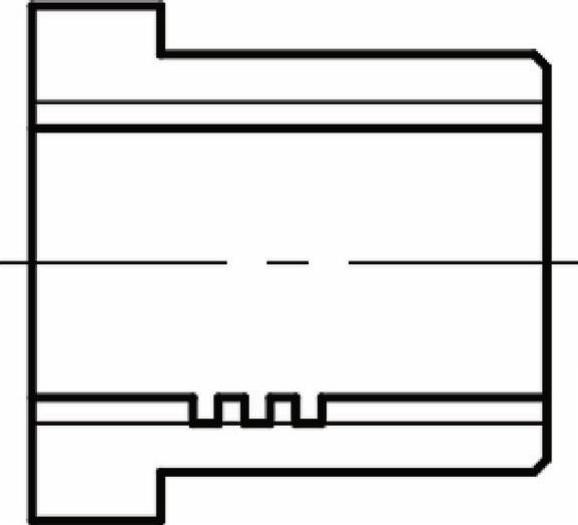
图7-122 图形效果(www.xing528.com)
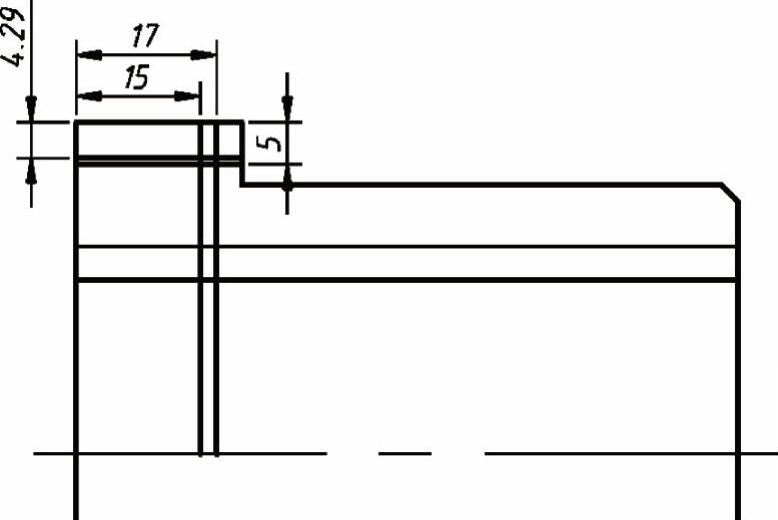
图7-123 偏移结果
21 单击“修剪”按钮  ,修剪结果如图7-124所示。
,修剪结果如图7-124所示。
22 选择图7-125所示的线段,将其所在的图层设置为“细实线”。
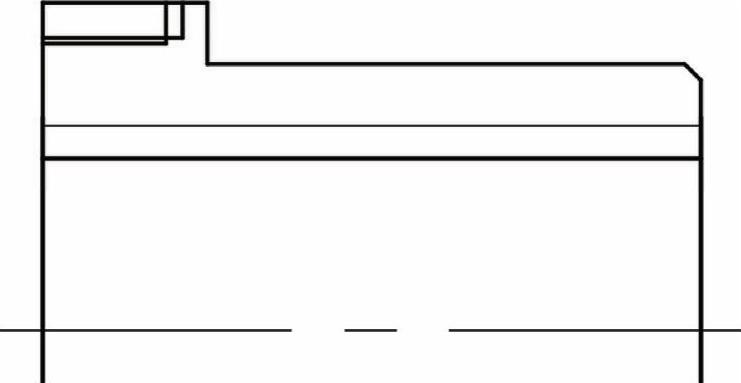
图7-124 修剪结果1

图7-125 选择要修改的线段
23 单击“直线”按钮  ,根据命令行提示进行下列操作。
,根据命令行提示进行下列操作。

24 单击“修剪”按钮  ,将多余的部分修剪掉,修剪结果如图7-127所示。
,将多余的部分修剪掉,修剪结果如图7-127所示。
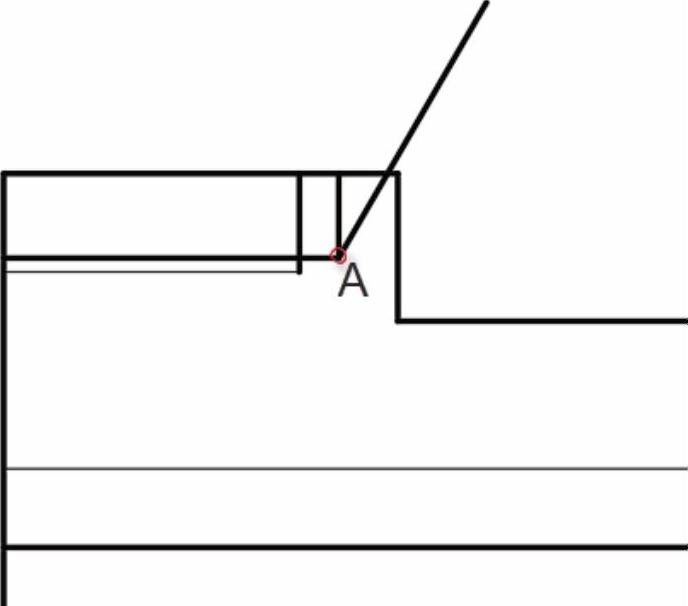
图7-126 绘制倾斜的直线
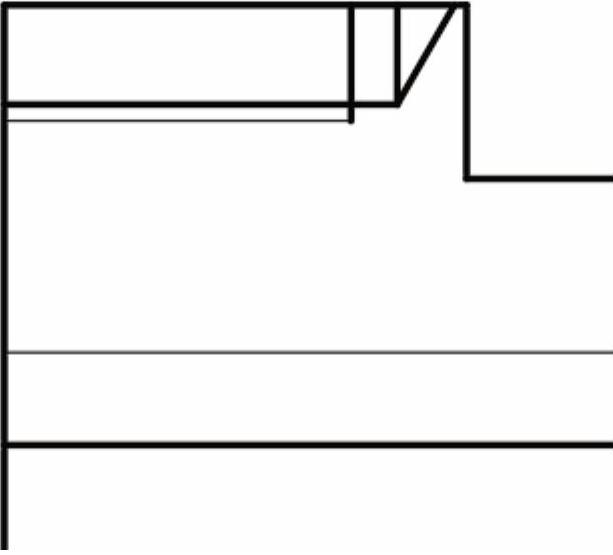
图7-127 修剪结果2
25 单击“圆心,半径”按钮  ,绘制图7-128所示的同心的两个小圆,其半径分别为5和4.29。
,绘制图7-128所示的同心的两个小圆,其半径分别为5和4.29。
26 选择半径为5的圆,将其所在的图层修改为“细实线”
27 单击“修剪”按钮  ,修剪结果如图7-129所示。
,修剪结果如图7-129所示。
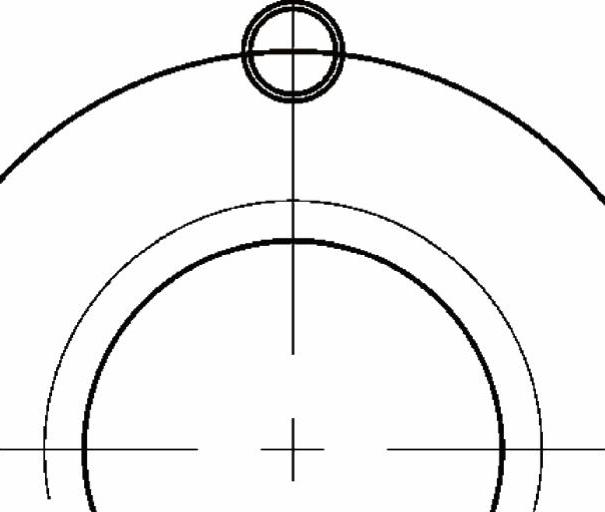
图7-128 绘制圆 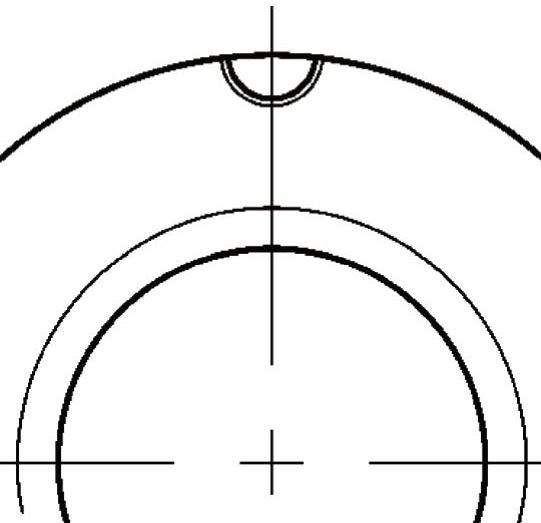 图7-129 修剪效果
图7-129 修剪效果
28 在“图层”面板的“图层控制”下拉列表框中选择“标注及剖面线”层。
29 绘制剖面线。
1)单击“图案填充”按钮 
,打开“图案填充创建”选项卡。
2)在功能区“图案填充创建”选项卡的“图案”面板的“图案”列表框中选择“ANSI31”;在“特性”选项组中,设置角度为“0”,比例为“2”。
3)在“边界”面板中单击“拾取点”按钮  ,分别在要绘制剖面线的区域中单击,接着在“图案填充创建”选项卡中单击“关闭图案填充创建”按钮
,分别在要绘制剖面线的区域中单击,接着在“图案填充创建”选项卡中单击“关闭图案填充创建”按钮  ,绘制的剖面线如图7-130所示。
,绘制的剖面线如图7-130所示。
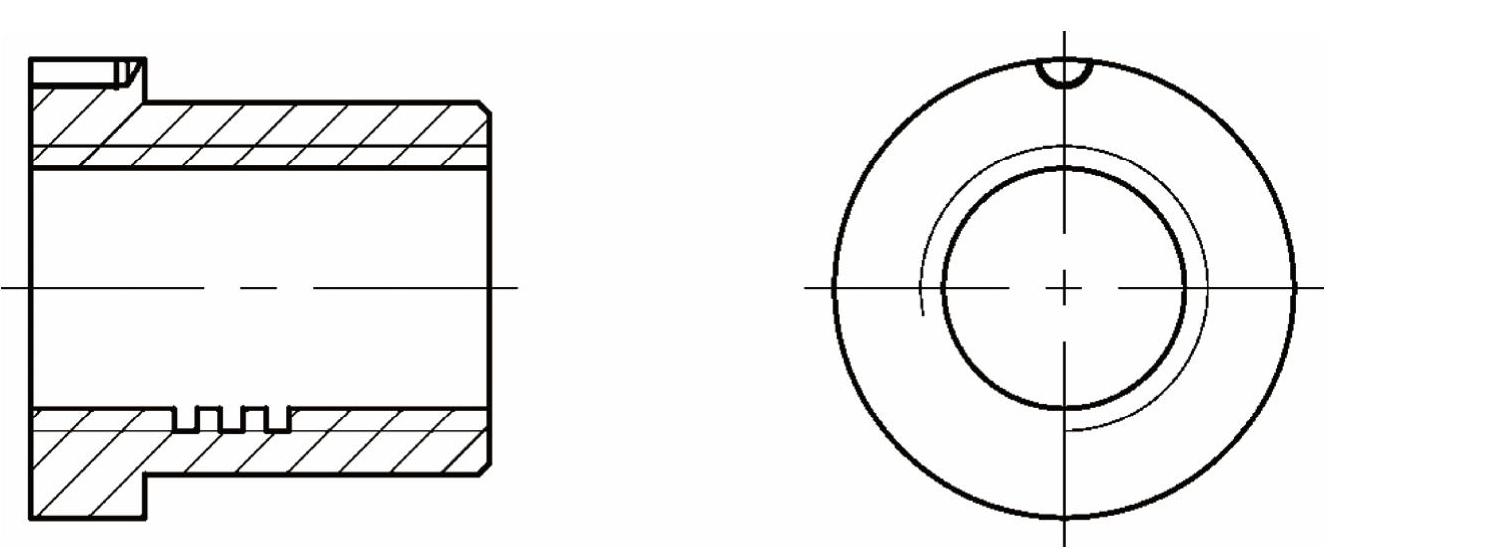
图7-130 绘制剖面线
30 标注基本的尺寸。
1)在功能区“默认”选项卡的“注释”溢出面板中指定当前的标注样式为“ZJBZ-X5”。
2)分别单击“线性标注”按钮  和“直径标注”按钮
和“直径标注”按钮  ,标注所需要的尺寸。对于一些尺寸,需要对其文本进行编辑处理。例如有些表示直径的线性尺寸,需要在其尺寸数值之前添加符号“Φ”,方法是在命令行中输入“TEXTEDIT”或者“ED”命令,选中要修改的尺寸,在其原有尺寸文本前输入“%%c”,以表示直径符号Φ。
,标注所需要的尺寸。对于一些尺寸,需要对其文本进行编辑处理。例如有些表示直径的线性尺寸,需要在其尺寸数值之前添加符号“Φ”,方法是在命令行中输入“TEXTEDIT”或者“ED”命令,选中要修改的尺寸,在其原有尺寸文本前输入“%%c”,以表示直径符号Φ。
3)对于M10螺纹孔的标注,可以先绘制引出线,然后在引出线的适当位置处插入表示尺寸的文本。
初步标注的结果如图7-131所示。
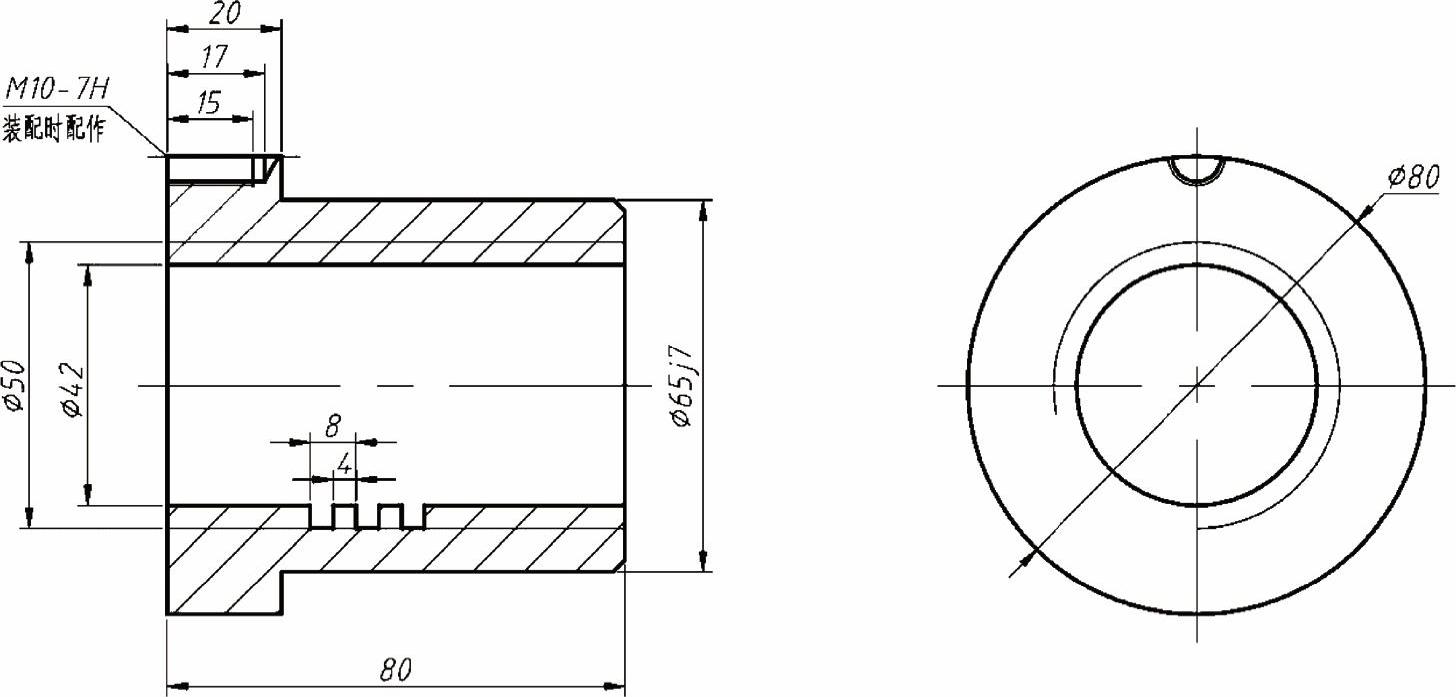
图7-131 初步标注尺寸的文本
31 注写表面结构要求。当零件的全部表面有相同的表面结构要求时,可以在图样的标题栏附近统一标注表面结构要求。
1)单击“插入块”按钮

并选择“更多选项”命令,打开“插入”对话框,从“名称”下拉列表框中选择“表面结构要求h5-去除材料”块名,确保在“插入点”选项组中勾选“在屏幕上指定”复选框,如图7-132所示,然后单击“确定”按钮。
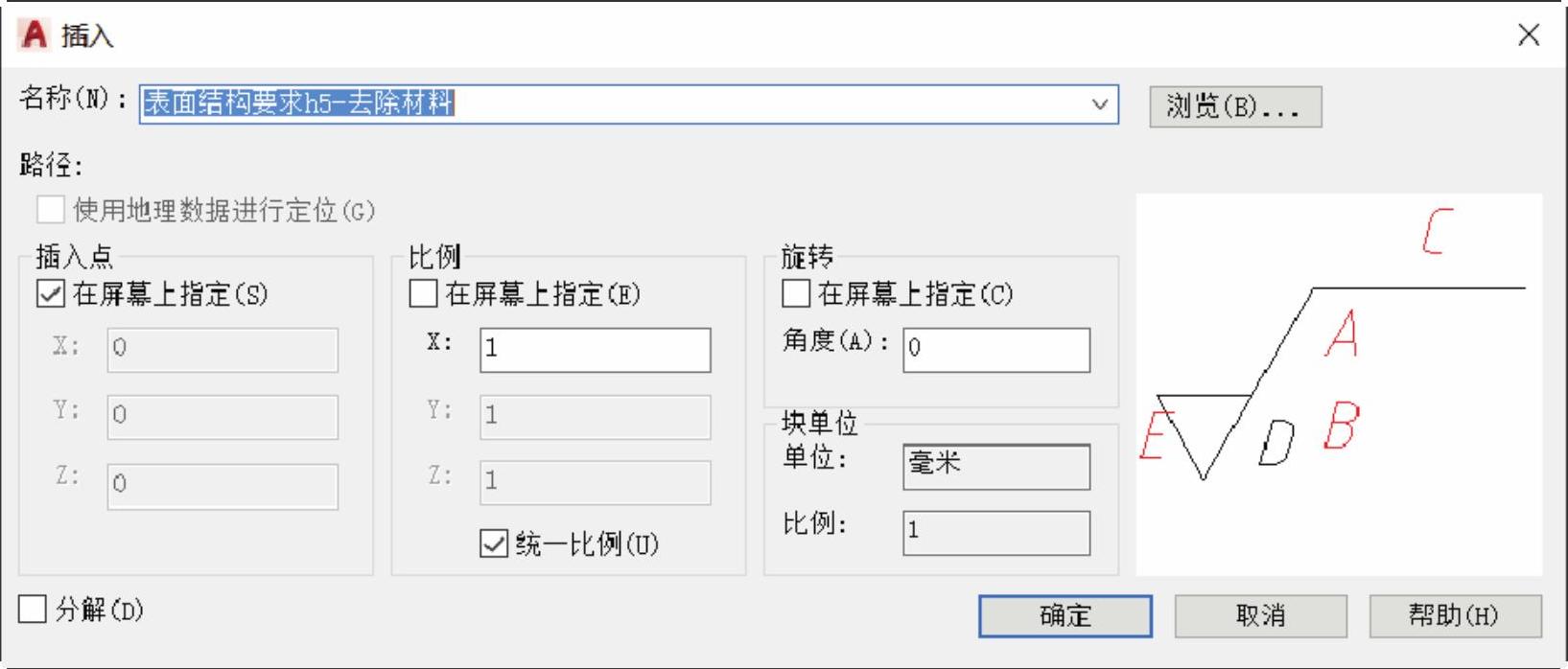
图7-132 “插入”对话框
2)在标题栏的上方适当位置处指定一点作为块的插入点,如图7-133所示。
3)系统弹出“编辑属性”对话框,注写表面结构的单一要求为“Ra 6.3”(注意:Ra和6.3之间有一个空格),如图7-134所示。
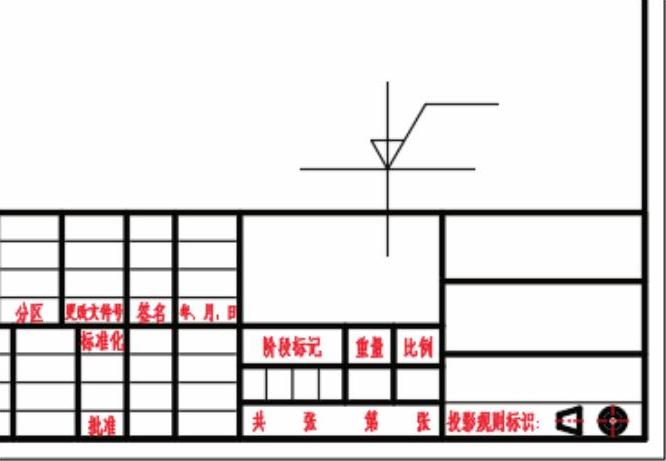
图7-133 指定块的插入点
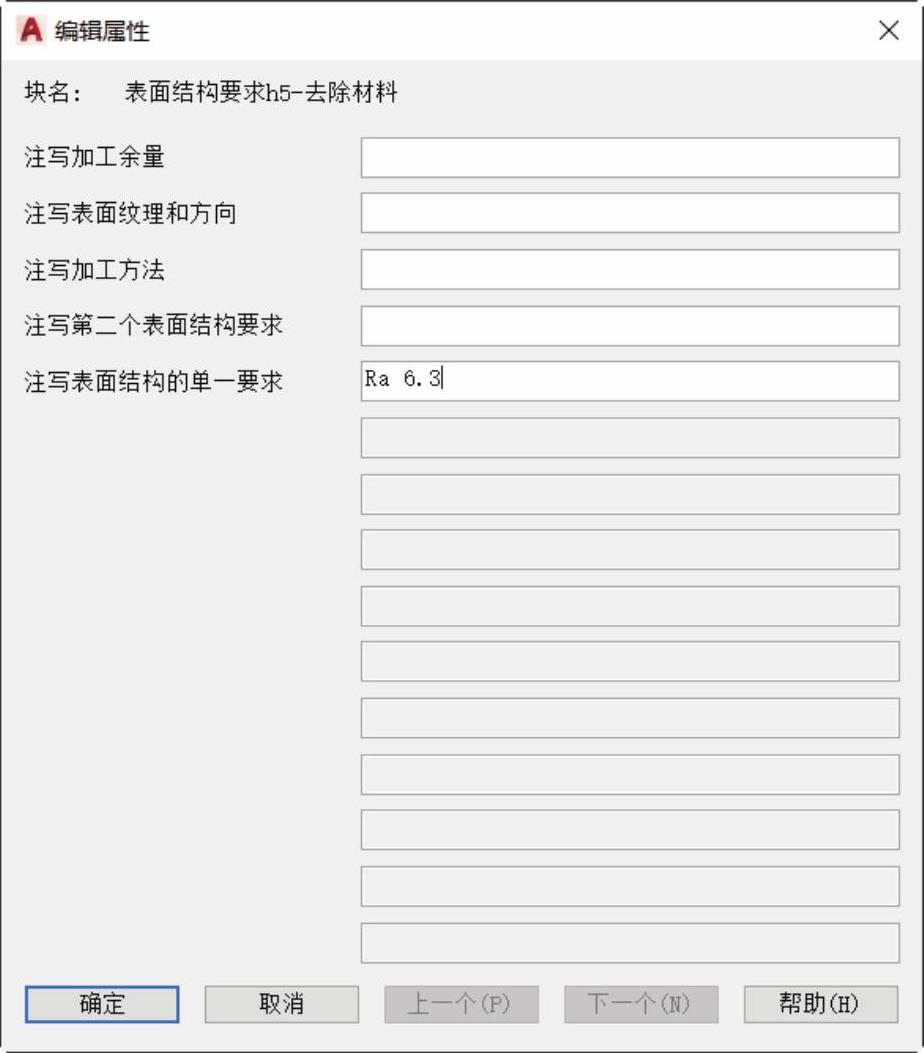
图7-134 “编辑属性”对话框
4)在“编辑属性”对话框中单击“确定”按钮,完成标注统一的表面结构要求,效果如图7-135所示。
32 插入技术要求。
将“WZ-X5”文本样式设置为当前的文本样式,单击“多行文字”按钮  ,在图7-136所示的地方添加技术要求文本。
,在图7-136所示的地方添加技术要求文本。
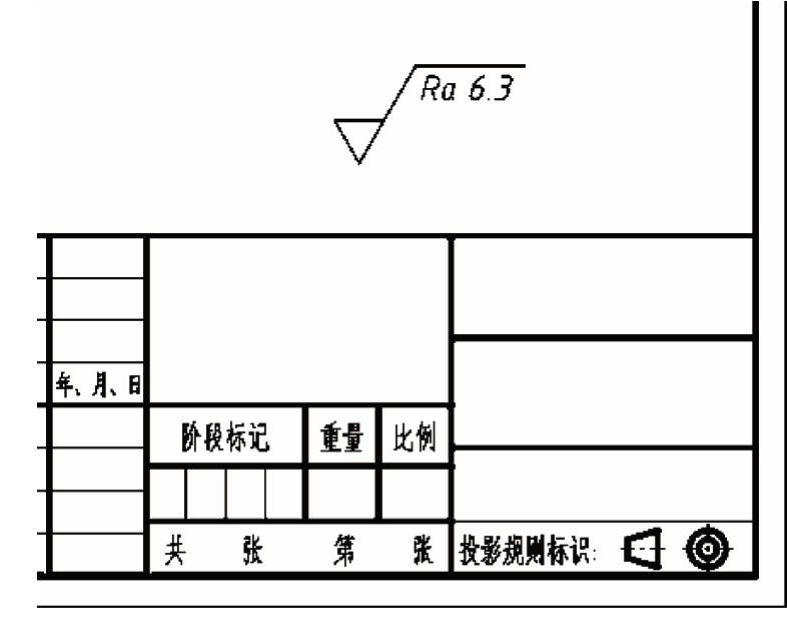
图7-135 完成统一的表面结构要求
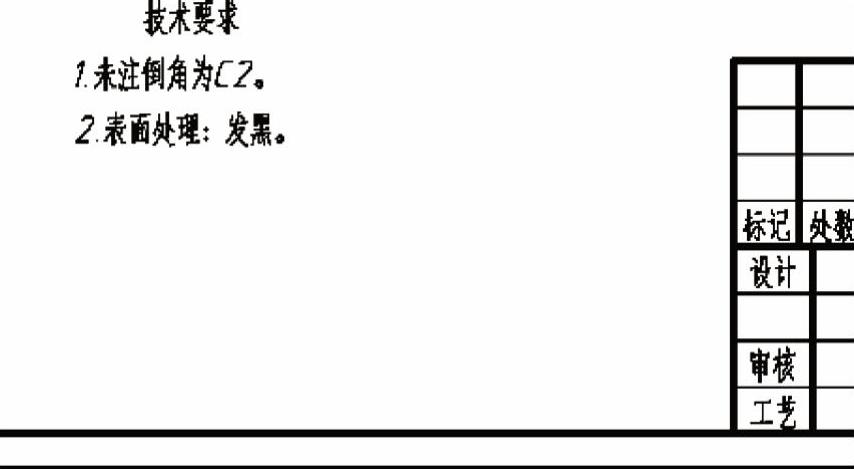
图7-136 添加技术要求文本
33 填写标题栏。
双击标题栏,弹出“增强属性编辑器”对话框,从中设置各标记对应的值,然后单击“增强属性编辑器”对话框的“确定”按钮,填写好的标题栏如图7-137所示。
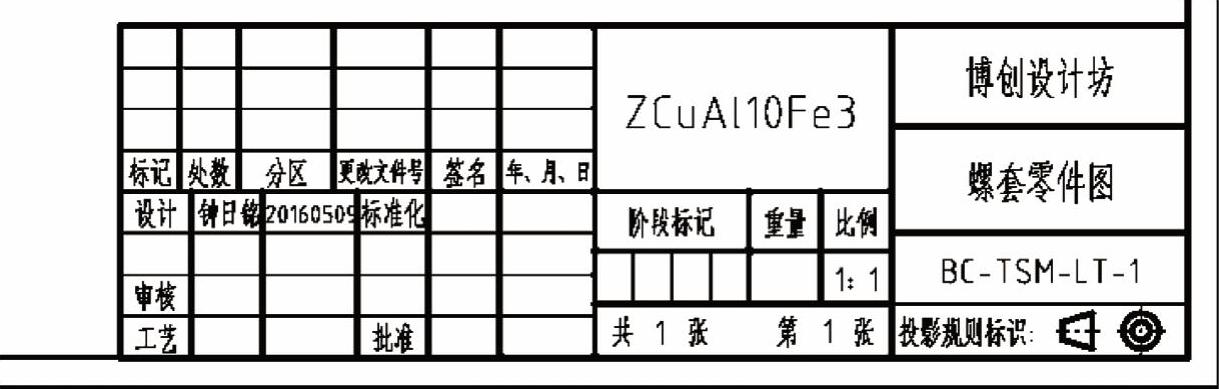
图7-137 填写标题栏
34 在命令行中输入“Z”或者“ZOOM”(“Z”为“ZOOM”命令的命令别名),进行以下操作。
命令:Z↙
ZOOM
指定窗口的角点,输入比例因子(nX或nXP),或者
[全部(A)/中心(C)/动态(D)/范围(E)/上一个(P)/比例(S)/窗口(W)/对象(O)]<实时>:A↙
显示零件图的全部图形,效果如图7-138所示。
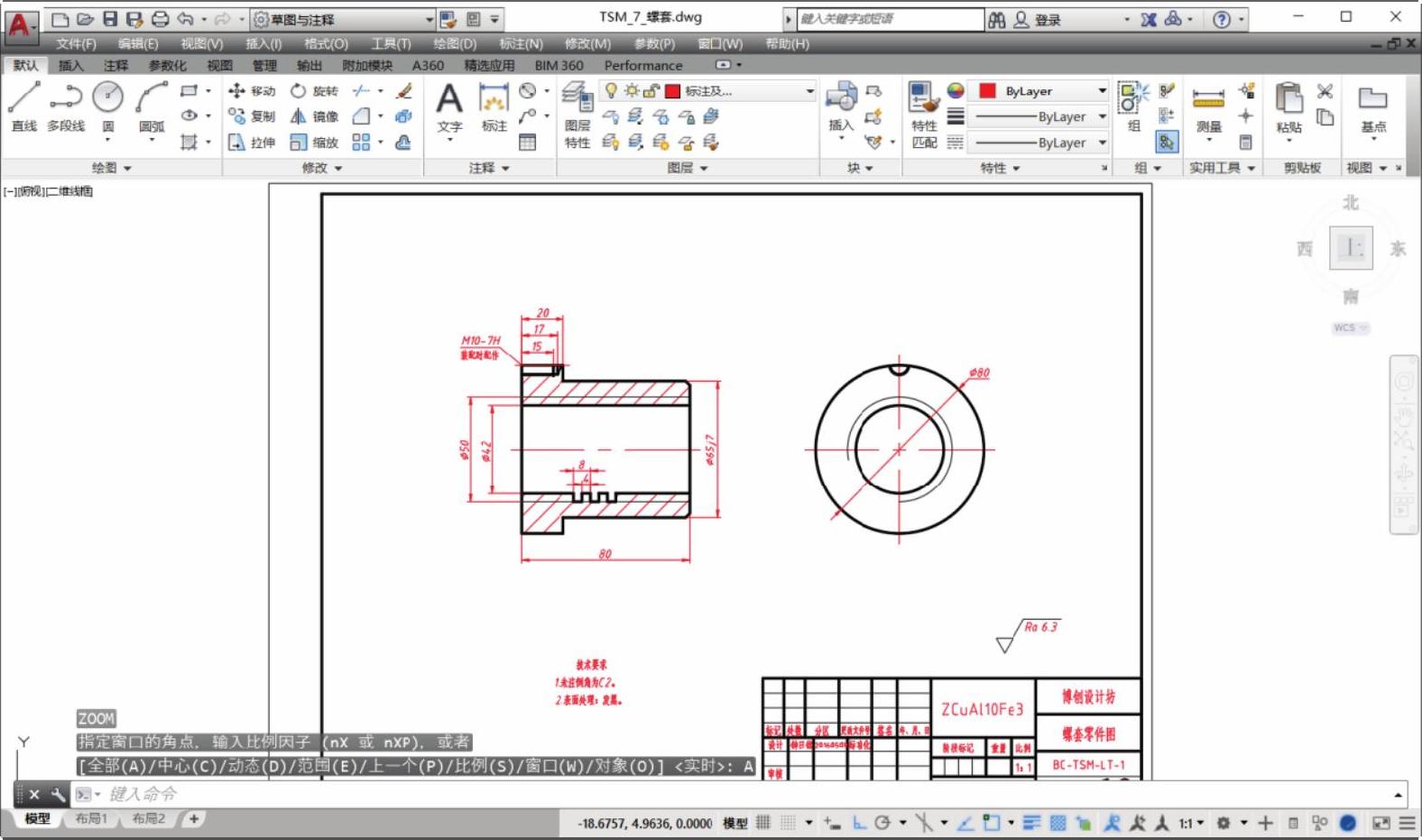
图7-138 显示全部
35 按〈Ctrl+S〉组合键保存文件
免责声明:以上内容源自网络,版权归原作者所有,如有侵犯您的原创版权请告知,我们将尽快删除相关内容。




