
阶梯轴是机械中应用最广泛的零件之一,在绘制阶梯轴的图样时,有时需要绘制多个视图才能表达出它的具体形状与尺寸。图14.3.13所示是阶梯轴的主视图、局部剖视图、局部俯视图、局部放大图与断面图,下面介绍其创建过程。
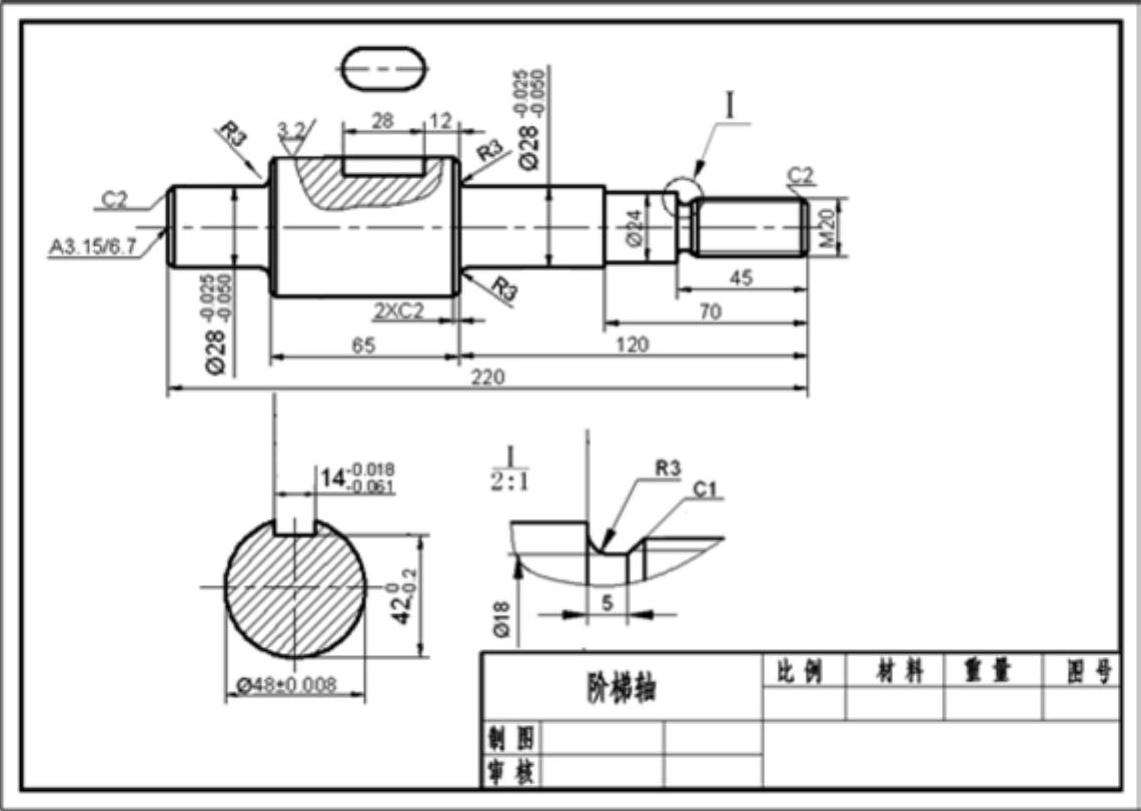
图14.3.13 阶梯轴
Task1.选用样板文件
使用随书光盘提供的样板文件。选择下拉菜单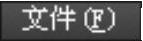

 命令,在系统弹出的“选择样板”对话框中找到样板文件D:\AutoCAD 2018.3\system_file\Part_temp_A3.dwg,然后单击
命令,在系统弹出的“选择样板”对话框中找到样板文件D:\AutoCAD 2018.3\system_file\Part_temp_A3.dwg,然后单击 按钮。
按钮。
Task2.创建主视图
Step1.绘制图14.3.14所示的水平中心线。
(1)确认状态栏中的 (正交模式)和
(正交模式)和 (对象捕捉)按钮处于显亮状态。
(对象捕捉)按钮处于显亮状态。
(2)切换图层。将图层切换至“中心线层”。
(3)选择下拉菜单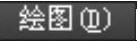
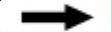
 命令,绘制长度值为235的水平中心线。
命令,绘制长度值为235的水平中心线。
Step2.绘制图形。
(1)将图层切换至“轮廓线层”。
(2)绘制直线。选择下拉菜单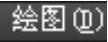
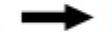
 命令,完成图14.3.15所示的直线的绘制。
命令,完成图14.3.15所示的直线的绘制。
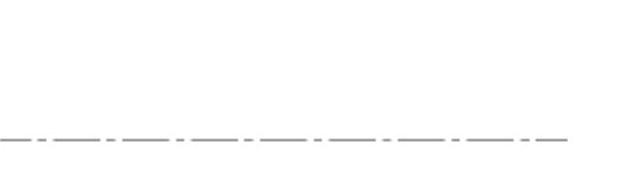
图14.3.14 绘制水平中心线

图14.3.15 绘制直线
(3)创建图14.3.16b所示的倒角。选择下拉菜单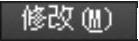

 命令,在命令行中输入字母D后按Enter键;在
命令,在命令行中输入字母D后按Enter键;在 的提示下输入数值2后按Enter键;在
的提示下输入数值2后按Enter键;在 的提示下输入数值2并按Enter键;分别选取图14.3.16a所示的两条直线为倒角边线。
的提示下输入数值2并按Enter键;分别选取图14.3.16a所示的两条直线为倒角边线。

图14.3.16 创建倒角
(4)参照步骤(3)完成其他倒角的创建,结果如图14.3.17所示。
(5)创建圆角。选择下拉菜单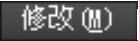
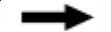
 命令,在命令行中输入字母R并按Enter键,输入圆角半径值3后按Enter键,输入字母M并按Enter键,选择所要创建圆角的两条直线。
命令,在命令行中输入字母R并按Enter键,输入圆角半径值3后按Enter键,输入字母M并按Enter键,选择所要创建圆角的两条直线。
(6)延伸直线。选择下拉菜单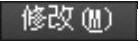
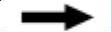
 命令,选取水平中心线为延伸的边界并按Enter键,分别单击需要延伸的直线,按Enter键结束操作,结果如图14.3.17所示。
命令,选取水平中心线为延伸的边界并按Enter键,分别单击需要延伸的直线,按Enter键结束操作,结果如图14.3.17所示。
(7)绘制直线。选择下拉菜单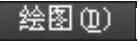

 命令,指定点A(图14.3.18)为基点,将指针向下移动,在中心线上单击一点,完成直线1的绘制。
命令,指定点A(图14.3.18)为基点,将指针向下移动,在中心线上单击一点,完成直线1的绘制。
(8)参照步骤(7)完成其他直线的绘制,结果如图14.3.18所示。
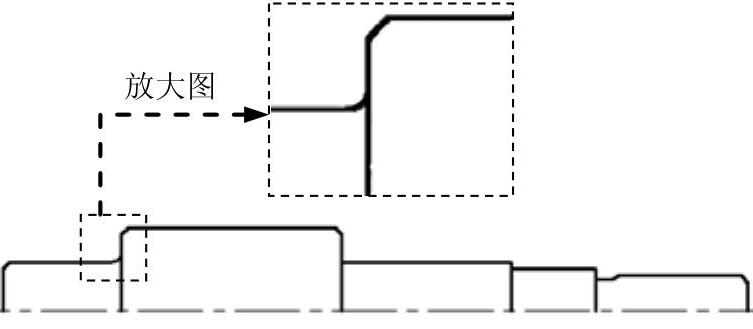
图14.3.17 创建倒角与圆角并延伸

图14.3.18 绘制直线
(9)镜像图形。选择下拉菜单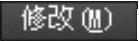

 命令,选取图14.3.19所示的虚线框中图形为镜像对象,按Enter键结束选择;选取水平中心线为镜像线,结果如图14.3.19所示。
命令,选取图14.3.19所示的虚线框中图形为镜像对象,按Enter键结束选择;选取水平中心线为镜像线,结果如图14.3.19所示。
Step3.偏移直线并修剪图形。
(1)偏移直线。
① 用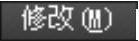

 命令,将水平中心线分别向上、下进行偏移,偏移距离值均为8.5。
命令,将水平中心线分别向上、下进行偏移,偏移距离值均为8.5。
② 选取步骤①中通过偏移所得到的直线,将其切换为细实线。
(2)修剪图形。选择下拉菜单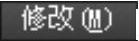

 命令,对步骤(1)中绘制的直线进行修剪,结果如图14.3.20所示。
命令,对步骤(1)中绘制的直线进行修剪,结果如图14.3.20所示。
(3)绘制键槽。
① 参照步骤(1)将图14.3.20所示的水平中心线向上偏移值54。
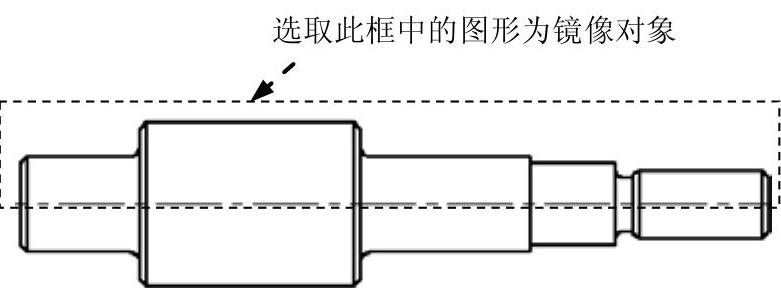
图14.3.19 镜像图形
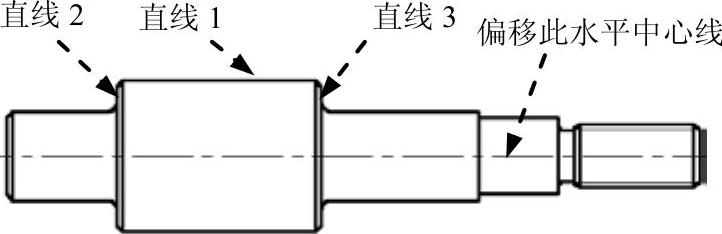
图14.3.20 偏移直线并进行修剪
② 用同样的方法将图14.3.20中的直线1向下偏移值6;将直线2和直线3向中间分别偏移值25和12。
③ 拖移直线。选中步骤②中偏移得到的垂直直线使其显示夹点,通过编辑夹点,使此直线与步骤①创建的水平中心线相交。
④ 绘制圆。选择下拉菜单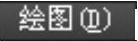

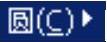
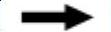
 命令,选取步骤③中直线2偏移所得到的垂直直线与步骤①所创建的水平中心线的交点为基点,在命令行中输入(@7,0)后按Enter键确定,指定圆的半径值为7后按Enter键结束操作;参照此操作,绘制半径值为7的另一个圆。
命令,选取步骤③中直线2偏移所得到的垂直直线与步骤①所创建的水平中心线的交点为基点,在命令行中输入(@7,0)后按Enter键确定,指定圆的半径值为7后按Enter键结束操作;参照此操作,绘制半径值为7的另一个圆。
⑤ 将圆心所在的水平中心线分别向上、下偏移值为7,将偏移得到的直线转换为轮廓线,按Esc键结束操作,将多余的线条修剪掉,结果如图14.3.21所示。
(4)创建样条曲线。
① 将图层切换至“剖面线层”。
② 用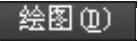



 命令,绘制图14.3.22所示的样条曲线。
命令,绘制图14.3.22所示的样条曲线。
(5)创建图案填充。选择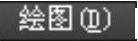

 命令,创建图14.3.22所示的图案填充。其中填充类型为
命令,创建图14.3.22所示的图案填充。其中填充类型为 ,填充角度值为
,填充角度值为 ,填充间距值为2。
,填充间距值为2。
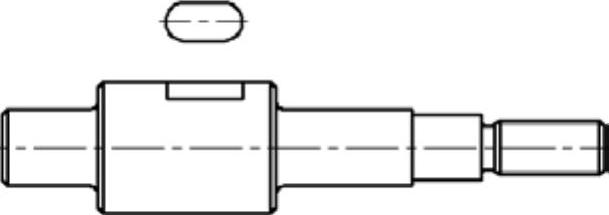
图14.3.21 修剪图形
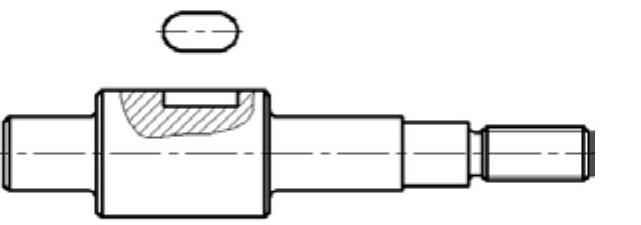
图14.3.22 创建图案填充
Task3.创建断面图
Step1.将图层切换到“中心线层”。
Step2.在适当的位置绘制长度值为67的水平中心线和长度值为54的垂直中心线。
Step3.绘制圆。
(1)将图层切换至“轮廓线层”。
(2)用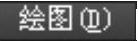
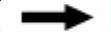
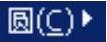
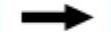
 命令,以垂直中心线与水平中心线的交点为圆心,绘制半径值为24的圆,结果如图14.3.23所示。
命令,以垂直中心线与水平中心线的交点为圆心,绘制半径值为24的圆,结果如图14.3.23所示。
(3)用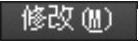
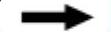
 命令,将水平中心线向上偏移值18,将垂直中心线分别向左、右偏移值7,将偏移得到的直线转换为轮廓线。
命令,将水平中心线向上偏移值18,将垂直中心线分别向左、右偏移值7,将偏移得到的直线转换为轮廓线。
(4)对图形进行修剪并将图层切换至“剖面线层”创建图案填充,结果如图14.3.24所示。
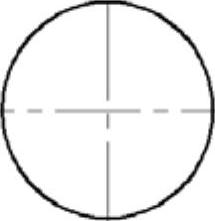
图14.3.23 绘制圆(www.xing528.com)
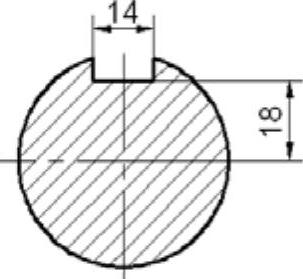
图14.3.24 偏移并创建图案填充
Task4.创建局部放大图
Step1.在主视图中圈出被放大的部位。将图层切换到“尺寸线层”,用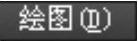
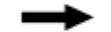
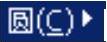

 命令,绘制图14.3.25所示的圆。
命令,绘制图14.3.25所示的圆。
Step2.复制图形。用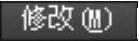

 命令,对主视图进行复制操作。
命令,对主视图进行复制操作。
Step3.将图层切换到“细实线层”。
Step4.用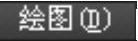
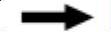

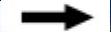
 命令,绘制图14.3.25所示的样条曲线。
命令,绘制图14.3.25所示的样条曲线。
Step5.修改图形。用
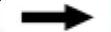
 与
与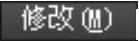

 命令,对Step2复制的图形进行修改,结果如图14.3.25所示。
命令,对Step2复制的图形进行修改,结果如图14.3.25所示。
Step6.缩放图形(图14.3.26)。
(1)选择命令。选择下拉菜单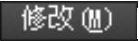

 命令。
命令。
(2)选取缩放对象。在 的提示下选取图14.3.25所示的图形为缩放对象,按Enter键。
的提示下选取图14.3.25所示的图形为缩放对象,按Enter键。
(3)选取缩放基点。在命令行中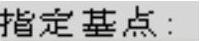 的提示下选取点A为缩放基点。
的提示下选取点A为缩放基点。
(4)指定缩放比例因子。在命令行 的提示下输入比例因子值2并按Enter键。
的提示下输入比例因子值2并按Enter键。
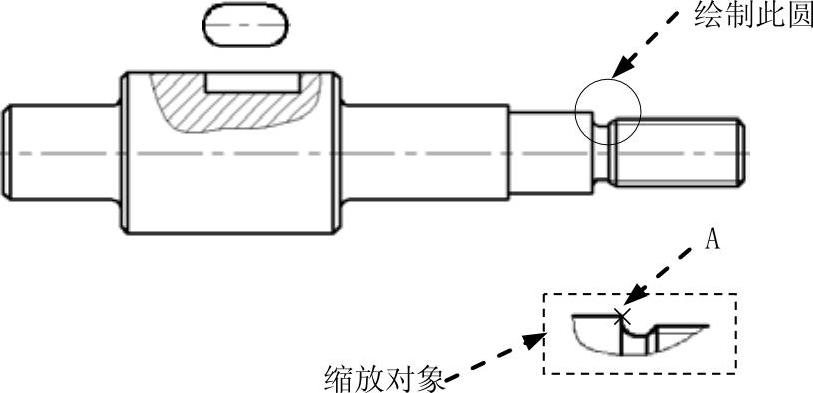
图14.3.25 绘制缩放对象
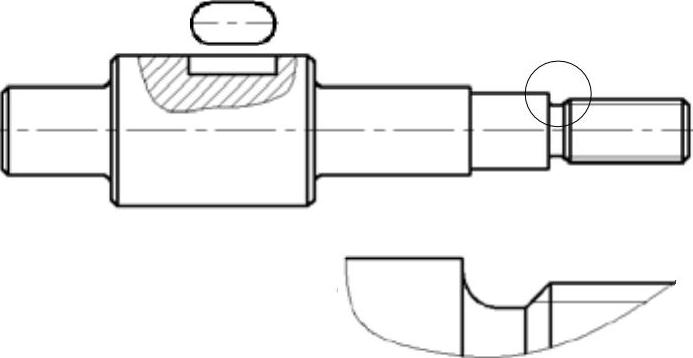
图14.3.26 缩放图形
Task5.对图形进行尺寸标注
Step1.设置标注样式。
(1)选择下拉菜单

 命令。
命令。
(2)单击“标注样式管理器”对话框中的 按钮,系统弹出“修改标注样式”对话框;在
按钮,系统弹出“修改标注样式”对话框;在 选项卡的
选项卡的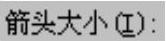 文本框中输入数值4.5;在
文本框中输入数值4.5;在 选项卡的
选项卡的 文本框中输入高度值5;在
文本框中输入高度值5;在 选项组中选中
选项组中选中 单选项;单击该对话框中的
单选项;单击该对话框中的 按钮,再单击“标注样式管理器”对话框中的
按钮,再单击“标注样式管理器”对话框中的 按钮。
按钮。
Step2.创建线性标注。
(1)将图层切换至“尺寸线层”。
(2)创建无公差的线性标注。选择下拉菜单

 命令,分别选取直线的两个端点,在绘图区的空白区域单击以确定尺寸放置位置,结果如图14.3.27所示。
命令,分别选取直线的两个端点,在绘图区的空白区域单击以确定尺寸放置位置,结果如图14.3.27所示。
Step3.创建直径标注。
(1)添加螺纹外径标注。选择下拉菜单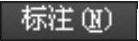
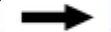
 命令,单击图14.3.28所示的A、B两个端点,在命令行中输入字母T并按Enter键,在命令行中输入文本M20并按Enter键,在绘图区空白区域单击以确定尺寸的放置位置。
命令,单击图14.3.28所示的A、B两个端点,在命令行中输入字母T并按Enter键,在命令行中输入文本M20并按Enter键,在绘图区空白区域单击以确定尺寸的放置位置。
(2)添加轴径标注。选择下拉菜单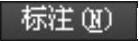

 命令;分别捕捉直线的两个端点;在命令行输入字母T后按Enter键,输入值%%C28后按Enter键;在绘图区的空白区域单击一点以确定尺寸放置的位置。
命令;分别捕捉直线的两个端点;在命令行输入字母T后按Enter键,输入值%%C28后按Enter键;在绘图区的空白区域单击一点以确定尺寸放置的位置。
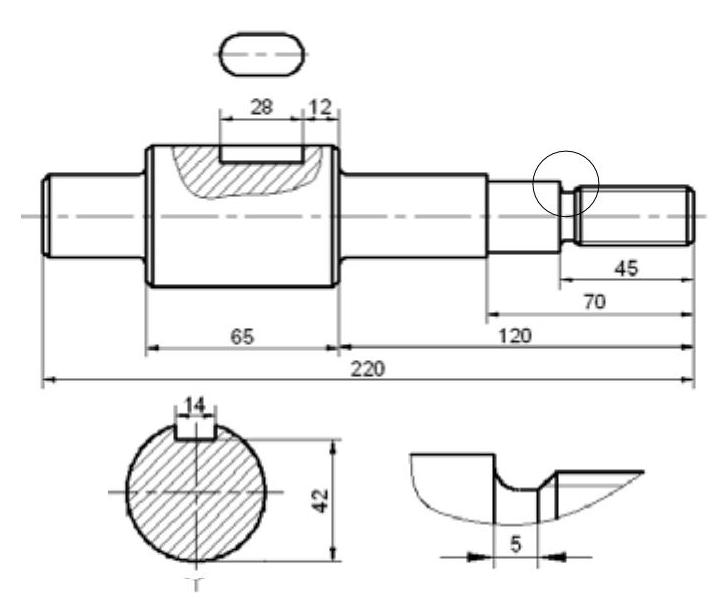
图14.3.27 创建线性标注
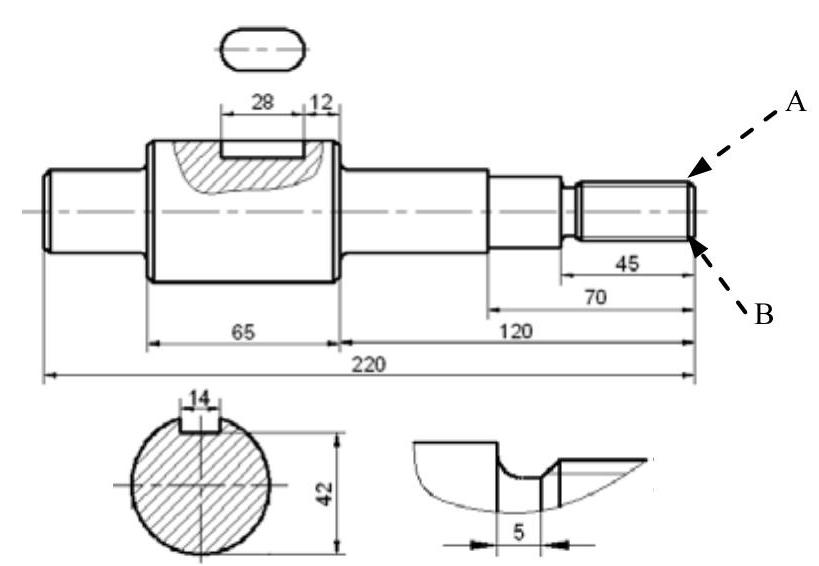
图14.3.28 选取基点
(3)参照步骤(2)的操作创建其他直径的标注,结果如图14.3.29所示。
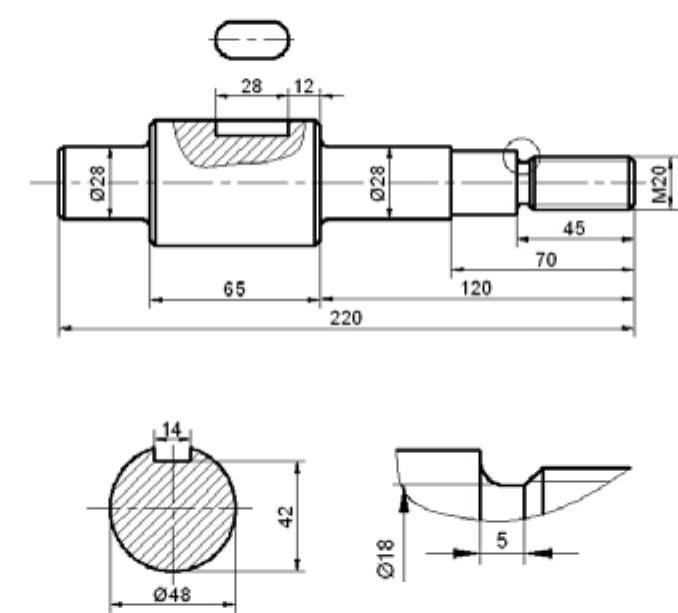
图14.3.29 创建直径标注
Step4.创建有公差的线性标注。
(1)选择下拉菜单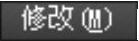
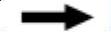
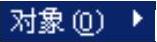
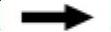


 命令,选取需要修改的尺寸对象如“42”,在系统弹出的“文字格式”对话框中输入值420^-0.2并将原有的数字删除;选中0^-0.2后,单击鼠标右键,在系统弹出的快捷菜单中选择
命令,选取需要修改的尺寸对象如“42”,在系统弹出的“文字格式”对话框中输入值420^-0.2并将原有的数字删除;选中0^-0.2后,单击鼠标右键,在系统弹出的快捷菜单中选择 选项,再单击
选项,再单击 面板上的“关闭”按钮
面板上的“关闭”按钮 。
。
(2)参照步骤(1)完成图14.3.30所示的其他有公差的线性标注。
Step5.创建有公差的轴径标注。
参照步骤Step4完成其他有公差的轴径标注,完成后如图14.3.31所示。
Step6.创建半径标注。选择下拉菜单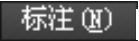
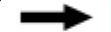
 命令,选取要进行标注的圆角并单击,在绘图区的空白区域中单击以确定尺寸放置的位置,参照此操作完成其他的半径标注,结果如图14.3.32所示。
命令,选取要进行标注的圆角并单击,在绘图区的空白区域中单击以确定尺寸放置的位置,参照此操作完成其他的半径标注,结果如图14.3.32所示。
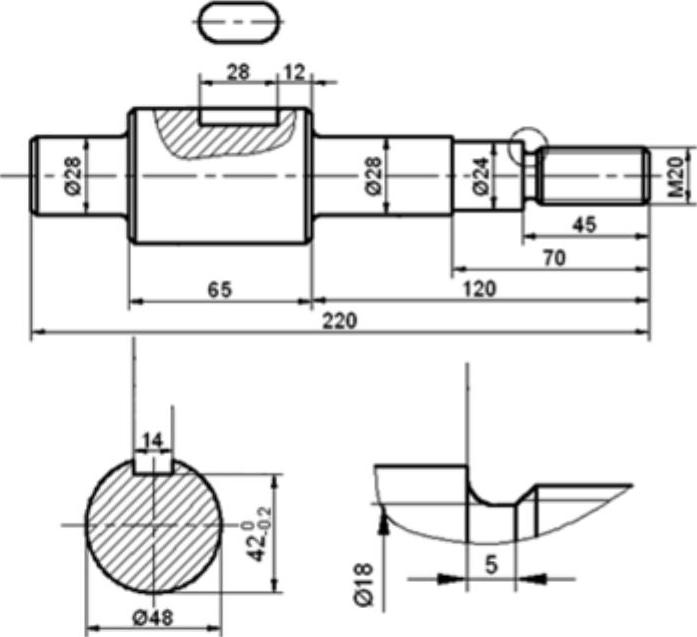
图14.3.30 创建有公差的线性标注
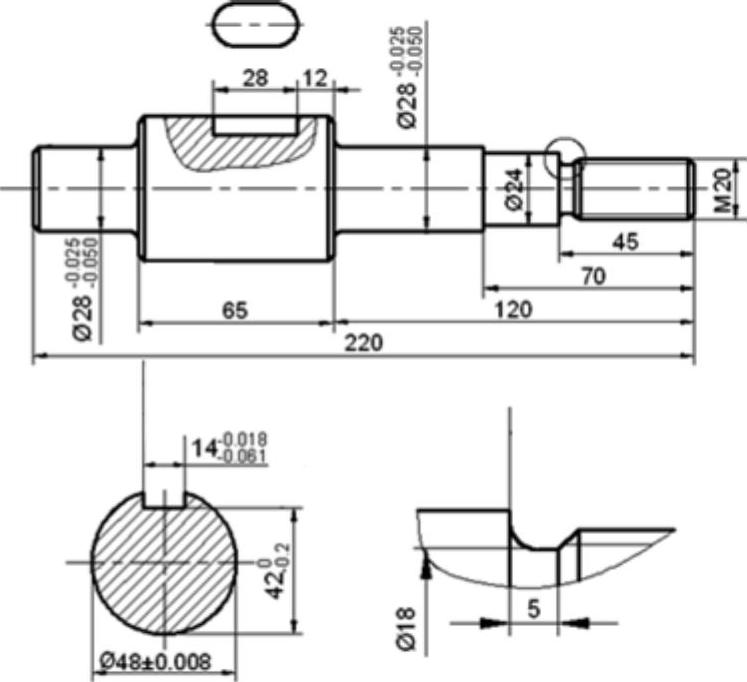
图14.3.31 创建有公差的轴径标注
Step7.创建图14.3.33所示的倒角标注。
(1)设置引线样式。在命令行输入命令QLEADER;在 的提示下按Enter键;在系统弹出的“引线设置”对话框中单击
的提示下按Enter键;在系统弹出的“引线设置”对话框中单击 选项卡;在
选项卡;在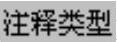 选项组中选中
选项组中选中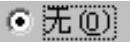 单选项;单击
单选项;单击 选项卡,在
选项卡,在 选项组中选中
选项组中选中 单选项;在
单选项;在 下拉列表中选择
下拉列表中选择 选项,将
选项,将 选项组中的
选项组中的 设置为3;将
设置为3;将 选项组中的
选项组中的 设置为任意角度;单击
设置为任意角度;单击 按钮。
按钮。
(2)选取图中倒角的端点为起点,绘制出图14.3.33所示的引线。
(3)选择下拉菜单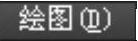
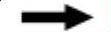
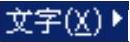

 命令,在引线上方输入C1,文字高度值为5。
命令,在引线上方输入C1,文字高度值为5。
说明:图中2×C2的倒角,直接用

 命令进行标注,标注时选用多行文字(M)方式。
命令进行标注,标注时选用多行文字(M)方式。
(4)参照步骤(2)、(3)完成其他倒角标注,结果如图14.3.33所示。
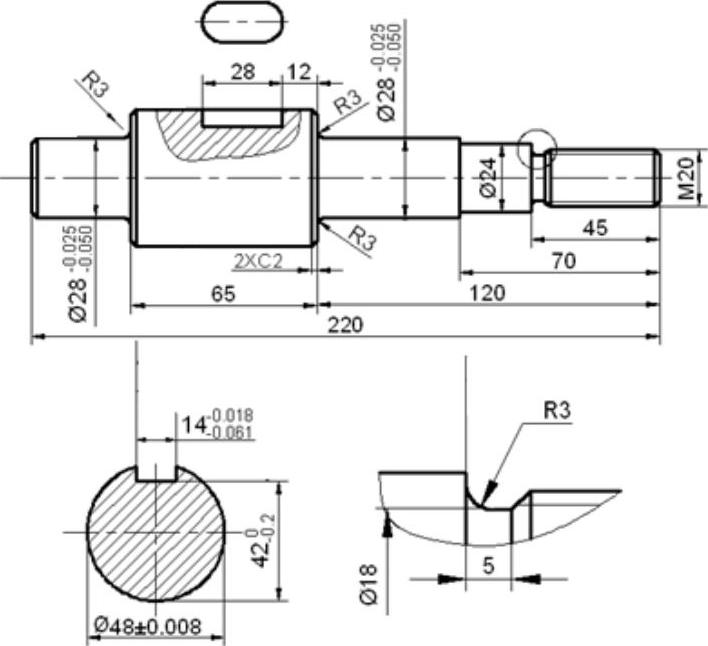
图14.3.32 创建半径标注
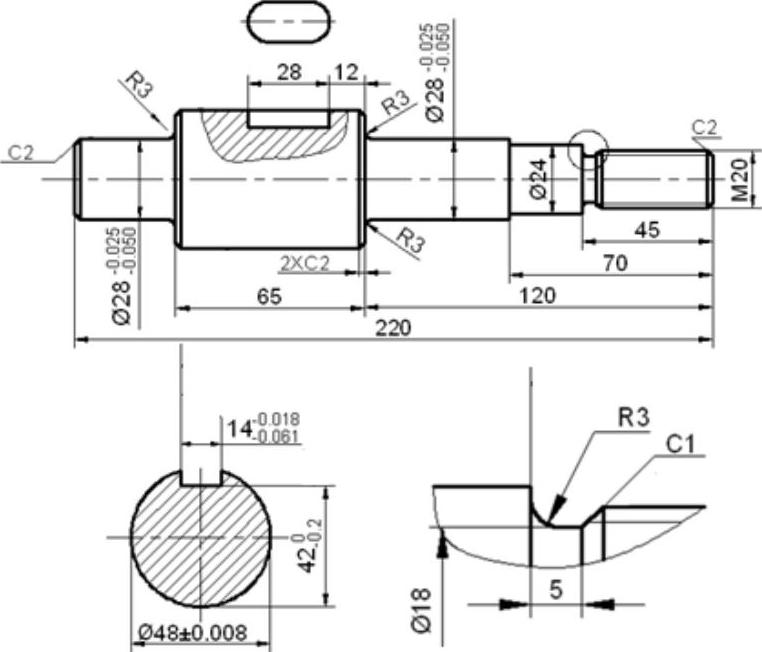
图14.3.33 倒角标注
Step8.创建文字标注。
(1)选择下拉菜单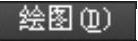
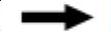

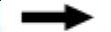
 命令,在放大图左上侧的空白区域选取两点以指定输入文字的范围,输入Ⅰ/2:1后将其全部选中;单击鼠标右键,在系统弹出的快捷菜单中选择
命令,在放大图左上侧的空白区域选取两点以指定输入文字的范围,输入Ⅰ/2:1后将其全部选中;单击鼠标右键,在系统弹出的快捷菜单中选择 选项,再单击
选项,再单击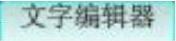 面板上的“关闭”按钮
面板上的“关闭”按钮 。
。
(2)创建引线。用QLEADER命令,将引线的箭头设置为 ;选取图中需标注的边为起点,在图形空白处再选取两点,以确定引线的位置。
;选取图中需标注的边为起点,在图形空白处再选取两点,以确定引线的位置。
(3)选择下拉菜单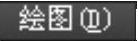
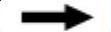

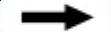
 命令,在引线上方适当位置指定文字起点,输入文字高度值5,输入字母Ⅰ。
命令,在引线上方适当位置指定文字起点,输入文字高度值5,输入字母Ⅰ。
(4)选择下拉菜单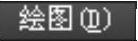
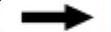

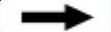
 命令,在图形右上方添加表面粗糙度符号并进行文字标注,完成后的图形如图14.3.13所示。
命令,在图形右上方添加表面粗糙度符号并进行文字标注,完成后的图形如图14.3.13所示。
Task6.填写标题栏并保存文件
Step1.选择下拉菜单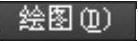


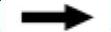
 命令,在标题栏指定区域中选取两点以确定输入文字的范围,选取字体格式为
命令,在标题栏指定区域中选取两点以确定输入文字的范围,选取字体格式为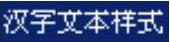 ,输入“阶梯轴”。
,输入“阶梯轴”。
Step2.选择下拉菜单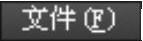
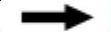
 命令,将图形命名为“阶梯轴.dwg”,单击
命令,将图形命名为“阶梯轴.dwg”,单击 按钮。
按钮。
免责声明:以上内容源自网络,版权归原作者所有,如有侵犯您的原创版权请告知,我们将尽快删除相关内容。




