
实例概述:
本实例介绍了饮水机接水槽的设计过程。主要运用了实体建模的一些常用命令,包括凸台、凹槽、抽壳、加强肋和倒圆角等,学习中需要注意的是加强肋和“用户阵列”阵列方式的创建方法。零件模型及特征树如图5.1所示。
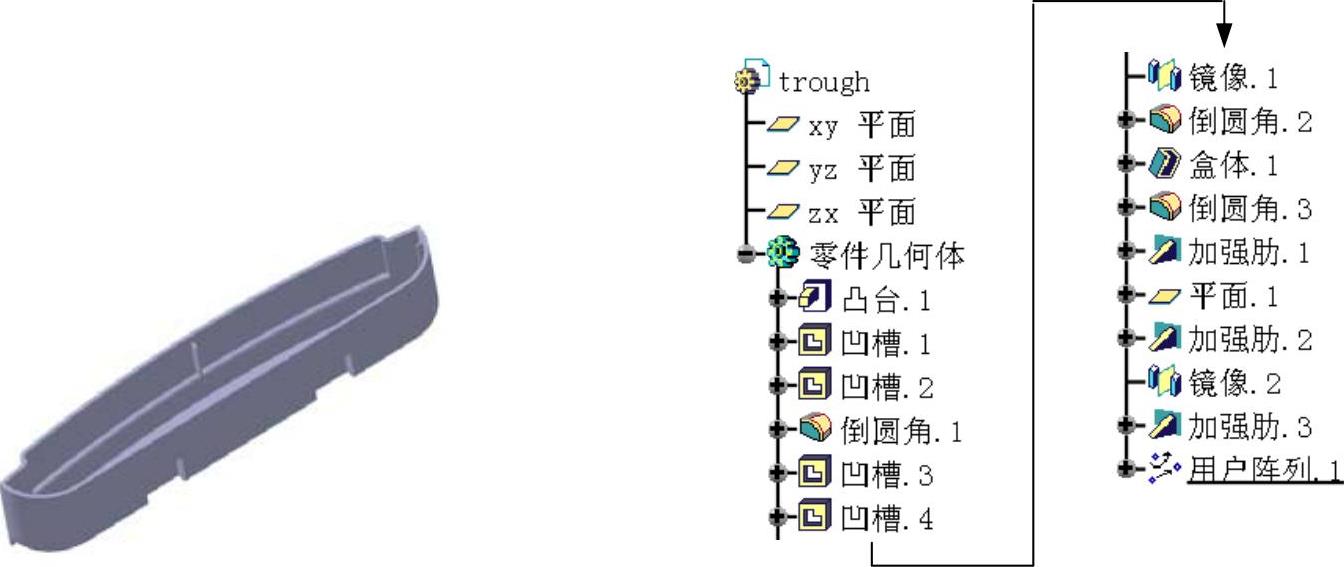
图5.1 零件模型及特征树
Step1.新建模型文件。选择下拉菜单
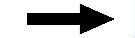
 命令;系统弹出“新建”对话框,在
命令;系统弹出“新建”对话框,在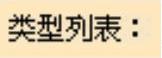 列表框中选择
列表框中选择 选项,单击
选项,单击 按钮;在“输入零件名称”文本框中输入名称trough,选中
按钮;在“输入零件名称”文本框中输入名称trough,选中 复选框,单击
复选框,单击 按钮,进入“零件设计”工作台。
按钮,进入“零件设计”工作台。
Step2.创建图5.2所示的零件基础特征──凸台1。
(1)选择命令。选择下拉菜单
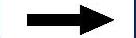

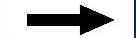
 命令(或单击
命令(或单击 按钮),系统弹出“定义凸台”对话框。
按钮),系统弹出“定义凸台”对话框。
(2)创建截面草图。在对话框中单击 按钮,选取“xy平面”为草图平面,在草绘工作台中绘制图5.3所示的截面草图,单击“工作台”工具栏中的
按钮,选取“xy平面”为草图平面,在草绘工作台中绘制图5.3所示的截面草图,单击“工作台”工具栏中的 按钮,退出草绘工作台。
按钮,退出草绘工作台。
说明:截面草图中的半径600的圆弧与半径605的圆弧同心,半径25的圆弧的圆心及上端点与H轴在一条直线上。
(3)定义拉伸深度属性。采用系统默认的深度方向,在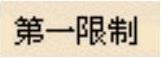 区域的
区域的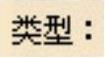 下拉列表框中选择
下拉列表框中选择 选项,在
选项,在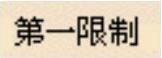 区域的
区域的 文本框中输入值40。
文本框中输入值40。
(4)单击 按钮,完成凸台1的创建。
按钮,完成凸台1的创建。
Step3.创建图5.4所示的零件特征──凹槽1。选择下拉菜单
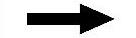

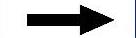
 命令(或单击
命令(或单击 按钮),系统弹出“定义凹槽”对话框;选取如图5.5所示的平面为草图平面;绘制图5.6所示的截面草图;单击“工作台”工具栏中的
按钮),系统弹出“定义凹槽”对话框;选取如图5.5所示的平面为草图平面;绘制图5.6所示的截面草图;单击“工作台”工具栏中的 按钮,退出草绘工作台;在
按钮,退出草绘工作台;在 区域的
区域的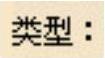 下拉列表框中选择
下拉列表框中选择 选项,在
选项,在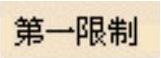 区域的
区域的 文本框中输入值15。单击
文本框中输入值15。单击 按钮,完成凹槽1的创建。
按钮,完成凹槽1的创建。
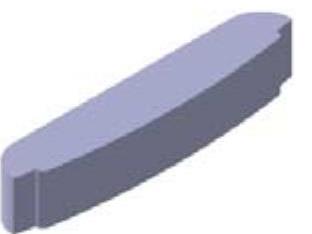
图5.2 凸台1
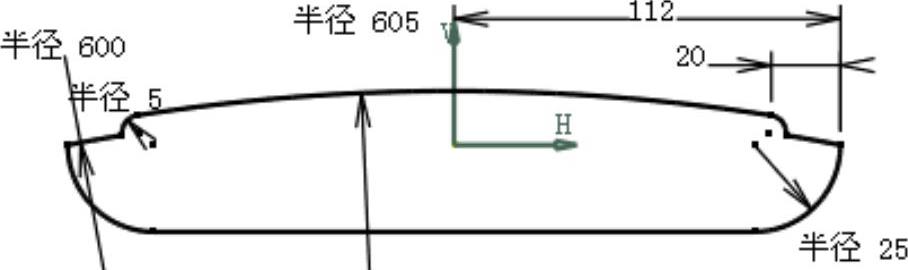
图5.3 截面草图
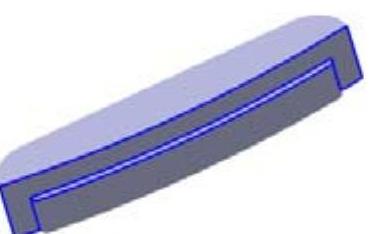
图5.4 凹槽1
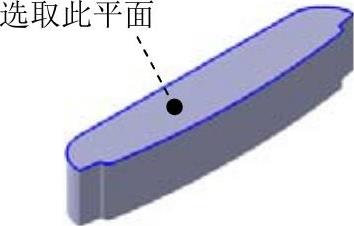
图5.5 定义草图平面
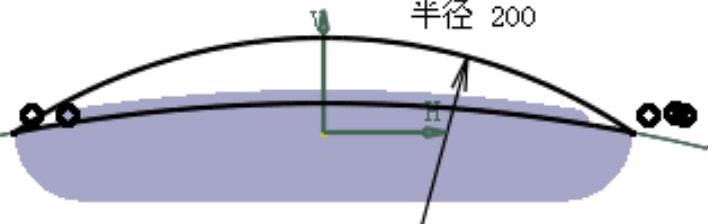
图5.6 截面草图
Step4.创建图5.7所示的零件特征──凹槽2。选择下拉菜单
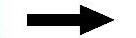

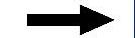
 命令;选取如图5.8所示的平面为草图平面;创建如图5.9所示的截面草图;在
命令;选取如图5.8所示的平面为草图平面;创建如图5.9所示的截面草图;在 区域的
区域的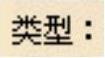 下拉列表框中选择
下拉列表框中选择 选项;在
选项;在 区域的
区域的 文本框中输入值3;单击
文本框中输入值3;单击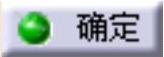 按钮,完成凹槽2的创建。
按钮,完成凹槽2的创建。
说明:草图中尺寸566标注的是半径为600圆弧的圆心到点画线之间的距离。
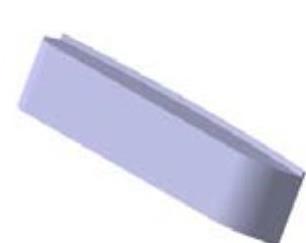
图5.7 凹槽2
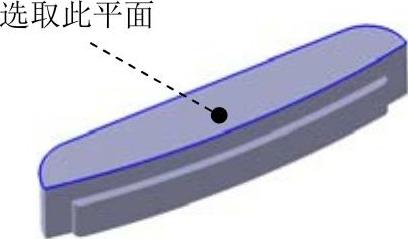
图5.8 定义草图平面
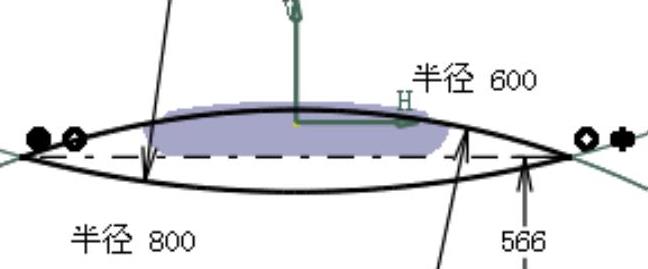
图5.9 截面草图
Step5.创建图5.10b所示的倒圆角1。选择下拉菜单
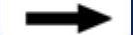

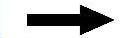
 命令(或单击
命令(或单击 按钮),系统弹出“倒圆角定义”对话框;在“倒圆角定义”对话框的
按钮),系统弹出“倒圆角定义”对话框;在“倒圆角定义”对话框的 下拉列表框中选择
下拉列表框中选择 选项,选取图5.10a所示的边线为要倒圆角的对象;在
选项,选取图5.10a所示的边线为要倒圆角的对象;在 文本框中输入值3;单击
文本框中输入值3;单击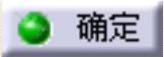 按钮,完成倒圆角1的创建。
按钮,完成倒圆角1的创建。
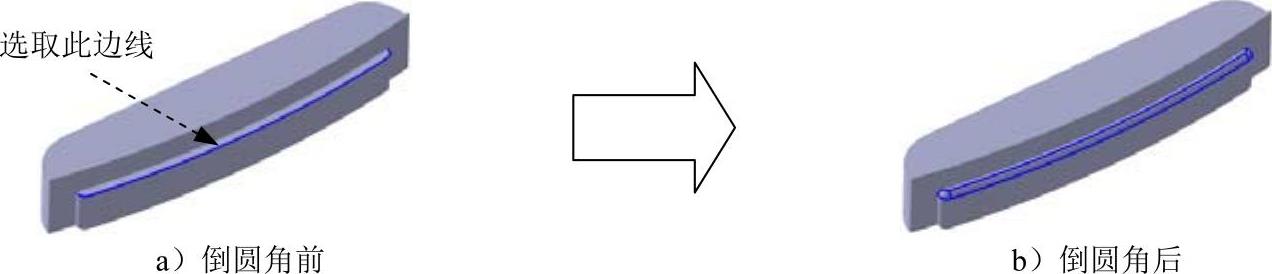
图5.10 倒圆角1
Step6.创建图5.11所示的零件特征──凹槽3。选择下拉菜单
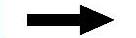

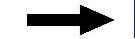
 命令;选取图5.12所示的平面为草图平面;创建图5.13所示的截面草图;在
命令;选取图5.12所示的平面为草图平面;创建图5.13所示的截面草图;在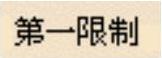 区域的
区域的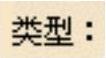 下拉列表框中选择
下拉列表框中选择 选项;在
选项;在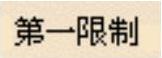 区域的
区域的 文本框中输入值17;单击
文本框中输入值17;单击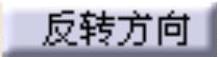 按钮,然后单击
按钮,然后单击 按钮,完成凹槽3的创建。
按钮,完成凹槽3的创建。
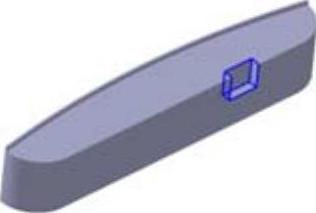
图5.11 凹槽3
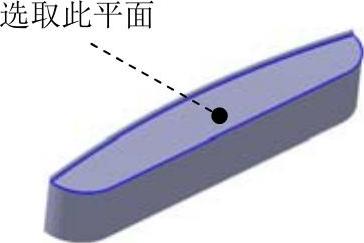
图5.12 定义草图平面
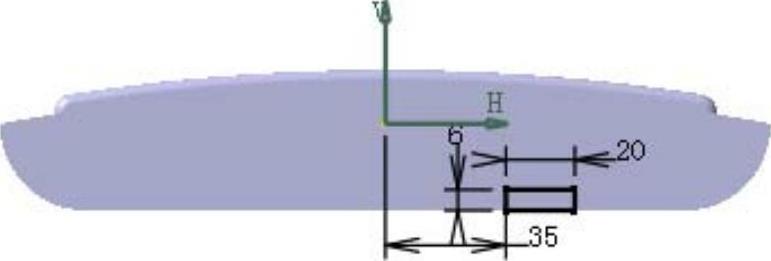
图5.13 截面草图
Step7.创建图5.14所示的零件特征──凹槽4。选择下拉菜单
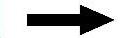

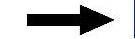
 命令;选取图5.15所示的平面为草图平面;创建如图5.16所示的截面草图;在
命令;选取图5.15所示的平面为草图平面;创建如图5.16所示的截面草图;在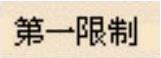 区域的
区域的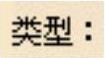 下拉列表框中选择
下拉列表框中选择 选项;在
选项;在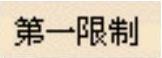 区域的
区域的 文本框中输入值5;单击
文本框中输入值5;单击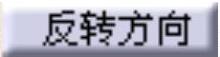 按钮,然后单击
按钮,然后单击 按钮,完成凹槽4的创建。
按钮,完成凹槽4的创建。
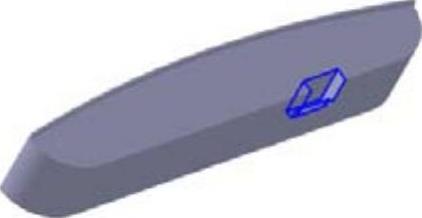
图5.14 凹槽4
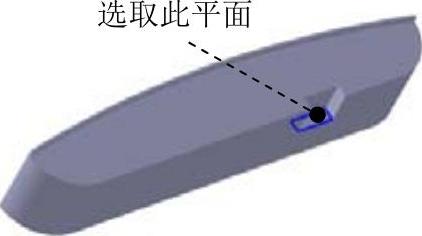
图5.15 定义草图平面
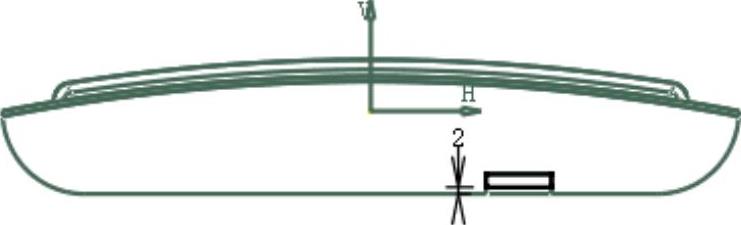
图5.16 截面草图
Step8.创建图5.17所示的零件特征──镜像1。在特征树中选择“凹槽3”和“凹槽4”为要镜像的对象;选择下拉菜单
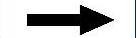

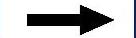
 命令;选取“yz平面”为镜像元素;单击
命令;选取“yz平面”为镜像元素;单击 按钮,完成镜像1的创建。(www.xing528.com)
按钮,完成镜像1的创建。(www.xing528.com)
Step9.创建图5.18b所示的倒圆角2。选取图5.18a所示的3条边线为要倒圆角的对象,倒圆角半径为3。
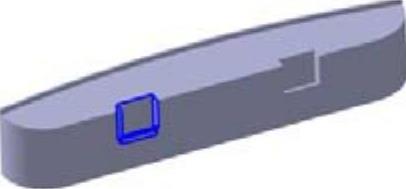
图5.17 镜像1
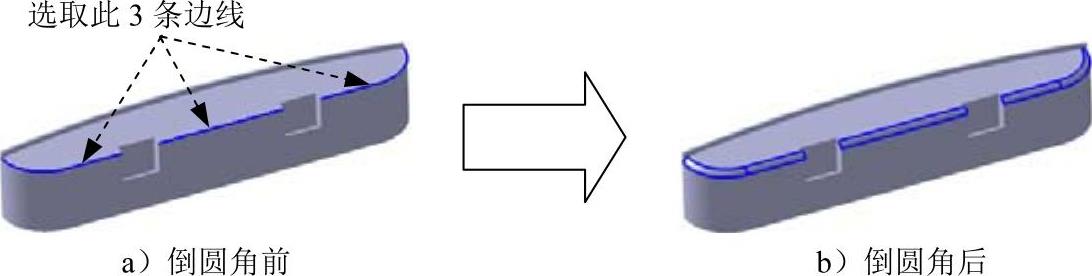
图5.18 倒圆角2
Step10.创建图5.19b所示的零件特征──抽壳1。选择下拉菜单
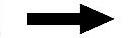

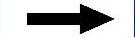
 命令(或单击“修饰特征”工具栏中的
命令(或单击“修饰特征”工具栏中的 按钮),系统弹出“定义盒体”对话框;在系统
按钮),系统弹出“定义盒体”对话框;在系统 的提示下,选择图5.19a所示的平面为要移除的面;在
的提示下,选择图5.19a所示的平面为要移除的面;在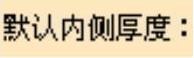 文本框中输入值2,在
文本框中输入值2,在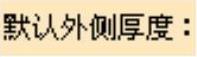 文本框中输入值0;单击
文本框中输入值0;单击 按钮,完成抽壳1的创建。
按钮,完成抽壳1的创建。
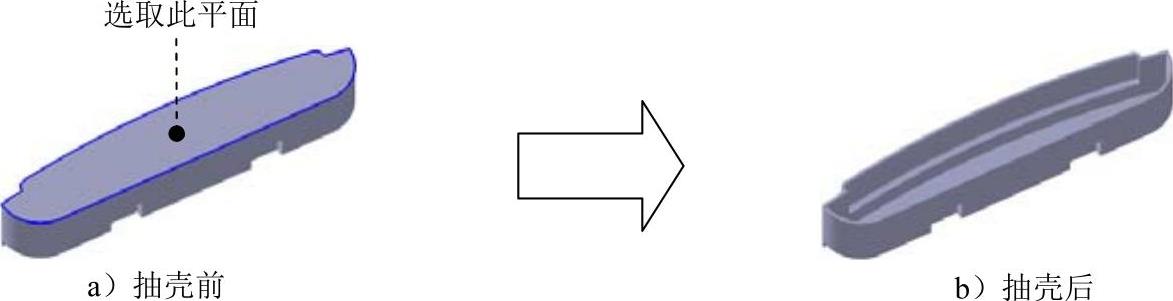
图5.19 抽壳1
Step11.创建图5.20b所示的倒圆角3。选取图5.20a所示的边线为要倒圆角的对象,倒圆角半径为3。
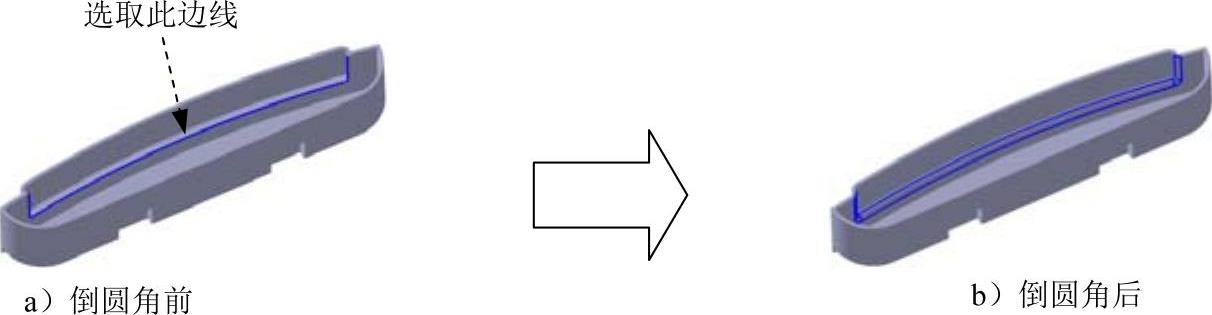
图5.20 倒圆角3
Step12.创建图5.21所示的零件特征──加强肋1。选择下拉菜单
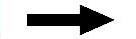

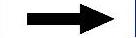
 命令(或单击“基于草图的特征”工具栏中的
命令(或单击“基于草图的特征”工具栏中的 按钮),系统弹出“定义加强肋”对话框;单击
按钮),系统弹出“定义加强肋”对话框;单击 按钮,选取“yz平面”为草图平面,在草绘工作台中绘制图5.22所示的截面草图,单击“工作台”工具栏中的
按钮,选取“yz平面”为草图平面,在草绘工作台中绘制图5.22所示的截面草图,单击“工作台”工具栏中的 按钮,退出草绘工作台;在“定义加强肋”对话框中选中
按钮,退出草绘工作台;在“定义加强肋”对话框中选中 单选按钮,在“定义加强肋”对话框的
单选按钮,在“定义加强肋”对话框的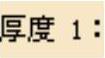 文本框中输入值1;单击
文本框中输入值1;单击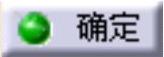 按钮,完成加强肋1的创建。
按钮,完成加强肋1的创建。
Step13.切换工作台。选择下拉菜单


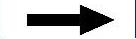
 命令,切换到“线框和曲面设计”工作台。
命令,切换到“线框和曲面设计”工作台。
Step14.创建图5.23所示的平面1(注:本步的详细操作过程请参见随书光盘中video\ch05\reference\文件下的语音视频讲解文件trough-r01.avi)。
Step15.切换到“零件设计”工作台。
Step16.创建图5.24所示的零件特征──加强肋2。选择下拉菜单
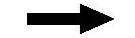

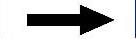
 命令;单击
命令;单击 按钮,选取“平面1”作为草图平面;创建图5.25所示的截面草图(右视图);在“定义加强肋”对话框的
按钮,选取“平面1”作为草图平面;创建图5.25所示的截面草图(右视图);在“定义加强肋”对话框的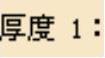 文本框中输入值1;单击
文本框中输入值1;单击 按钮,完成加强肋2的创建。
按钮,完成加强肋2的创建。
Step17.创建图5.26所示的零件特征──镜像2。选择下拉菜单
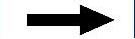

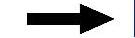
 命令;选择“加强肋2”为要镜像的对象;选取“yz平面”为镜像元素;单击
命令;选择“加强肋2”为要镜像的对象;选取“yz平面”为镜像元素;单击 按钮,完成镜像2的创建。
按钮,完成镜像2的创建。
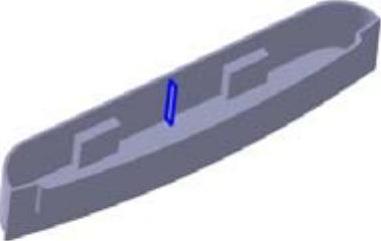
图5.21 加强肋1
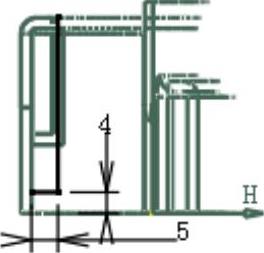
图5.22 截面草图
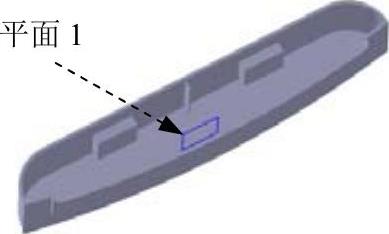
图5.23 平面1
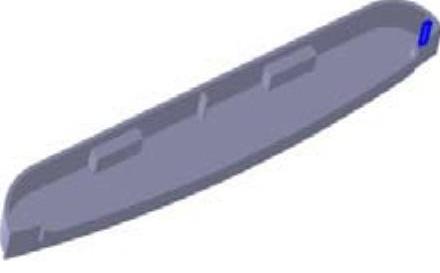
图5.24 加强肋2
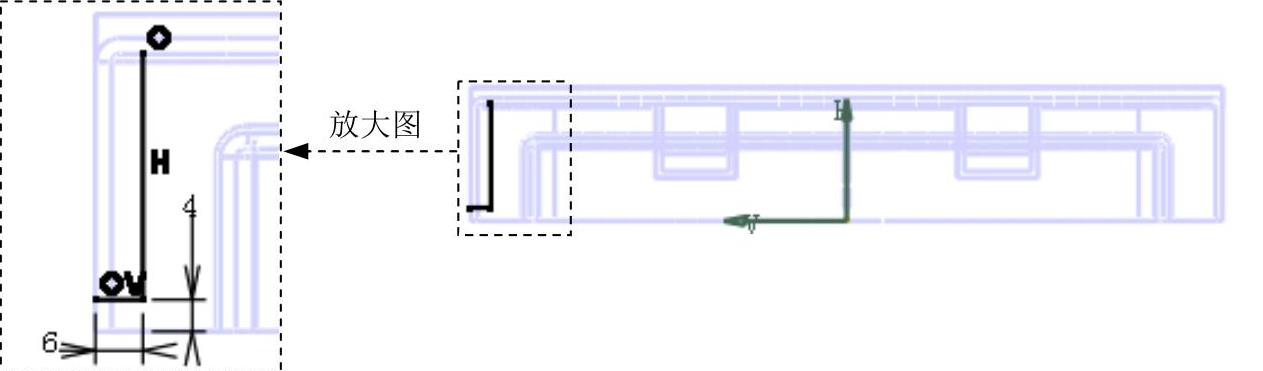
图5.25 截面草图
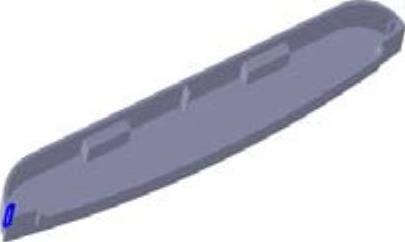
图5.26 镜像2
Step18.创建图5.27所示的零件特征──加强肋3。选择下拉菜单
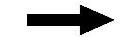

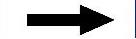
 命令;单击
命令;单击 按钮,选取“yz平面”为草图平面;创建图5.28所示的截面草图;在“定义加强肋”对话框的
按钮,选取“yz平面”为草图平面;创建图5.28所示的截面草图;在“定义加强肋”对话框的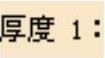 文本框中输入值1;单击
文本框中输入值1;单击 按钮,完成加强肋3的创建。
按钮,完成加强肋3的创建。
说明:图5.28所示的截面草图中的一条虚线是通过投影3D轮廓边线命令完成的。
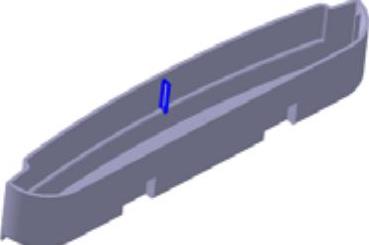
图5.27 加强肋3
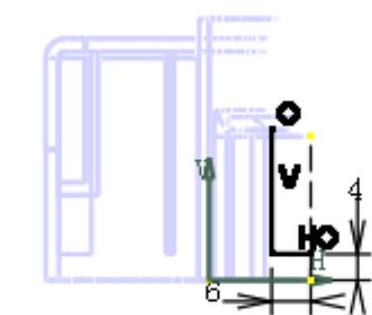
图5.28 截面草图
Step19.创建图5.29所示的草图9。选择下拉菜单
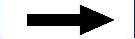

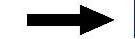
 命令;选择图5.30所示的平面为草图平面;创建图5.31所示的截面草图。
命令;选择图5.30所示的平面为草图平面;创建图5.31所示的截面草图。
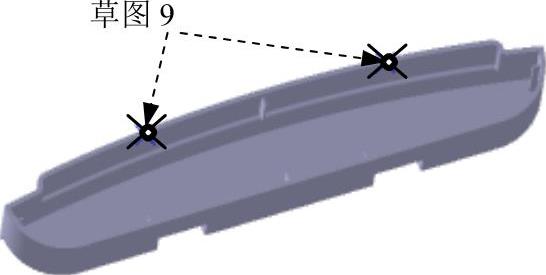
图5.29 草图9
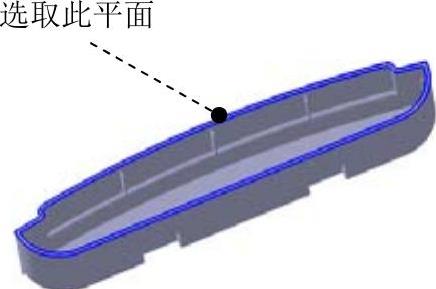
图5.30 定义草绘平面
Step20.创建图5.32所示的零件特征——用户阵列1。选择下拉菜单
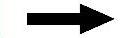

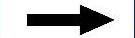
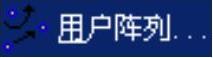 命令;单击“定义用户阵列”对话框中
命令;单击“定义用户阵列”对话框中 区域内的
区域内的 文本框,选择“草图9”为位置点;单击
文本框,选择“草图9”为位置点;单击 区域的
区域的 文本框,选择“加强肋3”为要图样的对象;单击
文本框,选择“加强肋3”为要图样的对象;单击 按钮,完成用户阵列1的创建。
按钮,完成用户阵列1的创建。
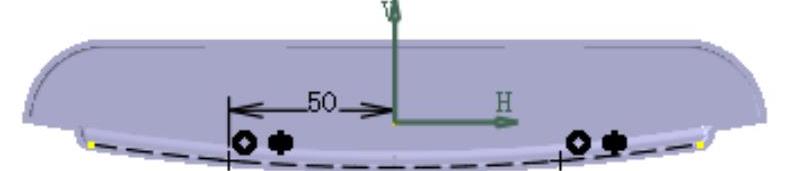
图5.31 截面草图
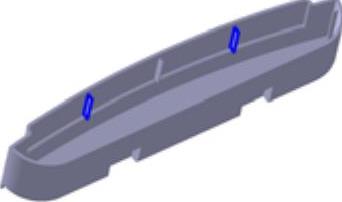
图5.32 用户阵列1
Step21.选择下拉菜单
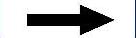
 命令,即可保存零件模型。
命令,即可保存零件模型。
免责声明:以上内容源自网络,版权归原作者所有,如有侵犯您的原创版权请告知,我们将尽快删除相关内容。




