
可以用以下两种方法创建零件的三维模型,一是曲面建模,二是实体建模。对于简单零件,两种建模方法都可以独立完成三维建模。如果零件比较复杂,一种方法完成建模是不可能的,必须把两种方法结合起来。实体曲面混合建模是一种有效、方便、快捷的建模方法。可以把实体曲面混合建模分成以下几个类型:
(1)利用曲面修改实体 修改的工具包括:替换面 、使用曲面切除
、使用曲面切除 、包括切除拉伸
、包括切除拉伸 的终止条件,如成形到一面等。常用这些工具来创建零件的型腔。
的终止条件,如成形到一面等。常用这些工具来创建零件的型腔。
(2)实体和曲面间的相互转换 这类工具包括:删除面 。利用删除面可以把实体转化成曲面;利用加厚
。利用删除面可以把实体转化成曲面;利用加厚 可以把曲面转化成实体。
可以把曲面转化成实体。
(3)曲面作为构造几何体 这类工具主要有交叉曲线 。
。
(4)直接由曲面创建实体 这样的工具主要是加厚 。在铸造模具设计中,常用加厚的方法来创建双面模板模具。
。在铸造模具设计中,常用加厚的方法来创建双面模板模具。
例6-1 创建如图6-1所示的型腔。
打开随书光盘中的图6-2,下面创建用于切除的曲面组。
1)创建旋转曲面。在前视基准面上绘制草图,如图6-3所示。直线是用转换实体引用复制草图1的重叠部分。
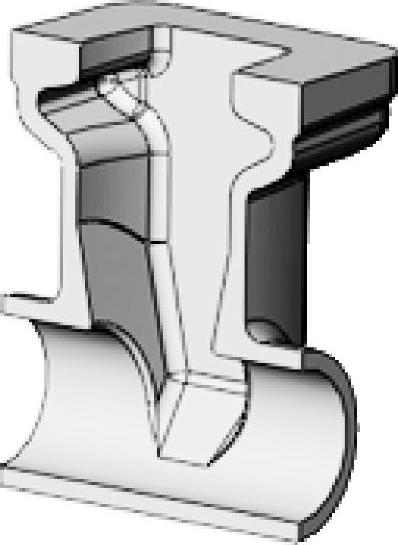
图 6-1
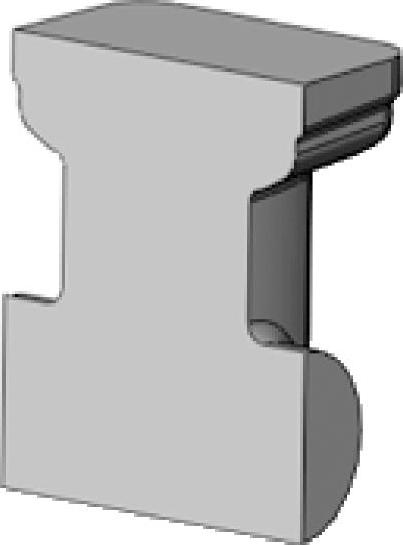
图 6-2
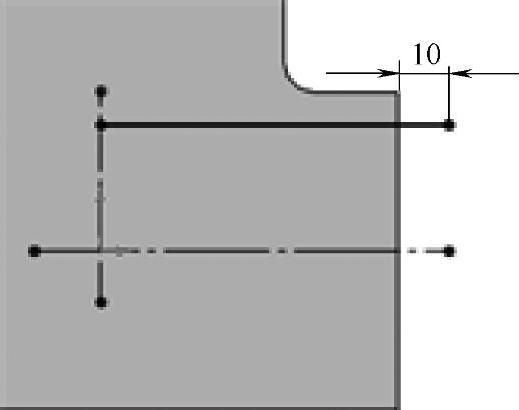
图 6-3
单击旋转曲面 ,属性管理器打开,选择水平中心线为旋转轴,旋转角度输入为180°。注意旋转方向。单击“确定”按钮,结果如图6-4所示。
,属性管理器打开,选择水平中心线为旋转轴,旋转角度输入为180°。注意旋转方向。单击“确定”按钮,结果如图6-4所示。
2)创建拉伸曲面1。在上视基准面上绘制草图,如图6-5所示。直线A是用转换实体引用复制草图2的重叠部分,在圆弧R13的圆心和草图2两条中心线的交点之间添加重合约束。
单击“曲面拉伸” ,属性管理器打开。曲面开始拉伸位置选为等距,等距值输入为125,方向1的终止条件为给定深度,深度值输入为90,单击“确定”按钮,结果如图6-6所示。
,属性管理器打开。曲面开始拉伸位置选为等距,等距值输入为125,方向1的终止条件为给定深度,深度值输入为90,单击“确定”按钮,结果如图6-6所示。

图 6-4
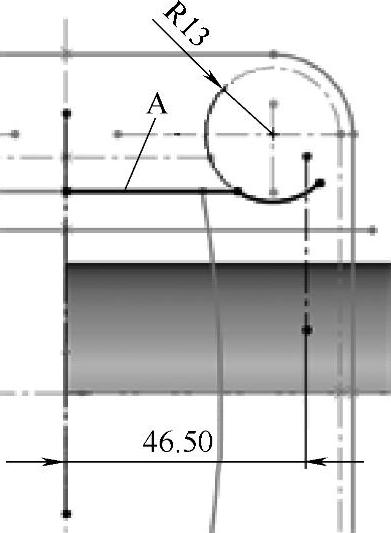
图 6-5
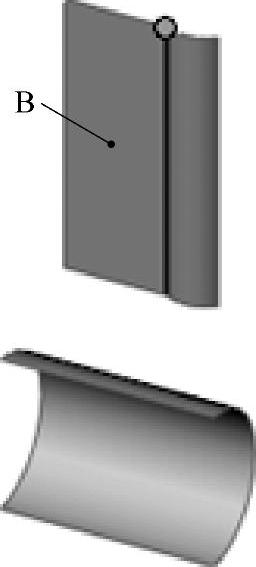
图 6-6
3)创建拉伸曲面2。在上视基准面上绘制草图,如图6-7所示。草图中的圆弧是用转换实体引用复制草图2的重叠部分。
单击“曲面拉伸” ,属性管理器打开。曲面开始拉伸位置选为顶点,图6-6中高亮显示的顶点即为开始拉伸的顶点。方向1的终止条件为给定深度,深度值输入为30,单击“确定”按钮。
,属性管理器打开。曲面开始拉伸位置选为顶点,图6-6中高亮显示的顶点即为开始拉伸的顶点。方向1的终止条件为给定深度,深度值输入为30,单击“确定”按钮。
4)创建拉伸曲面3。在前视基准面上绘制草图,如图6-8所示。草图是用转换实体引用复制草图1的重叠部分,并适当延长两条斜直线。
单击曲面拉伸 ,属性管理器打开。方向1的终止条件为成形到一面,选图6-6的B面为成形所到的面,单击“确定”按钮。
,属性管理器打开。方向1的终止条件为成形到一面,选图6-6的B面为成形所到的面,单击“确定”按钮。
5)创建拉伸曲面4。在上视基准面上绘制草图,如图6-9所示。圆弧是用转换实体引用复制草图2的重叠部分。
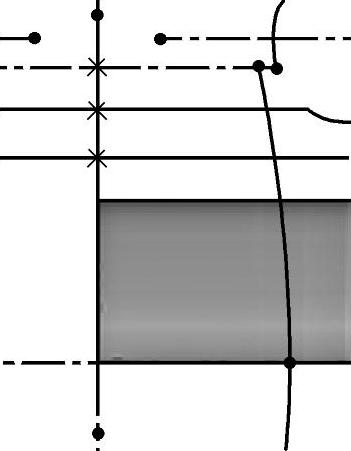
图 6-7

图 6-8
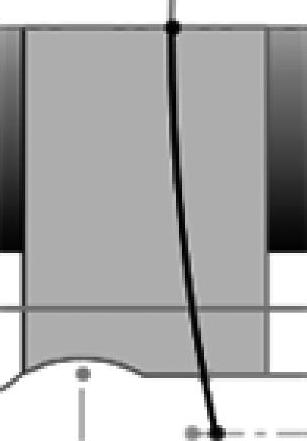
图 6-9
单击曲面拉伸 ,属性管理器打开。曲面开始拉伸位置选为等距,等距值输入为90,方向1的终止条件为给定深度,深度值输入为60,单击“确定”按钮。
,属性管理器打开。曲面开始拉伸位置选为等距,等距值输入为90,方向1的终止条件为给定深度,深度值输入为60,单击“确定”按钮。
3)、4)、5)三步骤的结果如图6-10所示。
6)创建旋转曲面。在前视基准面上绘制草图,如图6-11所示。中心线E、D是用转换实体引用复制草图1的重叠部分。在中心线C和中心线D之间添加垂直约束。

图 6-10
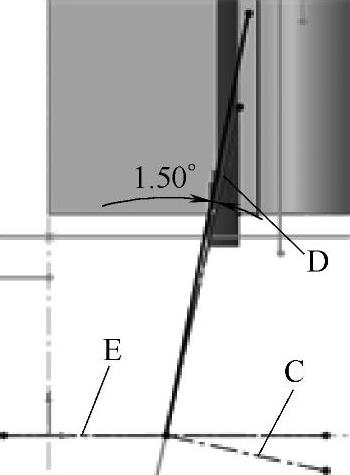
图 6-11
单击旋转曲面 ,属性管理器打开,选择图6-11的中心线C为旋转轴,旋转角度为180°。注意旋转方向,单击“确定”按钮,结果如图6-12所示。
,属性管理器打开,选择图6-11的中心线C为旋转轴,旋转角度为180°。注意旋转方向,单击“确定”按钮,结果如图6-12所示。
7)剪裁曲面。单击剪裁曲面 ,剪裁类型选为标准,选择图6-12中的曲面K为剪裁工具,选曲面的J部分为保留部分。
,剪裁类型选为标准,选择图6-12中的曲面K为剪裁工具,选曲面的J部分为保留部分。
8)剪裁曲面。单击剪裁曲面 ,剪裁类型选为标准,选择图6-12中的曲面F为剪裁工具,选曲面的G部分为保留部分。
,剪裁类型选为标准,选择图6-12中的曲面F为剪裁工具,选曲面的G部分为保留部分。
9)剪裁曲面。单击“剪裁曲面” ,剪裁类型选为标准,选择图6-12中的曲面J或G为剪裁工具(G和J是同一个曲面)。选曲面的F和K部分为保留部分,三次剪裁的结果如图6-13所示。
,剪裁类型选为标准,选择图6-12中的曲面J或G为剪裁工具(G和J是同一个曲面)。选曲面的F和K部分为保留部分,三次剪裁的结果如图6-13所示。
10)剪裁如图6-14所示的F面和K面。单击“剪裁曲面” ,剪裁类型选为标准,选择曲面H为剪裁工具。选曲面的F和K部分为保留部分。
,剪裁类型选为标准,选择曲面H为剪裁工具。选曲面的F和K部分为保留部分。
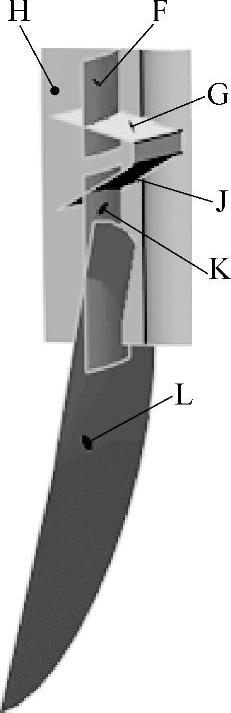
图 6-12
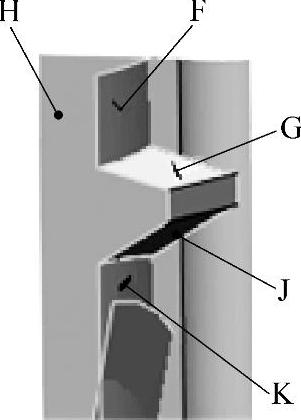
图 6-13

图 6-14
11)缝合曲面F、G、K。
10)、11)两步骤的结果如图6-15所示。
12)剪裁曲面。单击“剪裁曲面” ,剪裁类型选为标准,选择图6-15中的曲面F为剪裁工具。选曲面的H部分为保留部分,结果如图6-16所示。
,剪裁类型选为标准,选择图6-15中的曲面F为剪裁工具。选曲面的H部分为保留部分,结果如图6-16所示。
13)创建拉伸曲面5。在右视基准面上绘制草图,如图6-17所示。草图是用转换实体引用复制的草图3重叠部分。在直线端点M和图6-16的曲面边线N下端点之间添加重合约束。
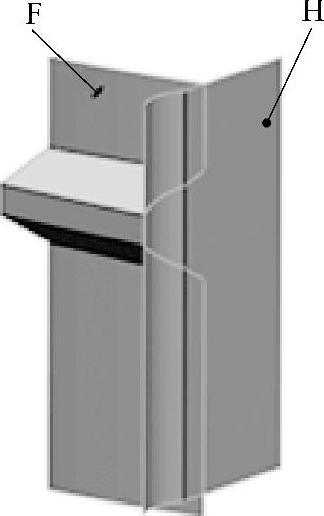
图 6-15
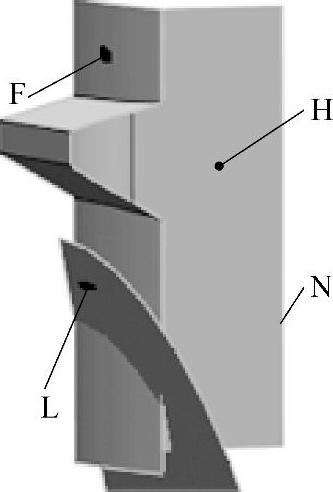
图 6-16
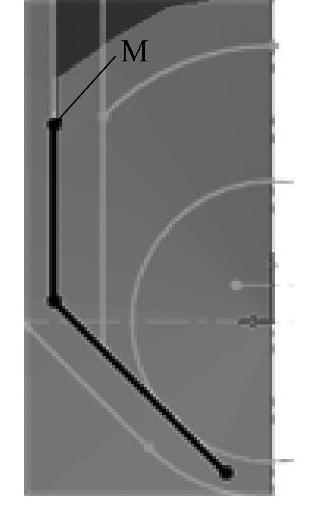
图 6-17
单击曲面拉伸 ,属性管理器打开。方向1的终止条件为成形到一面。选图6-16的L面为成形所到的面,单击“确定”,结果如图6-18所示。
,属性管理器打开。方向1的终止条件为成形到一面。选图6-16的L面为成形所到的面,单击“确定”,结果如图6-18所示。
14)剪裁曲面。单击剪裁曲面 ,剪裁类型选为标准,选择图6-16中的曲面L为剪裁工具,选曲面的F和H部分为保留部分,结果如图6-19所示。
,剪裁类型选为标准,选择图6-16中的曲面L为剪裁工具,选曲面的F和H部分为保留部分,结果如图6-19所示。
15)剪裁曲面。单击剪裁曲面 ,剪裁类型选为标准,选择图6-19中的曲面P为剪裁工具,选曲面的L部分为保留部分,结果如图6-20所示。
,剪裁类型选为标准,选择图6-19中的曲面P为剪裁工具,选曲面的L部分为保留部分,结果如图6-20所示。
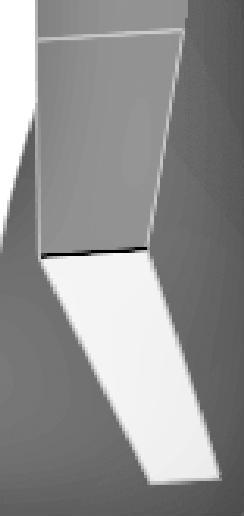
图 6-18
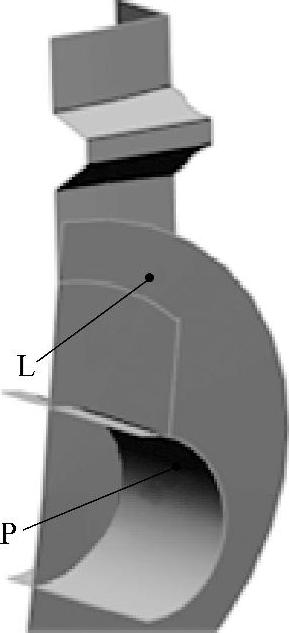
图 6-19
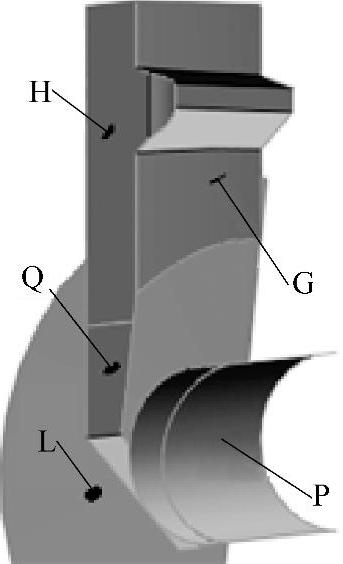
图 6-20
16)剪裁曲面。单击剪裁曲面 ,剪裁类型选为标准,选择图6-20中的曲面P为剪裁工具,选曲面的Q部分为保留部分。
,剪裁类型选为标准,选择图6-20中的曲面P为剪裁工具,选曲面的Q部分为保留部分。
17)缝合图6-20中的曲面H、Q、G。
16)、17)两步骤的结果如图6-21所示。
18)剪裁曲面。单击剪裁曲面 ,剪裁类型选为标准,选择图6-21中的曲面H为剪裁工具,选曲面的L部分为保留部分。
,剪裁类型选为标准,选择图6-21中的曲面H为剪裁工具,选曲面的L部分为保留部分。
19)缝合曲面图6-21中的曲面H、L。
18)、19)两步骤的结果如图6-22所示。
20)剪裁曲面。单击剪裁曲面 ,剪裁类型选为标准,选择图6-22中的曲面L为剪裁工具。选曲面的P部分为保留部分。
,剪裁类型选为标准,选择图6-22中的曲面L为剪裁工具。选曲面的P部分为保留部分。
21)缝合图6-22中的曲面L和P。
20)、21)两步骤的结果如图6-23所示。
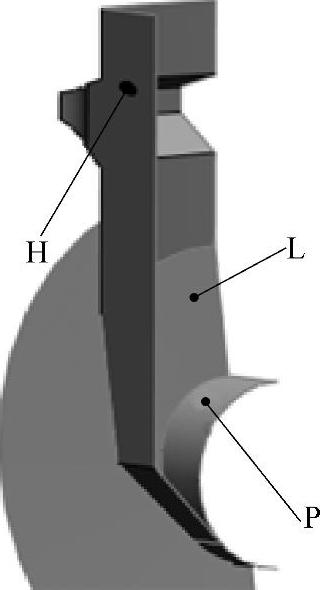
图 6-21
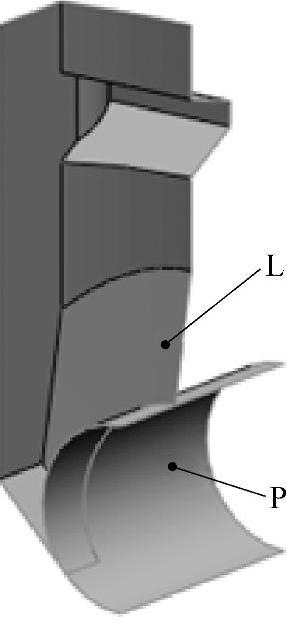
图 6-22
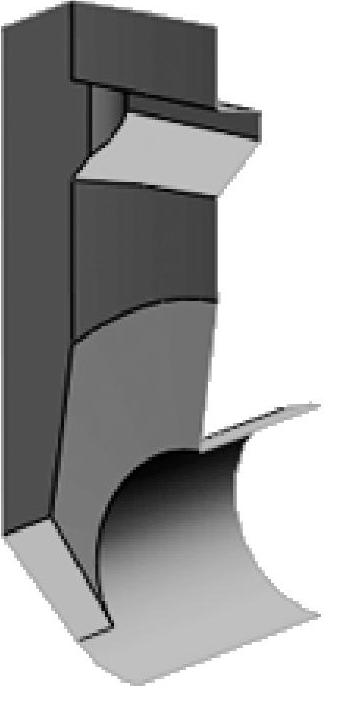 (www.xing528.com)
(www.xing528.com)
图 6-23
22)给如图6-24所示的棱倒圆角。
23)镜像图6-24的曲面,然后缝合两曲面,结果如图6-25所示。
24)用图6-25的曲面切除实体,然后隐藏曲面,结果如图6-1所示。
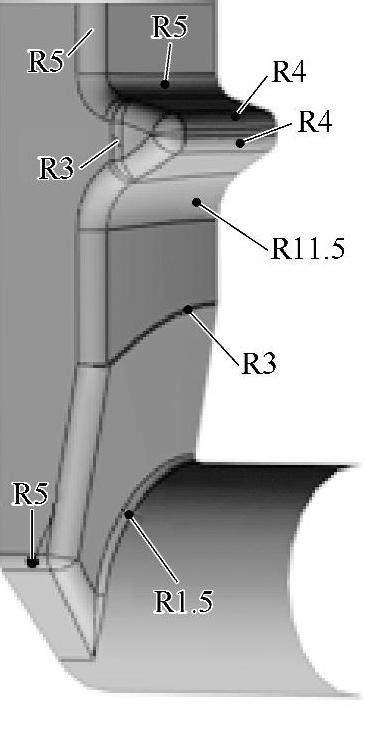
图 6-24
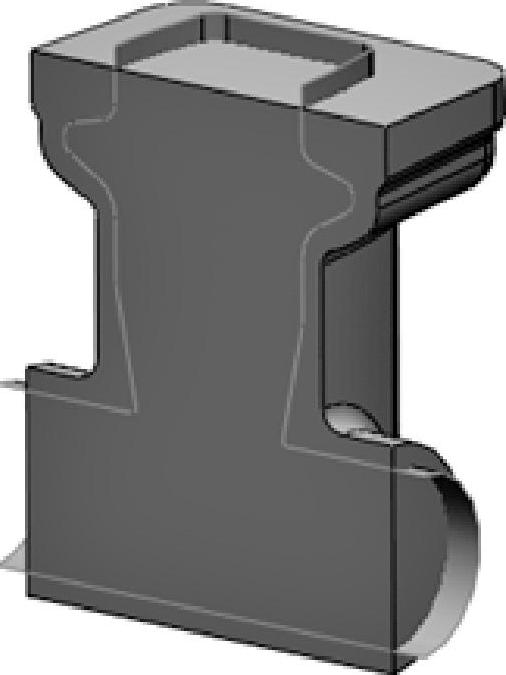
图 6-25
例6-2 设计如图6-26所示手轮的双面模板模具。
打开随书光盘中的图6-27,文件中已存在一零件及零件的分型面。
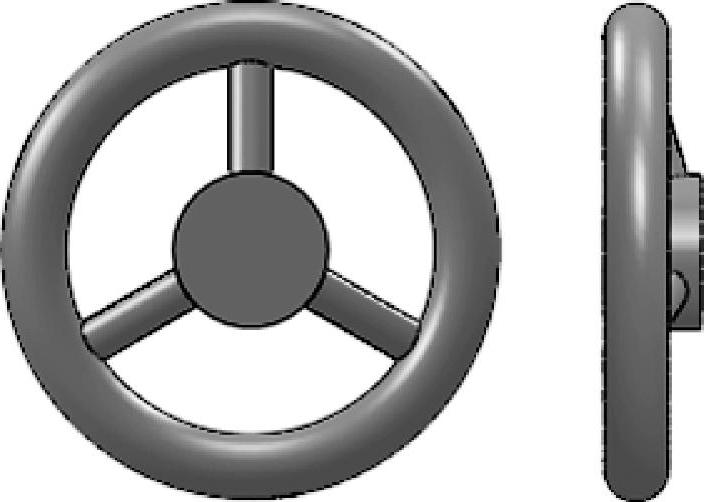
图 6-26

图 6-27
手轮的三个筋和外缘不在一个平面内,因此必须曲面分型,上下箱才能顺利脱箱。
(1)创建手轮上箱模具
1)新建一零件文件,将其命名为手轮上箱模具。
2)把图6-27插入到手轮上箱模具中。单击“插入零件” ,“打开”对话框展开,在对话框里双击要插入的图6-27,插入零件的属性管理器打开,在转移栏中选择“实体”和“曲面”。同时图形区域出现已创建的图6-27预览。将光标指向原点(如果原点没有显示,单击“视图”、“原点”,原点就会显示在图形区域),单击“放置”,属性管理器关闭。
,“打开”对话框展开,在对话框里双击要插入的图6-27,插入零件的属性管理器打开,在转移栏中选择“实体”和“曲面”。同时图形区域出现已创建的图6-27预览。将光标指向原点(如果原点没有显示,单击“视图”、“原点”,原点就会显示在图形区域),单击“放置”,属性管理器关闭。
3)用删除面 把手轮实体转换成曲面。单击
把手轮实体转换成曲面。单击 ,属性管理器打开,选择图6-27中的A面为要删除的曲面,在选项栏里选择“删除”。单击“确定”。结果如图6-28所示。实体已转换成曲面。
,属性管理器打开,选择图6-27中的A面为要删除的曲面,在选项栏里选择“删除”。单击“确定”。结果如图6-28所示。实体已转换成曲面。
4)用剪裁曲面把下箱部分剪除。单击“剪裁曲面” ,属性管理器打开,剪裁类型选为标准,选分型面为剪裁工具,选图6-28中的B部分曲面为移除选择,单击“确定”,剪裁结果如图6-29所示。
,属性管理器打开,剪裁类型选为标准,选分型面为剪裁工具,选图6-28中的B部分曲面为移除选择,单击“确定”,剪裁结果如图6-29所示。
5)用剪裁曲面把上箱和分型面重合部分剪除。单击“剪裁曲面” ,属性管理器打开,剪裁类型选为标准,选上箱模具为剪裁工具,选图6-29中的C、D、E、F部分曲面为移除选择,单击“确定”。
,属性管理器打开,剪裁类型选为标准,选上箱模具为剪裁工具,选图6-29中的C、D、E、F部分曲面为移除选择,单击“确定”。
6)把所有分离的曲面缝合起来。
5)、6)两步骤的结果如图6-30所示。
(2)创建手轮下箱模具 新建一零件文件,将其命名为手轮下箱模具。
参考手轮上箱模具中的2)、3)、4)、5)、6)步骤创建下箱模具,结果如图6-31所示。
(3)创建手轮双面模板模具
1)新建一零件文件,将其命名为手轮双面模板模具。
2)把手轮上箱模具插入到手轮双面模板模具中。单击“插入零件” ,“打开”对话框展开,在对话框里双击要插入的手轮上箱模具,插入零件的属性管理器打开,在转移栏中选择“曲面”。同时图形区域出现已创建的手轮上箱模具预览。将光标指向原点(如果原点没有显示,单击“视图”、“原点”,原点就会显示在图形区域),单击“放置手轮”,属性管理器关闭。
,“打开”对话框展开,在对话框里双击要插入的手轮上箱模具,插入零件的属性管理器打开,在转移栏中选择“曲面”。同时图形区域出现已创建的手轮上箱模具预览。将光标指向原点(如果原点没有显示,单击“视图”、“原点”,原点就会显示在图形区域),单击“放置手轮”,属性管理器关闭。
3)重复步骤2)把手轮下箱模具插入到手轮双面模板模具中。
4)移动上箱模具。单击“移动\复制实体” ,属性管理器打开,选择手轮上箱模具为要移动的实体,向Z轴的负方向移动15,ΔZ的值输入为-15。单击“确定”。
,属性管理器打开,选择手轮上箱模具为要移动的实体,向Z轴的负方向移动15,ΔZ的值输入为-15。单击“确定”。
2)、3)、4)三步骤的结果如图6-32所示。
5)用放样曲面创建模板侧面。单击“曲面放样” ,属性管理器打开,选图6-32中的曲面边线G、H为放样轮廓,单击“确定”。
,属性管理器打开,选图6-32中的曲面边线G、H为放样轮廓,单击“确定”。
用同样的方法创建模板的另外三个侧面。
6)把上下箱和四个侧面缝合起来。
5)、6)两步骤的结果如图6-33所示。
虽然现在的图形是一个曲面组,但从外表看,和实体完全相同。为了方便以后的操作,必须将其转换成实体。
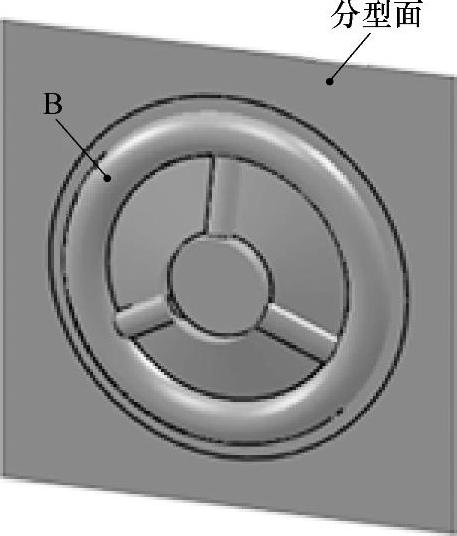
图 6-28
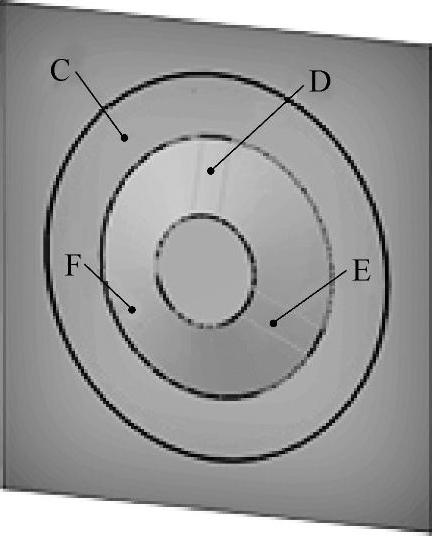
图 6-29
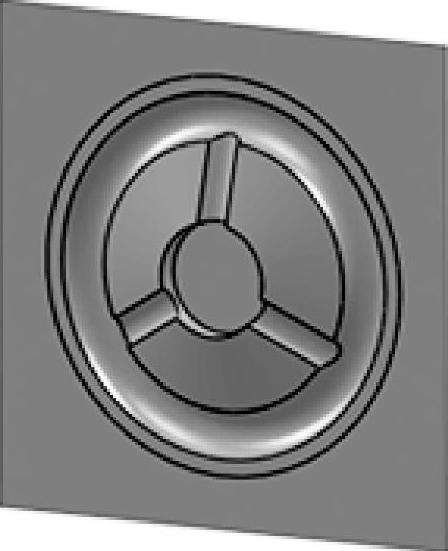
图 6-30
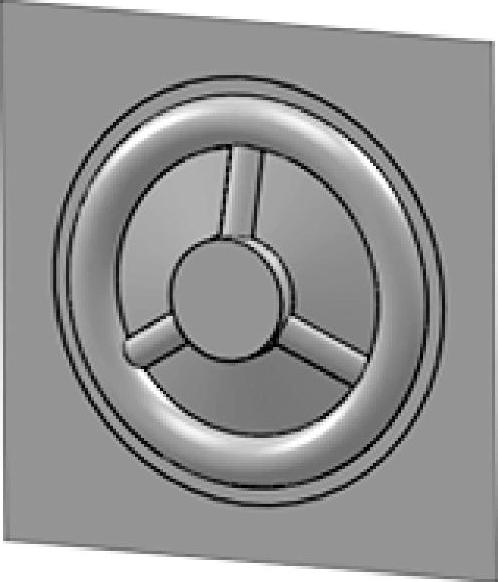
图 6-31

图 6-32
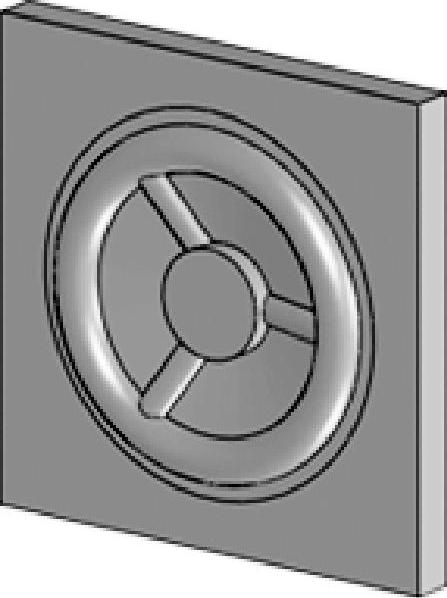
图 6-33
7)用加厚将其转换成实体。单击“加厚” ,属性管理器打开,选择缝合后的曲面为要加厚的曲面。因为曲面完全缝合,所以,属性管理器出现“从闭合的体积生成实体”选项。选择该选项,单击“确定”。
,属性管理器打开,选择缝合后的曲面为要加厚的曲面。因为曲面完全缝合,所以,属性管理器出现“从闭合的体积生成实体”选项。选择该选项,单击“确定”。
例6-3 创建如图6-34所示的实体。
1)创建旋转曲面。在前视基准面上绘制草图1,如图6-35所示。
单击旋转曲面 ,属性管理器打开,选择图6-35竖直中心线为旋转轴,旋转角度360°,单击“确定”,结果如图6-36所示。
,属性管理器打开,选择图6-35竖直中心线为旋转轴,旋转角度360°,单击“确定”,结果如图6-36所示。
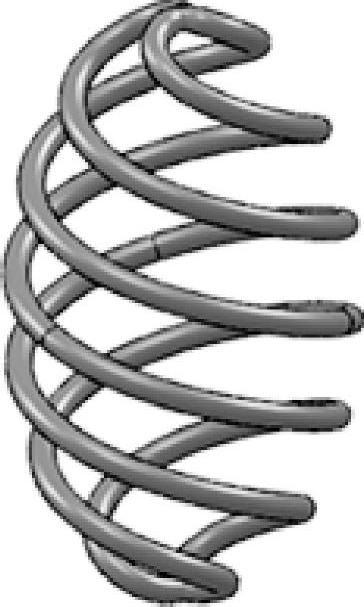
图 6-34
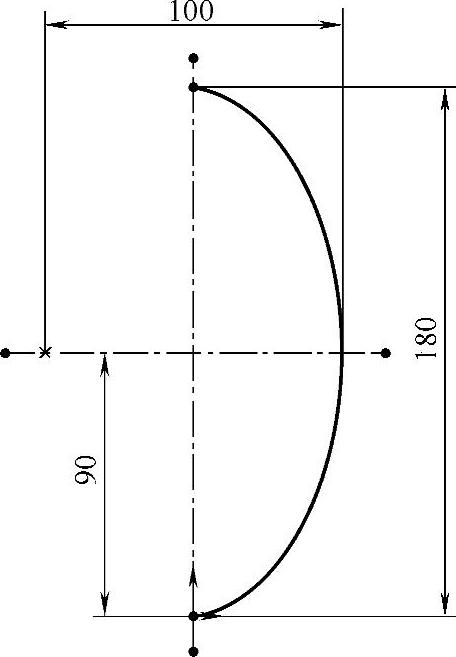
图 6-35

图 6-36
2)创建扫描曲面。在前视基准面上绘制草图4,如图6-37所示。直线的下端点和原点重合,上端点和草图1中的椭圆长轴端点重合。
在上视基准面上绘制草图5,如图6-38所示。
单击“曲面扫描” ,属性管理器打开,选择草图5为扫描轮廓,选择草图4为扫描路径。在选项栏里,方向扭转控制选沿路径扭转。定义方向选度数,旋转度数为720°,单击“确定”,扫描结果如图6-39所示。
,属性管理器打开,选择草图5为扫描轮廓,选择草图4为扫描路径。在选项栏里,方向扭转控制选沿路径扭转。定义方向选度数,旋转度数为720°,单击“确定”,扫描结果如图6-39所示。
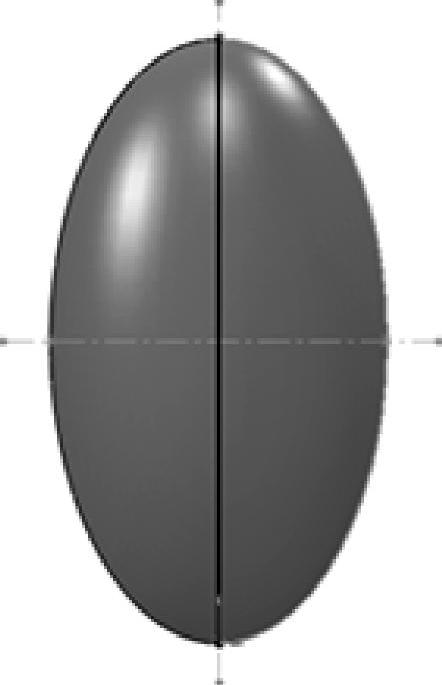
图 6-37
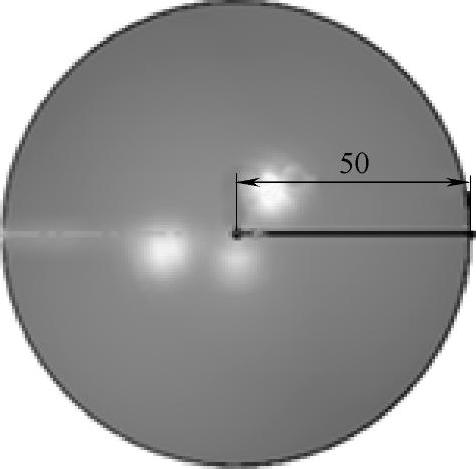
图 6-38

图 6-39
3)创建扫描实体。作出旋转曲面和扫描曲面的交线作为扫描路径。单击“交叉曲线” ,属性管理器打开,选择两个曲面。单击“确定”,结果如图6-40所示。
,属性管理器打开,选择两个曲面。单击“确定”,结果如图6-40所示。
新建基准面1。单击参考几何体中的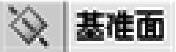 ,属性管理器打开,选交叉曲线为第一参考,选择第一参考下垂直约束,选择将原点设在曲线上。选交叉曲线下端点为第二参考。基准面完全定义。单击“确定”,新建的基准面如图6-41所示。
,属性管理器打开,选交叉曲线为第一参考,选择第一参考下垂直约束,选择将原点设在曲线上。选交叉曲线下端点为第二参考。基准面完全定义。单击“确定”,新建的基准面如图6-41所示。
在新建基准面1上绘制草图6作为扫描轮廓,如图6-42所示。在圆心和原点之间添加重合约束。
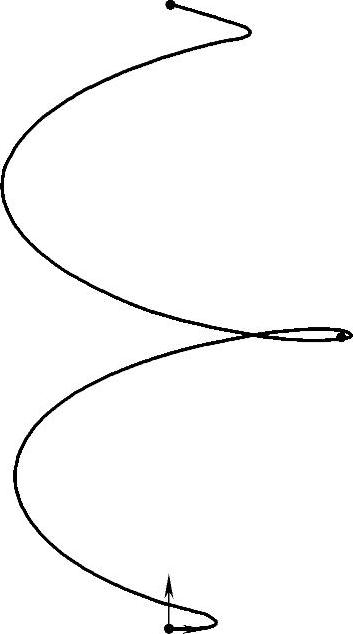
图 6-40

图 6-41
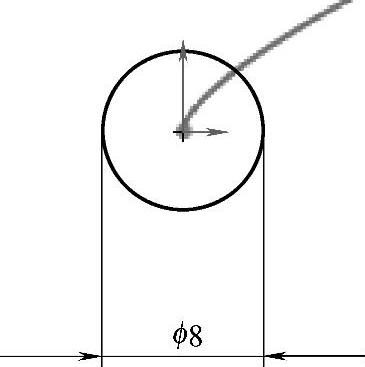
图 6-42
单击“实体扫描” ,属性管理器打开,选草图6为扫描轮廓,选交叉曲线为扫描路径,单击“确定”。结果如图6-43所示。
,属性管理器打开,选草图6为扫描轮廓,选交叉曲线为扫描路径,单击“确定”。结果如图6-43所示。
4)创建基准轴作为圆周阵列的阵列轴。单击参考几何里的基准轴 ,属性管理器打开,基准轴的类型选择一直线/边线/轴,选择草图1所在的直线。单击“确定”,结果如图6-44所示。
,属性管理器打开,基准轴的类型选择一直线/边线/轴,选择草图1所在的直线。单击“确定”,结果如图6-44所示。
5)阵列扫描实体。单击“圆周阵列” ,属性管理器打开,选基准轴为圆周阵列的阵列轴,总度数为360°,阵列数输入为3,选择等间距。要阵列的实体选扫描实体1。单击“确定”,阵列的结果如图6-34所示。
,属性管理器打开,选基准轴为圆周阵列的阵列轴,总度数为360°,阵列数输入为3,选择等间距。要阵列的实体选扫描实体1。单击“确定”,阵列的结果如图6-34所示。
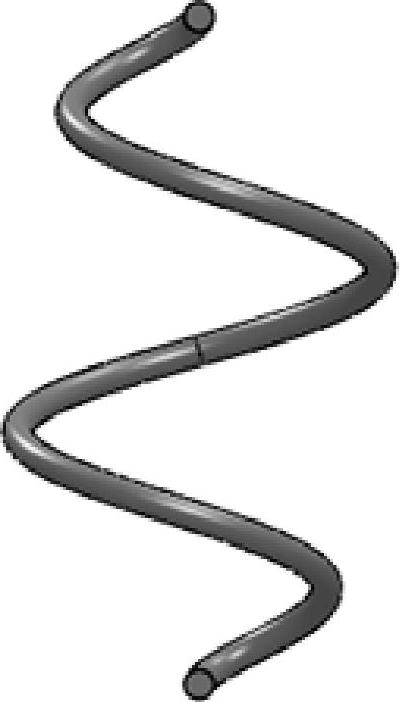
图 6-43
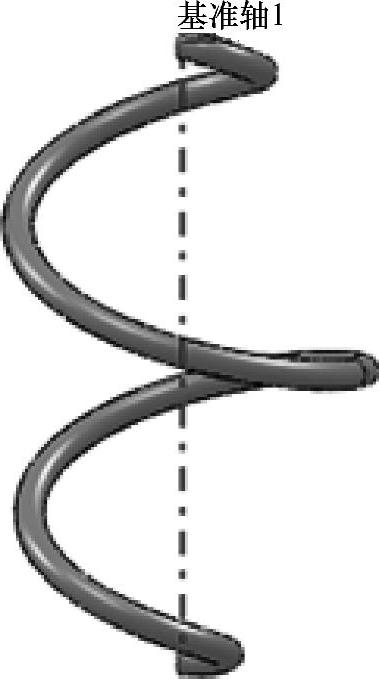
图 6-44
免责声明:以上内容源自网络,版权归原作者所有,如有侵犯您的原创版权请告知,我们将尽快删除相关内容。




