
Java是一种电脑编程语言,于1995年正式发布,具有跨平台、面向对象、泛型编程的特性。随着互联网的迅猛发展,Java已逐渐成为当前最流行的网络编程语言之一。Fork/Join多核框架目前已作为标准的并行框架集成到Java 7以上版本中。因此,本节以JDK(Java SE Development Kit)版本7的安装过程为例,介绍软件的下载安装、环境变量的配置与调试。操作系统环境为32位Windows10系统。
1.下载安装
(1)JDK官网下载网址为http://www.oracle.com/technetwork/java/index.html。进入Java SE 7 Archive Downloads下载页面,可以见到如图3.5所示界面。用户在“Accept License Agreement(接受许可协议)”之后可根据当前使用的操作系统下载相应的JDK版本。
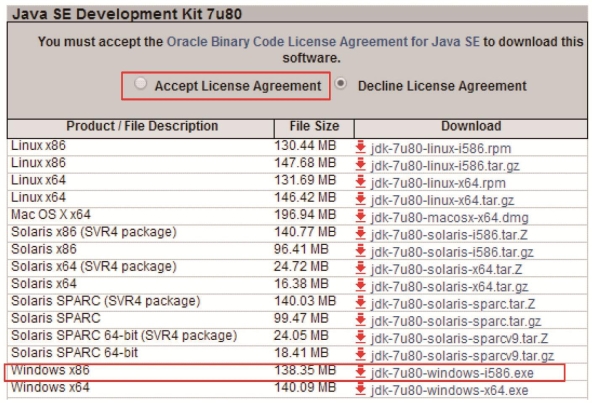
图3.5 JDK软件官网下载界面
(2)JDK的安装路径可以选择任意盘符,但建议安装在系统存储盘中(一般为C盘),并采用软件默认匹配的安装路径,确保后续系统环境变量的配置顺利进行,如图3.6所示。
2.环境变量配置
(1)Win10系统下点击“开始”菜单,鼠标右键点击“计算机”按钮,选择“属性”,或者依次选择“控制面板”—“系统和安全”—“系统”;然后选择“高级系统设置”点击进入,再选择“高级”—“环境变量”,点击进入,见图3.7。
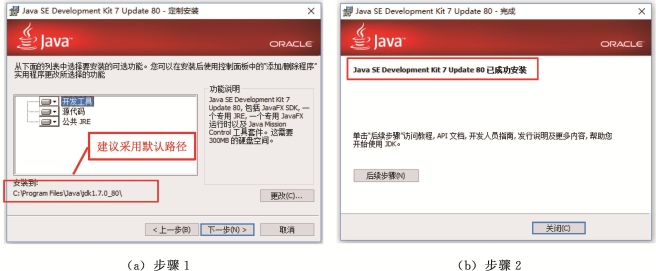
图3.6 JDK软件安装路径
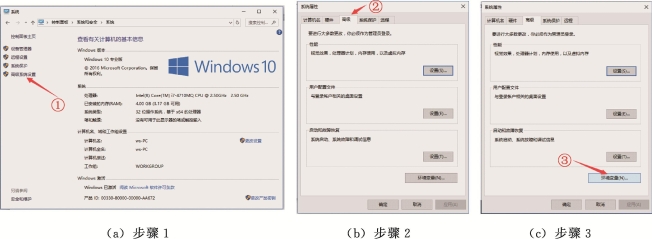
图3.7 “环境变量”选项路径
(2)在系统变量中查找“JAVA_HOME”,如果没有则点击“新建”按钮,在“变量名”中输入“JAVA_HOME”,在“变量值”中输入“C:\Program Files\Java\jdk1.7.0_80”,点击“确定”按钮,则生成一个变量,此处路径须与安装时的路径保持一致,不同的安装路径须设置不同的变量值。系统变量配置过程见图3.8。
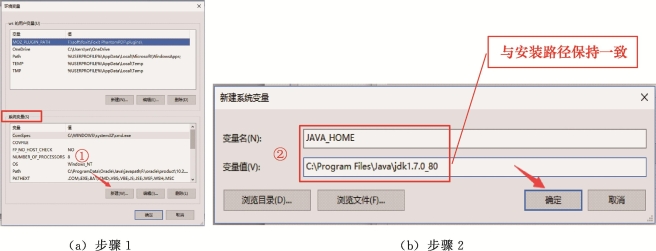
图3.8 系统变量配置过程图(www.xing528.com)
(3)在系统变量中查找“Path”变量(一般存在),点击“编辑”按钮,再按“新建”按钮分别添加如下路径:①“C:\Program Files\Java\jdk1.7.0_80\bin”;②“C:\Program Files\Java\jdk1.7.0_80\jre\bin;”,见图3.9,添加后点击“确定”按钮。
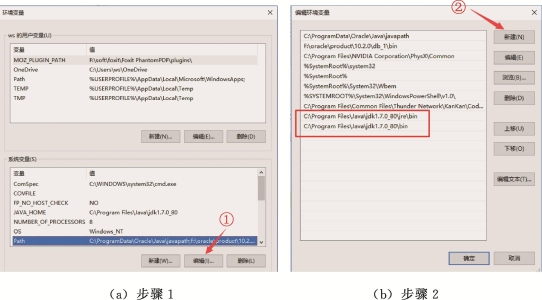
图3.9 Path变量配置过程图
(4)在“系统变量”中查找“Classpath”,若没有则点击“新建”按钮,在变量名中输入“Classpath”,在“变量值”中输入“.;C:\Program Files\Java\jdk1.7.0_80\lib\dt.jar;C:\Program Files\Java\jdk1.7.0_80\lib\tool.jar”,注意开头的点号和分号不要漏掉,点号表示的是当前目录,见图3.10。之后依次点击“确定”—“确定”按钮,完成环境变量设置。
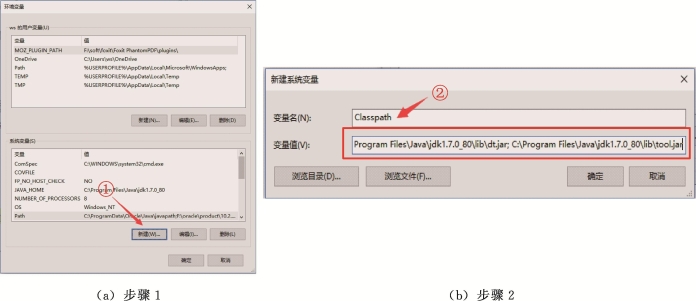
图3.10 Classpath变量配置过程图
3.调试
(1)下面开始检测JDK是否成功安装,点击“开始”菜单—“运行”,输入cmd,进入命令提示符窗口。
(2)输入java-version,注意java与-之间有空格,显示输出Java版本信号。
(3)输入java,出现“java用法”等相关信息。
(4)再输入javac,出现“javac用法”等相关信息。若上述3个信息都能正确显示,则JDK安装成功。
JDK调试过程如图3.11所示。
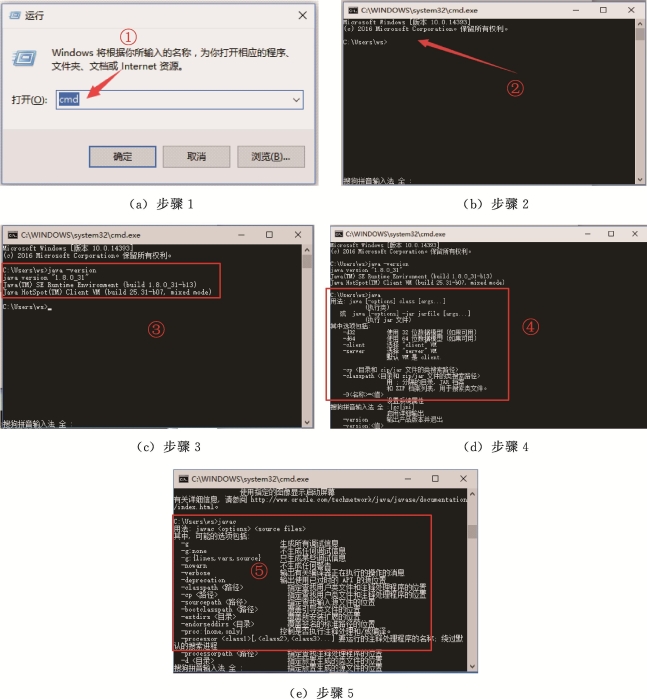
图3.11 JDK调试过程图
免责声明:以上内容源自网络,版权归原作者所有,如有侵犯您的原创版权请告知,我们将尽快删除相关内容。




